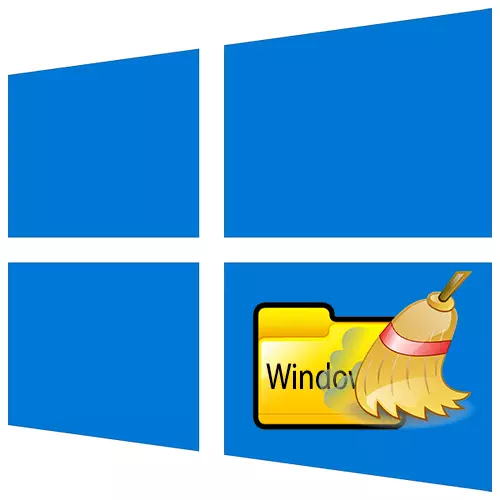
Windows Directory pohranjuje podatke potrebne za normalan rad sustava, tako da ga nije potrebno još jednom dodirnuti. U isto vrijeme, on akumulira veliki broj privremenih i nepotrebnih datoteka, koji se u situaciji kritičkog nedostatka slobodnog prostora na disku može izbrisati. Danas ćemo vam reći kako to učiniti na računalu sa sustavom Windows 10.
Korisne informacije
Prije nego što počnete čistiti jedan od najvažnijih Windows 10 mapa, stvorite sigurnosni sustav. Ako je moguće, koristite vanjski tvrdi disk za to. Napisali smo detaljno u zasebnom članku o metodama sigurnosne kopije "desetaka" u posebnom članku.
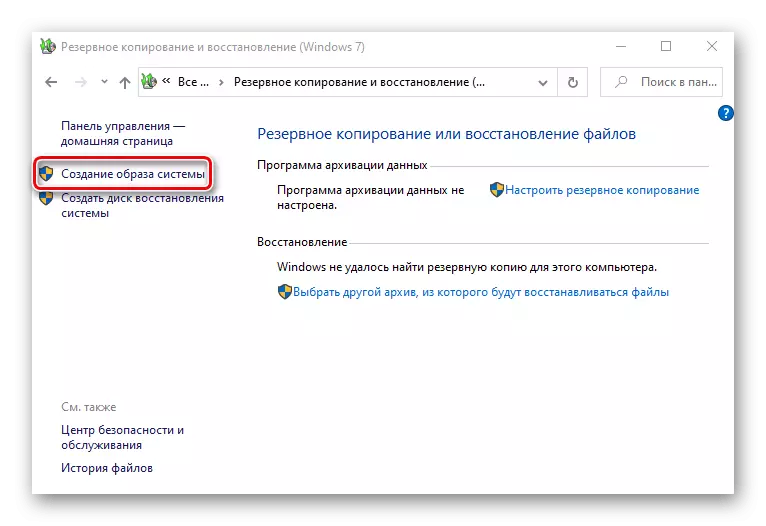
Pročitajte više: Kako stvoriti sigurnosnu kopiju sustava Windows 10
Da biste bili prikladni za praćenje rezultata čišćenja, možete koristiti diskovne analizatore. U jednom prozoru pokazuju koliko prostora svaki direktorij u Windows mapi zauzete. Na primjeru treslo slobodnog programa izgleda ovako:
Preuzmite treslo bez službene stranice
- Postavili smo aplikaciju, kliknite na oznaku desnom tipkom miša i pokrenite ga u ime administratora.
- U kartici "Početak" kliknite "Odaberite imenik", a zatim "Odaberite katalog za skeniranje".
- Na disku sustava nalazimo mapu "Windows" i kliknite "Odabir mape".
- Kada aplikacija analizira imenik, pokazat će se koji ukupni volumen i koliko prostora na disku zauzima svaku podmapu.
- Da biste ponovno skenirali mapu, kliknite "Osvježi".
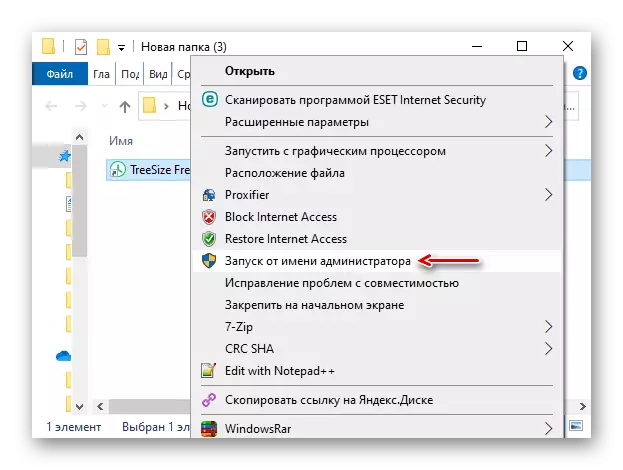
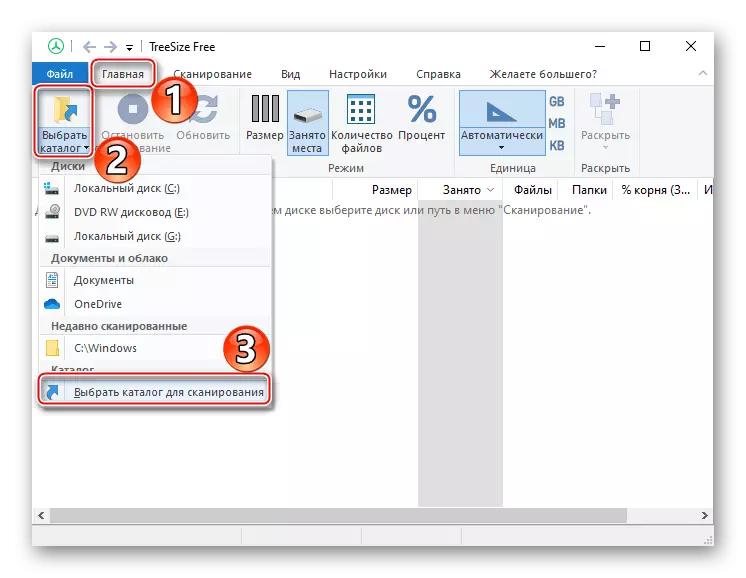
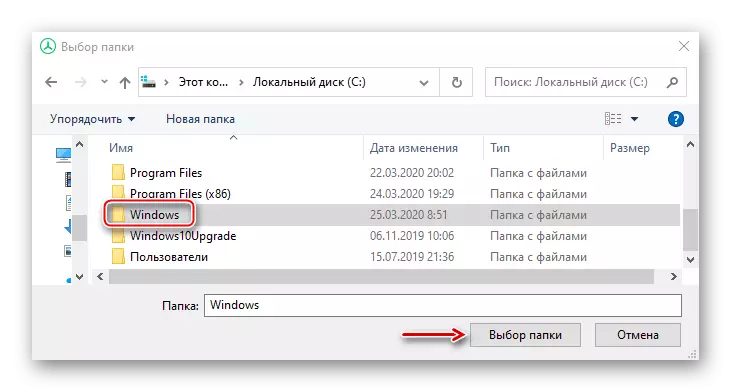
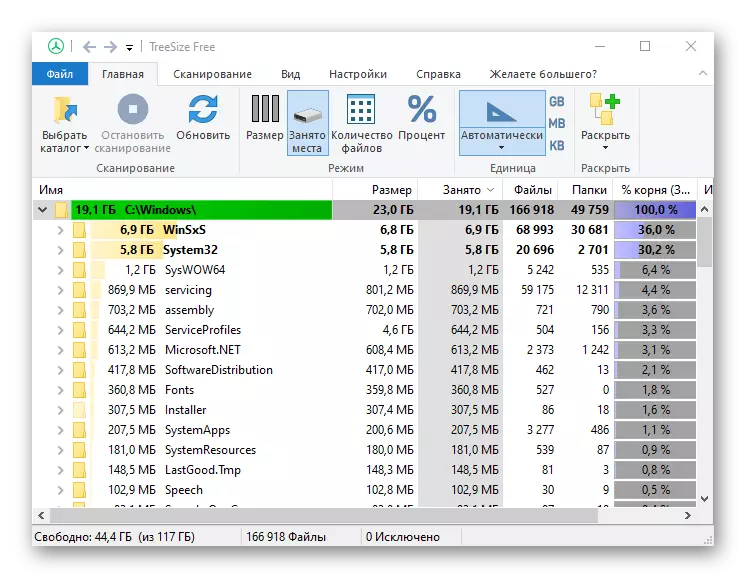
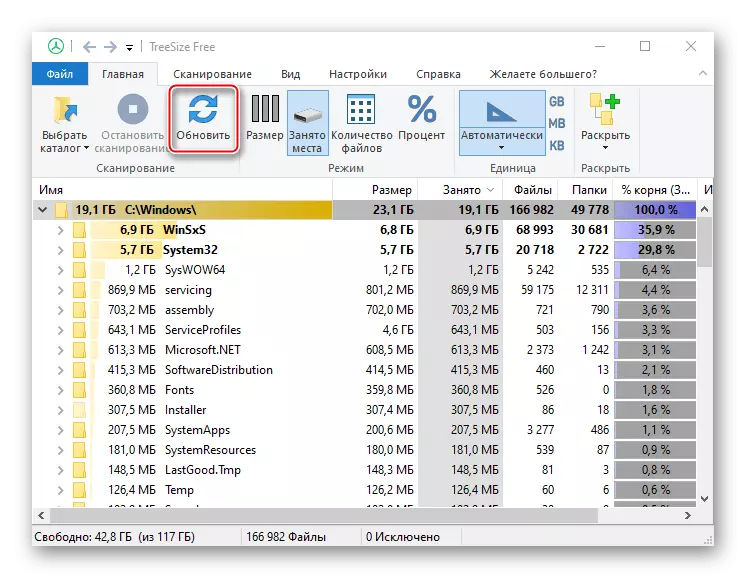
Unatoč činjenici da se s treslo slobodnim, možete izbrisati datoteke, u ovom slučaju ne vrijedi. Program jednostavno neće biti dopuštenje za čišćenje većine sustava sustava, a neke mape se ne mogu očistiti bez posebnih OS alata.
Metoda 1: Softver treće strane
Jedan od najjednostavnijih i bržih načina za smanjenje veličine mape Windows i drugih diskusora sustava je poseban softver. Analizirat ćemo kako to učiniti na primjeru programa CCleaner:
- Pokrenite aplikaciju, idite na "standardno čišćenje" blok i otvorite karticu "Windows". Vrste datoteka koje se preporučuju da se uklone već su označene ovdje. Kliknite "Analiza".
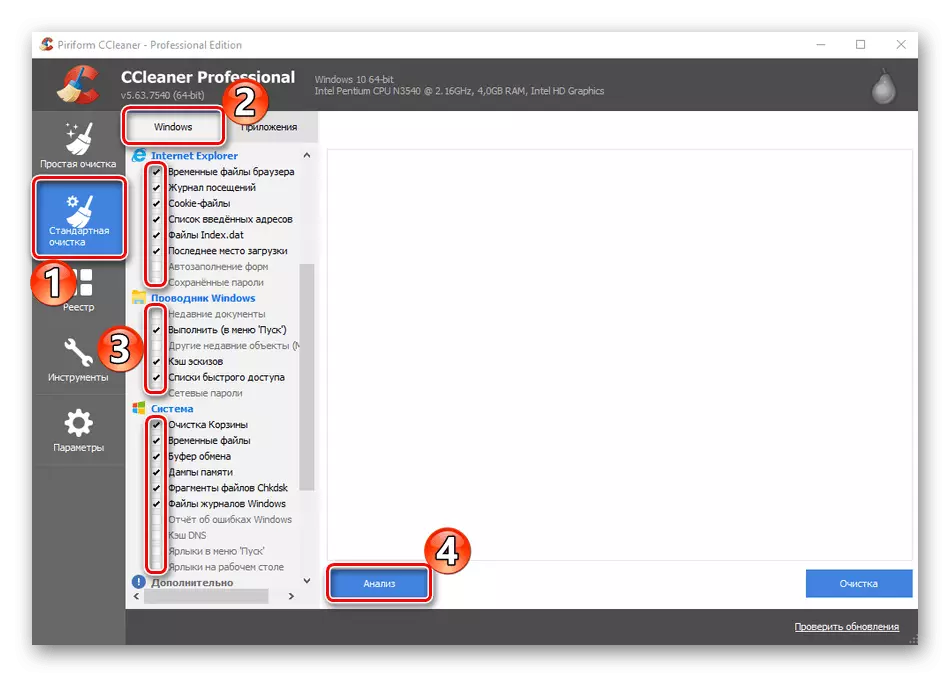
Osim toga, mogu se uočiti druge stavke, ali obično ne oslobađaju mnogo prostora, ali značajno povećavaju vrijeme čišćenja.
- Kliknite "Čišćenje" i pričekajte kada će aplikacija dovršiti rad.
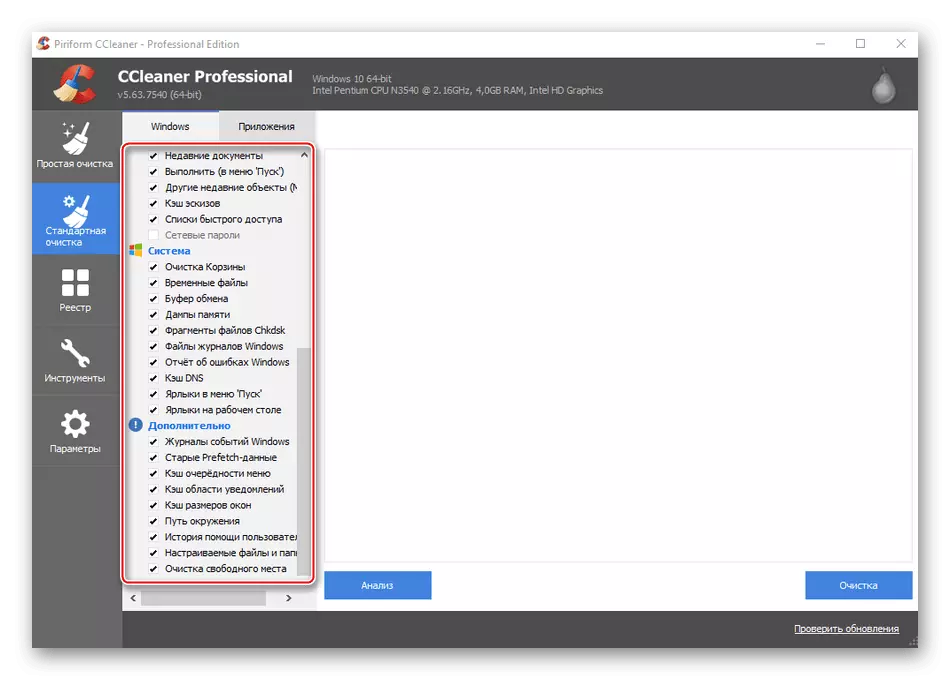
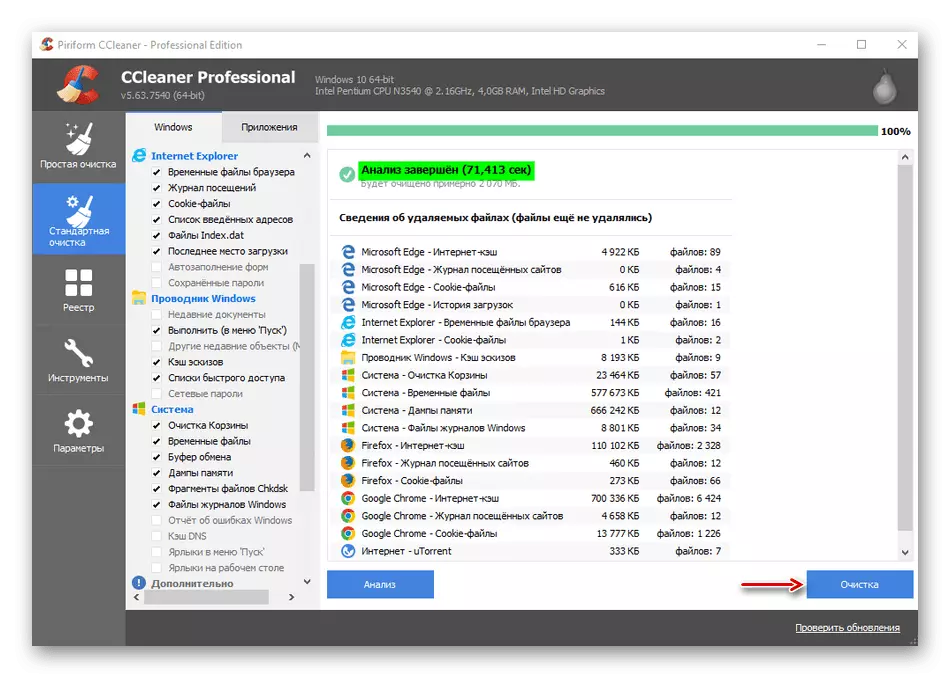
Sicliner - Prije svega, alat za optimizaciju sustava, tako uklanja samo najnepotrebnije datoteke. Duboko u mapu "Windows" neće se popeti. Stoga, kada trebate otpustiti prostor na disku, ova metoda je učinkovitija za primjenu zajedno sa sljedećim dva.
Metoda 2: Alati sustava
Nešto više sustava datoteka omogućuje vam da izbrišete aplikaciju "Čišćenje diska".
- Korištenje pretraživanja WinDovs otvorite aplikaciju "Čišćenje diska".
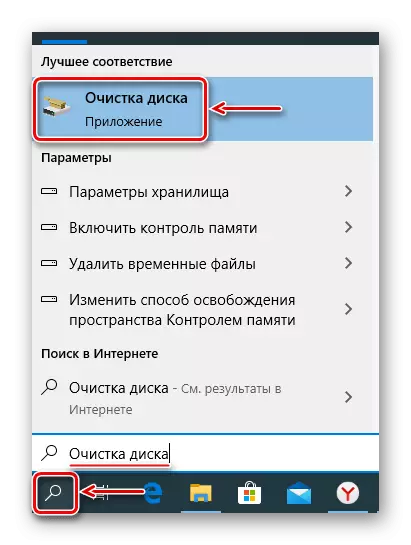
Metoda 3: Selektivno čišćenje
Razmotrite metodu koja omogućuje više ciljano čišćenje, tj. Za pranje samo onih podataka koji su unutar Windovs kataloga. U isto vrijeme ćemo se baviti onome što se podmape mogu dodatno očistiti bez štete sustavu.Winsxs.
Mi govorimo o Windows komponentu trgovine, koja je namijenjena podržavanju funkcija potrebnih pri ažuriranju i konfiguriranju sustava. Na primjer, datoteke sadržane u njemu se koriste za omogućavanje, onemogućivanje i instaliranje novih verzija komponenti sustava Windows oporavak, vraćanje sustava, brisanje ažuriranja problema, itd , Ali moguće je smanjiti veličinu pomoću ugrađenih alata.
- U potrazi za sustavom Windows unesite "naredbeni redak" i pokrenite ga administratorskim pravima.
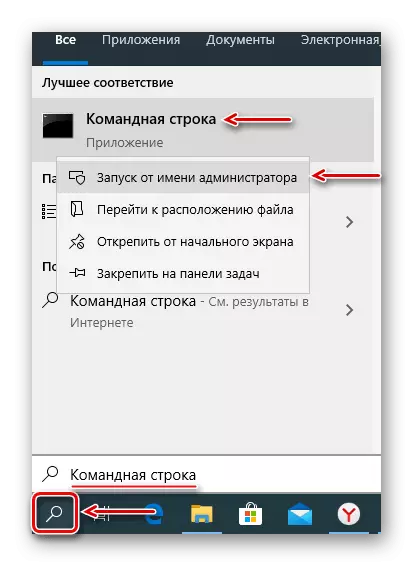
"Winsxs" sama po sebi rasuti katalog, pa ako je njezina veličina manja od 8 GB, malo je vjerojatno da će biti u mogućnosti besplatno. Ostale metode čišćenja WinSXS-a detaljno su opisane u zasebnom članku.
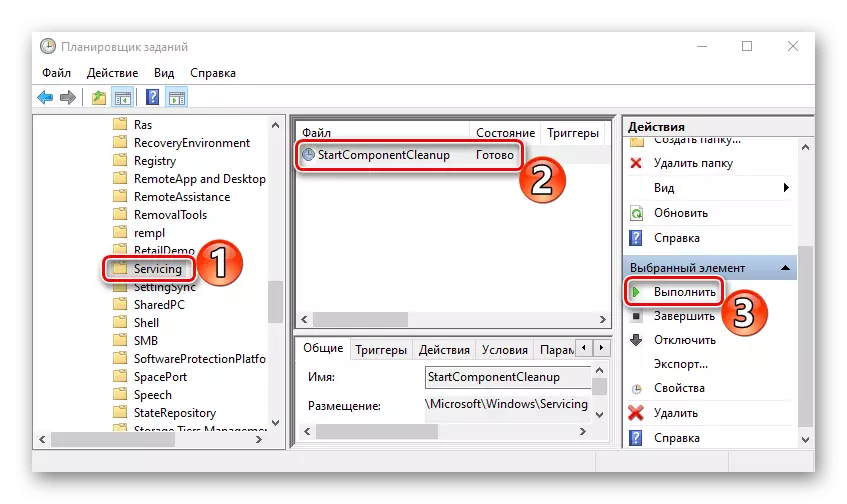
Opcije: Metode čišćenja mape Winsxs u sustavu Windows 10
Privremene datoteke.
Temp direktorij koristi sustav za spremanje privremenih datoteka koje mogu biti korisne, ali nisu važne. Stoga, ako je potrebno puno prostora, možete ga izbrisati. Više pojedinosti o čišćenju "Temp" napisali smo u zasebnom članku.
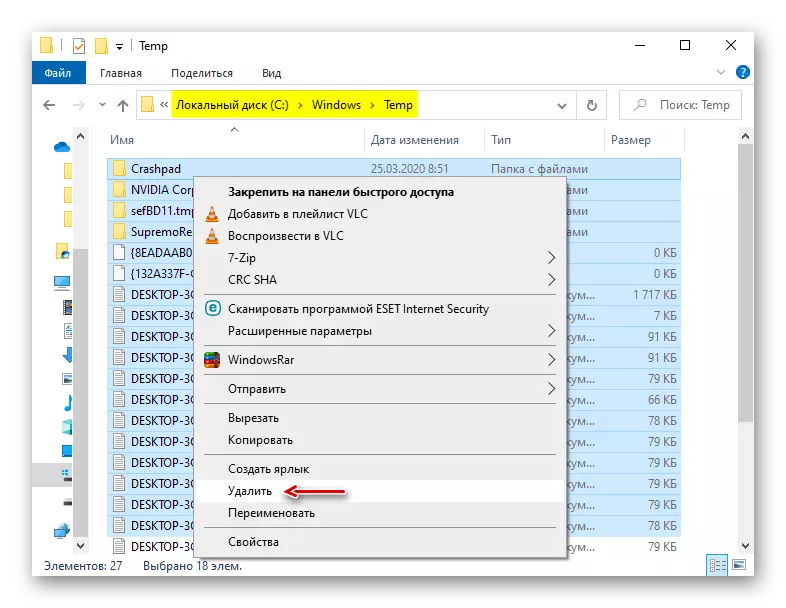
Pročitajte više: Kako očistiti mapu Temp System
Distribucija softvera.
Ova mapa Windows Update Center koristi za preuzimanje ažuriranja i naknadne instalacije. Ponekad je posebno čišćenja za rješavanje problema sustava. Neka bude ručno. U isto vrijeme, ako bilo koja ažuriranja nije imala vremena za instalaciju, bit će ažurirani. Nalazimo "distribuciju softvera" u imeniku "Windows" i izbrišite sve podatke iz mape "Download".
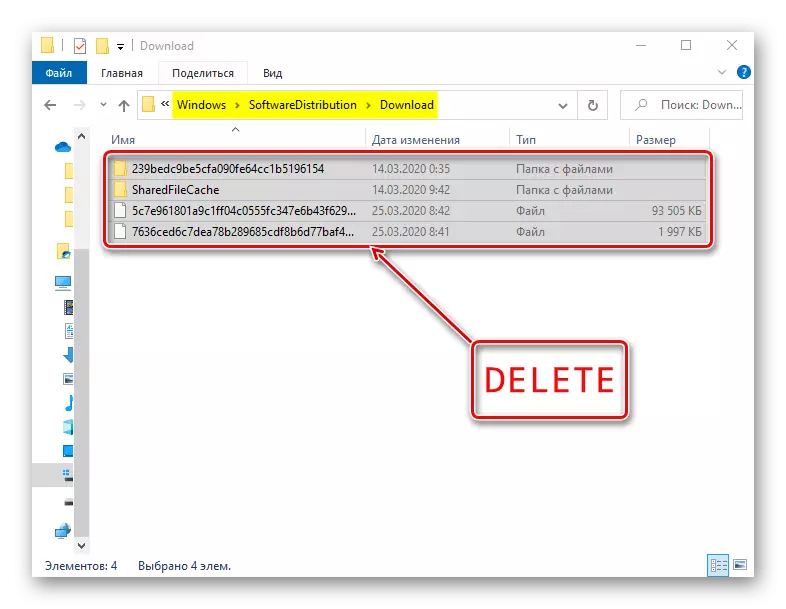
Prefetch.
Nakon svakog pokretanja monitora računala sustava Windows koji korisnici najčešće koriste. To pohranjuje ove informacije u obliku unosa u mapu "Prefetch" za početak pokraj sljedećeg vremena. Mnoge aplikacije se brišu tijekom vremena, ali zapise o njima ostaju. Ako zauzimaju puno prostora, izbrišite sve podatke iz "preferta". Nakon nekoliko lansiranja, sustav će i dalje vratiti sve potrebne informacije.
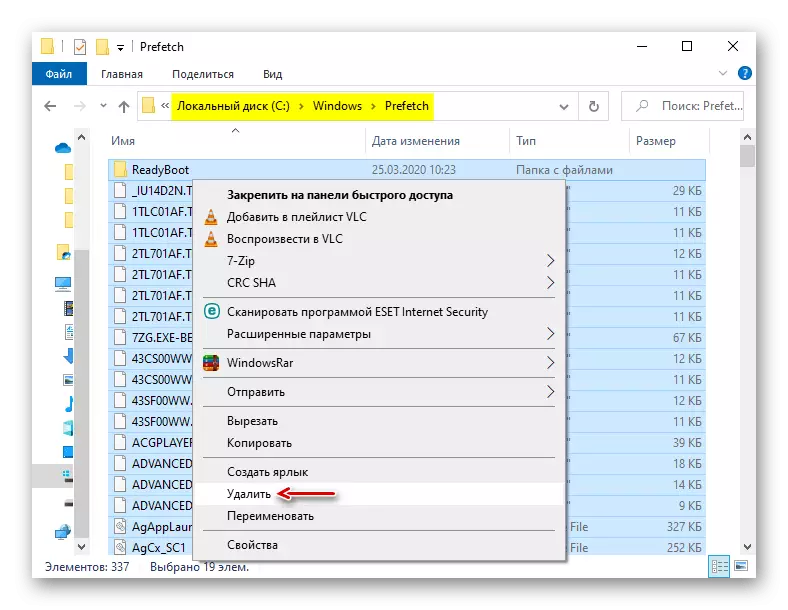
Fontovi.
Operativni sustav, uz standard, pohranjuje fontove instalirane na softverskom računalu. Ako je mapa s njima previše glasno, možete izbrisati dodatni, ostavljajući samo one koje su instalirane sa sustavom.
- Idite na mapu Windows i pronađite imenik "Fontove".
- Otvorit će se popis s fontovima. U nastavku možete vidjeti koliko pozicija u njemu.
- Pomaknite se na desno do stupca dizajnera / izdavača i izbrišite sve fontove koji ne pripadaju Microsoft Corporation.
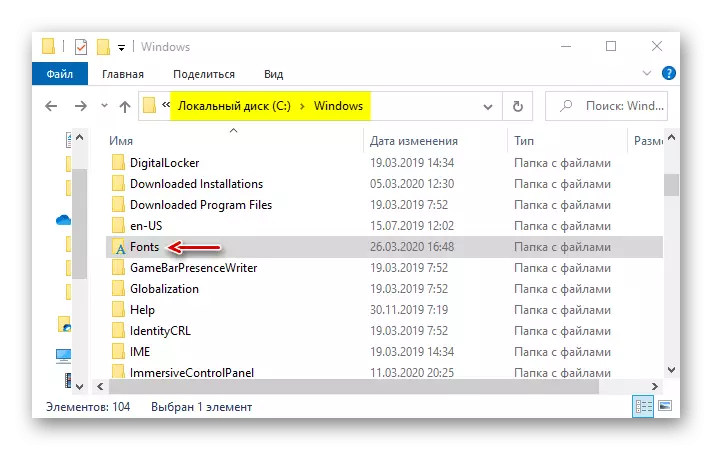
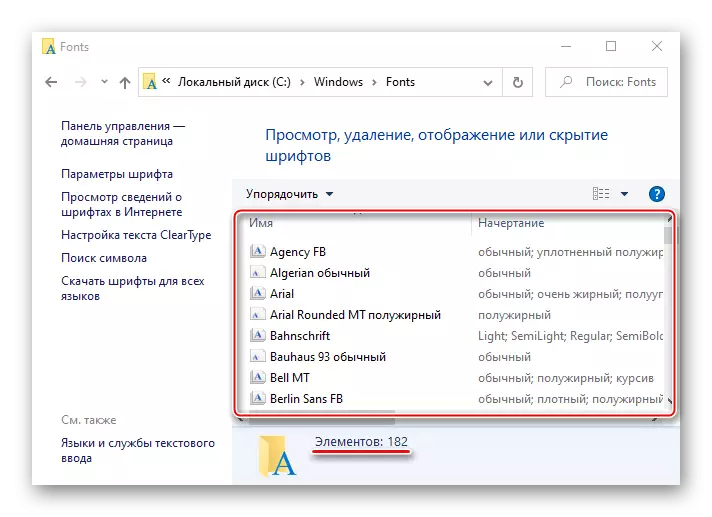
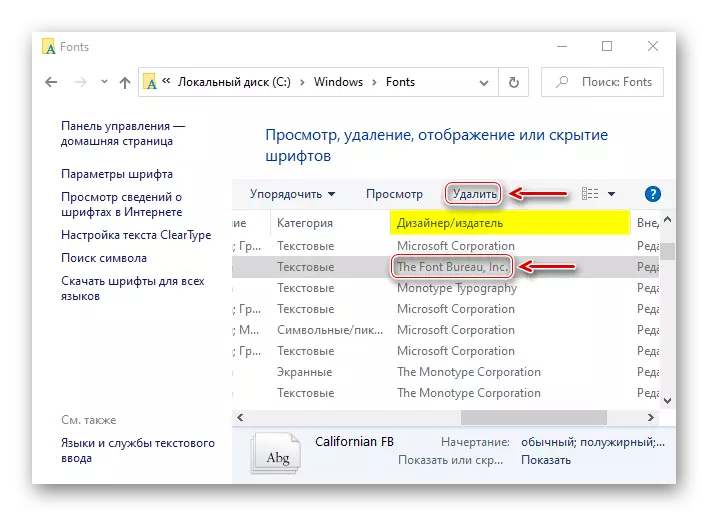
Sada znate kako sigurno izbrisati mapu Windows. Sve ovisi o situaciji. Ako želite jednostavno izbrisati "smeće" s računala, CCleaner aplikacija i slično je optimalna opcija. Ako je cilj osloboditi onoliko prostora na disku, bolje je koristiti sve načine odjednom.
- U potrazi za sustavom Windows unesite "naredbeni redak" i pokrenite ga administratorskim pravima.
