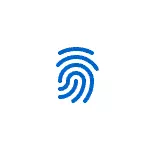
U ovom jednostavnom detalje o uputama kako konfigurirati kraj otiska prsta, dodajte otiske i moguće probleme s kojima možete naići u procesu.
- Postavka ulaska u otiske prstiju
- Kako dodati otisak prsta sustava Windows 10
- Što učiniti ako je skener otiska prsta prestao raditi
Postavljanje ulaza u otiske prstiju u sustavu Windows 10
Pažnja: Nadalje pretpostavlja da skener otisaka prstiju radi ispravno, a PIN-kôd je već konfiguriran u sustavu Windows 10 (konfiguriran u parametrima - računi - Opcije unosa), potrebno je za korištenje unosa pomoću biometrijskih senzora u sustavu Windows 10.
Ako ranije niste postavili ulaz pomoću otiska prsta, obavite početnu postavku (pod uvjetom da skener radi), možete koristiti sljedeće korake:
- Idite na "Parametri" (možete pritisnuti tipke Win + I. ) I otvorite stavku "Računi".
- U parametrima računa otvorite stavku za unos.
- Kliknite na "Prepoznavanje otiska prsta sustava Windows Hello", a zatim gumb "Setup".
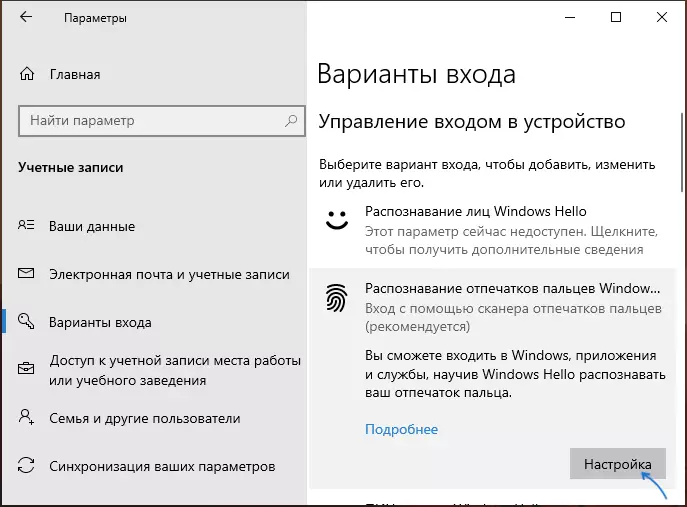
- Čarobnjak za konfiguraciju sustava Windows Hello otvorit će se, u kojem biste trebali početi "Start", a zatim unijeti PIN kod za prijavu u sustavu Windows 10, a zatim slijedite upute čarobnjaka za postavljanje otiska prsta - dodirnite ga dok se postupak ne dovrši.
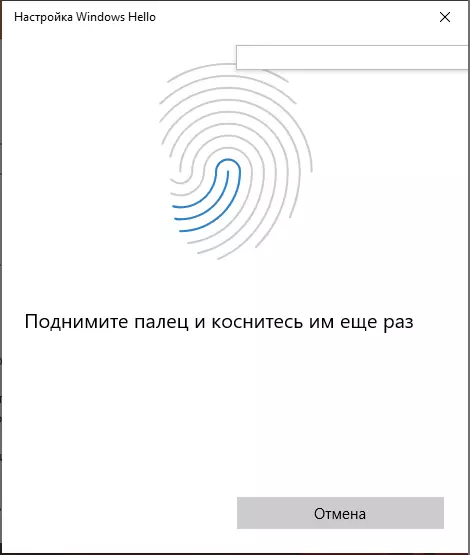
- Po završetku, vidjet ćete prozor koji izvješćuje o mogućnosti korištenja otiska prsta za otključavanje računala u budućnosti i nudi dodavanje drugog prsta (to se može učiniti kasnije).
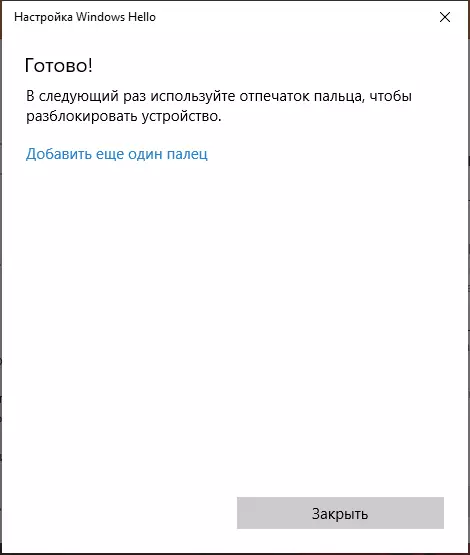
Spremni, sada, ako sve radi u redu, kada uđete u sustav, možete jednostavno pričvrstiti prst (za koji ste postavili) na odgovarajući skener na prijenosnom računalu.
Kako dodati otisak prsta sustava Windows 10
Dodavanje alternativnih otisaka poziva se odmah nakon početne konfiguracije njihovog prepoznavanja, ali možete to učiniti kasnije:
- Idite na parametre - računi - Mogućnosti prijave.
- Otvorite stavku prepoznavanja prstiju sustava Windows Hello i kliknite gumb Dodaj više.
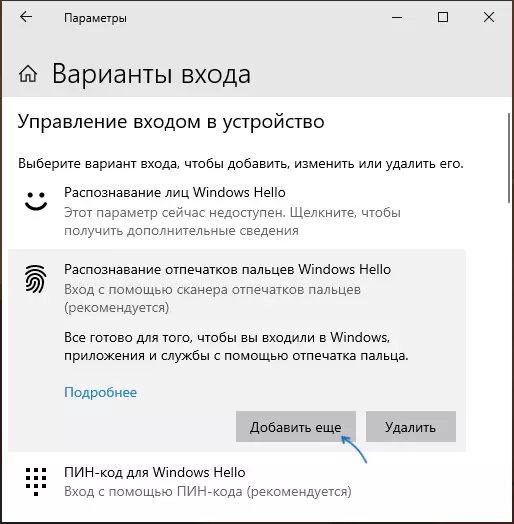
- Unesite svoj PIN kod i konfigurirajte novi otisak prsta za prijavu.
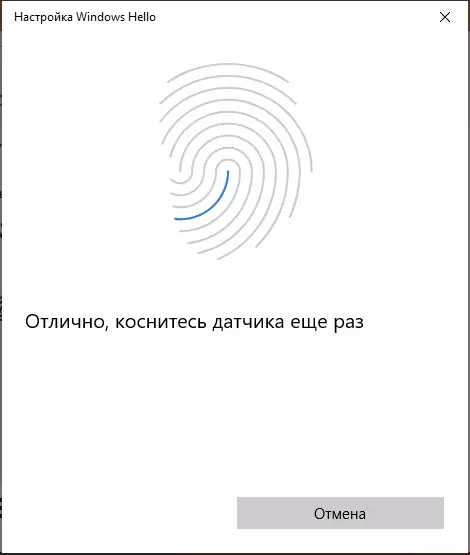
Prestao raditi u sustavu ispis ili otisak prsta u sustavu Windows 10
Kao i kod uporabe drugih funkcija sustava Windows 10, problemi se mogu pojaviti prilikom ulaska u ispis, razmotrite najčešće:
- Skener za otisak prsta radi (u upravitelju uređaja se prikazuje bez pogrešaka), ali ulaz se ne događa: nema reakcije na primjenu prsta. To se događa nakon ažuriranja sustava Windows ako pokušate ponovno dodati otiske, to je prijavljeno da su vrlo slični onima koji su već dostupni i registrirani. Rješenje: U parametrima - računi - Opcije unosa u odjeljku Postavke otiska prsta, kliknite gumb Izbriši, a zatim dodajte desne ispise. Ako se ova opcija ne pojavi, obratite pozornost na dodatno rješenje, koje će biti opisano na kraju članka.
- Slično onome što možete gledati na pametnim telefonima, mokrim rukama ili zagađenju skenera može biti razlog da laptop otisak prsta ne radi.
- Ako pokušate konfigurirati otisak prsta vidite poruku "Nije uspjelo pronaći skener otisaka prstiju, kompatibilan s prepoznavanjem otiska prsta prstiju prepoznavanje sustava Windows Hello", razlog najčešće u upravljačkim programima skenera (ne instaliran ili instaliran), rješenje - preuzmite i Instalirajte ih ručno laptop proizvođač web stranice za vaš model (traženje vozača za senzor otiska prsta ili slično). U nekim slučajevima, za stara prijenosna računala (izvorno proizvedena na Windows 7 ili 8), može biti da senzor stvarno nije kompatibilan s Windows Hello. U upravitelju uređaja, skener otiska prsta je u odjeljku "Biometrijski uređaji".
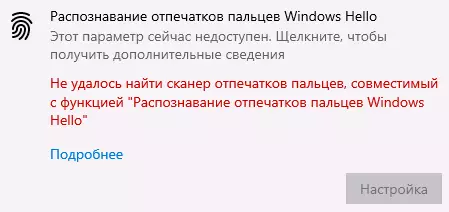
- Za rad, "biometrijska biometrijska služba sustava Windows" trebala bi raditi, možete provjeriti njegov status u Win + R. — Usluge.msc. Zadani tip starta je "automatski".
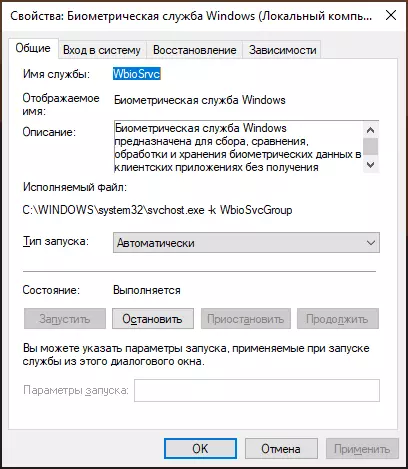
Dodatna opcija, u slučaju da postoji sumnja na netočan rad ulaznih funkcija pomoću biometrije, uključujući otisak prsta (prije nego što je poželjno stvoriti točku oporavka sustava i znati svoju lozinku i PIN za Windows 10):
- V Usluge.msc. Zaustavite i odvojite biometrijsku uslugu sustava Windows.
- Prijenos datoteka iz mape C: Windows System32 Winbidatabase Na drugo mjesto (odakle se mogu obnoviti ako je potrebno), tamo se ne ostavljaju u navedenoj mapi.
- Automatski pokrenite i uključite tipka "Automatski" za Windows Biometric uslugu.
- Dodajte otisak prsta da biste unijeli postavke sustava Windows
Nadam se da će pouku pomoći da shvati, i ako postoje problemi za brzo rješavanje.
