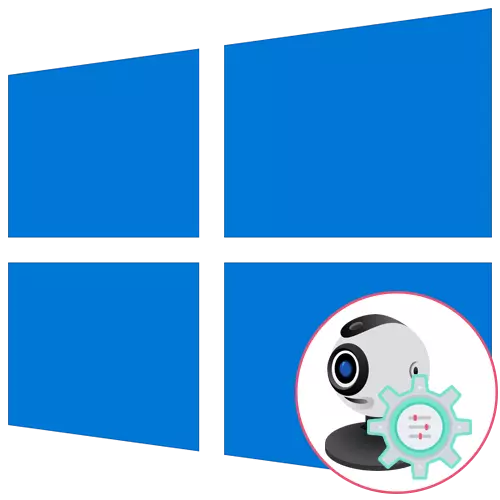
Ako imate web-kameru kao zasebni uređaj i još ih ne spojite na računalo, svakako to učinite prije pokretanja postavljanja. Cijeli proces se sastoji od samo pet jednostavnih koraka, možete se upoznati s linkom ispod.
Opširnije: Povezivanje web-kamere na računalo
Korak 1: Traži i instalirajte upravljačke programe
Prije korištenja web-kamere, morat ćete instalirati odgovarajući upravljački program koji je razvio proizvođač opreme. Naravno, funkcionalnost sustava Windows 10 podrazumijeva da se datoteke koje pružaju normalan rad uređaja moraju se pronaći i instalirati automatski, ali to nije uvijek. Vlasnici prijenosnih računala mogu se upoznati sa sljedećim člankom o primjeru ASUS-a kako bi razumjeli načelo potrage za vozačima po svim dostupnim načinima.
Opširnije: Instalirajte Webcam upravljački program za Asus prijenosna računala

Što se tiče korisnika koji su kupili web-kameru odvojeno, na primjer, za svoje računalo, za njih je za njih potraga za odgovarajućim softverom malo drugačijim. Na našim stranicama prikupljali su smjernice za najpopularnije modele poznatih proizvođača sličnih uređaja. Kliknite jedan od sljedećih zaglavlja da biste nastavili čitati prikladne upute.
Pročitajte više: Preuzmite upravljačke programe za Webcam Logitech / Genius / A4Tech / Defender / Trust Webcam
Korak 2: Omogući web-kameru
Webcam se ne aktivira automatski odmah nakon povezivanja s računalom ili instalirati operativni sustav na laptop. Vlasnici prijenosnih računala imaju dodatnu opciju koja vam omogućuje da prilagodite aktivnost komore. Oni mogu uključiti ili onemogućiti pomoću funkcijskih tipki F1-F12. Potrebno je samo istražiti ikone koje su na samim ključevima da razumiju koje je odgovorna za upravljanje. OS također ima funkciju aktiviranje web-kamere za uređaj. Pročitajte više o tome.Opširnije: Omogućite fotoaparat u sustavu Windows 10
Korak 3: Upravljanje dozvolama
U sustavu Windows 10, programeri su platili odgovarajuću pozornost privatnosti, omogućujući svakom uređaju da konfiguriraju svoje dozvole općenito za sustav i zasebno za svaku primjenu. To se također odnosi na web-kameru, tako da će sljedeći algoritam biti posvećen ovoj temi.
- Otvorite izbornik Start i idite odatle do "Parametri".
- Pokrenite popis i odaberite odjeljak "Privatnost".
- Kroz lijevu ploču pomaknite se na točku fotoaparata.
- Prvi gumb "Promjena", koja se nalazi na vrhu, omogućuje vam da onemogućite web komoru, tako da vaše računalo ili prijenosno računalo mogu koristiti. Drugi prekidač je odgovoran za dijeljenje uređaja za sve aplikacije.
- Nešto ispod vidjet ćete popis s dostupnim programima. Ugradite ograničenja ili dozvole za svaku od njih pomicanjem klizača koji se nalazi nasuprot.




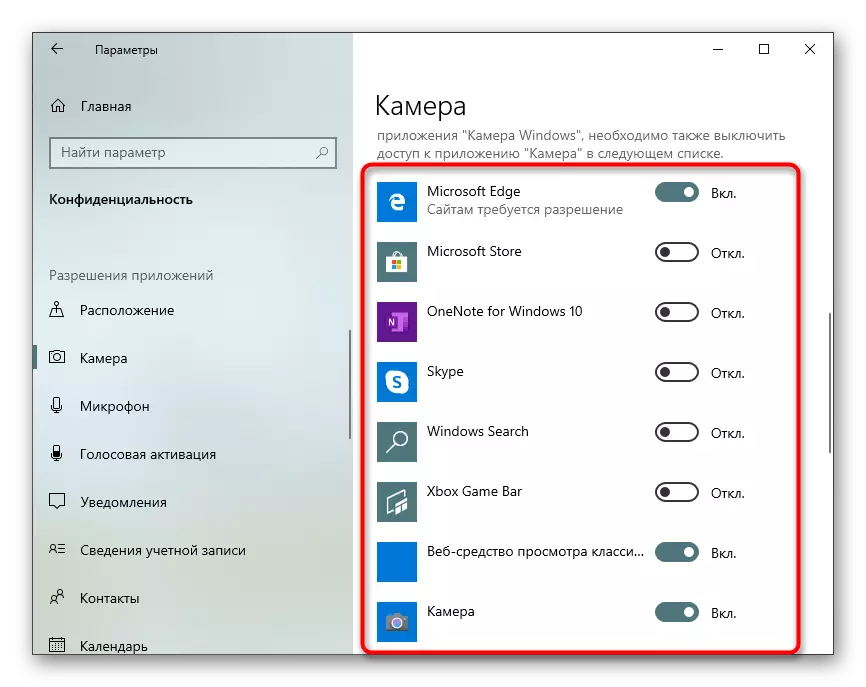
Korak 4: Opcija za aktivaciju "Windows Hello"
Funkcija ugrađena u sustavu Windows 10 Ime "Windows Hello" omogućuje vam da se prijavite u sustav bez ulaska u PIN kod ili instaliranu lozinku. Kada otvorite poklopac prijenosnog računala ili omogućavanje web-kamere, skeniranje lica i ulaz u OS automatski se rješava. Međutim, za to, sama akcija prvo treba konfigurirati dodavanjem fotografije vašeg lica u memoriju.
- U istom izborniku "Parametri" otvorite odjeljak "Računi".
- Idite na "Opcije unosa".
- Ovdje odaberite "Prepoznavanje lica sustava Windows Hello".
- Navest ćemo da nisu sve kamere kompatibilne s ovom prilikom. Ako se to dogodi, primit ćete odgovarajuću obavijest.
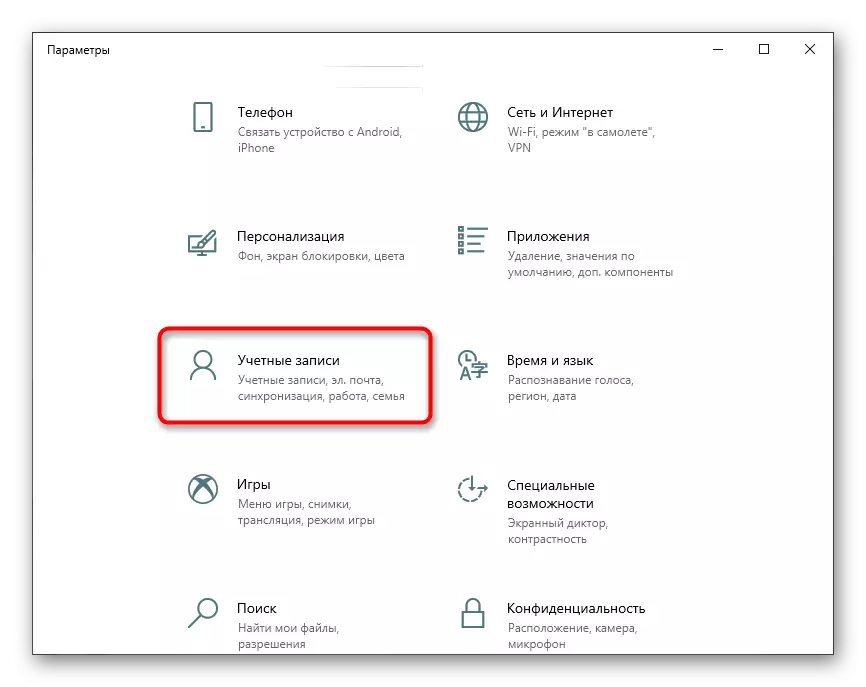

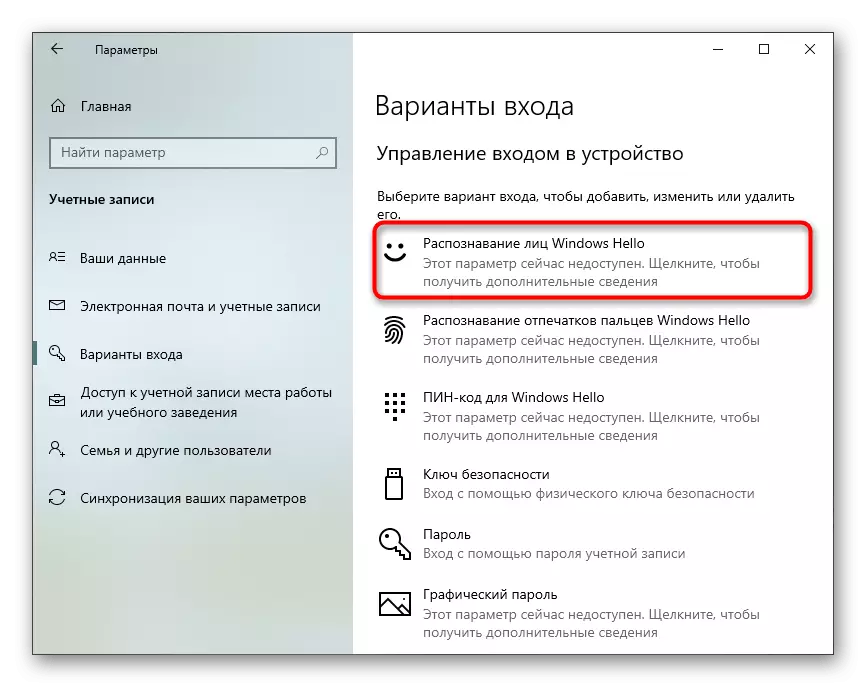
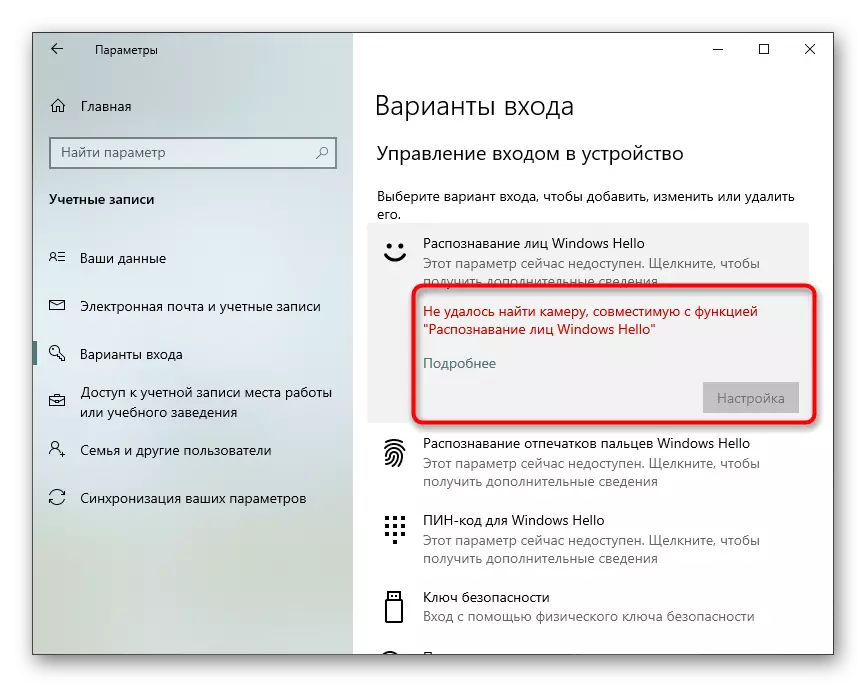
U slučaju kada je opcija dostupna za konfiguraciju, slijedite upute na zaslonu stvaranjem skeniranja lica i postavite lozinku. Sam PIN je potreban za ulazak u račun kada se situacija dogodi kada se web-kamera iznenada prekine ili funkcija iz nekog razloga ne radi.
Korak 5: Postavljanje fotoaparata u Skypeu
Često su korisnici zainteresirani za postavljanje web-kamere kako bi nastavili komunicirati sa svojim kolegama, prijateljima i rodbinom kroz poseban softver. Najpopularnija aplikacija koja pruža takvu vezu može se smatrati Skype, tako da je konačni korak članka odlučio spomenuti proces konfiguriranja uređaja u njemu. Pročitajte o ovom procesu u članku u nastavku.
Opširnije: Postavka kamere u Skypeu
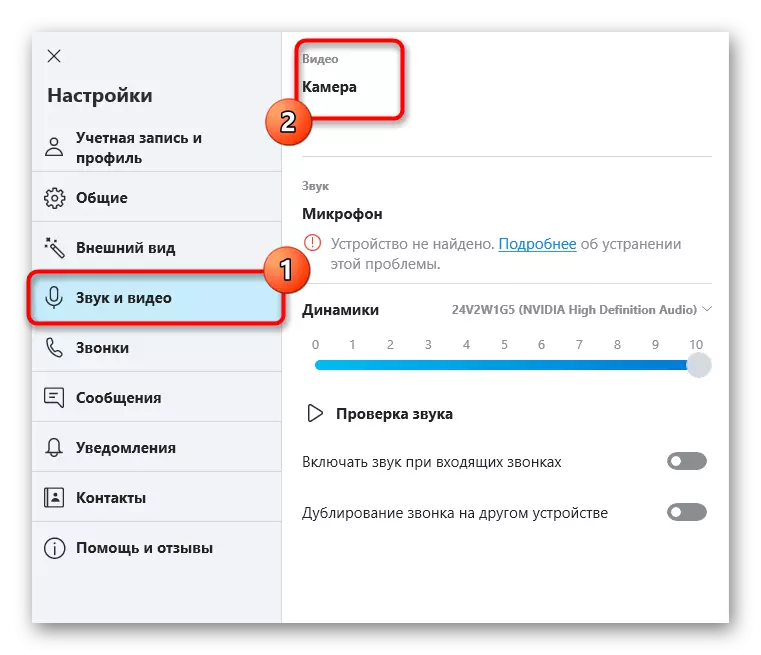
Osim toga, osigurati linkove na druge pomoćne materijale koji mogu biti korisni za svakog korisnika koji se sudario s potrebom za postavljanje web-kamere u sustavu Windows 10. U sljedećim priručnicima, naći ćete preporuke za ispravljanje čestih problema, kao i druge smjernice za konfiguraciju mikrofona ,
Vidi također:
Postavljanje mikrofona u sustavu Windows 10
Provjera web kamera u sustavu Windows 10
Pogreška pričvršćivanja 0x00f4244 Kada uključite fotoaparat u sustavu Windows 10
Isključivanje fotoaparata na prijenosnom računalu s Windows 10
