
Napomim da je to rijetko slučaj kada preporučujem korištenje besplatnih programa trećih strana, a ne ručno uređivanje registra: to će biti lakše, vizualno i učinkovitije. Također može biti korisno: kako promijeniti font na Android, kako promijeniti veličinu fonta sustava Windows 10.
- Promjena fonta u Winaero Tweaker
- Napredni mjenjač fontova sustava
- U uređivaču registra
- Video uputa
Promjena fonta u Winaero Tweaker
Winaero Tweaker je besplatan program za postavljanje dizajna i ponašanja sustava Windows 10, što, između ostalog, omogućuje mijenjanje fontova elemenata sustava.
- U Winaero Tweaker-u idite na odjeljak za postavke naprednog izgleda, postavke se prikupljaju za različite elemente sustava. Na primjer, moramo promijeniti ikone fonta.
- Otvorite stavku ikona i kliknite gumb "Promijeni font".
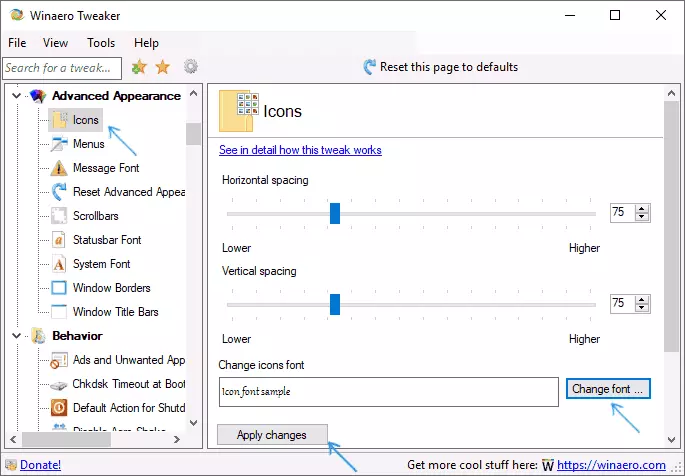
- Odaberite željeni font, njegov intenzitet i veličina. Posebna pozornost posvećuje se "ćiriličnom" setu u "skup znakova".
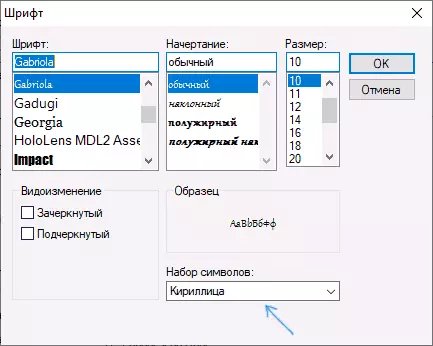
- Napomena: Ako promijenite font za ikone i potpise počeo se "smanjiti", tj. Ne uklapaju se na polje dodijeljene za potpis, možete promijeniti parametre horizontalnog razmaka i okomitog razmaka kako biste ga uklonili.
- Ako želite, promijenite fontove za druge elemente (popis će biti prikazan u nastavku).
- Kliknite gumb "Primijeni promjene", a zatim se odmah prijavite (za izlaz iz sustava za primjenu promjena) ili "Ja ću to kasnije" (neovisno napustiti sustav ili ponovno pokrenuti računalo prije spremanja podataka).
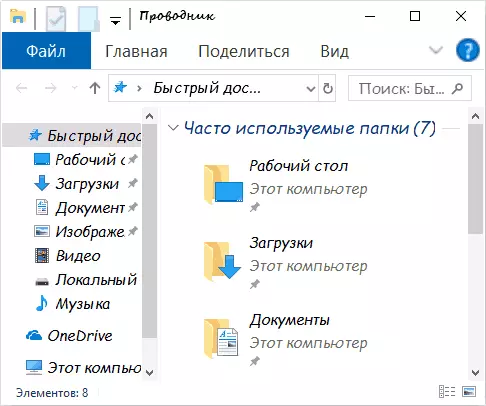
Nakon što su napravljene postupke, primijenit će se Windows 10 fontovi koje ste napravili. Ako trebate resetirati izmjene izmjene, odaberite "Reset Napredne postavke izgleda" i kliknite samo na gumb samo u ovom prozoru.
Program pruža promjene za sljedeće stavke:
- Ikone - ikone.
- Izbornici - glavni izbornik programa.
- Font poruka - Font Tekst tekst teksta.
- Fonta statusa trake - fonta u statusnoj traci (na dnu prozora programa).
- Sustav fonta je font sustava (mijenja standardni SOGOE UI font u sustavu na odabrano).
- Prozor Naslov trake - Windows zaglavlja prozora.
Više o programu i kako ga preuzeti - u članku postavljanje sustava Windows 10 u Winaero Tweaker.
Napredni mjenjač fontova sustava
Drugi program koji vam omogućuje da promijenite fontove Windows 10 - napredni sustav fonta izmjenjivača. Radnje u njemu bit će vrlo slične:
- Kliknite na naziv fonta nasuprot jedne stavke.
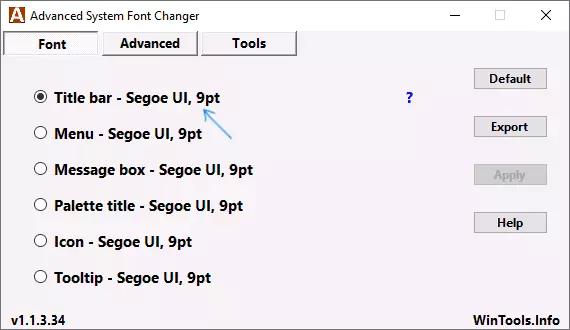
- Odaberite font koji vam je potreban.
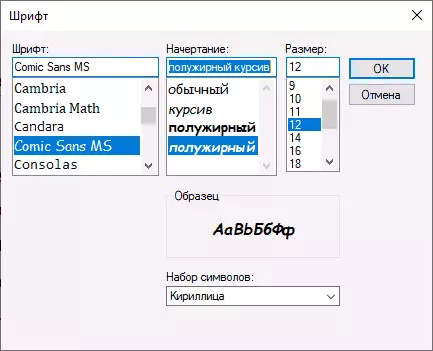
- Ponovite ako je potrebno za druge stavke.
- Ako je potrebno, na kartici Napredno promijenite veličinu elemenata: širinu i visinu potpisa ikona, visinu izbornika i zaglavlje prozora, veličina gumba za pomicanje.
- Pritisnite gumb Primijeni za izlaz iz sustava i primijenite promjene pri ponovnom unosu.
Promjena fontova može se promijeniti za sljedeće stavke:
- Naslovna traka - naslov prozora.
- Izbornik - stavke izbornika u programima.
- Box poruka - Font u porukama prozora.
- Naslov palete je fonta zaglavlja panela u prozorima.
- Tooltip - font ploča statusa na dnu programa.
U budućnosti, ako postoji potreba za resetiranjem izvršenih promjena, koristite zadani gumb u prozoru programa.
Preuzmite Advanced System Font Changer besplatno s službene web stranice programere: https://www.wintools.info/index.php/advanced-system-for-changer
Promjena fonta sustava Windows 10 pomoću uređivača registra
Ako želite, možete promijeniti zadani font sustava u sustavu Windows 10 pomoću registra uređivača.
- Pritisnite WIN + R tipke, unesite Regedit i pritisnite Enter. Otvara se urednik registra.
- Idite na registruyhy_local_machine Softver Microsoft Windows NT struje Fontovi i očistite vrijednost za sve SegoE UI fontove osim segoe ui emoji.
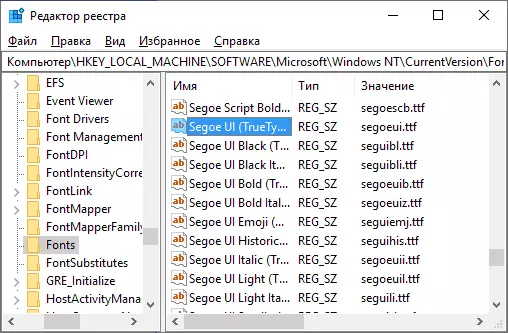
- Idite na SKEY_LOCAL_MACHINE Softver Microsoft Windows NT \ tRanalversion \ t Možete vidjeti imena fontova otvaranjem C: Windows Fonts mape. Ime bi trebalo točno unijeti (s istim velikim slovima koji su vidljivi u mapi).
- Zatvorite urednik registra i izađite iz sustava, a zatim idite ponovno.
Moguće je sve ovo i lakše: stvoriti reg datoteku u kojoj trebate odrediti naziv željenog fonta u posljednjem nizu. Sadržaj Reg datoteke:
Windows Registry Editor Verzija 5.00 [HKEY_LOCAL_MACHINE Softver Microsoft \ t "" "Segoe ui podebljano (TrueType)" = "" "" "Segoe Ui Bold Italic (TrueType)" = "" "" "" Segoe Ui Povijesni (TrueType) "=" "" "" "" Segoe Ui kurac (TrueType) "=" "" Segoe UI Svjetlo (TrueType) "=" "" "" "" Segoe UI svjetlo kurac (TrueType) "=" "" "Segoe UI polubold (TrueType)" = "" "" "" "Segoe ui polubolda Italic (TrueType)" = "" "" "Segoe Ui Razlight (TrueType) \ t "=" "" "" "Segoe Ui Razlight Italic (TrueType)" = "" "[HKEY_LOCAL_Machine Software Microsoft \" Windows NT \ tRaneralverzija FontSupstitutes] "Segoe Ui" = "Naziv fonta"Pokrenite ovu datoteku, slažete se s promjenom registra, a zatim zabilježite izlaz i unos u sustav Windows 10 da biste primijenili promjene fonta sustava.
Video
Možete li ponuditi svoje načine? Rado ću čitati o njima u komentarima.
