
U ovom priručniku, pojedinosti o mogućim razlozima za malu brzinu čitanja i pisanja SSD-a kada se koristi u sustavu Windows 10, 8.1 i Windows 7 i radnje koje se mogu poduzeti kako bi se ispravila situacija za bolje.
- Uzroci sporog rada SSD
- Kako riješiti problem
- Video uputa
Mogući uzroci sporog rada SSD diska
Među glavnim razlozima zbog kojih se u početku može pripisati i vremenski pogon (SSD).- Mala količina slobodnog prostora na disku.
- Funkcija s invaliditetom.
- Neaptimični SSD firmware (stara verzija s nedostacima).
- Povezivanje problema.
- Vozač matične ploče, Ide mod umjesto ahci.
- Mali opseg memorije računala ili prijenosnog računala.
- Treći i softver, uključujući zlonamjerne, utječući na ukupnu izvedbu računala ili aktivno razmjenjivati podatke s diskom.
To nisu svi mogući razlozi, na primjer, na početnim korisnicima koji su se prvi put naišli na SSD diskove, spora brzina mogu se pokazati kao subjektivni osjećaj, a ne pravi činjenica, na primjer:
- Korisnik je vidio rezultate ispitivanja brzine čitanja / pisanja različitih PCI-E NVME pogona i očekuje isto od vlastitih, možda čak i SATA (gdje će brzina biti oko 5 puta niža) diska. Programi za provjeru SSD-a pokazuju razočaravajuće brojeve. No, to se događa da odgovaraju normalnim brojevima za ovaj pogon.
- Netko se može činiti čudnim da prilikom kopiranja velikih datoteka u početku, sve je u redu, ali nakon nekoliko sekundi se smanjuje. Zapravo, to također može biti normalno ponašanje pogona pri snimanju velikog volumena nakon punjenja pufera.
- Ako je jedan SSD podijeljen u nekoliko particija (na primjer, na diskovima C i D), prilikom prijenosa podataka iz jedne particije na drugu brzinu bit će znatno niža nego kada se prenosi unutar jednog dijela ili između dva fizička SSD-a, budući da dvije vrste operacija se izvode u isto vrijeme. (i čitanje i pisanje) na jednom disku, na primjer, za prijenos 100 GB diska, morate čitati 100 GB i pisati što više (kada se prenesete u jedan odjeljak, stvarni prepisivanje ne pojavljuju se i kod pojedinih fizičkih diskova svaki od njih obavlja odvojeni rad).
Što učiniti ako je SSD počeo raditi polako
I sada razmotrite moguća rješenja za svaku od bodova čestih uzroka problema koji se razmatra.
Otpustite mjesto na disku
Počnimo s prve točke povezane s malim brojem slobodnog prostora na disku, što je posebno karakteristično za SSD malom volumenu. U idealnom slučaju imaju najmanje 10% slobodnog prostora na pogonu (dok preporuke ostaju iste za volumetrijske pogone) kako bi se uklonila degradacija brzine snimanja i čitanje, kao i proširiti svoj životni vijek.Moguće aktivnosti za rješavanje problema:
- Obriši disk iz nepotrebnih datoteka
- Za prijenos velikih datoteka na koje nema trajnog brzog pristupa uobičajenom tvrdom disku ako je dostupan.
- Onemogući hibernaciju koja oslobađa glasnoću na disku, približno odgovarajuće volumen RAM-a (ali ga ne možete koristiti, funkcija "Quick Run" u sustavu Windows 10 također će biti onemogućena, međutim, to će najvjerojatnije biti neprimjetno).
Provjerite je li funkcija Trim omogućena.
Samo u slučaju da provjerite je li omogućena značajka trima (briše besplatne blokove i označava ih kao neiskorištene) u sustavu Windows, za to:
- Pokrenite naredbenu liniju u ime administratora (kako to učiniti).
- Unesite upit za ponašanje naredbe naredbe Informacijeteletenotify i pritisnite Enter.
- Ako kao rezultat izvršenja naredbe vidite to Infalsebeletenotify = 0. (Onemogućeno), to znači Trim uključen A naprotiv (ne, nisam bio pogrešan, sve je tako).
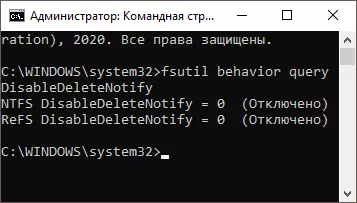
- Ako se ispostavi da je Trim onemogućeno, ponašanje u obliku slova TypefSutil Set Expeledeletenotify 0a nakon izvršavanja za ponovno pokretanje računala.
Više o temi: Kako omogućiti Trim za SSD u sustavu Windows i provjerite je li ova funkcija omogućena.
Ažurirajte svoj SSD softver za pohranu ako imate ažuriranja
To se događa da je firmware izvorno isporučen s diskom nije optimalan iu budućnosti proizvođač to ispravlja. Vrijedno je provjeriti je li dostupna ažurirana verzija firmvera za vaš SSD.
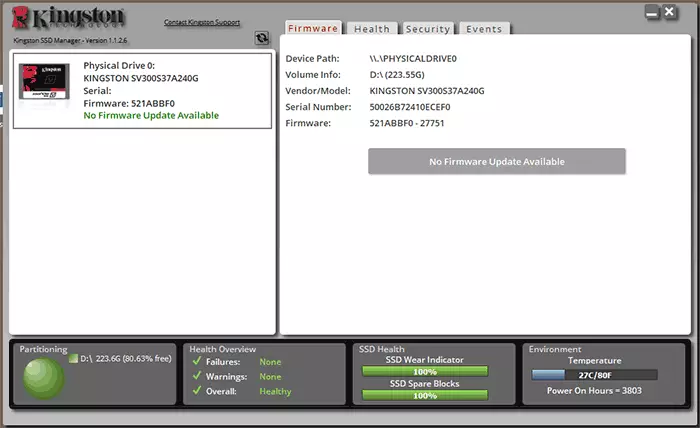
Napravite ga najboljim uz pomoć branded alata od proizvođača, koji će nakon određivanja modela vašeg pogona prilikom povezivanja na internet, prikazat će se prisutnost novog firmvera (firmware), bit će ponuđena za preuzimanje i instaliranje. Popis programa iz najčešćih proizvođača možete pronaći u programu za SSD diskove.
Provjerite vezu diska
Mogu se pripisati problemi povezivanja diska koji mogu utjecati na brzinu njegovog rada:- Labava veza (uključujući i PC matičnu ploču), oksidirane kontakte, neispravan SATA kabel (posljednji razlog je dovoljno distribuiran pokušati spajati s drugim kabelom), probleme s SATA konektorom na matičnoj ploči ili disku, problemi s M priključkom m .2.
- Ako je problem nastao sa SATA SSD na stolnom računalu, a ne samo ovaj disk spojen na jedan SATA kontroler, ali i drugih tvrdih diskova i, eventualno, CD pogoni, to također može utjecati. Možete provjeriti da li će se situacija promijeniti, ako imate fizički onemogućiti sve ostale diskove (isključivanjem računala i uklanjanje SATA kabele i od njih).
- Ako se koristi optibue spojiti SSD na (adapter umjesto DVD pogona) laptop, razlog sporog rada mogu također biti. Jednostavan način da se provjeri je SSD veza izravno (možete PC, ako ih ima).
Postavite čipset i SATA drivere od službenim stranicama PC ili prijenosno računalo proizvođača matične ploče, uključite način rada AHCI
Nedavno, kada Windows 10, 8,1 i Windows 7 će „brigu” o instaliranju pogonitelja opreme, nekoliko ljudi ručno postaviti chipset drivere, SATA kontrolere i druge uređaje. Međutim, to je bolje napraviti.
Idi na službenim stranicama proizvođača matične ploče (ako je PC) ili prijenosno računalo, pronaći u odjeljku „podrške” (Support) preuzimanja za vaš model uređaja i preuzimanje vozača čipset, SATA i, eventualno, druge uređaji (vozači mogu biti određen kao SATA / RAID / AHCI). Ako ste instalirali Windows 10, te na službenim web upravljačke programe samo za prethodne verzije sustava, obično rade pravilno i instalirani.
Osim toga, provjerite mod diska u BIOS / UEFI i ako je omogućena IDE modu, uključite AHCI. Detalji: Kako omogućiti AHCI u sustavu Windows 10 (relevantne za prethodne verzije sustava).
SSD disk optimizacija
Pokušajte optimizirati SSD alata ne Windows 10. brinite: u ovoj verziji sustava za čvrstog stanja diskova, operacija se obavlja osim defragmentaciju za konvencionalne tvrde diskove.
Koraci susjed:
- U sustavu Windows 10, možete jednostavno upišite „disk optimizacije” u potrazi za trake, start element naći i otići na 3. korak. Drugi način: u dirigent, desni klik na disk i odaberite „Properties”. Kliknite karticu usluge.
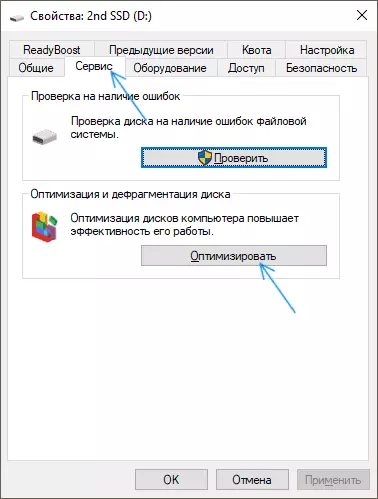
- Kliknite na gumb „Optimizacija”.
- Odaberite disk provjeriti i kliknite „Optimiziraj”.
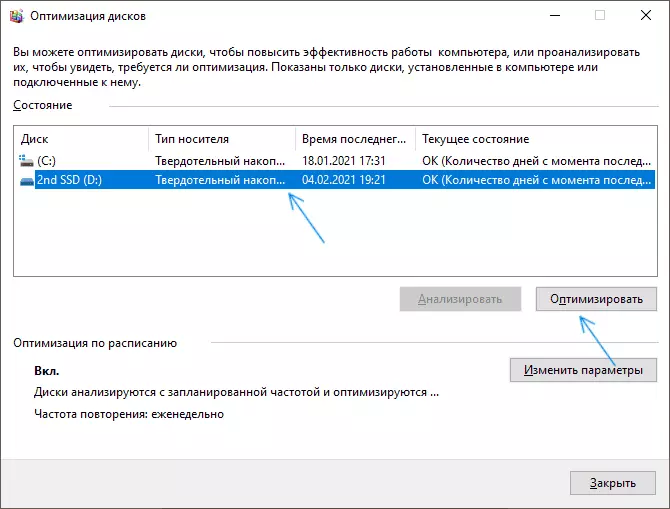
- Pričekajte do kraja procesa optimizacije.
Dodatne metode rješenja
Među dodatnim stvarima koje se mogu pokušao:- Uključuju „Maximum Performance” strujni krug, ili u dodatnim parametrima strujnog kruga, onemogućiti energije štedi za PCI Express (za NVME pogoni).
- Ako ste onemogućili caching SSD zapisa (u svojstvima diska u Device Manager), ili usluga s invaliditetom, kao što su SuperFetch, pokušajte ih ponovno omogućiti.
- Provjerite je li brzina diska odmah nakon ponovnog pokretanja računala. Ako nakon ponovnog pokretanja (kroz početak - ponovno pokretanje) radi normalno, a nakon završetka posla i zatim uključite - ne, pokušajte s onemogućiti brzi početak.
- Provjerite svoje računalo za zlonamjerne programe ako postoje programi koji neprestano pristupaju diskovima (na primjer, torrent klijenti), pokušajte izaći iz njih i vidjeti hoće li to promijeniti situaciju.
Video
I na kraju još dvije točke: Ako je u optimizaciji diska, vaš SSD se prikazuje kao tvrdi disk, pokrenite naredbenu liniju od administratora i izvršavaju naredbu
Winsat formalno -V.Drugi je rijedak, ali se događa da korisnici stječu lažne SSD-ove iz svih poznatih online trgovina s niskim cijenama.
