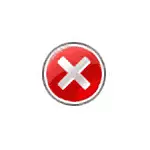
U ovom priručniku, to je detaljno o tome što učiniti ako je upravitelj zadataka onemogućen od strane administratora kako ispraviti problem na nekoliko načina za pokretanje, kao i video upute, gdje se cijeli proces prikazuje vizualni.
Kako omogućiti upravitelju zadataka pomoću uređivača registra u sustavu Windows 10, 8.1 i Windows 7
Ako, kada vas pokušate pokrenuti, vidjet ćete poruku da je upravitelj zadataka onemogućen od strane administratora, a zatim najvjerojatnije, politika zabrane pokretanja je postavljena, a može se otkazati na dva načina.
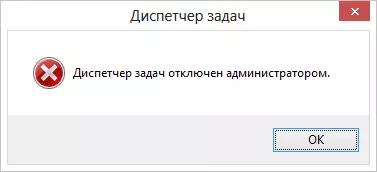
Prva metoda je omogućiti upravitelju zadataka pomoću uređivača registra, koraci će biti sljedeći:
- Pritisnite gumbe Win + R. i u prozoru "Run" unesite naredbu regedit. , zatim kliknite "U redu". Jednostavno možete kliknuti "Start" - "pokrenuti", nakon čega uđete naredbu.
- Ako se urednik registra ne dogodi kada se ne pojavi urednik registra, pojavljuje se pogreška, zatim pročitajte upute za učinite ako uređivanje registra je zabranjeno, nakon čega se vratimo ovdje i počnemo od prve stavke.
- Na lijevom dijelu uređivača registra odaberite sljedeći ključ registra: HKEY_CURRENT_USER Softver Microsoft \ Windows \ Tlačka verzija \ SUSTAVI Ako ovaj odjeljak nedostaje, stvorite ga.
- Na desnoj strani pronađite DisableTaskMGR ključ registra, promijenite njegovu vrijednost na 0 (nula) desnom tipkom miša i kliknete "Promjena".
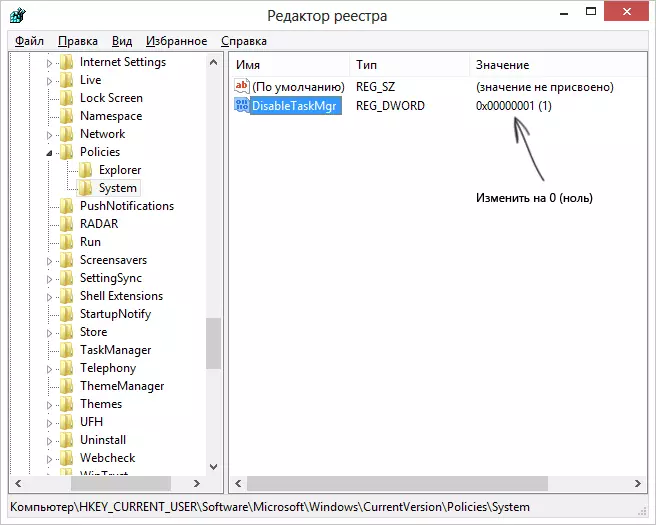
- Zatvorite urednik registra. Ako je upravitelj zadataka nakon toga i dalje onemogućen, ponovno pokrenite računalo.
Najvjerojatnije, gore opisane radnje pomoći će vam da uspješno omogućite Windows Task Manager, ali za svaki slučaj, razmislite o drugim načinima.
Kako ukloniti "Upravitelj zadataka onemogućen od strane administratora" u uređivaču grupe Pravila
Pravila lokalne grupe Urednik u sustavu Windows 10, 8.1 i Windows 7- Utility, koji vam omogućuje da promijenite privilegije korisnika, postavke za njihova prava. Također, s ovim uslužnim programom možemo omogućiti i upravljati zadacima. U Uredništvom Uredništva sustava Windows nedostaje urednik lokalne grupe politike, uzimajući u obzir ovaj trenutak.
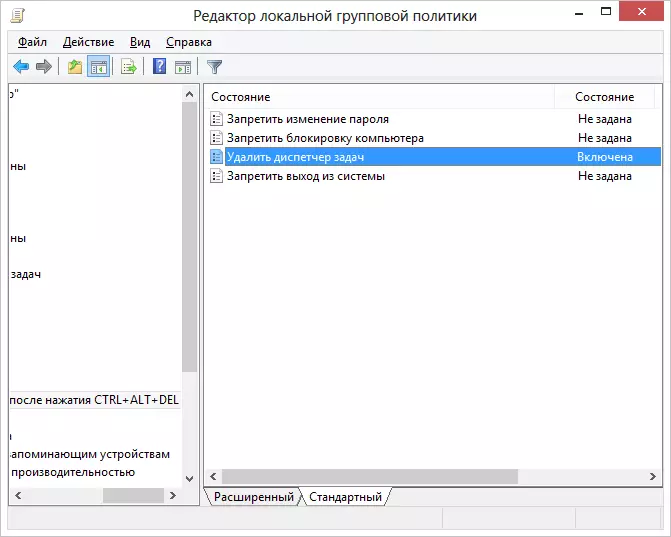
- Pritisnite tipke Win + R. I unesite naredbu gpedit.msc. , zatim kliknite U redu ili unesite.
- U uredniku odaberite odjeljak "Korisnička konfiguracija" - "Administrativni predlošci" - "Sustav" - "Opcije akcije nakon pritiska na Ctrl + Alt + Del".
- Odaberite "Delete Task Manager", desnom tipkom miša kliknite na njega, zatim "Promijeni" i odaberite "Onemogućeno" ili "Nije navedeno".
- Ponovno pokrenite računalo ili ostavite prozore i ponovno se vratite kako biste napravili promjene.
Video uputa
Dodatne metode za ispravljanje problema
I, samo u slučaju, još dva načina da se učine istim laganim karakterističnim načinima.Uključivanje upravitelja zadataka pomoću naredbenog retka
Osim gore opisanih metoda, možete koristiti i naredbeni redak kako biste otključali Upravitelj zadataka sustava Windows. Da biste to učinili, pokrenite naredbeni redak u ime administratora i unesite sljedeću naredbu:
Reg Dodaj HKCU Software Microsoft \ Proizvod Windows Trenusververzija Pravila System / v DisableTaskMgr / T Reg_DWord / D / 0 / FZatim pritisnite ENTER. Ako se ispostavilo da naredbena linija ne pokreće, spremite kôd koji vidite iznad .bat datoteke i pokrenite ga u ime administratora. Nakon toga ponovno pokrenite računalo.
Stvaranje reg datoteke kako biste omogućili upravitelju zadataka
Ako je uređivanje registra ručno izazov ili ova metoda nije prikladna za bilo koje druge razloge, možete stvoriti datoteku registra koja će uključivati upravitelja zadataka i ukloniti poruku koju je administrator onemogućio.
Da biste to učinili, pokrenite notepad ili drugi uređivač teksta koji radi s datotekama s konvencionalnim tekstom bez oblikovanja i kopiranje sljedećeg koda:
Windows Registry Editor Verzija 5.00 [HKEY_CURRENT_USER Softver \ Microsoft \ Proizvod Windows \ Tlanje SUSTALASpremite ovu datoteku s bilo imenom i proširenjem .Reg (više detalja: Kako stvoriti reg datoteku), zatim otvorite novostvorenu datoteku. Urednik registra tražit će potvrdu. Nakon promjene u registru, ponovno pokrenite računalo i nadam se, ovaj put ćete uspjeti pokrenuti upravitelja zadataka.
