
Većina korisnika poznaje neke ekipe. Win + R. (Kombiniranje tipkovnica s Windows i R amblem na tipkovnici) ili dijaloški okvir "Run", ali obično samo neka vrsta osnovnog skupa često korištenih timova ovog tipa. No, takve su naredbe mnogo više i ne mogu se primjenjivati ne samo u slučaju potpuno operativnog sustava, što može biti vrlo korisno.
U ovom materijalu - najzanimljivije naredbe Win + R za Windows 10 (pogodne za prethodne verzije sustava), koje, uz veliku vjerojatnost, mogu biti korisne, au prvom dijelu uputa o tome kako "izvršiti" Prozor se može primijeniti izvan stolnog sustava., Također može biti korisno: Windows 10 hotkeys, koristan ugrađeni Windows sustav komunalije.
- Primjena naredbi
- Win + R naredbe za pokretanje sustava sustava
- Naredbe za pokretanje sustava Windows
- Brzi pristup mapama sustava kroz naredbe "Run"
O korištenju naredbi za "izvršavanje"
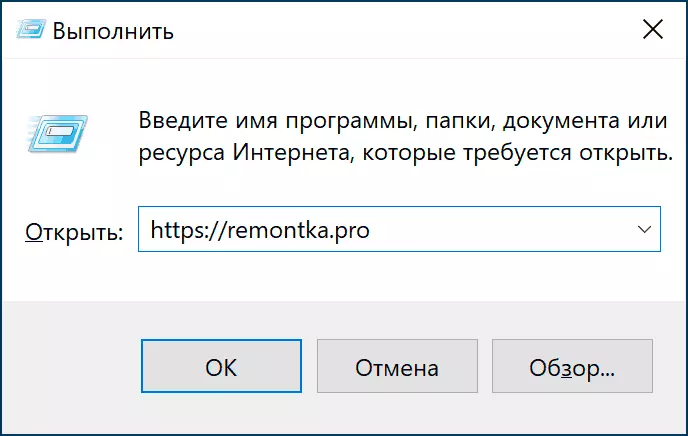
U člancima na temu Win + R naredbe, možete vidjeti razumna razmatranja o temi: što je potrebno za? Uostalom, u sustavu Windows 10 mogu koristiti pretraživanje na programskoj traci ili drugim načinima da pokrenete ono što je potrebno: u kontekstnom izborniku gumba "Start", kontrolne ploče ili druge lokacije.
Da, to je istina, ali nema manje razumnih argumenata u korist korištenja naredbi "Run":
- Neki elementi rade brže kroz Win + r Pogotovo u sustavu Windows 10. Primjer je prozor mrežnih veza i to nije jedina vrsta stavke.
- Te se naredbe mogu lansirati čak iu slučaju nekih kvarova sustava , Pretpostavimo da je sve što vidite nakon preuzimanja sustava je crn zaslon s pokazivačem miša, ali CTRL + ALT + DEL kombinacija tipki (ili CTRL + SHIFT + ESC) radi za pokretanje zadatka upravitelja. Sjajno: U upravitelju zadataka (u "Detaljnom" obliku) možemo odabrati izbornik "File" - "Pokrenite novi zadatak" i koristite bilo koju od naredbi u pitanju.
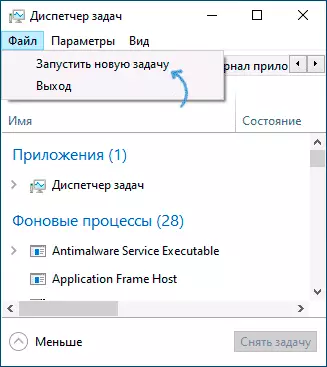
- Odvojene momčadi (oni s produžetkom .exe, to jest, pokrenuti Windows sustav komunalije) Možemo pokrenuti i koristiti i izvan pokretanja sustava , Na primjer, ako se podignete s upravljačkog programa Windows 10 Boot flash, pritisnite kombinaciju tipki Shift + F10 (Shift + Fn + F10 na nekim prijenosnim računalima) će se otvoriti naredbenom retku Je li neke od naredbi tamo, na primjer, pokrenuti urednik registra ili oporavak sustava.
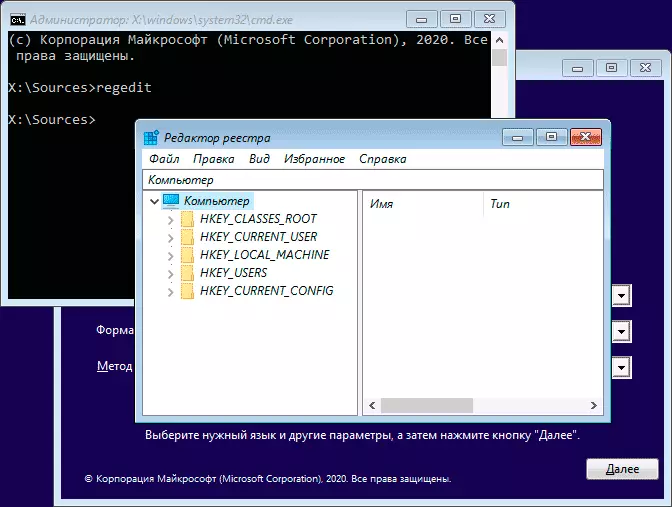
Nadam se da sam nekoga uspio uvjeriti da čitatelja, sada idite izravno u timove.
Popis Win + R naredbe za Windows 10 koji korisno znati
Prije nastavka, obratite pozornost: neke od naredbi imaju .msc proširenje (elementi konzole za upravljanje računalom), drugi - .cpl (upravljačke ploče stavke), treći - .exe (ugrađeni Windows sustav komunalne usluge).I podsjećam vas: Da biste otvorili dijaloški okvir "Run", morate držati tipku Win (s oznakom sustava Windows), pritisnite tipku R i unesite naredbu za ulazak u prozor. Drugi jednostavan način za Windows 10 je desnom tipkom miša na gumb Start i odaberite stavku "Run" u kontekstnom izborniku.
Naredbe "pokrenuti" za pokretanje sustava i neke ugrađene programe
Počnimo s naredbama koje vam omogućuju brzo pokretanje .exe komunalije ugrađene u Windows 10 (oni su prisutni u prethodnim verzijama sustava), upute za proširenje u timu obično nije potrebno.
Explorer.exe.
Na prvi pogled, ova naredba ne izgleda korisno: počinje samo prozor "Explorer", ali je u radnom sustavu. Ako ste bili u situaciji "crni zaslon i miš pokazivač", postoji mogućnost da istu naredbu će raditi na drugačiji način: započeti radnu površinu, programsku traku i druge poznate Windows elemente.msconfig.exe.
Pomoću msconfig Možemo pokrenuti prozor "Konfiguracija sustava", korisno na mnogo načina.
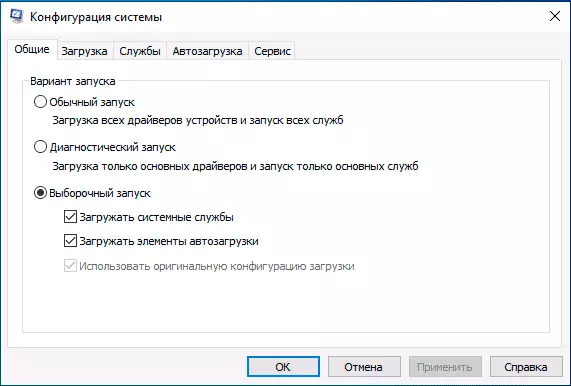
S ovim prozorom možemo:
- Omogućite siguran način rada s različitim parametrima ili izvedite čist Windows 10 boot.
- Izbrišite nepotrebne operativne sustave iz izbornika Download.
- Pokrenite ugrađene Windows Dijagnostičke usluge na kartici Alati.
- Promijenite dodatne opcije za preuzimanje (Ovdje OPREZ: Promjena broja procesora kernela, maksimum memorije i drugih parametara nije nešto što bi trebalo eksperimentirati s uobičajenim korisnikom. Upotreba toga neće biti štetno).
Control.exe.
Naredba otvara upravljačku ploču sustava Windows - ništa posebno. No, uz pomoć iste naredbe, možemo početi odvojene elemente upravljačke ploče, na primjer:- Kontrolne mape. Otvorite parametre mape (omogućite i onemogućite prikaz skrivenih i sistemskih datoteka i drugih parametara).
- Kontrolne sklopke. Vodi prozor s predmetima za pokretanje administracijskih alata.
- Kontrola UserSPSWords2. - otvaranje prozora Korisničkog upravljanja, na primjer, kako biste isključili zahtjev za zaporku prilikom unosa sustava Windows 10.
- Kontrolni desk.cpl, @ screensaver Će otvoriti postavke screensaver Windows 10 (screensaver).
Msinfo32.exe.
Uz pomoć tima Msinfo32. Otvorit ćete prozor informacijskog sustava.
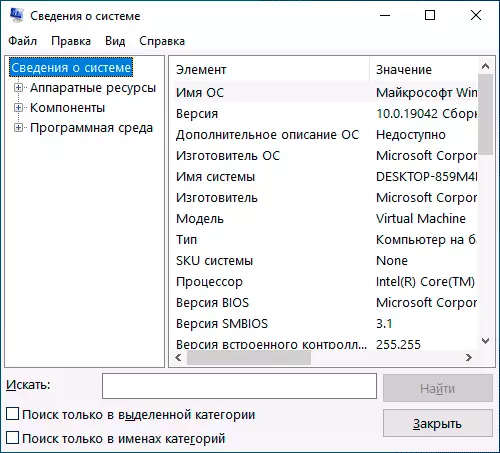
U prozoru možete dobiti informacije o hardverskim i softverskim komponentama vašeg računala: saznajte model matične ploče, MAC adresu, količinu RAM-a, broj procesorske jezgre, verziju i ispuštanje sustava Windows 10.
Cleanmgr.exe
Naredba pokreće ugrađeni uslužni program za čišćenje diska za uklanjanje nepotrebnih privremenih datoteka, a nakon što kliknete gumb "Clear System Files" - neiskorištene sistemske datoteke, čiji je volumen izračunat od strane Gigabajta.

Tu je i način za pokretanje uslužnog programa s dodatnim značajkama, o tome: čišćenje sustava Windows Disk u proširenom načinu rada.
Mstsc.exe.
Win + R. — Mstsc.exe. Pokreće "vezu s prozorom udaljene radne površine", svrha, pretpostavljam da je jasno iz imena.
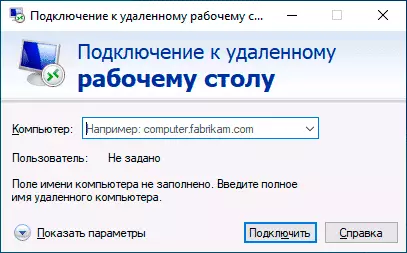
Detaljno o činjenici da je udaljena radna površina namijenjena uputama kako koristiti Microsoft Remote Desktop (RDP).
sdclt.exe.
Naredba otvara sigurnosne kopije i vraćanje opcija Windows 10 s mogućnošću stvaranja diska za obnavljanje sustava, konfiguriranje povijesti datoteke, sigurnosno kopiranje sustava.Mmc.exe.
Mmc.exe. Pokreće kontrolnu konzolu (MMC) - alat za rad s komponerima tvrtke Microsoft i treće strane namijenjen prvenstveno za administratore sustava za upravljanje i praćenje državnih, hardverskih i softverskih komponenti sustava.
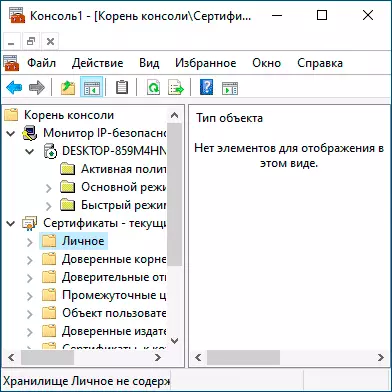
Resmon.exe.
Uz pomoć tima Resmon.exe. Možete otvoriti ugrađeni uslužni program "Monitor resursa", koji može biti koristan za analizu performansi i potrošnje sustava resursa. Opširnije: koristite Windows Monitor resursa.regedit.exe
Jedan od najčešće spomenutih timova regedit.exe , Pokreće urednik registra sustava Windows, koji može poslužiti za konfiguriranje ponašanja sustava najrazličitijim metodama: većina ugađanja i komunalnih usluga optimizacije OS za većinu funkcija uključuje promjene u registru sustava. Kratke upute o korištenju urednika registra.
Perfmon.exe.
Perfmon.exe. Otvara uslužni program za praćenje sustava s praćenjem performansi sustava. Također implementira monitor stabilnosti sustava.Mrt.exe.
Ova naredba pokreće ugrađeni "zlonamjerni Microsoft Windows alat za uklanjanje", prisutnost u kojem u sustavu mnogi nisu osumnjičeni (ne smije se miješati s programom Windows Defender).
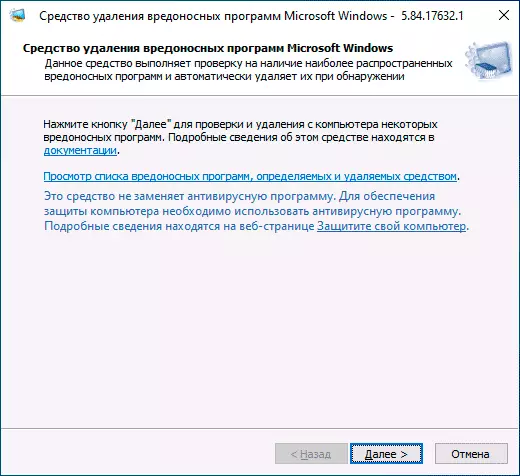
Uslužni program se ažurira mjesečno i može poslužiti kao osnovni test koji je sumnjičav prema prisutnosti prijetnji na računalu. Međutim, sredstva za uklanjanje zlonamjernih programa mogu biti učinkovitiji.
I još nekoliko momčadi istog dijela, koje se također mogu tražiti:
- Winver.exe. - Prozor s informacijama o verziji, izdanju i montaži instaliranih sustava Windows.
- Calc.exe. - Pokrenite ugrađeni kalkulator.
- Charmap.exe. - Pokretanje korisnosti "tablice simbola".
- Osk.exe. - pokretanje tipkovnice na zaslonu.
- Taskmgr.exe. - Otvorite Windows Task Manager.
- dxdiag.exe. - DirectX Diagnostic Utility prikazuje informacije o sustavu, parametrima i značajkama grafičkih i audio komponenti računala.
- Shutdown.exe. - Naredba za isključivanje, ponovno podizanje sustava i drugih zadataka, kao što je tim Shutdown / O / R / T 0 Izvršite ponovno pokretanje okruženju za oporavak. Koristi se s parametrima. Možete se upoznati s jednom od opcija Upotreba u članku za isključivanje računala.
Pokrenite naredbe elemenata upravljačke ploče i upravljačke konzole
Sljedeći skup naredbi omogućuje vam da brzo pokrenete stavke dostupne na upravljačkoj ploči, kao i pojedinačne kontrole, kao što je "Upravitelj uređaja" ili "urednik lokalnih grupa".
- Compmgmt.msc. - Ova naredba će otvoriti prozor u kojem će biti prikazane komponente (sustav komunalije) računala. Svi se mogu pokrenuti odvojeno, ali za nekoga tko je prikladniji to može biti to sučelje.
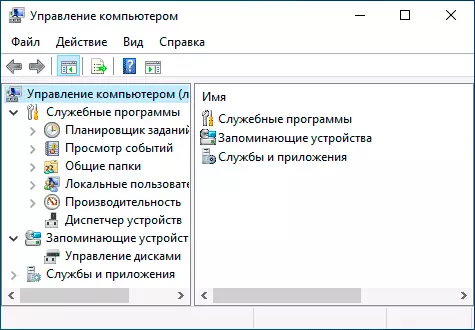
- Devmgmt.msc. - upravitelj uređaja.
- diskmgmt.msc. - Windows pogoni. Može se koristiti za podjelu diska na dijelove i za druge ciljeve rada.
- EventvWr.msc. - Pogledajte Windows događaje. Omogućuje analizu ponašanja sustava u slučaju kvarova, uzroka pogrešaka.
- Usluge.msc. - Usluge.msc naredba pokreće prozor "Usluge", u kojem možete pregledati trenutni status usluge Windows, pokrenuti ili zaustaviti, promijeniti vrstu početka. Nažalost, u najnovijim verzijama sustava Windows 10, promjena parametara za brojne sustavne usluge u određenom sučelju postala je nedostupna.
- gpedit.msc. - urednik politike lokalne grupe. Nije dostupno u sustavu Windows 10.
- Ncpa.cpl - Popis Windows mrežnih veza s mogućnošću pregleda njihovog statusa i postavki. Pomaže u slučaju da internet ne radi u sustavu Windows 10 iu mnogim drugim situacijama.
- appwiz.cpl - Instalacija i uklanjanje programa.
- lusrmgr.msc. - upravljanje lokalnim korisnicima i skupinama.
- Powercfg.cpl - Postavke za prijenosno računalo ili napajanje računala.
- vatrozid.cpl - Parametri vatrozida za Windows.
- sysdm.cpl - "System Parametri" prozor, s mogućnostima postavljanja datoteka za pozivanje, bodove za oporavak (zaštita sustava), parametre brzine, varijable okruženja.
- msms.cpl - Windows snimanja i uređaja za reprodukciju.
- Taskschd.msc. - Windows 10 Radni raspored.
Naredbe za brzo otvaranje mapa sustava Windows 10
Koristeći dijaloški okvir, možete brzo otvoriti neke često korištene mape OS-a. Naredbe se daju u navodnicima, ali ne morate ih ući, na primjer, u drugom timu ćemo jednostavno ući u točku:
- Otvorite korijen sustava sustava (C :) - " \»
- Otvorite trenutnu mapu korisnika (C: korisnici korisnici) - " .»
- Otvorite mapu korisnika - " ..»
- Otvorite mapu privremene datoteke - " % Temp%»
- Otvorite mapu AppData roaming trenutnog korisnika - " % PODACI APLIKACIJE%»
- Otvorite AppData lokalnu mapu trenutnog korisnika - " % Lokatappdata%»
- Otvorite C: Windows - "mapu % Systemroot%»
- Otvorena mapa C: Programdata - " % Programdata%»
Sve naredbe opisane u članku su potpuno standardne, ali mogu pomoći brzo otvoriti one elemente koji su često potrebni. Popis ne sadrži sve raspoložive naredbe, već samo one koje je više vjerojatno da će biti potrebne za početnike, kao i isti rad u sustavu Windows 10 i u prethodnim verzijama sustava.
Siguran sam da imate nešto za dodavanje na popis, bit će mi drago komentare.
