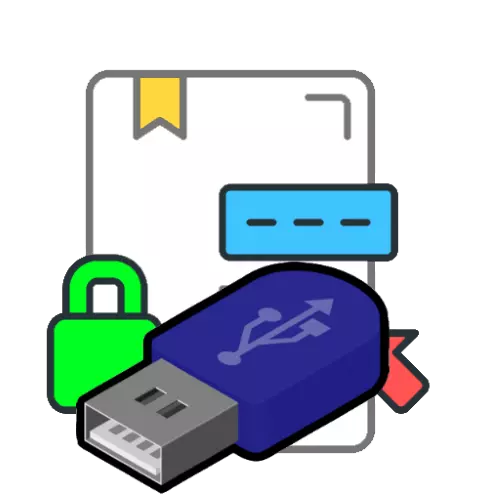
Faza 1: Priprema
Da biste koristili elektronički digitalni potpis (u daljnjem tekstu EDS) iz flash pogona, trebat će vam zahtjev za kriptoproder, na primjer, CryptoproPro.
Preuzmite CryptoPro s službene stranice
Također provjerite sam medij - mora biti direktorij s elektroničkim ključevima.
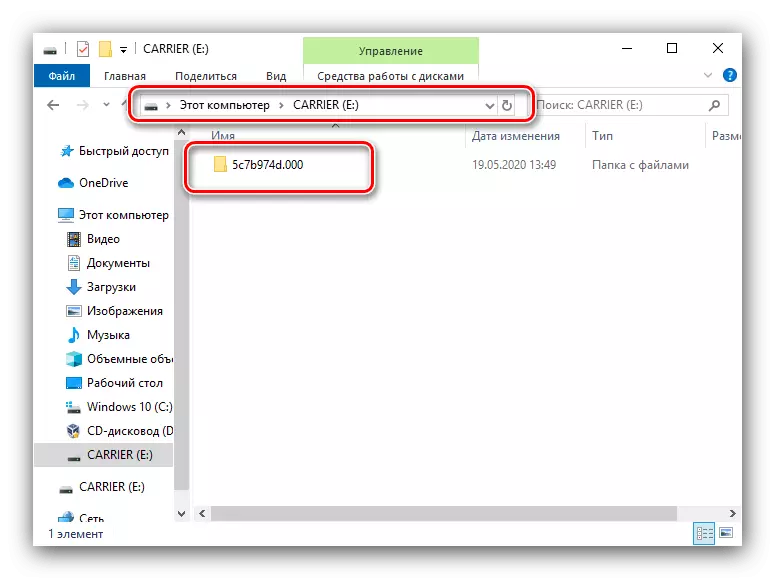
Nakon toga možete otići na postavljanje aplikacije.
Korak 2: Postavljanje upravitelja EDS-a
Sada ćemo konfigurirati kriptoproderder - postupak je dodavanje medija u svoj katalog.
- Pokrenite CSP CryptoPro - na primjer, mape iz izbornika "Start".
- Kliknite karticu "Oprema" i kliknite na stavku "Konfigurirani čitatelji ...".
- Sredstva za postavljanje mora biti prisutna, kao u snimku screenshot.
- Ako neki od njih nedostaju, kliknite "Dodaj".
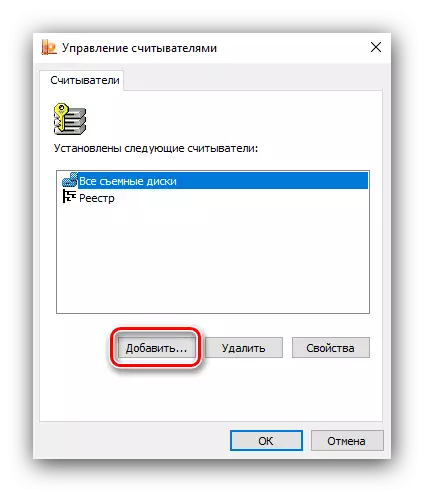
U "Master dodataka ..." kliknite "Dalje".
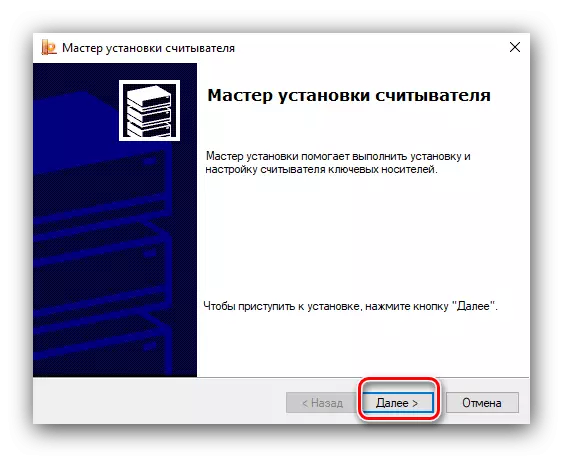
Na lijevoj strani prozora odaberite "Svi proizvođači", iu desno - "Svi čitači pametnih kartica".
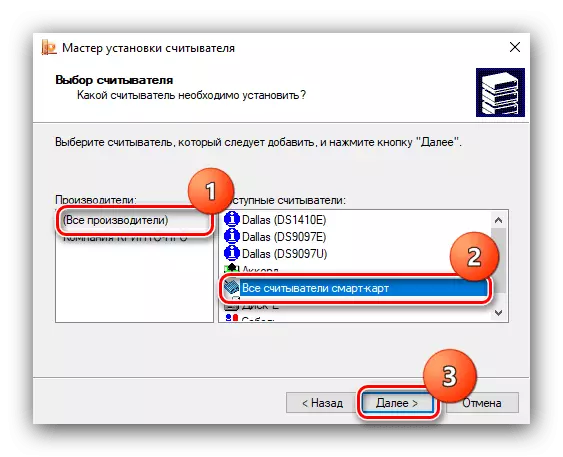
Ponovno kliknite "Dalje".
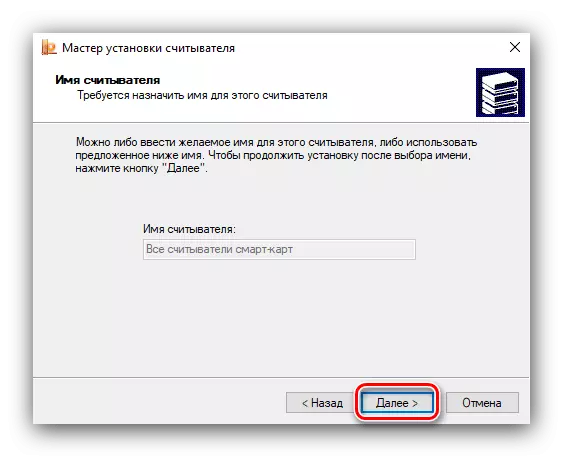
Kliknite "Finish", nakon čega ponovno pokrenite računalo.

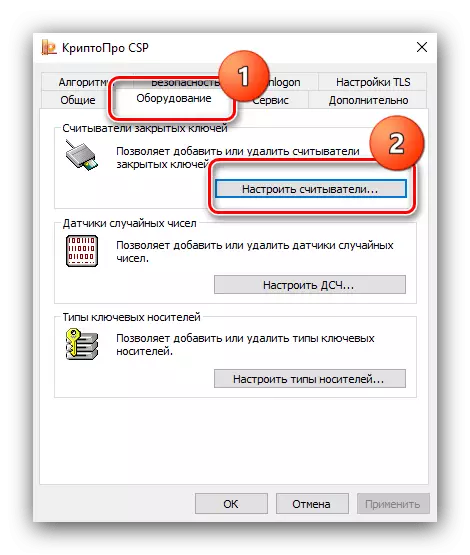

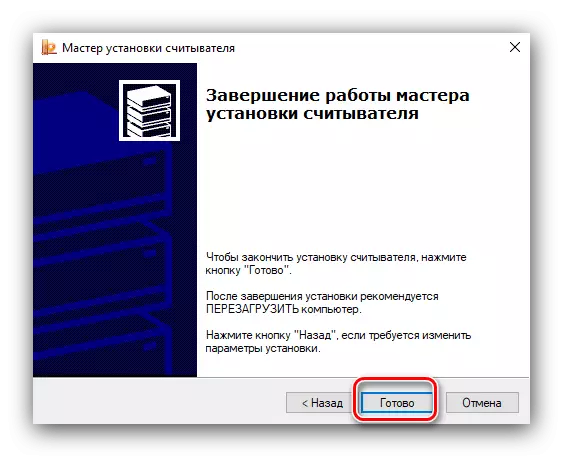
Na ovoj postavci je dovršeno i možete ići izravno na korištenje EDS-a.
Faza 3: Korištenje potpisa iz flash pogona
Eds se može koristiti za različite operacije i smatrati ih sve u ovom članku je nemoguće. Stoga dajemo primjere u obliku zaštite dokumenata u programu Microsoft Word i Adobe Acrobat Pro DC.Microsoft Word.
- Otvorite dokument koji vam je potreban u riječi, zatim koristite stavku datoteke.
- Zatim kliknite gumb "Zaštita dokumenata".

U izborniku odaberite opciju "Dodaj digitalni potpis".
- Pojavit će se prozor za dodavanje. Odaberite vrstu potvrde i svrhu potpisivanja u odgovarajućim poljima, a zatim provjerite certifikat. Potonji se može promijeniti ako je potrebno, za koji kliknite gumb "Uredi" i instalirajte željene EDS, a zatim kliknite "znak".
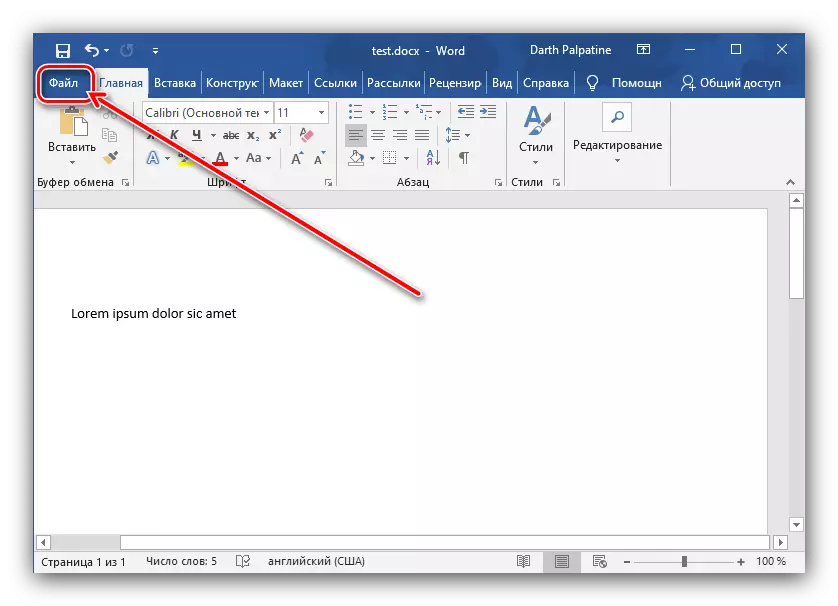
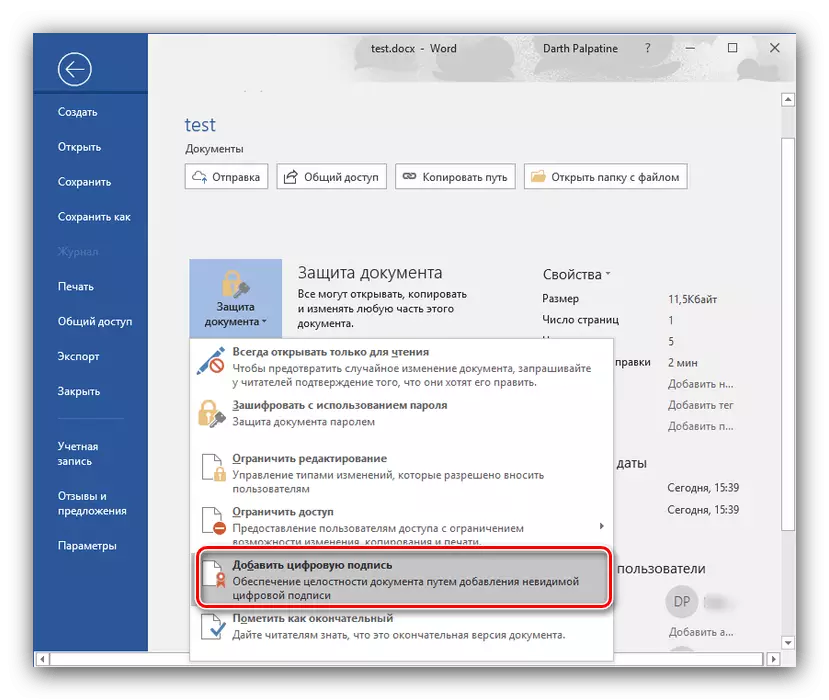

Dakle, datoteka će biti zaštićena vašem digitalnom potpisom.
Adobe Acrobat Pro DC
- Otvorite potreban dokument u Adobi Acrobat, a zatim idite na karticu "Alati", na kojem odaberete opciju "Certifikati" u bloku "Obrazac i potpis".
- Pojavljuje se alatna traka, kliknite na gumb "Stavite digitalni potpis".
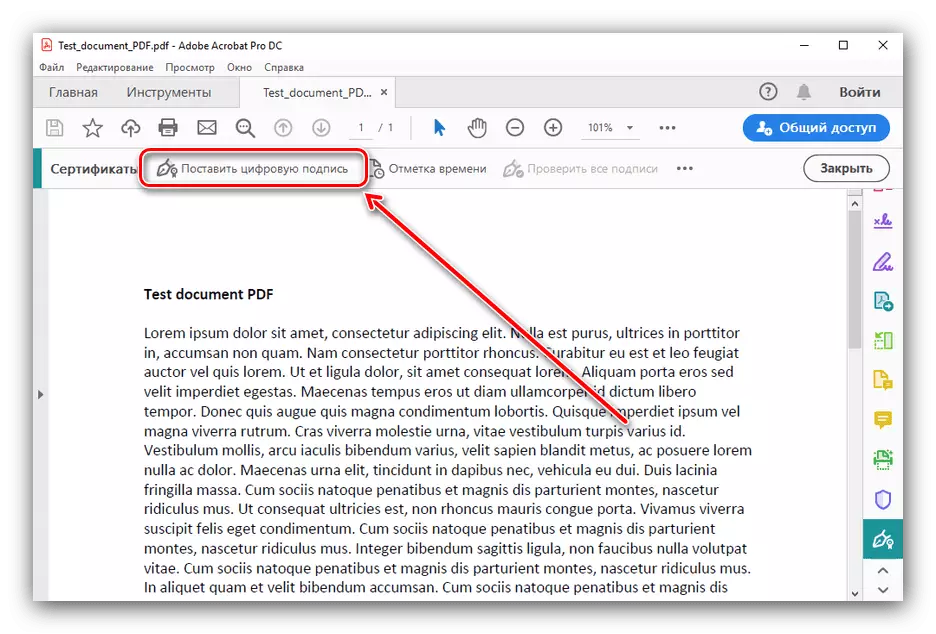
Pročitajte upute, kliknite "U redu" i navedite mjesto budućeg potpisa.
- Zatim odaberite željeni certifikat i kliknite "Nastavi".
- Provjerite pregled - ako ste zadovoljni sa svime, kliknite "znak".
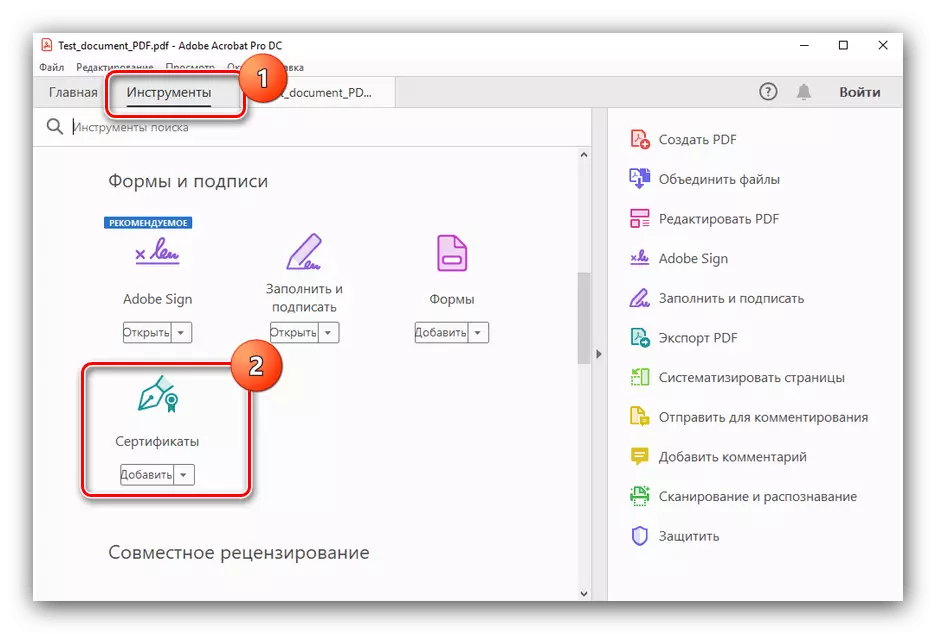
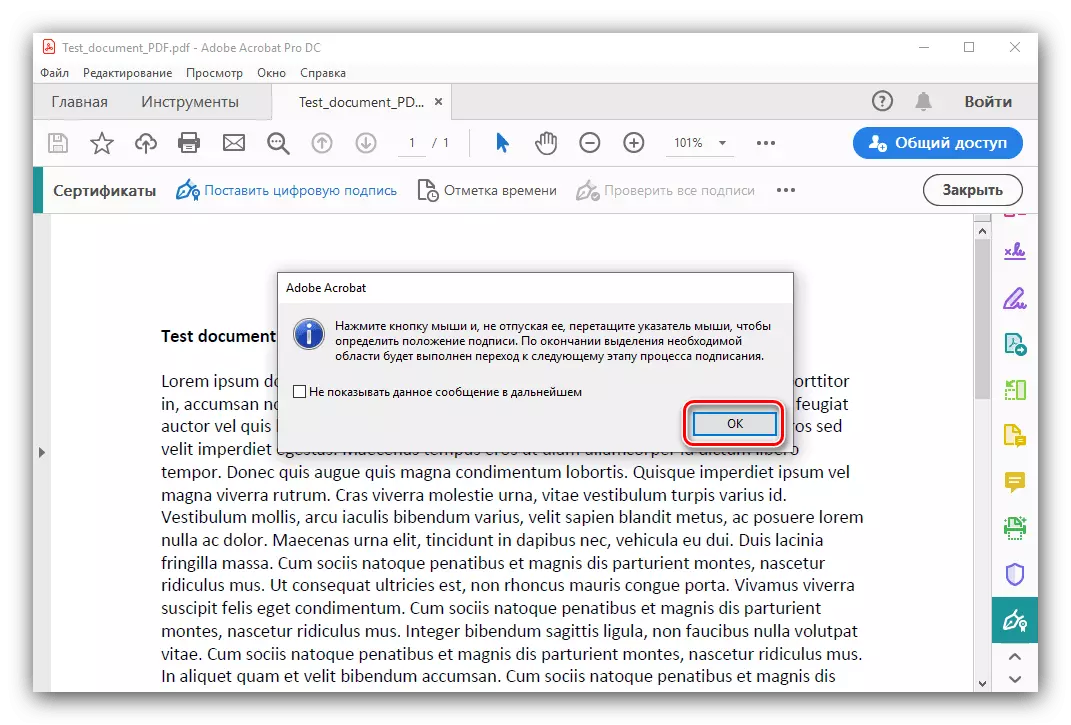
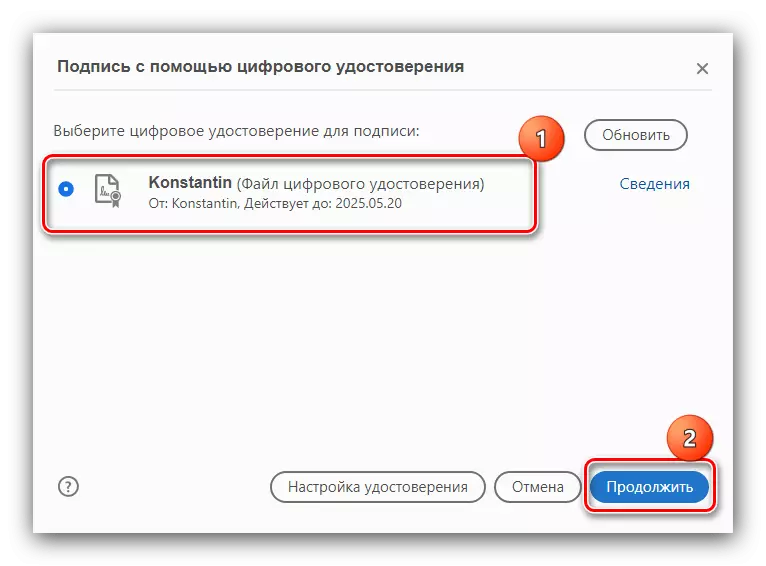
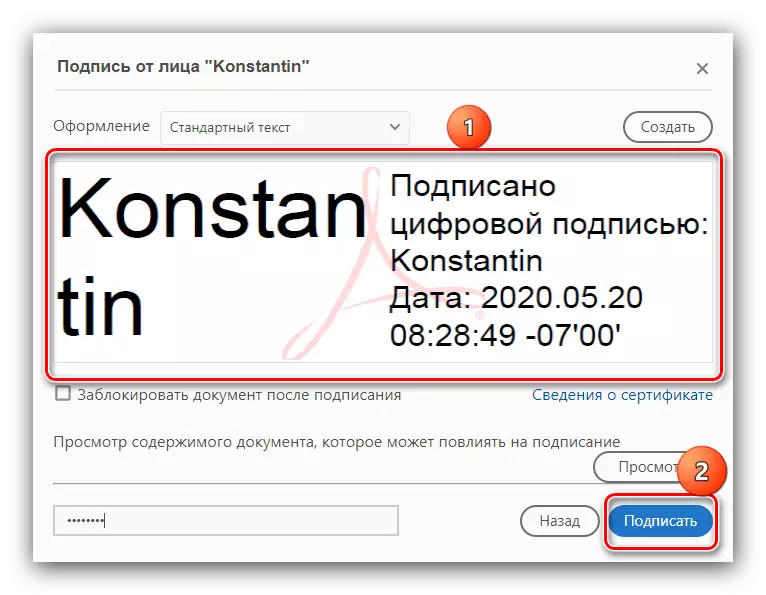
Spreman - potpisan dokument.
