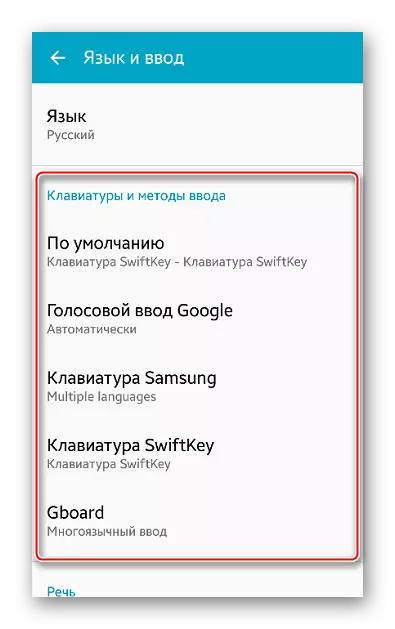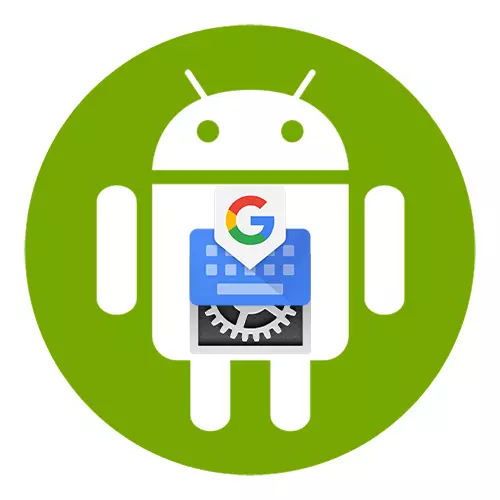
Postavljanje virtualne tipkovnice na Android
Telefonska tipkovnica na OS Androidu obično se može koristiti bez dodatnih postavki. Ipak, neke su korisne funkcije obično onemogućene, a aktivne opcije mogu biti suvišne. Razmislite o tome kako napraviti proces postavljanja teksta prikladnijim na primjeru Gboard aplikacije s Googlea, koji je zadani u većini mobilnih uređaja za mobilne uređaje.
Preuzmite Gboard u Google Play
- Aplikacija se automatski uključuje u vrijeme pisanja teksta. Da biste ga otvorili "Postavke", kliknite ikonu u obliku stupnja prijenosa.
- Sljedeći zaslon će prikazati sve Džibrord parametre.
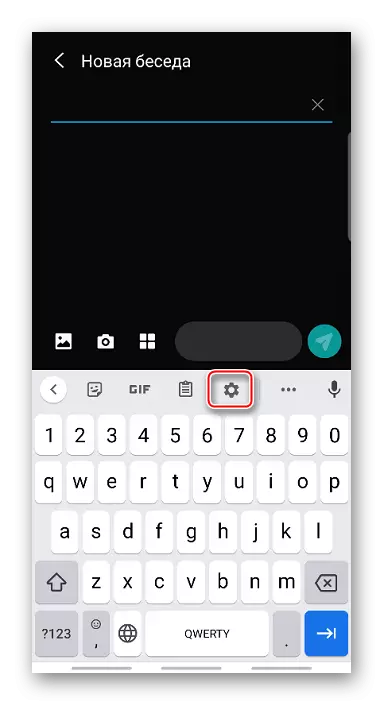
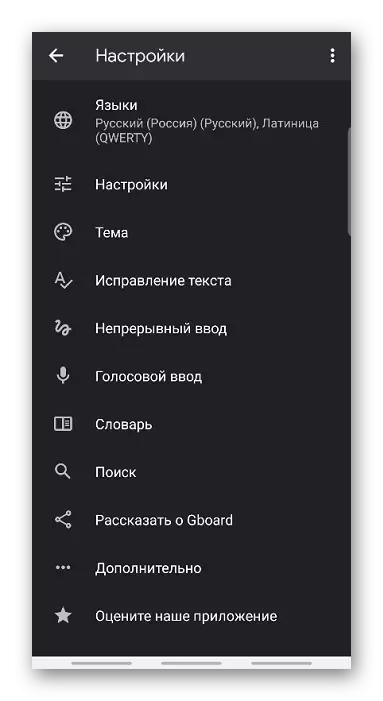
Postavke jezika
U odjeljku "jezika", "ruski" i "latinski" već su instalirani prema zadanim postavkama, ali ako je potrebno, možete dodati novi izgled.
- Tabay "Dodaj tipkovnicu" i odaberite željeni jezik na popisu.
- Da biste uklonili dodatni izgled, kliknite ikonu "Uredi" u obliku olovke, stavljamo krpelj nasuprot nepotrebnom jeziku i kliknite "Delete".
- Prvi raspored na popisu je glavni. Da biste dodijelili drugu, stezali ikonu u obliku četiri trake na desno od njega i povucite natrag.
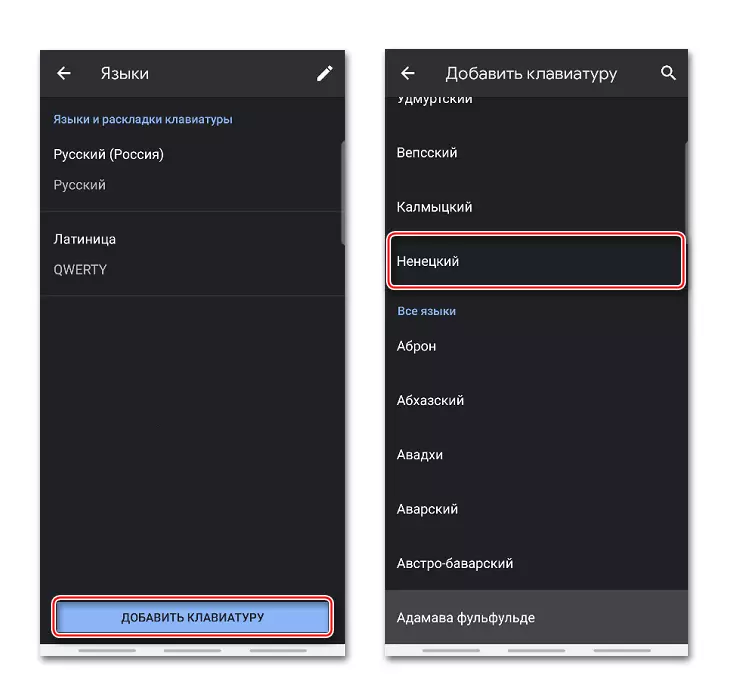
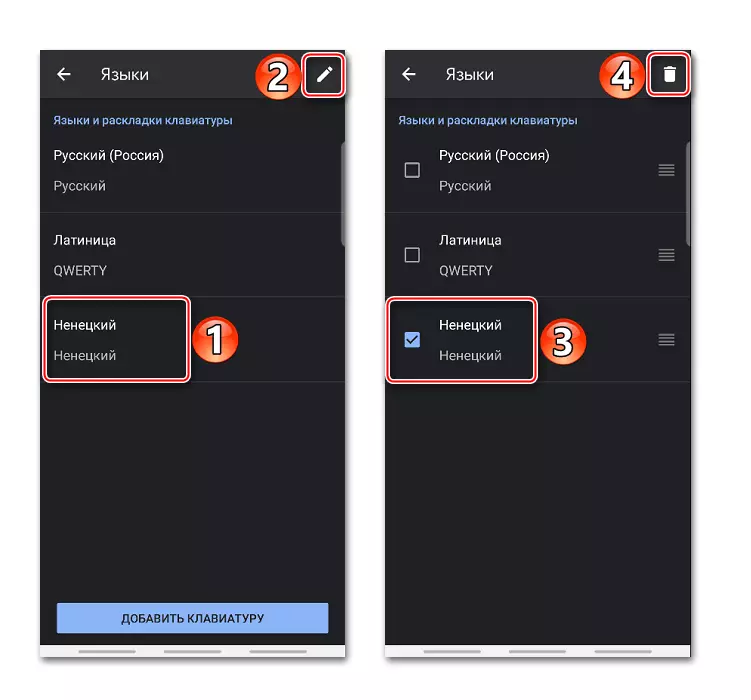
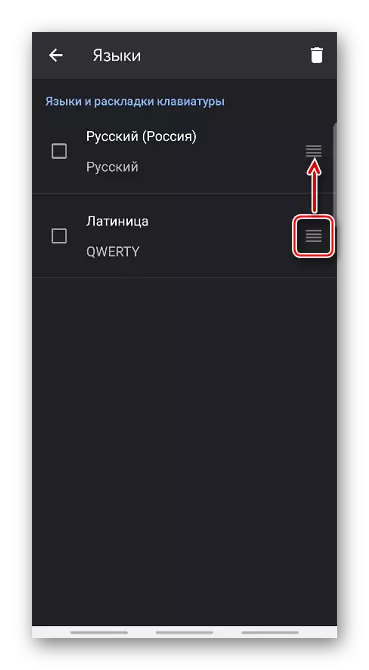
Postavke
U ovom dijelu postoji nekoliko dijelova. U bloku "Tipke" možete omogućiti ili onemogućiti zasebni "broj znamenki" iznad izgleda.
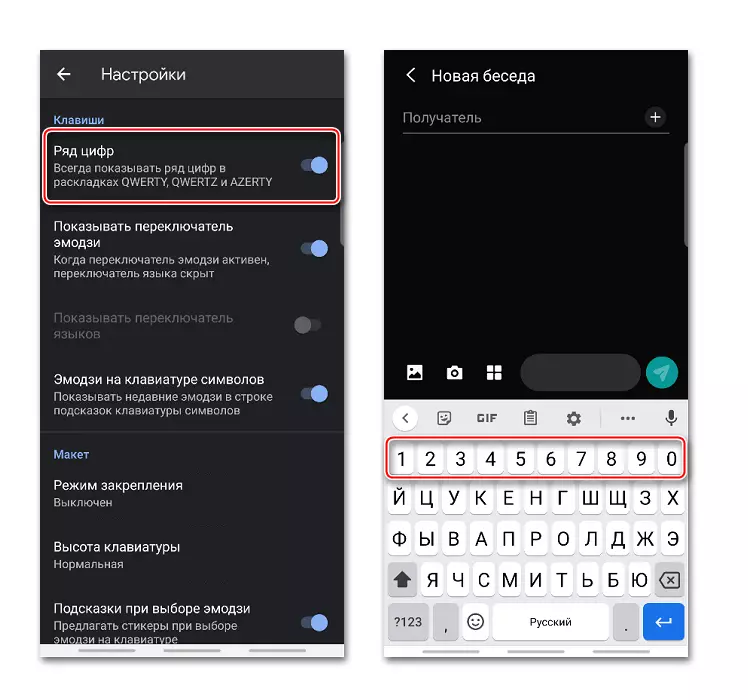
Ključ jezičnog prekidača može se zamijeniti pomoću Emoji prekidača. U tom slučaju, jezik izgleda će se dugo mijenjati pritiskom na "prostor".
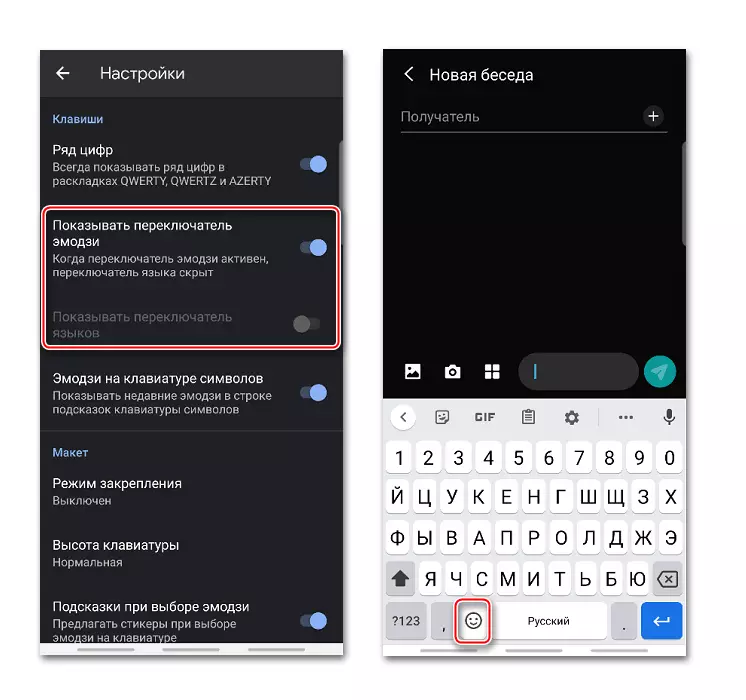
Postoji prilika preko ključeva sa simbolima dodati niz uputa s EmDzima, koji su nedavno korišteni.
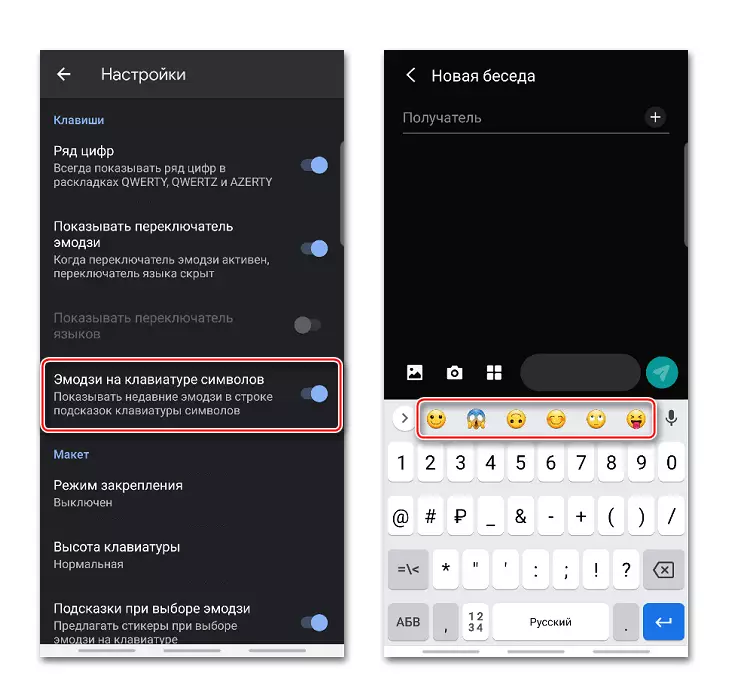
U bloku "Layout", možete malo promijeniti položaj tipkovnice tako što ćete ga pričvrstiti na zaslonu na desnoj ili lijevoj strani.

Uz pomoć bočnog izbornika možete otkazati fiksaciju, promijeniti bočnu stranu ili podići polje Jingrada iznad unutar ograničenog područja.
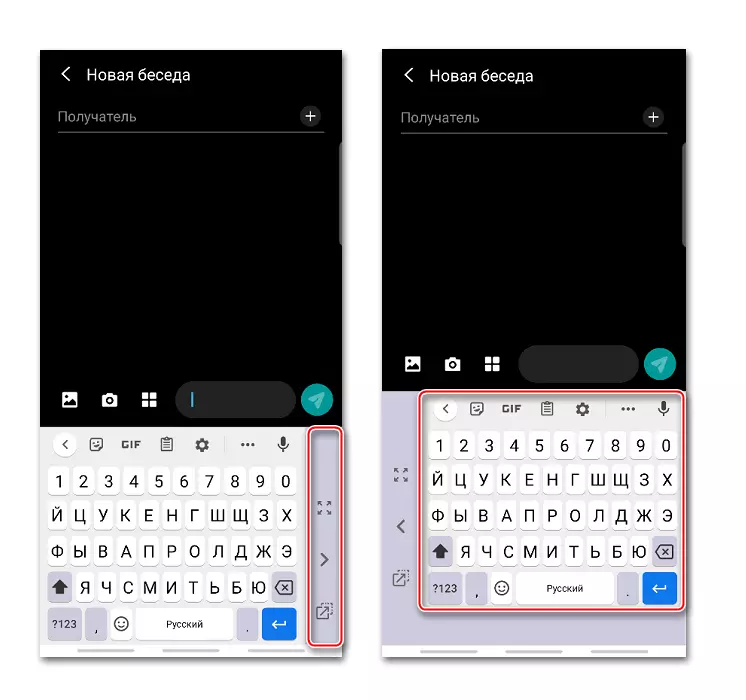
Opcija "Tipkovnica" omogućuje promjenu veličine tipki.
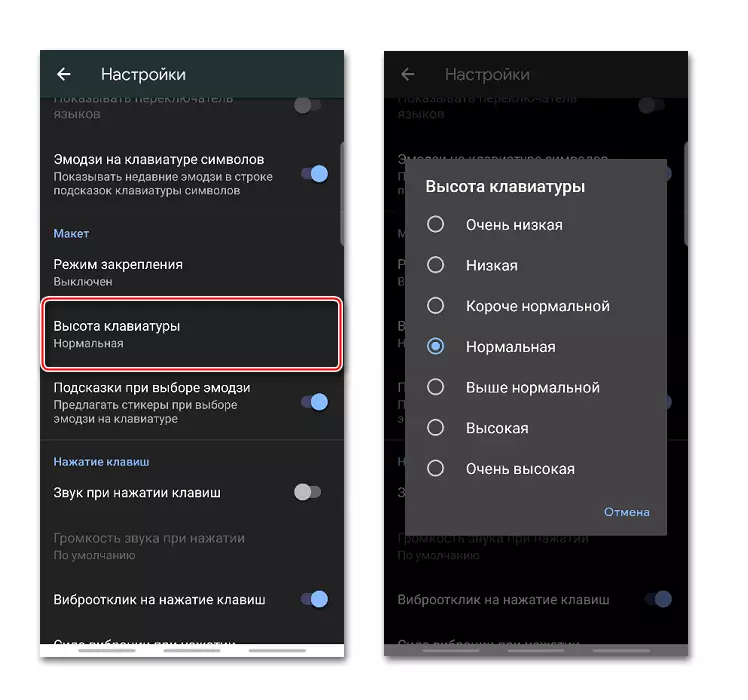
Postoji funkcija, zahvaljujući kojem, pri odabiru Emoji, aplikacija će ponuditi slične naljepnice.

U Gboad, možete uključiti zvuk tipki ili prostora vibracija, a zatim promijeniti glasnoću zvuka i jačinu vibracija.
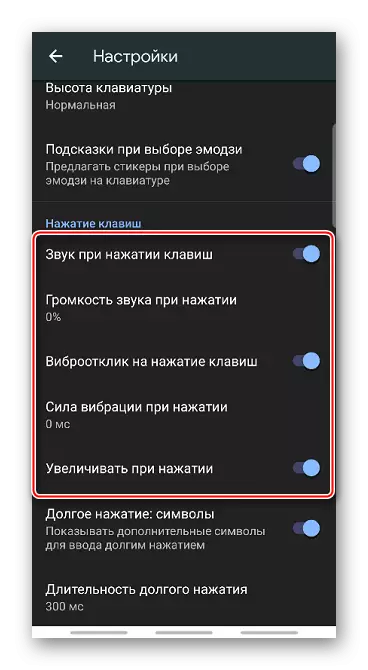
Kada se tijekom dugog pritiska aktivira odgovarajuća opcija, ključ će biti prikazan s dodatnim znakovima. Trajanje prešanja može se promijeniti.
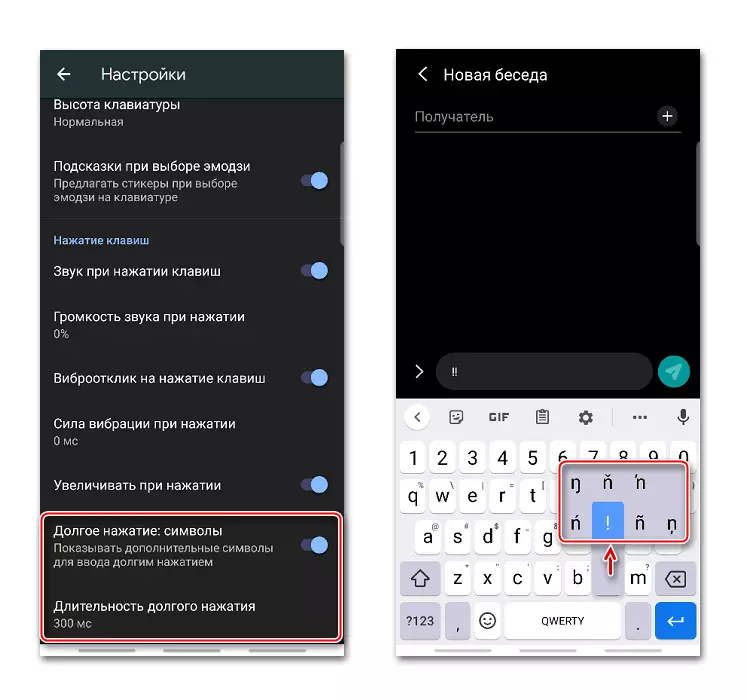
Teme
U odjeljku "Teme" postoji mogućnost promjene dizajna aplikacije. Na primjer, promijenite boju sučelja, kao i fotografiju fotografije ili bilo koju sliku iz galerije smartphone.
- Kliknite na znak plus u bloku "Moje teme", nalazimo odgovarajuću sliku i tapam na njemu.
- Slika postavljamo na namjensko područje i kliknite "Dalje".
- Na zaslonu za pregled konfiguriramo svjetlinu i tapam "spreman".
- Uključite ili isključite konture ključa i kliknite "Primijeni".
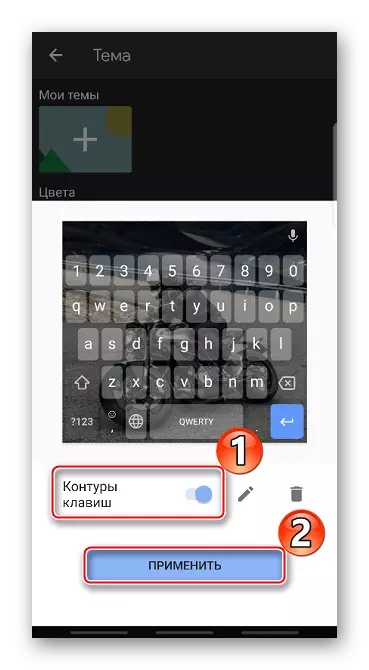
Na istom zaslonu možete otići u uređivanje tema ili je izbrisati.
- Da biste napravili jadni sjajniji, možete koristiti unaprijed instalirane boje.
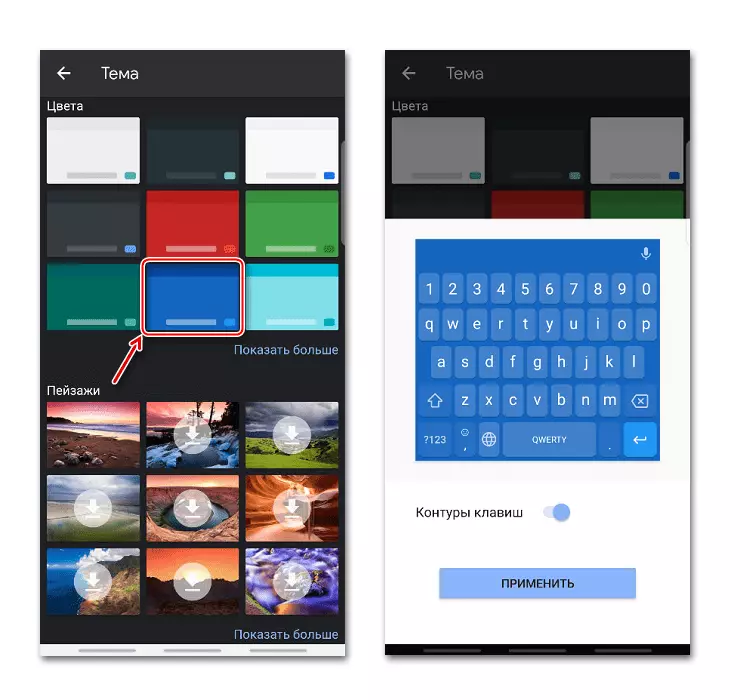
Primijenite jednu od dostupnih pozadinskih slika.
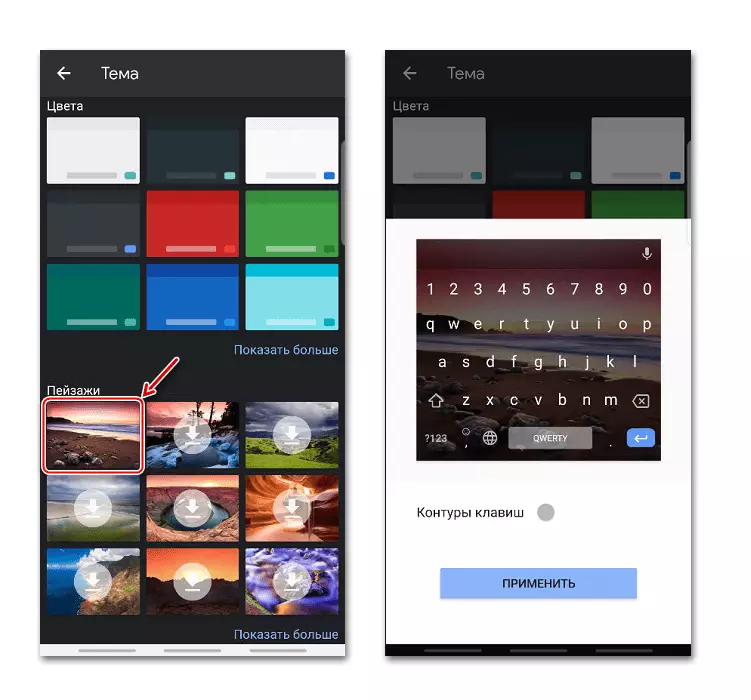
Tu su i gradijentne boje - svijetle ili tamne.
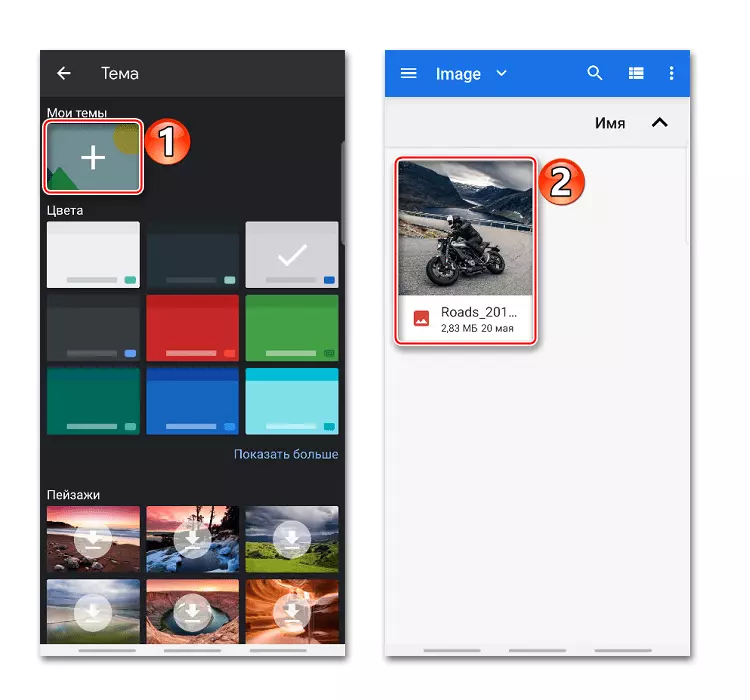
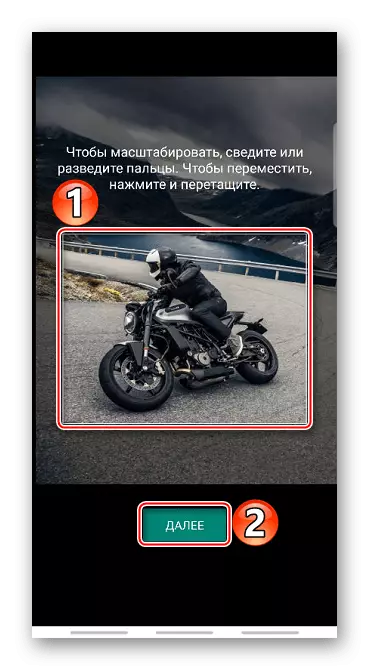
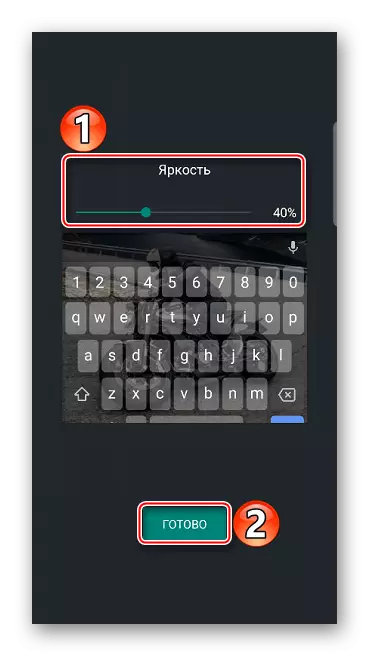
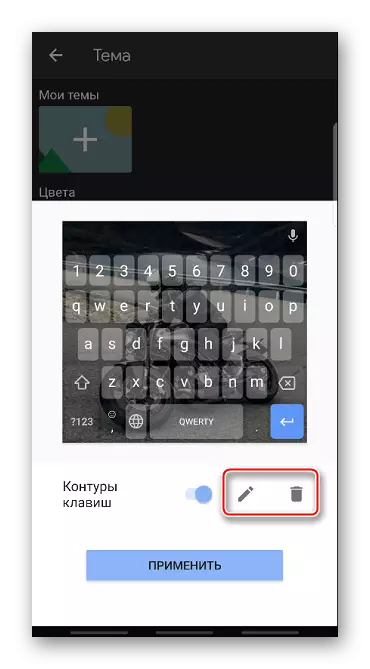
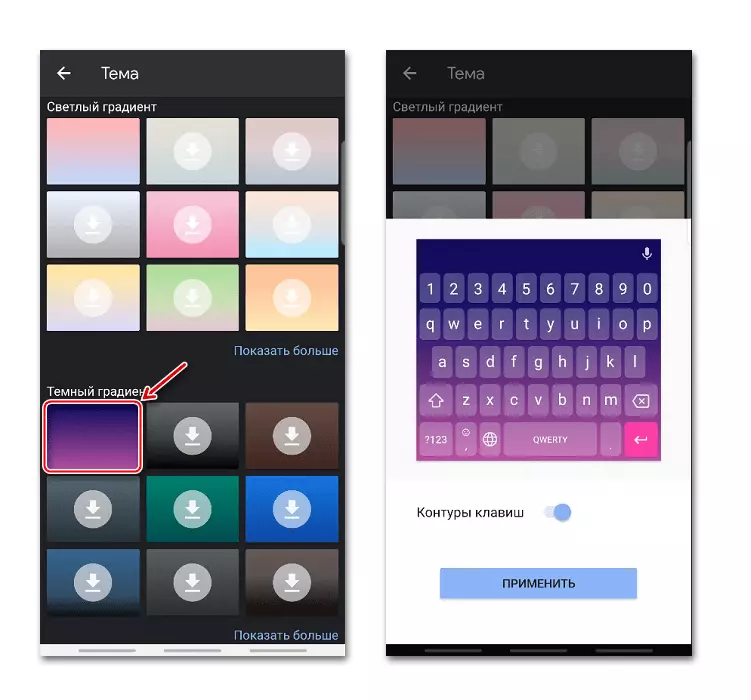
Korekcija teksta
To uključuje opcije preporučene opcije za pojednostavljenje unosa teksta. Na primjer, možete omogućiti ili onemogućiti Emoji, brz redak tijekom seta, zabraniti jezliti nude opscene riječi, kao i omogućiti da napravite savjete na temelju prethodnih riječi.
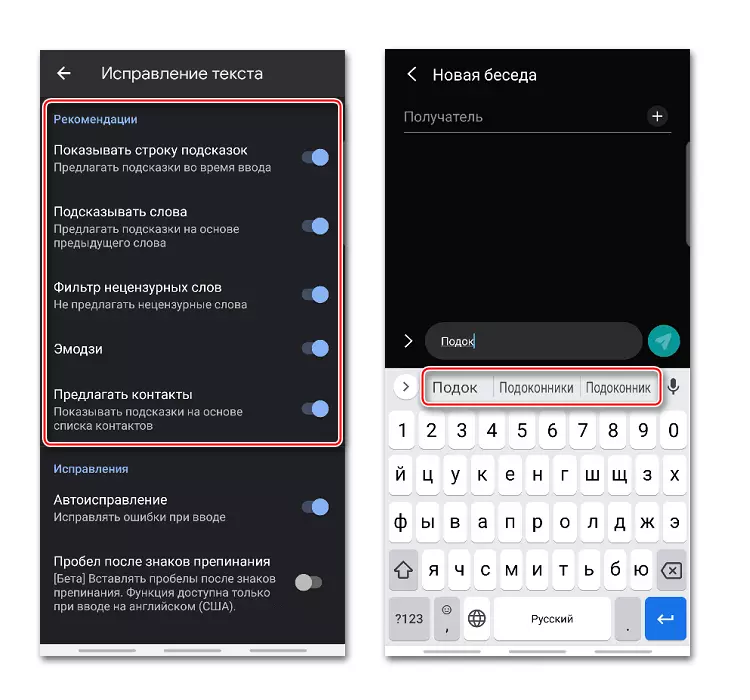
U bloku "Fix", postoje opcije koje je Gboard će automatski ispraviti pogreške, označavati riječi s priborom, početi nove ponude iz velikog slova, a nakon dvostruke dodirnite na tipku "prostor" za automatsko dogovoriti nakon točke točku s prostorom.
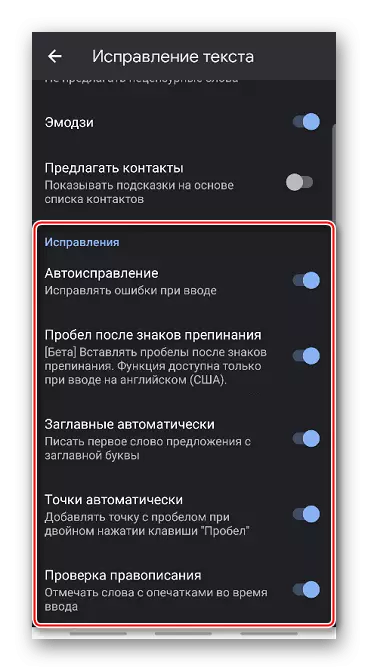
Kontinuirani ulaz
Ako je funkcija "kontinuirana enter" aktivna, možete ispisati bez prstiju s tipkovnice. Kada opcija "nacrtajte liniju" na ključevima ostat će trag pokreta prstiju.
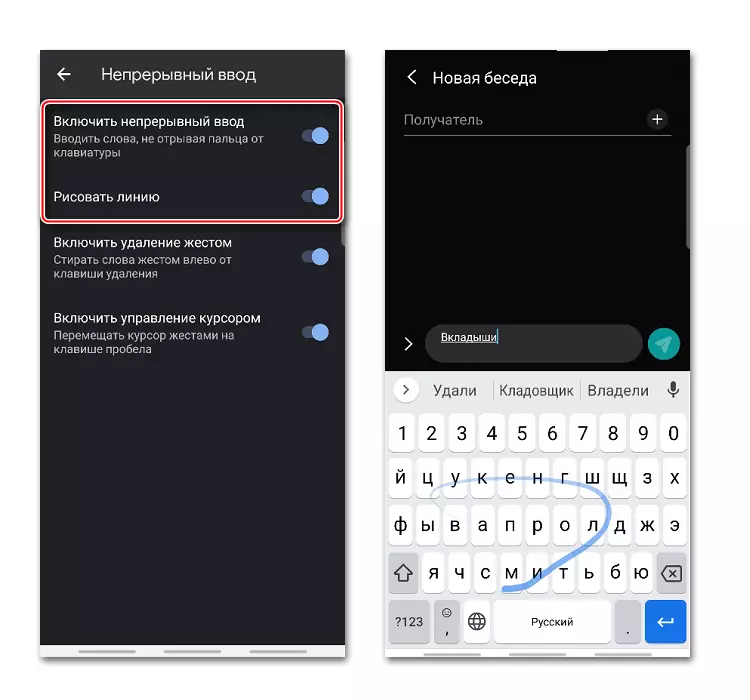
Funkcija "Omogući uklanjanje geste" omogućuje vam da izbrišete riječi s kretanjem prsta na lijevo pomoću tipke za uklanjanje. Što je duže povlačenje, više riječi će biti uklonjeno.
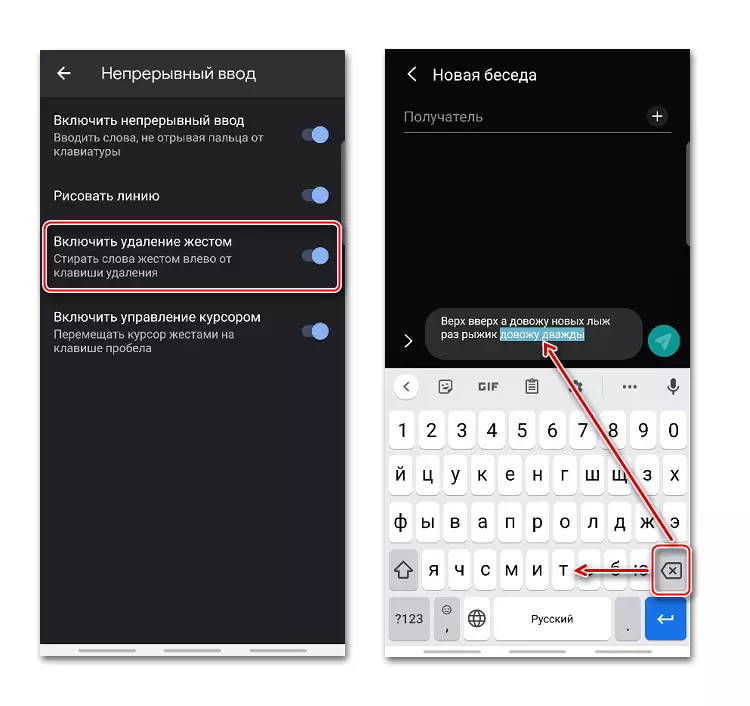
Pomaknite pokazivač, na primjer, prilikom uređivanja riječi, možete premjestiti prst udesno i lijevo pomoću tipke "Space". Za to se mora aktivirati odgovarajuća opcija.
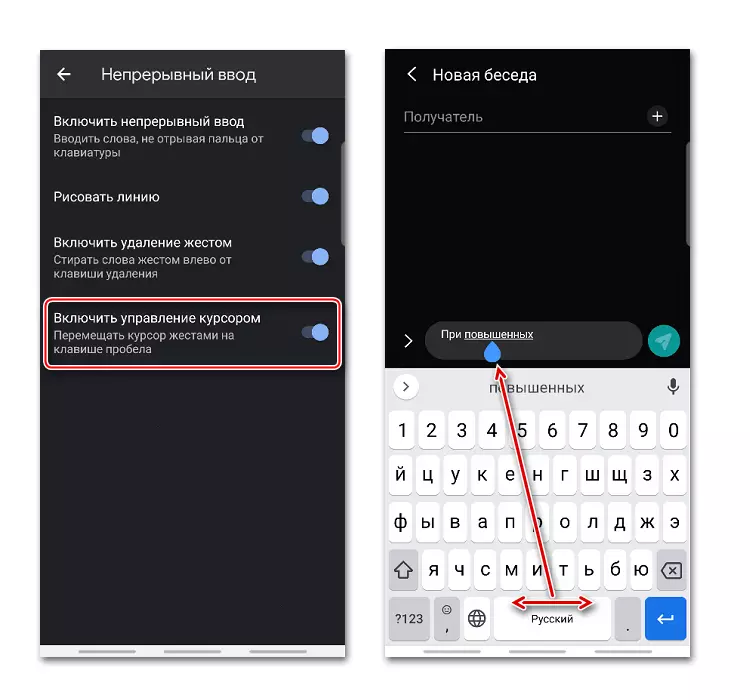
Rječnik
Možete formirati rječnik na različitim jezicima. Može uključivati predugo, često konzumirane riječi, kao i one koje primjena stalno ispravlja ili naglašava.
- U postavkama odaberite "Rječnik" i idite na "Osobni rječnik".
- Na sljedećem zaslonu odaberite jezik i tapay plus da biste dodali novu riječ.
- U gornjem grafikonu u potpunosti pišemo riječ i ispod njezine kratice iz nekoliko slova, nakon čega će aplikacija dati savjet.
- Da biste uklonili riječ iz rječnika, odaberite i pritisnite ikonu "Delete".
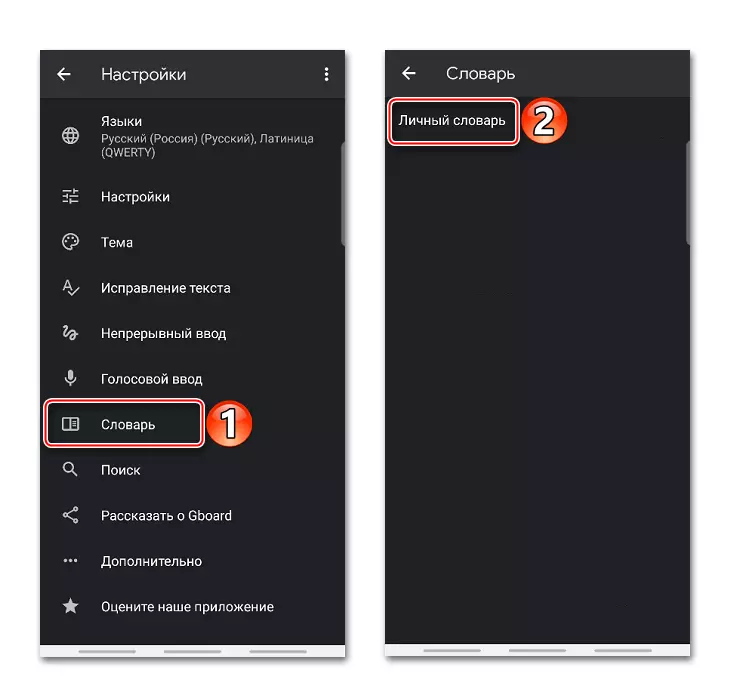
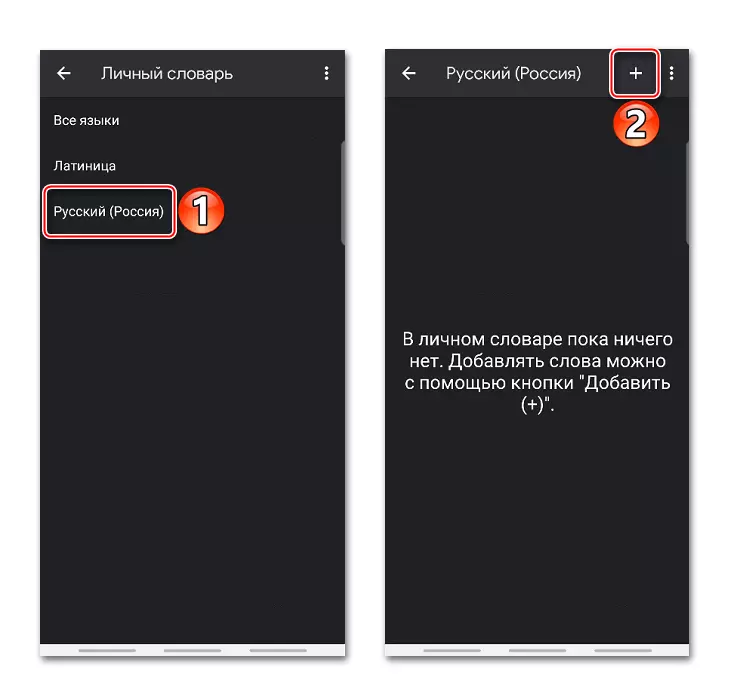
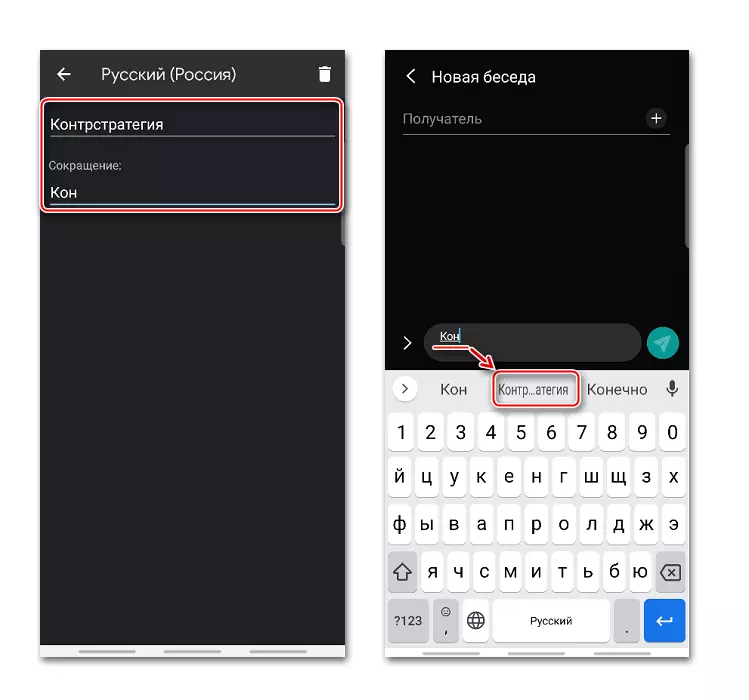
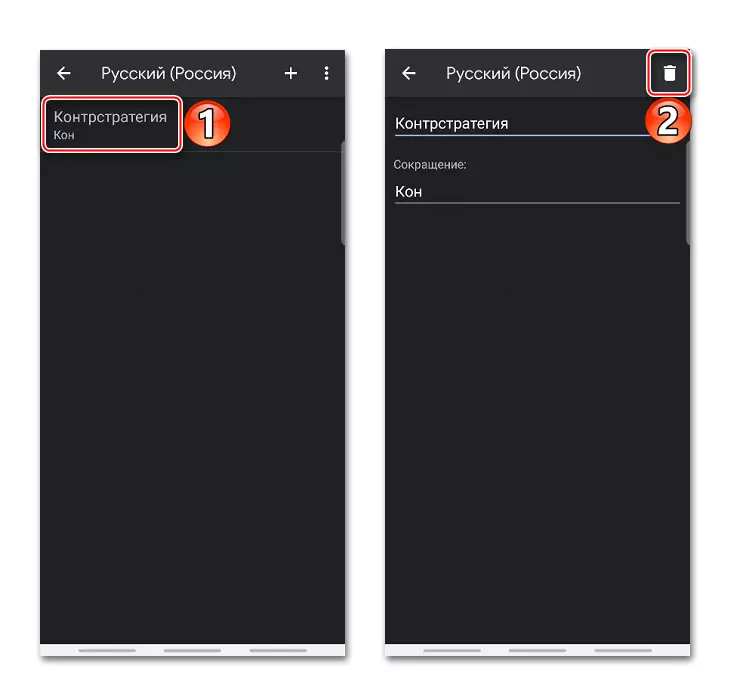
Ulaz pretraživanja i glasa
U odjeljku "Traži", su uključeni zadani "upita prilikom traženja sadržaja". Ako tijekom ulaza teksta trebate animiranu sliku, emoji ili naljepnicu, oni će biti na jeziku unosa.
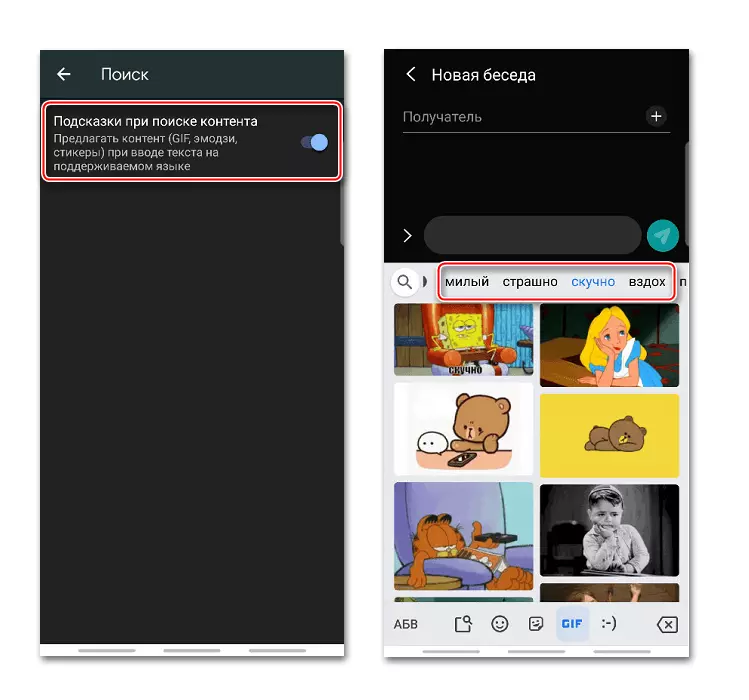
Aplikacija podržava funkciju glasovnog biranja. Da biste ga aktivirali, morate pritisnuti gumb mikrofona.
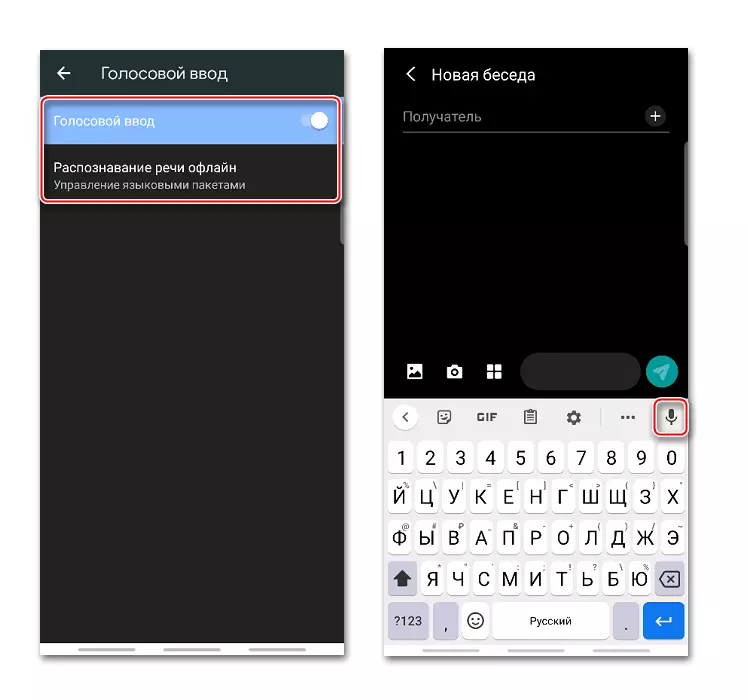
Jebrada prepoznaje govor na različitim jezicima u izvanmrežnom, ali za to će morati preuzeti odgovarajući jezik paket.
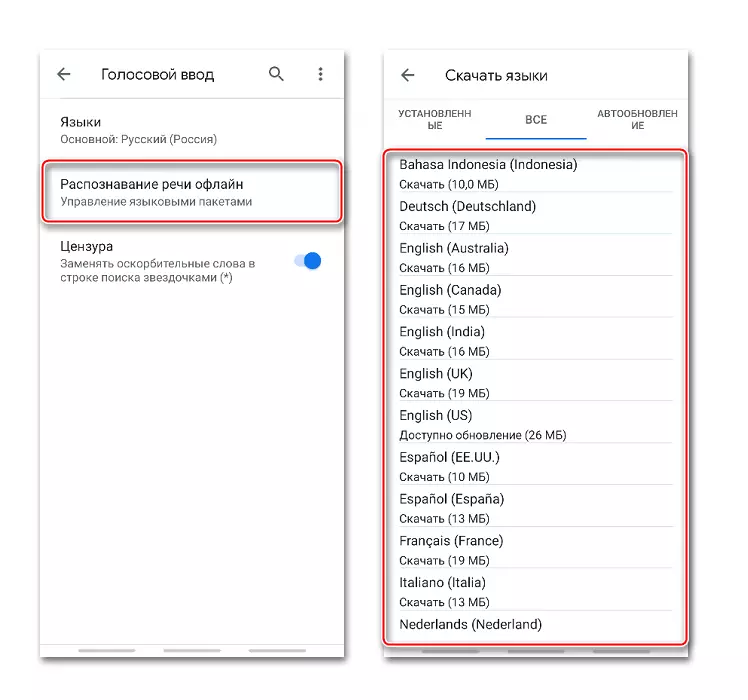
Kako promijeniti tipkovnicu
Gboard se smatra jednim od najpopularnijih klavijatura, ali nema manje prikladnih aplikacija od drugih programera. Za korištenje treće strane ili, naprotiv, instalirajte standardnu tipkovnicu umjesto toga, morate ih promijeniti u parametrima mobilnih uređaja.
- Otvorite "Postavke" telefona. Nalazimo izbornik "Jezik i Enter", jer su sve aplikacije pohranjene tamo. Uvijek se zove isti, ali ovisno o uređaju može biti u različitim odjeljcima - "Opće postavke", "Napredne postavke", "Osobni podaci", "Sustav", itd.
- Pritisnite zadanu "tipkovnicu" i odaberite aplikaciju.
- Ako nedostaje na popisu, to će morati dodati. U bloku tipkovnice, "zaslonska tipkovnica" dodirnite.
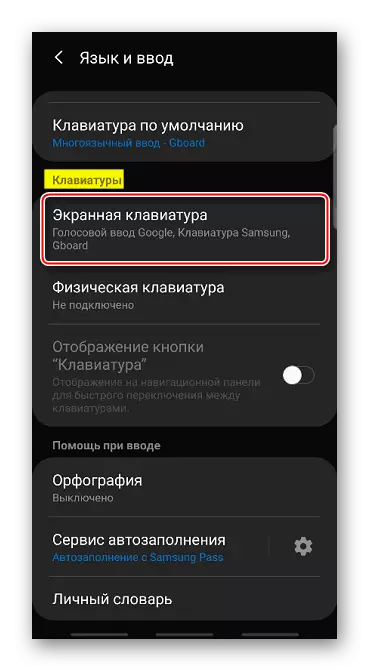
Zatim kliknite "Upravljanje tipkovnicama".
- Pronalazimo i uključite željeni softver. Sada se može instalirati prema zadanim postavkama.
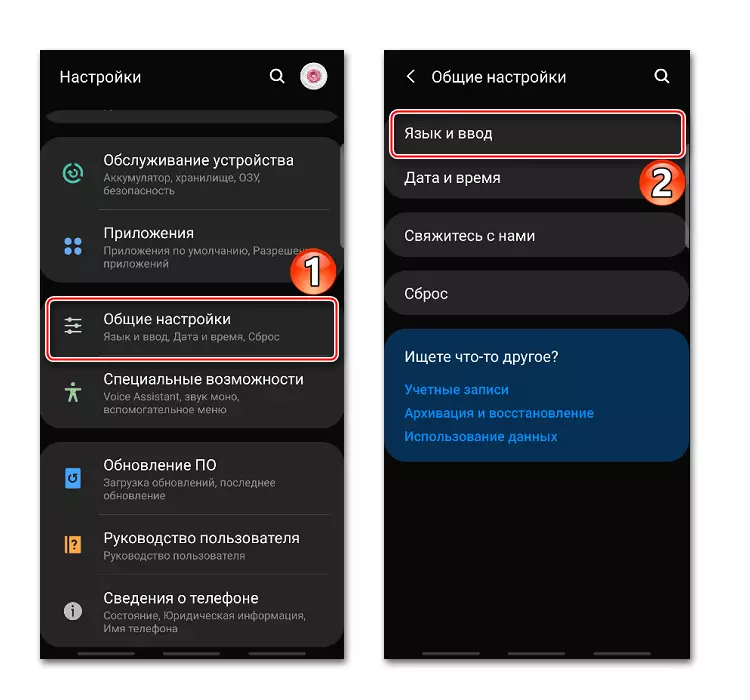
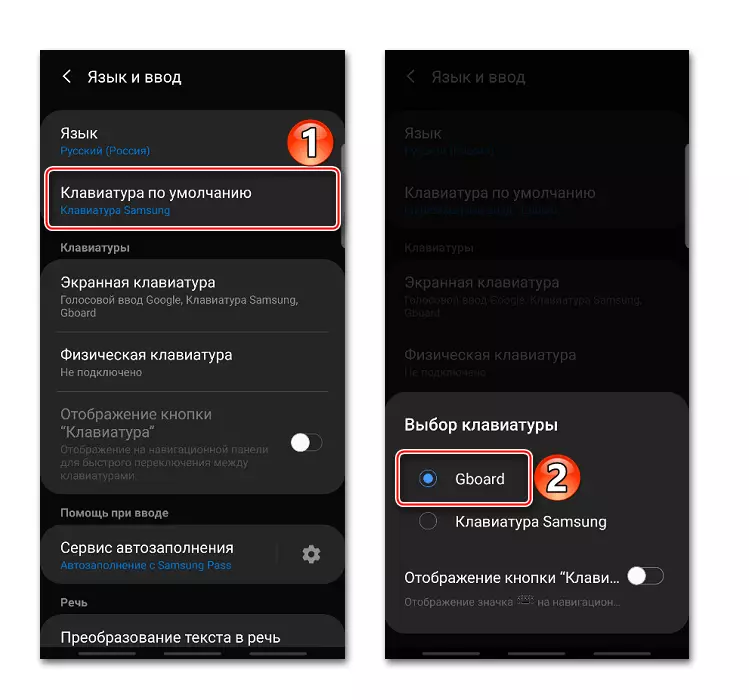
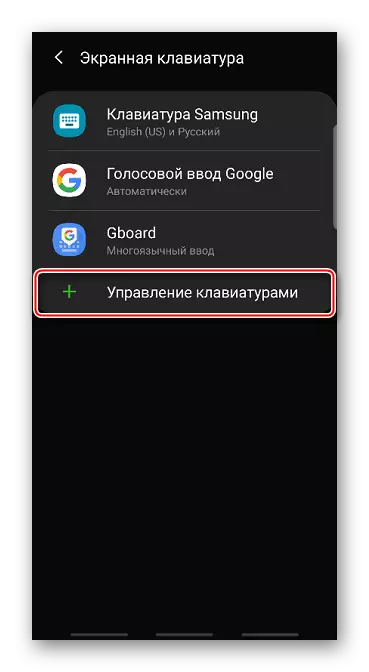
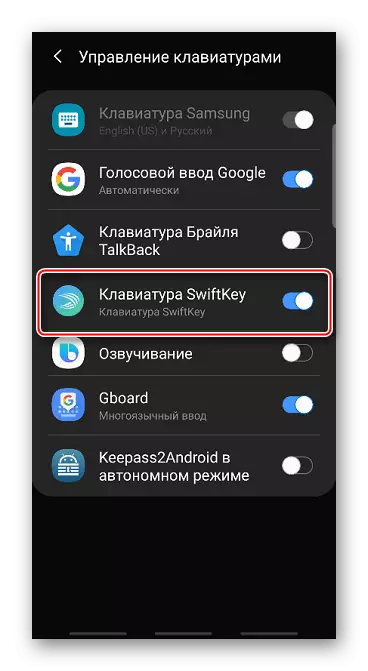
Pročitajte i: virtualne tipkovnice za Android
U ranijim verzijama androida, princip promjene tipkovnice je malo drugačiji. To je detaljno napisano u zasebnom članku.
Pročitajte više: Kako promijeniti tipkovnicu na Android