
U ovom uputu detaljno opisuje kako otvoriti prozor sustava s upravljačke ploče u novoj verziji sustava Windows 10, ako je potrebno, kao i dodatne nijanse koji mogu biti korisni.
Otvaranje sustava "Sustav" u starom sučelju u najnovijoj verziji sustava Windows 10
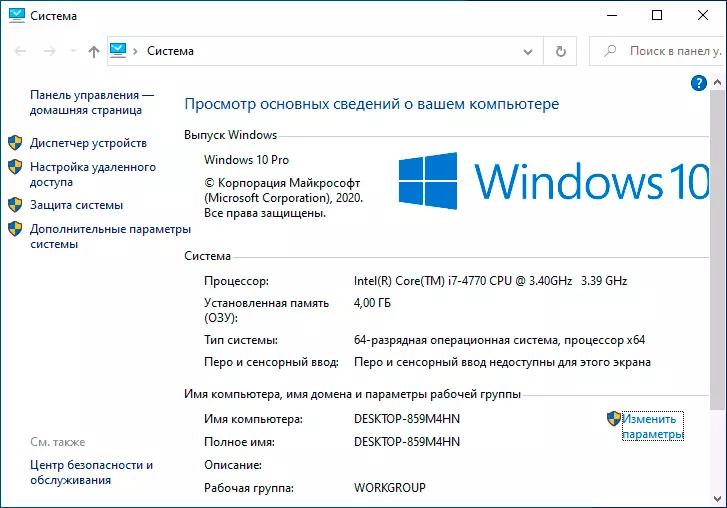
Zapravo, stari prozor "sustav" ostaje u sustavu Windows 10 i pristup njemu može se dobiti na nekoliko načina. Štoviše, prva metoda omogućuje vam da otvorite ovaj prozor izravno s upravljačke ploče (ne isključujem da ova metoda neće raditi dugo vremena, a Microsoft će ga ukloniti u sljedećim ažuriranjima):
- Na upravljačkoj ploči pronađite stavku "System" i pritisnite desnu tipku miša.
- Odaberite "Open" - Otvara se stara verzija prozora "System".
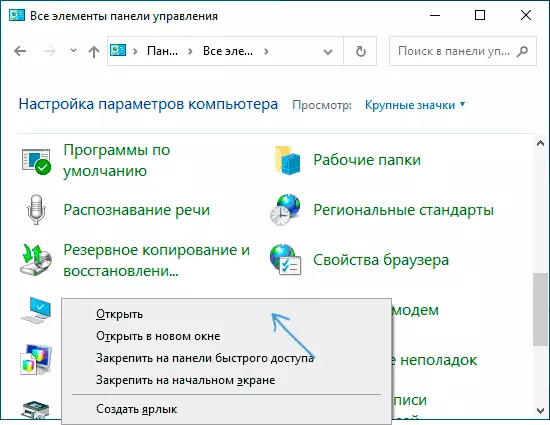
Druga metoda - otvaranje sustava "sustav" pomoću ID-a GUID:
- Pritisnite tipke Win + R. Na tipkovnici (Win je ključ od znakova sustava Windows).
- U prozoru "Run" unesite commandExplorer shell ::: {bb06c0e4-d293-4f75-8a90-cb05b647777eee}
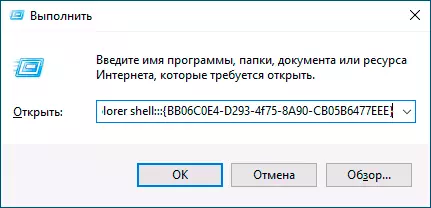
- Kliknite U redu ili Enter - prozor "System" otvorit će se sa svim elementima koji su prethodno dostupni u njemu.
Osim toga, možete stvoriti prečac na otvaranju ovog prozora, na primjer, kako slijedi:
- Desnom tipkom miša kliknite na prazno mjesto na radnoj površini, odaberite "Create" - "oznaka" u kontekstnom izborniku.
- U "navedite mjesto objekta", unesite isti niz kao u prethodnom slučaju - Explorer Shell ::: {BB06C0E4-D293-4F75-8A90-CB05B64777EEE}
- Postavite naziv prečaca.
Nakon toga možete promijeniti ikonu naljepnica u svojstvima u kontekstnom izborniku, kao i osigurati u izborniku Start ili na programskoj traci (nakon popravljanja, može se ukloniti s radne površine).
Brzi pristup svojstvima sustava u sustavu Windows 10
U pravilu se otvara prozor sustava kako bi se pristupili postavkama paginjske datoteke, točke oporavka, naziv računala, varijable okruženja, parametre izvedbe i slično. Ako ste isti zadatak - stari prozor "sustav" nije potreban, možete pristupiti željenom prozoru s postavkama svojstava sustava na sljedeće načine:
- Pritisnite tipke Win + R. i ući sysdm.cpl
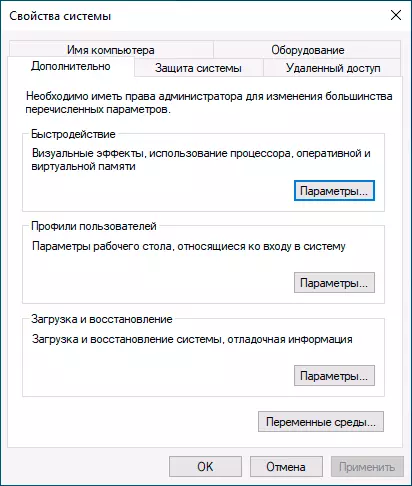
- Idite na jedan dio parametara, koji se sada otvaraju kada otvorite sustav i na dnu prozora za odabir "Napredni parametri sustava".
Nadam se da će netko iz čitatelja ove informacije biti korisne, ali moram pronaći sve upute na web-lokaciji, gdje se aktivnosti provode kroz prozor sustava i dodaju dodatke.
