
Opcija 1: Računalo
Na računalu, prebacivanje između Google računa može se razlikovati ovisno o specifičnoj usluzi. Zbog sličnosti sučelja i općenito, minimalne razlike smatramo samo nekoliko osnovnih opcija.Google usluge
- Velika većina Google Online usluga, koja uključuje tražilicu, igranje tržišta, pohrana u oblaku, razne urednike dokumenata, poštu i još mnogo toga, omogućuju vam da promijenite račun na isti način. Da biste to učinili, prvo otvorite web-lokaciju koja vam je potrebna i u gornjem desnom kutu web-stranice, kliknite na profil fotografije.
- Ovdje će se u zasebnom bloku prikazati sve Google račune u kojima ste se uspjeli prijaviti ranije. Za prebacivanje desnom tipkom miša kliknite na željeni redak i pričekajte ažuriranje stranice.

Ako niste izvršili dodatno odobrenje, koristite gumb "Dodaj drugi račun" u istom bloku. Odavde možete napraviti izlaz pomoću stavke "Izlaz svih računa".
YouTube.
- Postupak prebacivanja između Google računa na Video hosting YouTube malo je označen na pozadini drugih usluga zbog dodatne akcije. Prvo, kao i prije, morate kliknuti na lijevu tipku miša uz profil avatar u gornjem desnom kutu.
- Kroz podneseni izbornik proširite pododjeljak "Promjena računa". Ova je stavka dostupna čak iu odsutnosti drugih računa.
- Na popisu povezanih profila koji se pojavljuju, odaberite željeni i pričekajte ažuriranje stranice. Nakon toga će se koristiti ovaj račun.

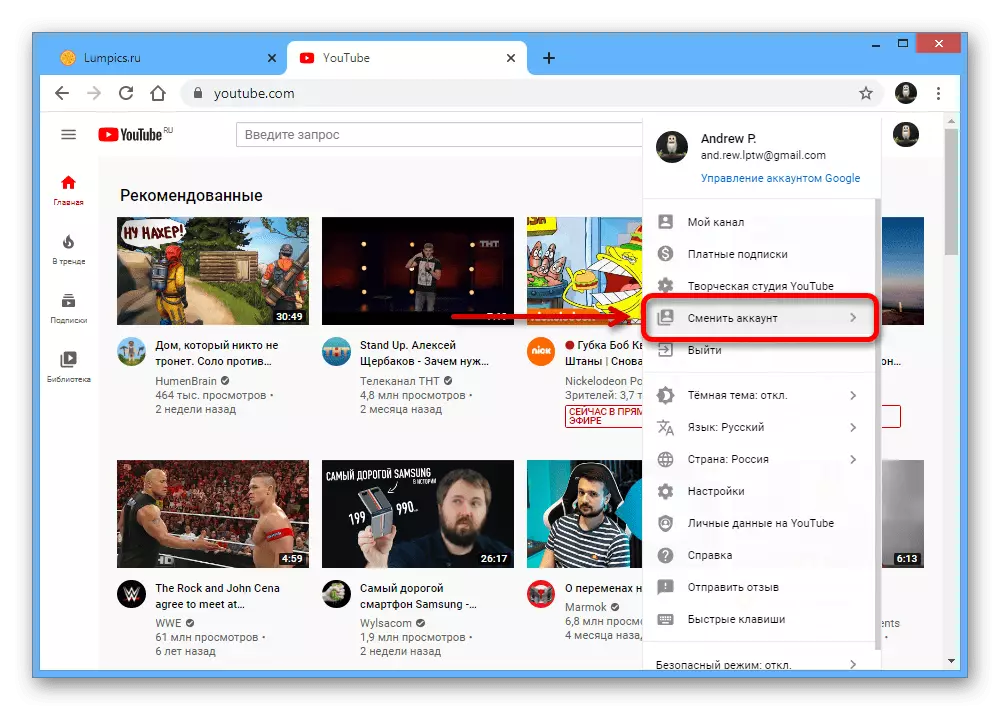

Google Chrome.
U pregledniku Google Chrome također se može pomaknuti pomoću jedne od dvije metode. Prvo rješenje će promijeniti glavni i samo kromirani profil, koji može biti koristan, na primjer, prilikom prijenosa podataka na novi račun, dok je drugi usmjeren na prebacivanje između dvije pune verzije preglednika s jedinstvenim postavkama i popisom Googlea računi.
Promjena glavnog računa
- Ako postoji samo jedan korisnički profil u vašem internetskom pregledniku, prvo morate deaktivirati. Da biste to učinili, kliknite na ikonu tri vertikalne točke na vrhu programa i odaberite "Postavke".
- U bloku "i i Google" pored povezanog računa kliknite gumb "Onemogući".

Ova se radnja mora potvrditi kroz skočni prozor, klikom na "Onemogući" ponovno. Odmah na dnu, ako je potrebno, možete postaviti oznaku da automatski izbriše podatke o pregledniku.
- Nakon završetka deaktivacije odmah se premjestite na početni zaslon kroma, kao nakon prve instalacije. Kliknite vezu "već koristite Chrome" ili otvorite glavni izbornik i odaberite "Postavke".

U drugom slučaju, također će biti potrebno koristiti gumb "Omogući sinkronizaciju" u bloku "I i Google".
- Navedite adresu e-pošte i naknadno lozinku s računa koju želite koristiti za zamjenu starog.

Kroz skočni prozor možete potvrditi sinkronizaciju i nastaviti konfiguraciju preglednika za sebe.

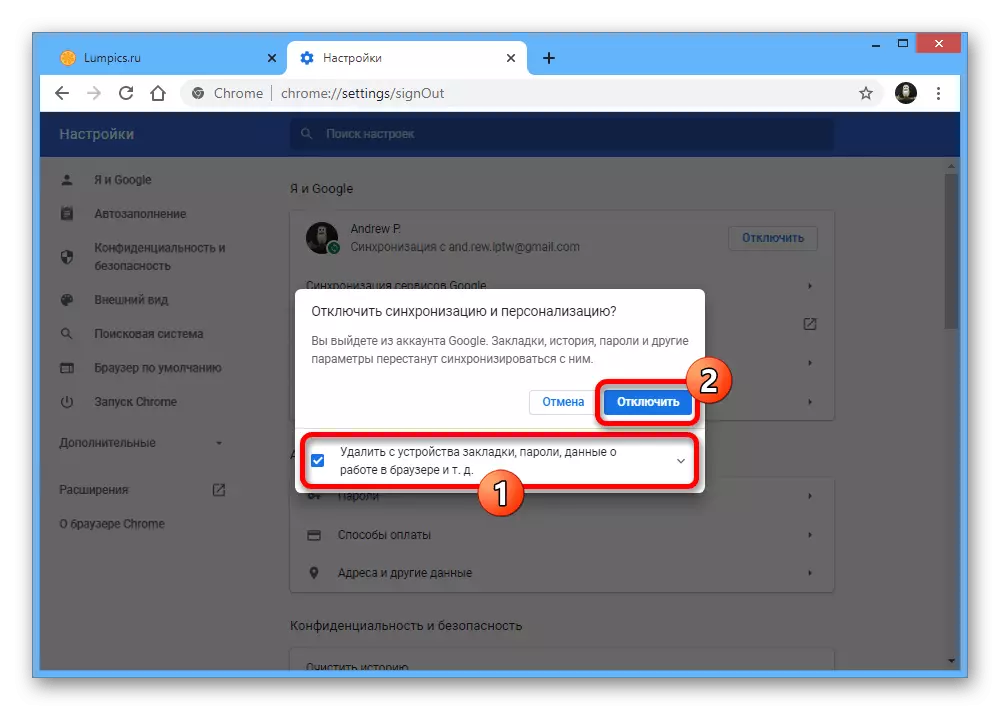


Prebacivanje između korisnika
- Osim zamjene računa, User Manager je osiguran u Google Chrome stvoriti nekoliko kopija preglednika, od kojih svaki može imati svoj račun. Za prebacivanje, kliknite na lijevi gumb na avataru na desnoj strani na vrhu ploče preglednika i odaberite odgovarajuću opciju u pododjeljku "Ostali korisnici".

Kao rezultat toga, otvorit će se novi prozor, priključen na drugi korisnik i imati potpuno pojedinačne parametre. U tom slučaju, stara će ostati i čak se može koristiti bez ograničenja.
- Možete se prebaciti na nešto drugačiji način ako kliknete na ikonu zupčanika pored stavke "Ostali korisnici". To će vam omogućiti da otvorite korisnički upravitelj i odaberite željeni račun klikom na fotografiju.


Svaka iznesena odluka, kao što se može vidjeti, izvodi se u nekoliko minuta i najvjerojatnije neće uzrokovati pitanja. Osim toga, intuitivno sučelje usluga snažno pomaže.
Opcija 2: Mobilne aplikacije
Na pametnim telefonima koji se posebno primjenjuju na platformu za Android, također se često koriste Google računi, između kojih se možete prebaciti. Pratit ćemo fokus opcije s aplikacijama raznih usluga, dok se na stranicama, iako prilagoditi telefonu, potrebne radnje su praktički različite od ranijih uputa.Google usluge
- GOGL aplikacije trenutno imaju gotovo identičan dizajn, što čini postupak prebacivanja između računa identičnih. Prvo otvorite željeni softver i dodirnite avatar u gornjem desnom kutu zaslona.
- Na prezentiranju popisa odaberite željeni račun i pričekajte se dok se stranica ne ažurira. Nakon toga, profil će se koristiti u programu čak i ako se ponovno pokrećete.

Imajte na umu da se aplikacija sučelja, iako su u većini slučajeva identične, neke razlike mogu i dalje biti.

YouTube.
- YouTubeova mobilna aplikacija, kao i verzija računala, zahtijeva dodatni korak. Za prebacivanje u ovom slučaju dodirnite profil Avatar u kutu zaslona i odaberite "Promijeni račun".
- Kroz popis u skočnom prozoru odaberite željeni račun, a postupak je dovršen.
- U ovoj prijavi moguće je doći do popisa profila ne samo određenom metodom, već jednostavno kliknite na blok s tekućim računom. Posebne razlike Ova opcija nema.



Google Chrome.
Chrome Mobile Application je vrlo ograničen u planu dodavanja i upravljanja korisnicima, nema alata za brzo uključivanje u njega. Međutim, svejedno možete to učiniti slijedeći uklanjanje računa i naknadno dodavanje novog. Oba postupka detaljnije su opisane u zasebnim uputama.
Čitaj više:
Izbrišite Google račun s telefona
Dodavanje Google računa na telefon
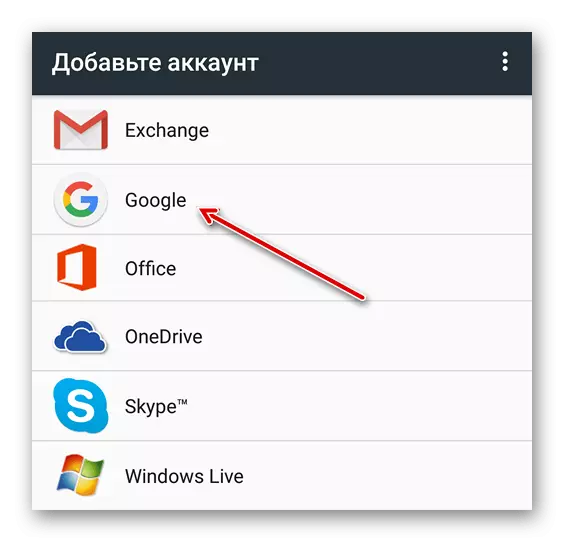
Ova metoda primjenjuje se na sve usluge, a time i ako ste naišli na bilo kakve poteškoće u jednom od prethodnih odjeljaka, ova odluka će zasigurno pomoći.

