
Metoda 1: Clideo
Clideo je jedna od najjednostavnijih online usluga dizajniranih za kontrolu videozapisa. Uz to, možete jednostavno razjasniti sliku, podešavanje samo jednog klizača. Međutim, vrijedi spomenuti da je u Clideou, kao u bilo kojem drugom sličnom rješenju, gotov projekt u slobodnoj verziji spremi se samo s vodenim žigom. Uzmi to prije obrade.
Idite na Clideo online uslugu
- Otvorite Clideo kliknite na gornju vezu, a zatim kliknite "Odaberi datoteku".
- Prozor "Explorer" pojavit će se na zaslonu, gdje se može naći prikladan za obradu videozapisa.
- Nekoliko sekundi ili minuta valjka bit će učitano na poslužitelj.
- Podesite parametar "Brightness" pomicanjem klizača udesno i praćenje rezultata u prozoru pregleda.
- Podesite dodatne parametre ako mislite da je potrebno. Clideo Možete promijeniti kontrast, zasićenje, ton i transparentnost.
- Prije spremanja odaberite format u kojem želite preuzeti videozapis na računalo.
- Kliknite na gumb "Konfiguriranje" ako ste spremni za prelazak na završetak obrade.
- Renderiranje će početi - obično ovaj postupak traje najmanje nekoliko minuta, što ovisi o trajanju zapisa.
- Nakon što kliknete "Download".
- Odmah nakon toga će se preuzeti na konačnu verziju video datoteke navedenog formata.
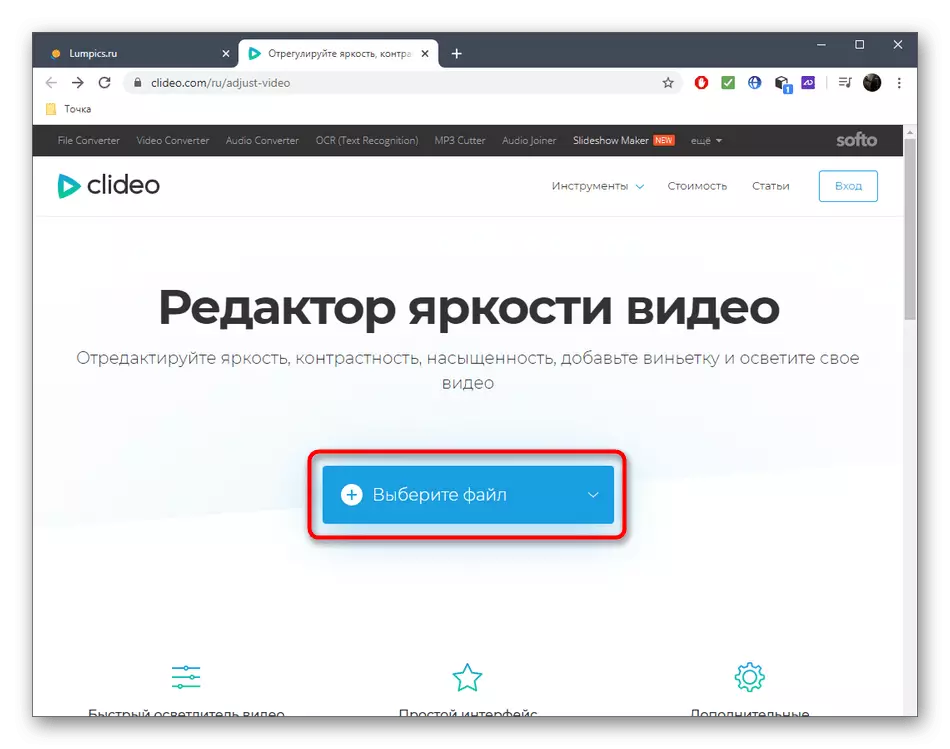
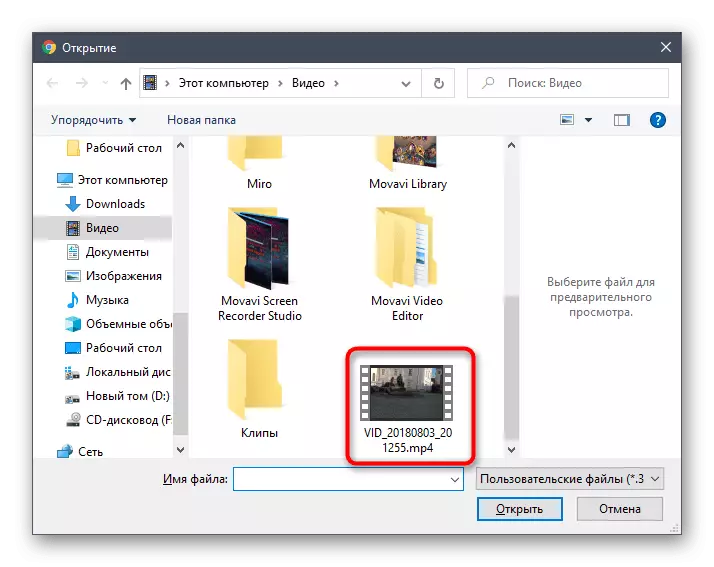
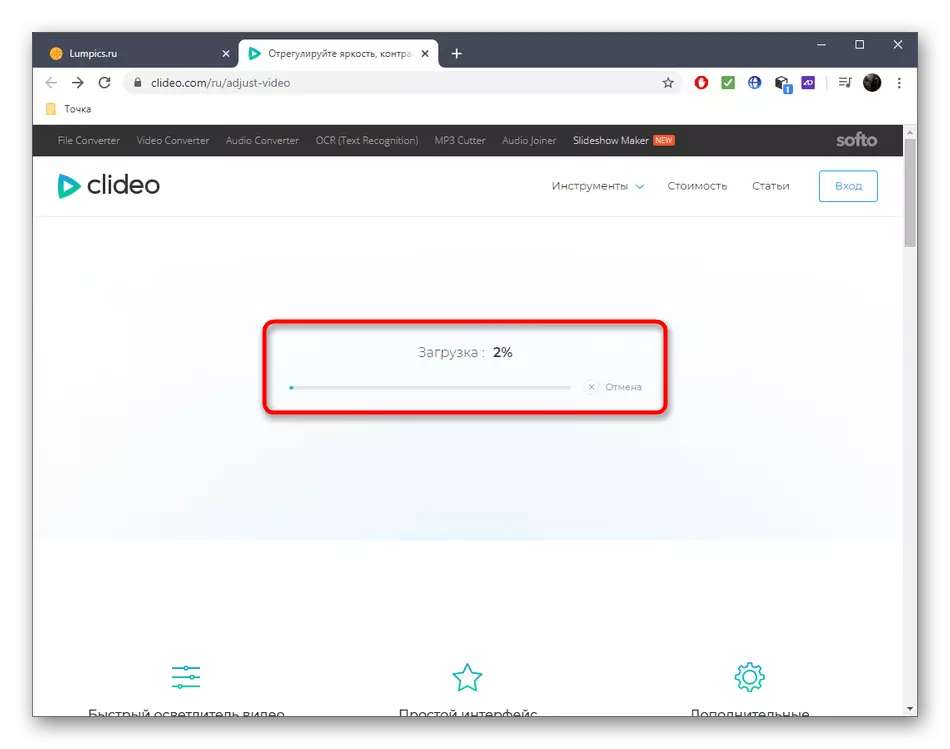
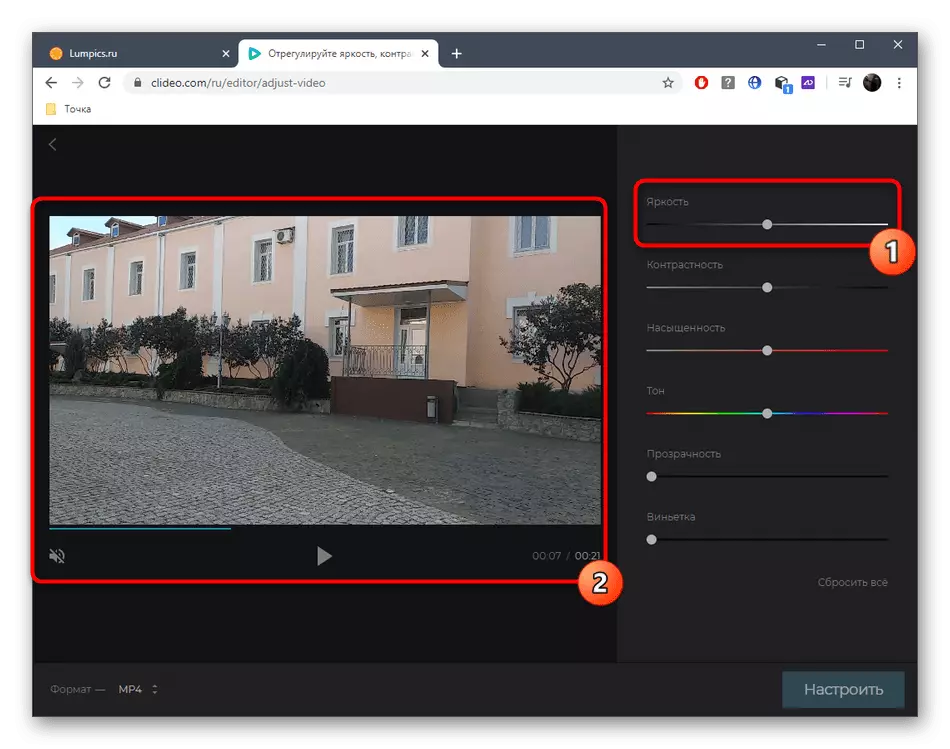
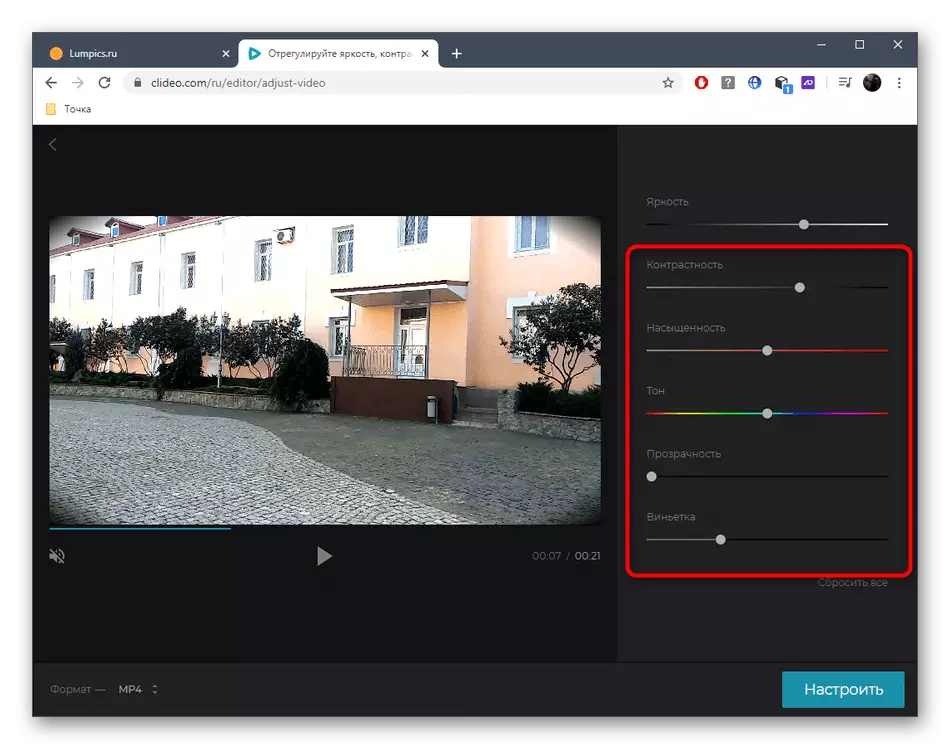
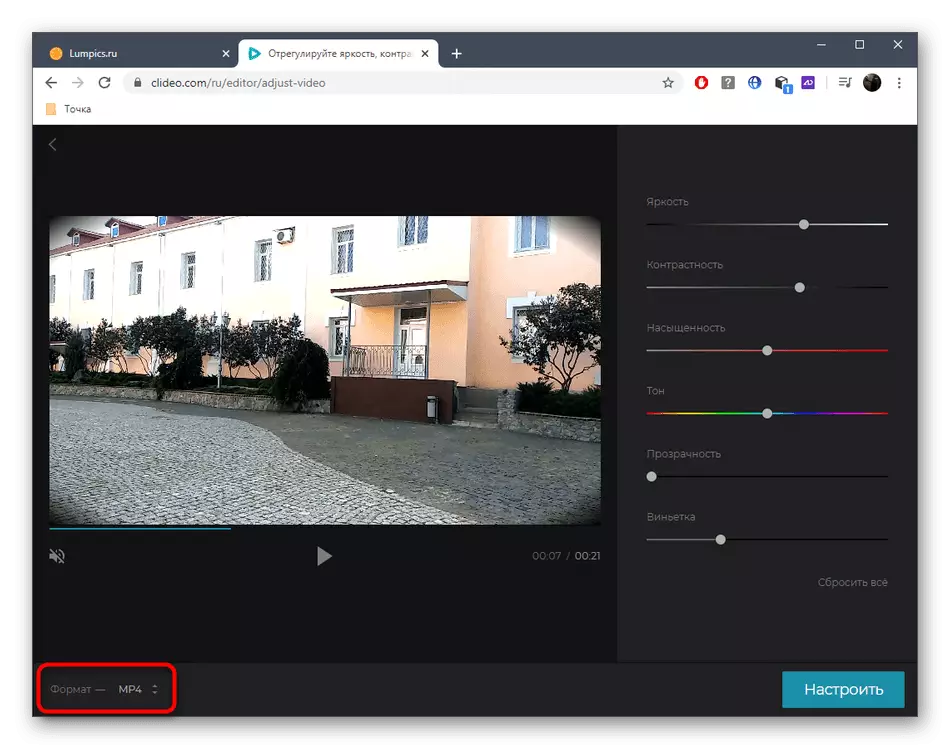
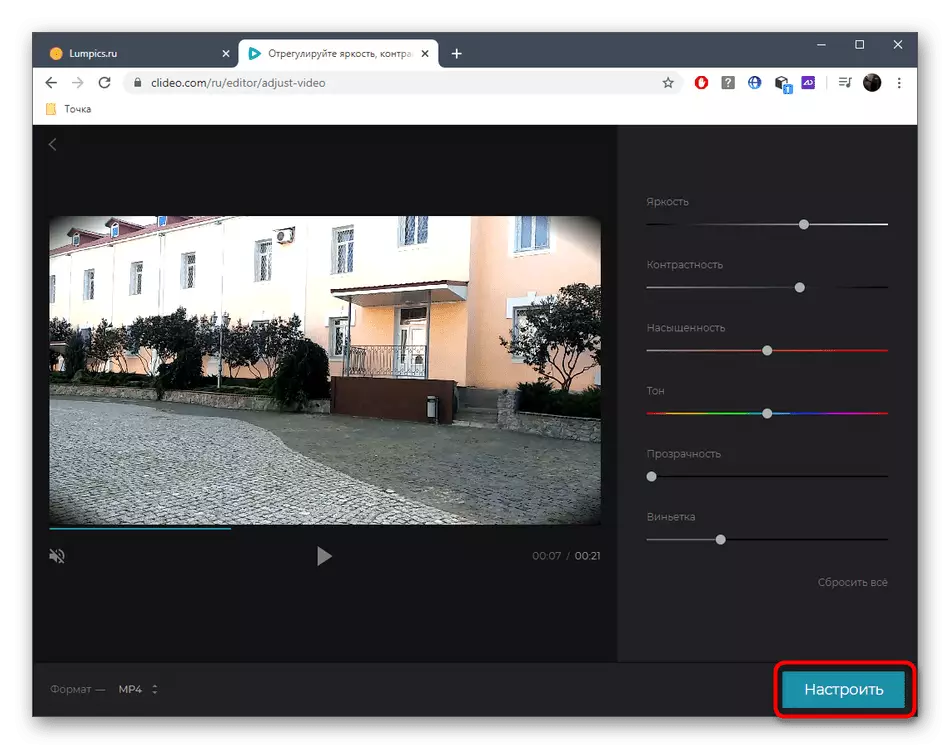
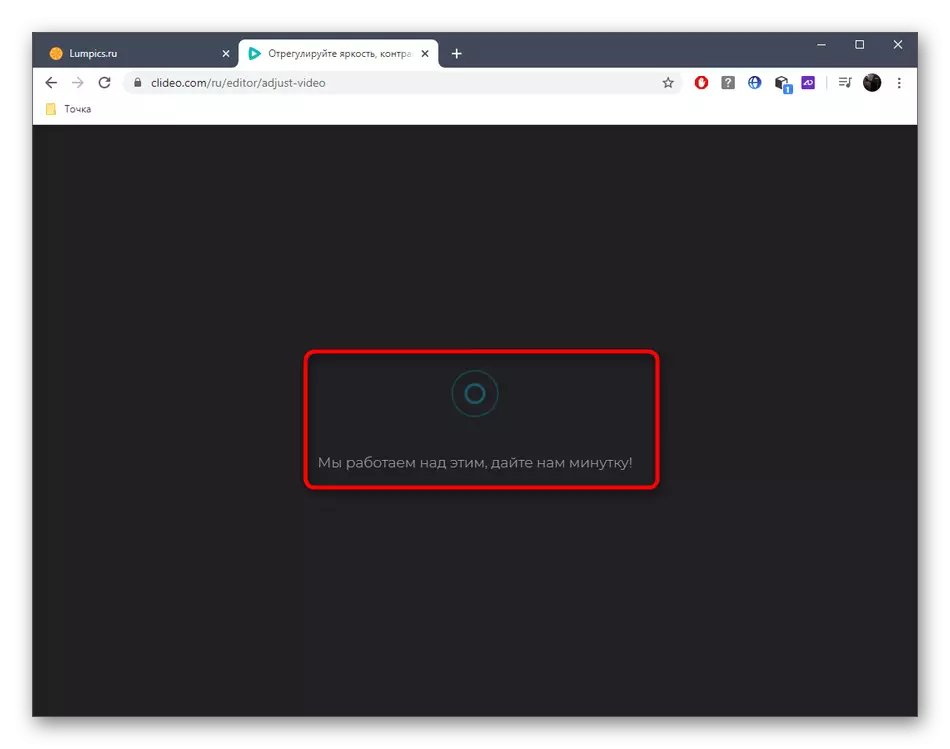
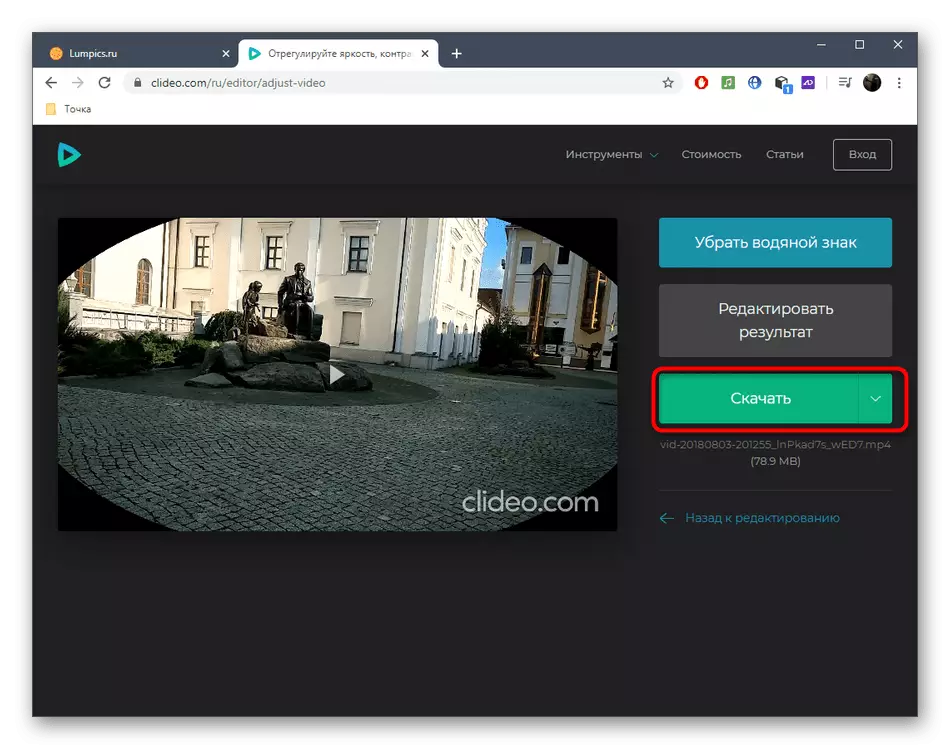
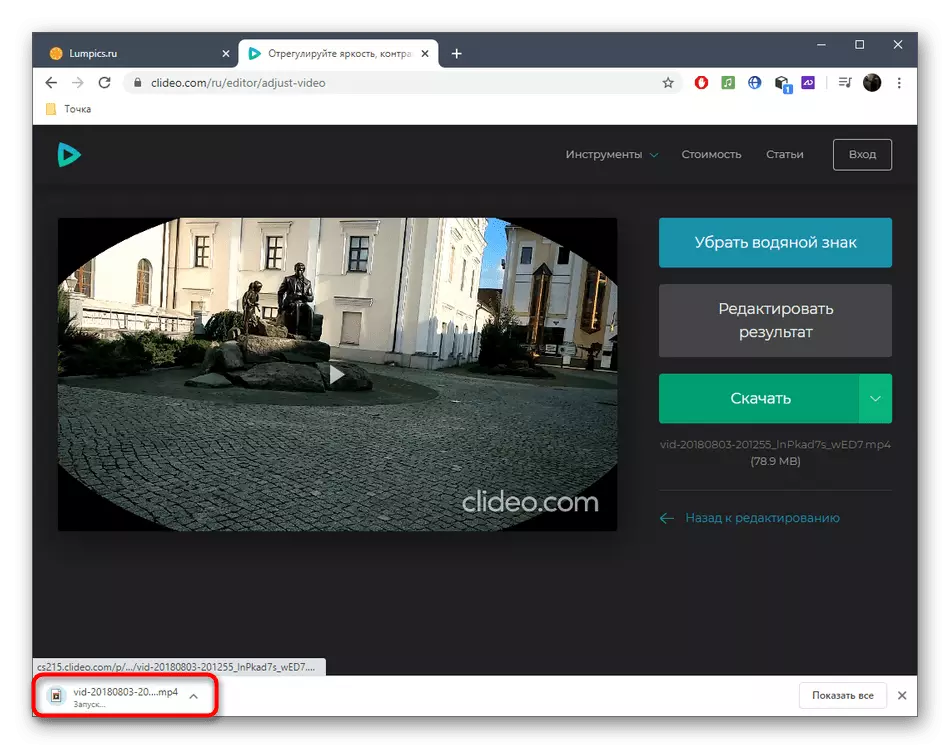
Metoda 2: Wevideo
Wevideo je još jedna online usluga, koja je približno istog principa kao i prošlost. Smatra se da je više napredniji i težak za početnike, pa se bez detaljne upute s razjašnjenjem videozapisa može biti malo teško.
Idite na web-uslugu Wevideo
- Kada prvi put idite na Wevideo urednik, morat ćete se prijaviti na Google / Facebook ili popuniti obrazac za registraciju.
- Počnite stvaranje projekta "Video" klikom na odgovarajući blok na gornjoj ploči.
- Navedite, u kojem formatu želite vidjeti vlastiti projekt i kliknite "Start Uređivanje".
- Gumb "Uvoz" na lijevoj strani dizajniran je za učitavanje datoteke.
- Povucite videozapis na prozor koji se pojavljuje ili koristite Pregledavanje za odabir Pregled.
- Kada prikazujete "dirigent", pronađite željeni materijal tamo.
- Zatim ga stegnite s lijevom tipkom miša i povucite na vremensku crtu.
- Kada lebdite pokazivač na valjak, koji je već bačen u vremensku crtu, pojavljuje se gumb s olovkom i morate kliknuti da biste otišli na postavku.
- Pomaknite se na četvrtu karticu nazvanu "Boja" na ploči koja se pojavljuje.
- Postoje klizač "svjetline" podešavanje svjetline.
- Kliknite "Spremi promjene" nakon što napravite sve promjene.
- Postoji druga opcija za izradu video svjetlije. Da biste to učinili ponovno, pomaknite kursor preko njega i kliknite na gumb "FX".
- Odaberite učinak sna i pogledajte njegov rezultat.
- Ako ste zadovoljni ovom promjenom, primijenite ga.
- Po završetku uređivanja videozapisa kliknite Finish.
- Unesite ime koje želite spremiti valjak i otići na sljedeći korak.
- Pričekajte da se obrada ne završi i dovrši postupak klikom na Izvoz.
- Spremnost, preuzimanje videozapisa bit će automatski.
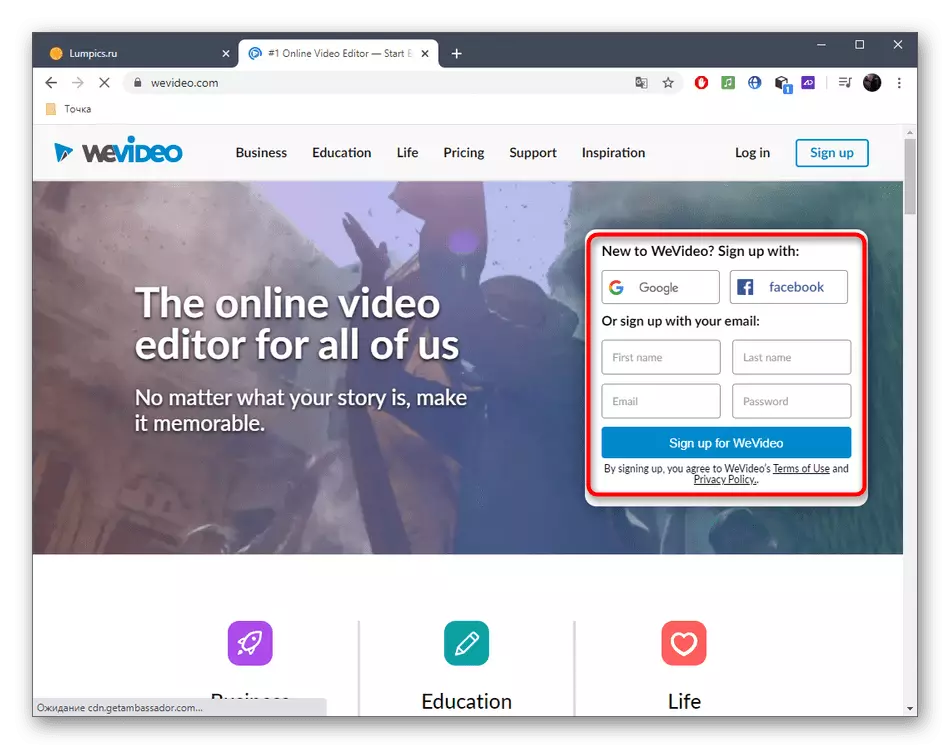
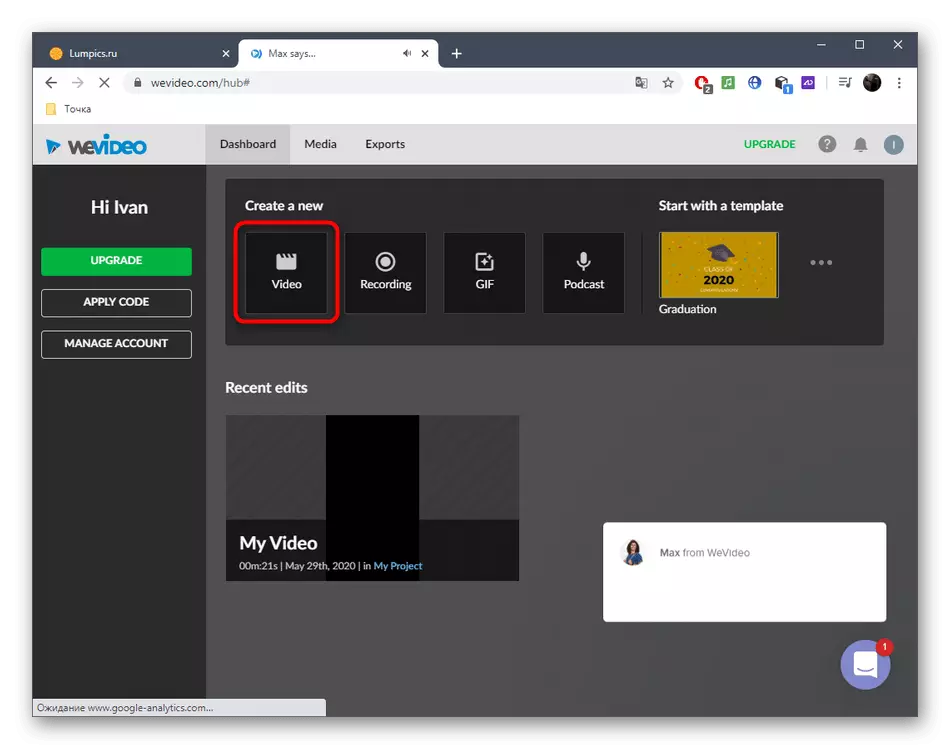
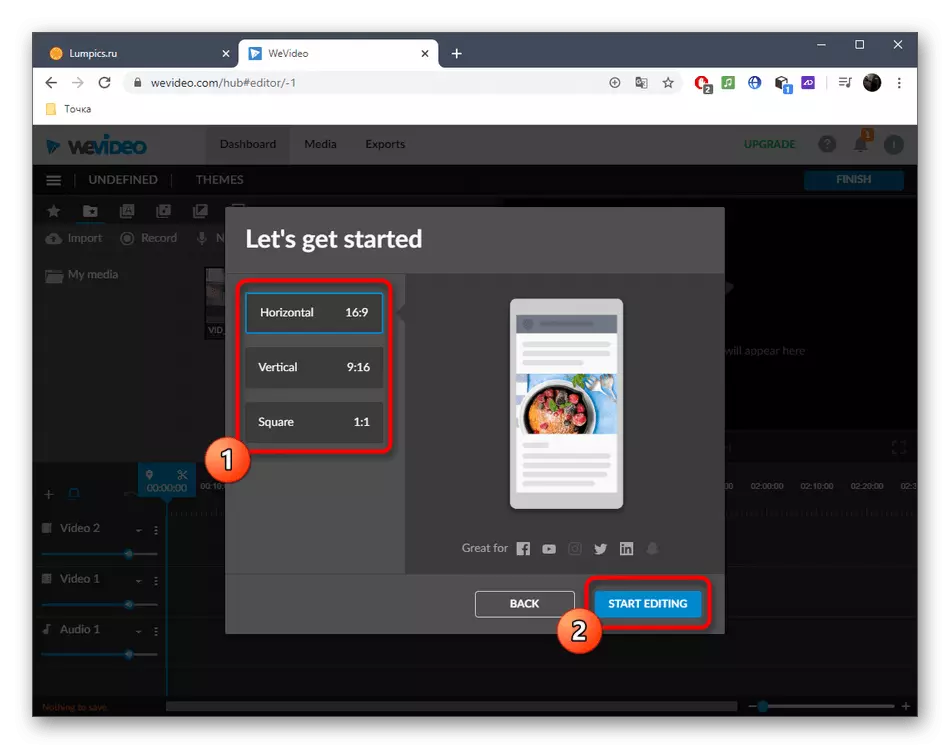
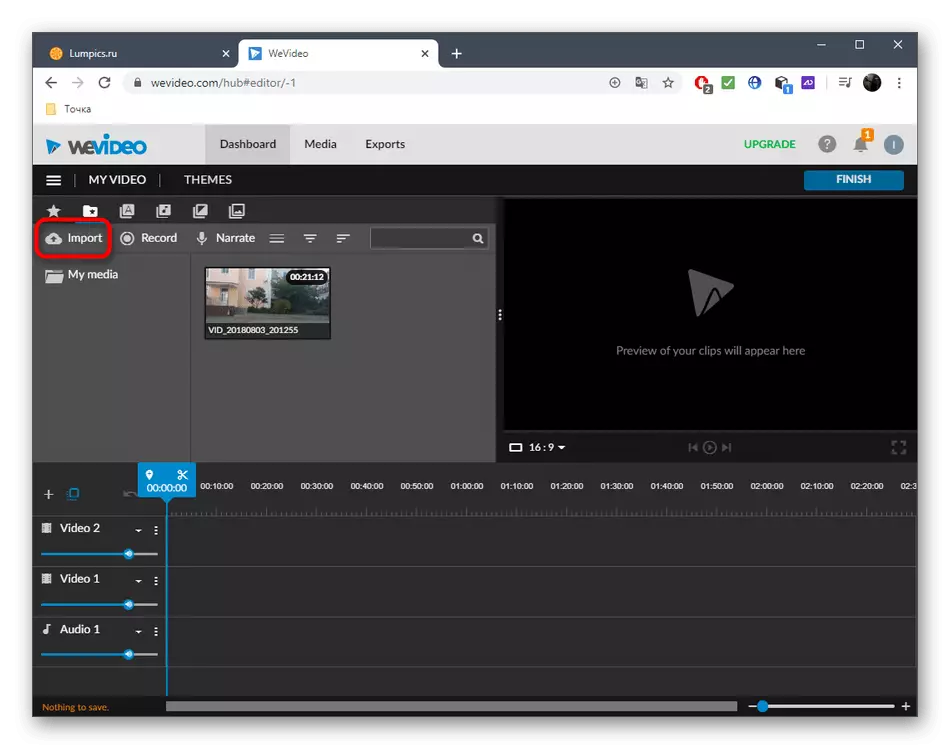
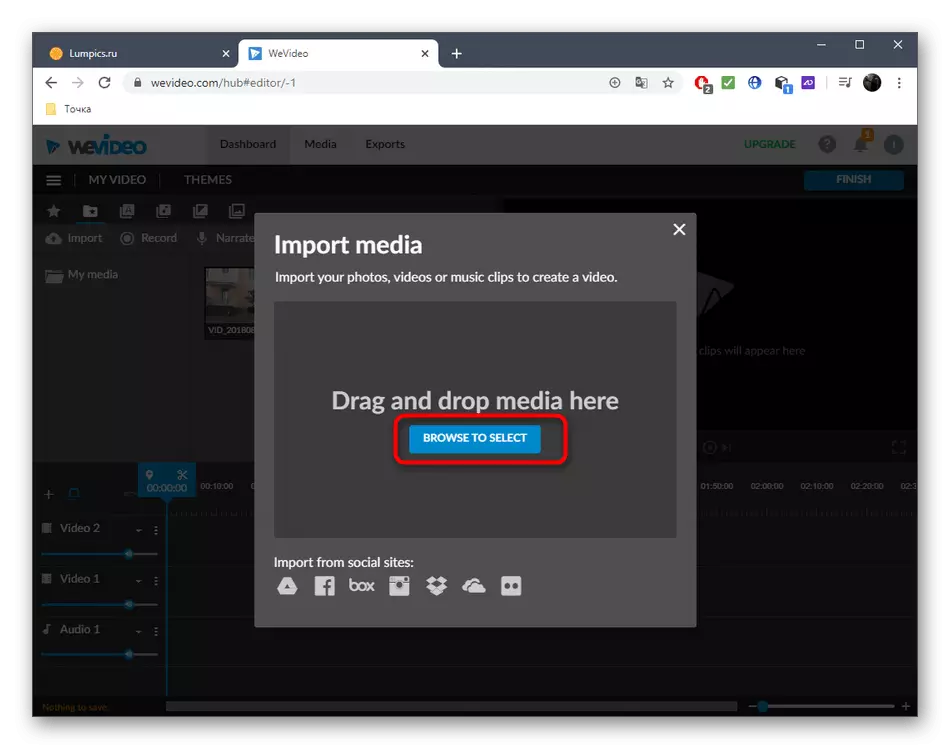
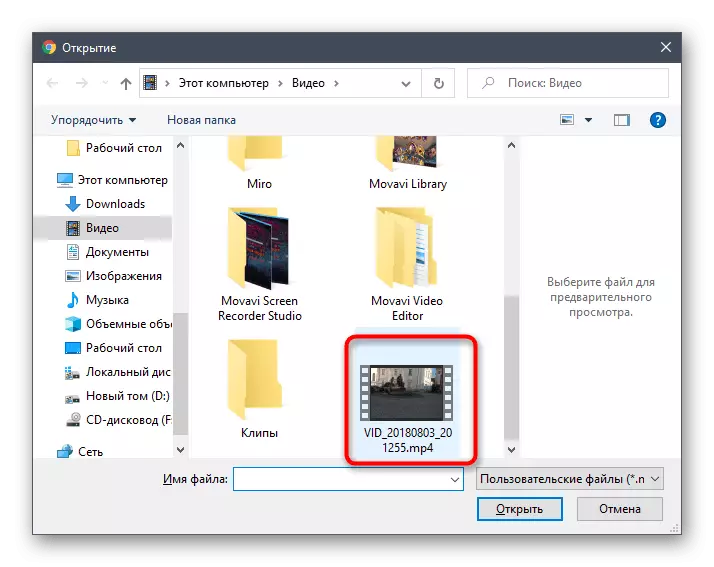
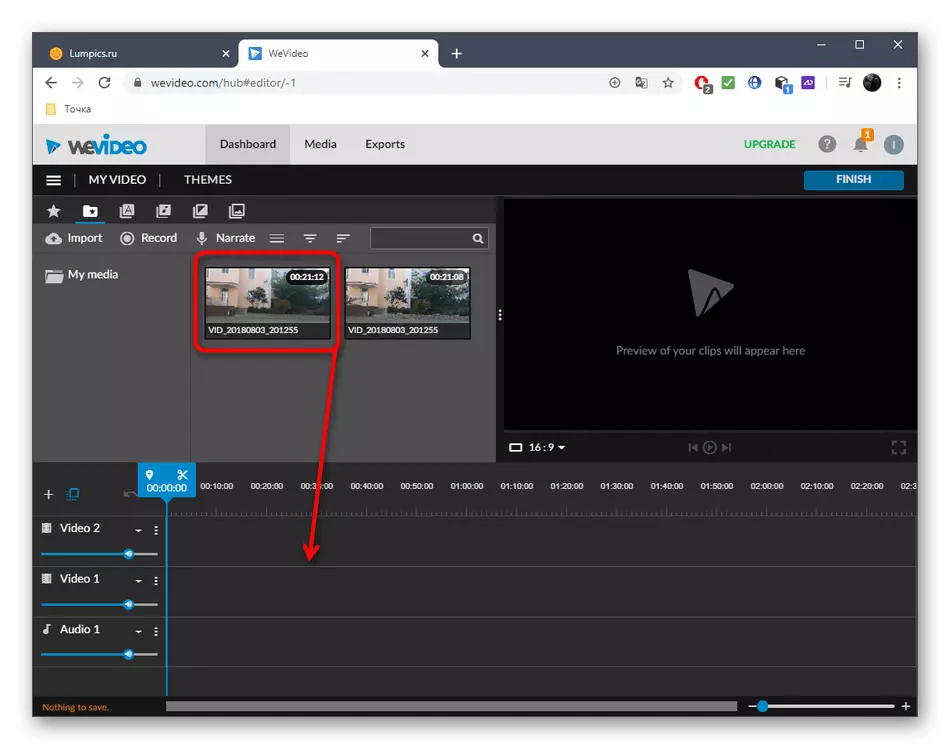
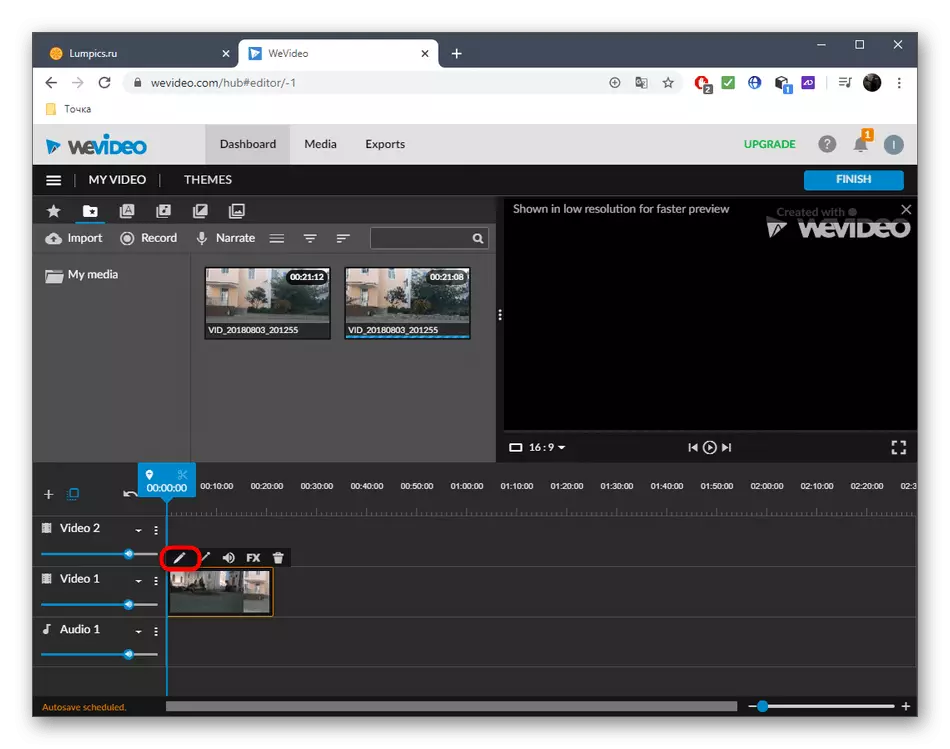
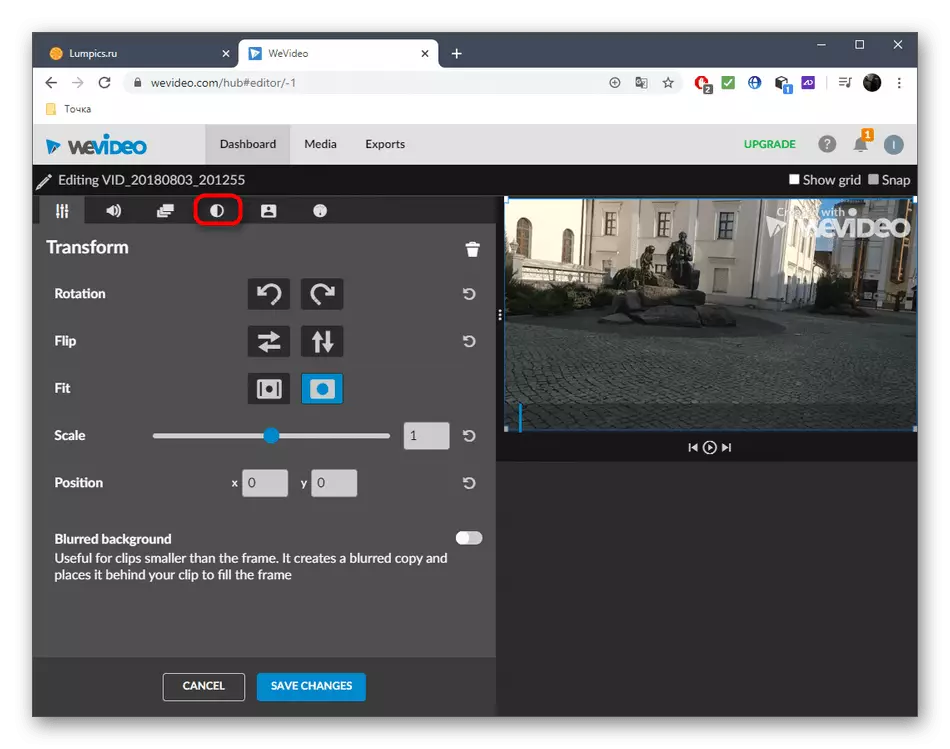
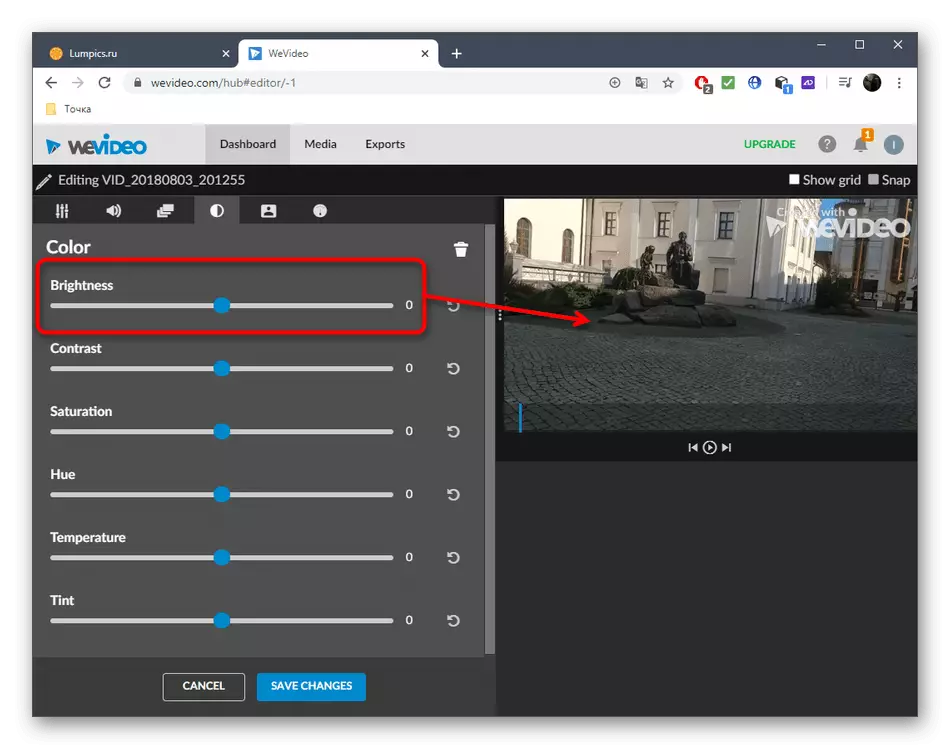
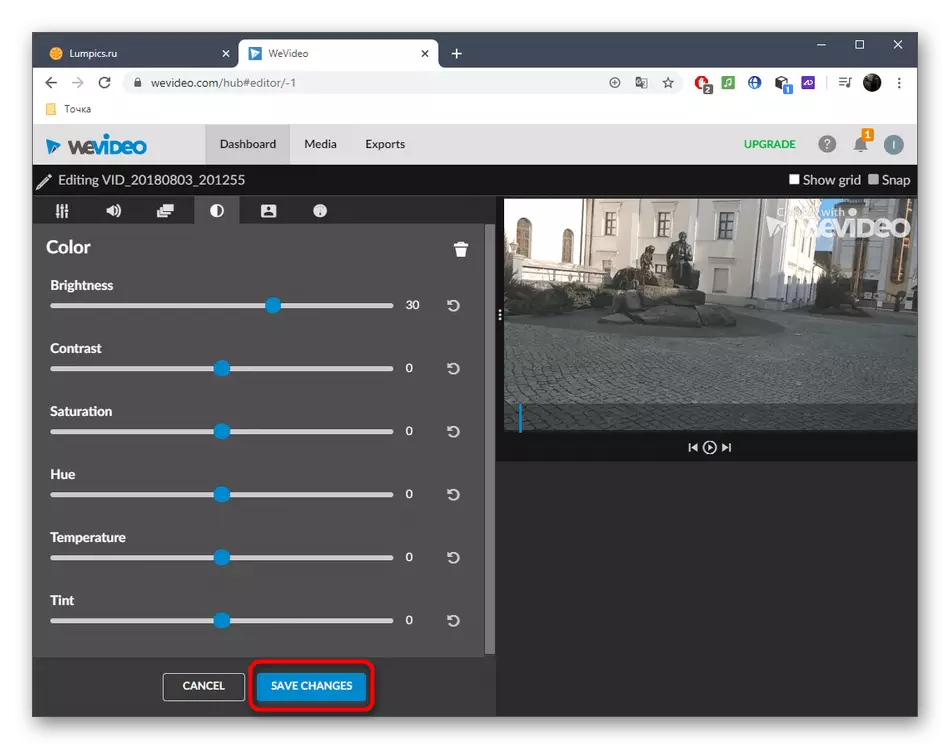
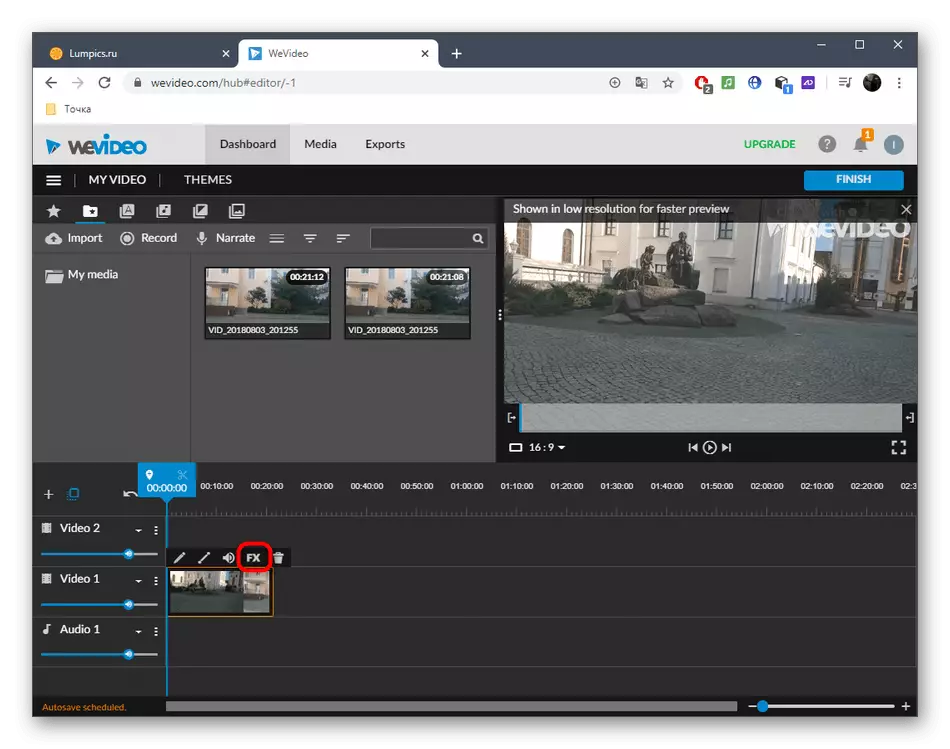
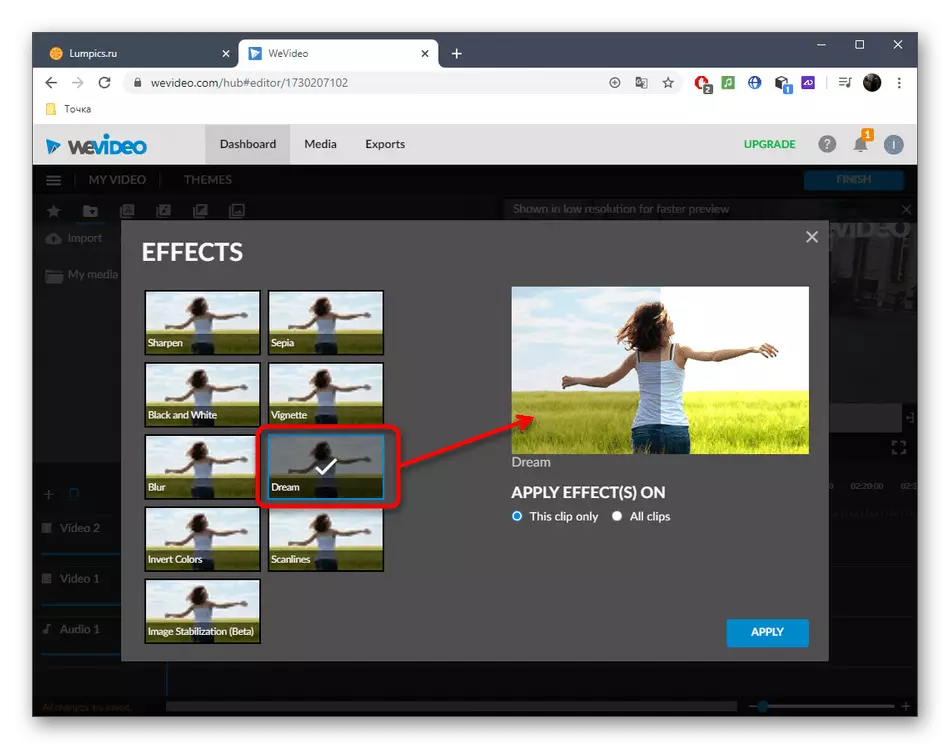
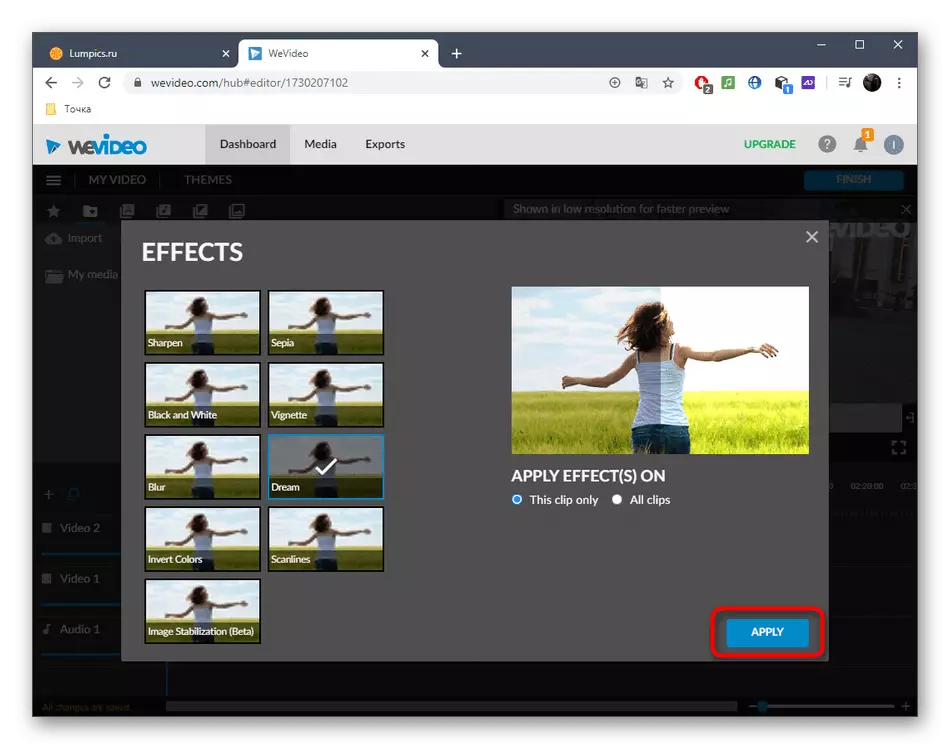
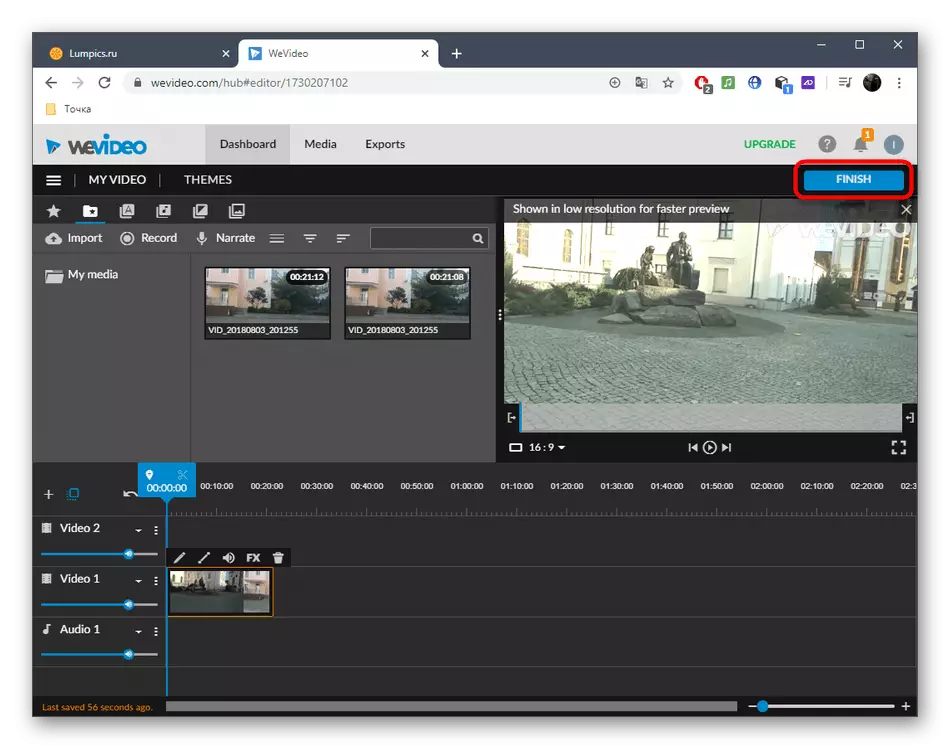
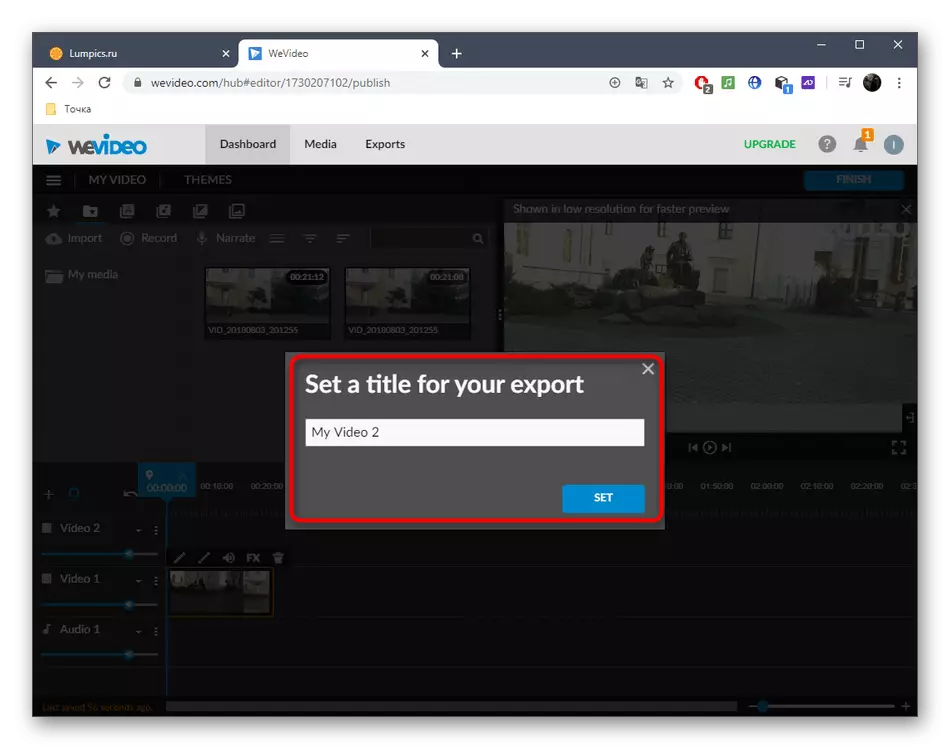
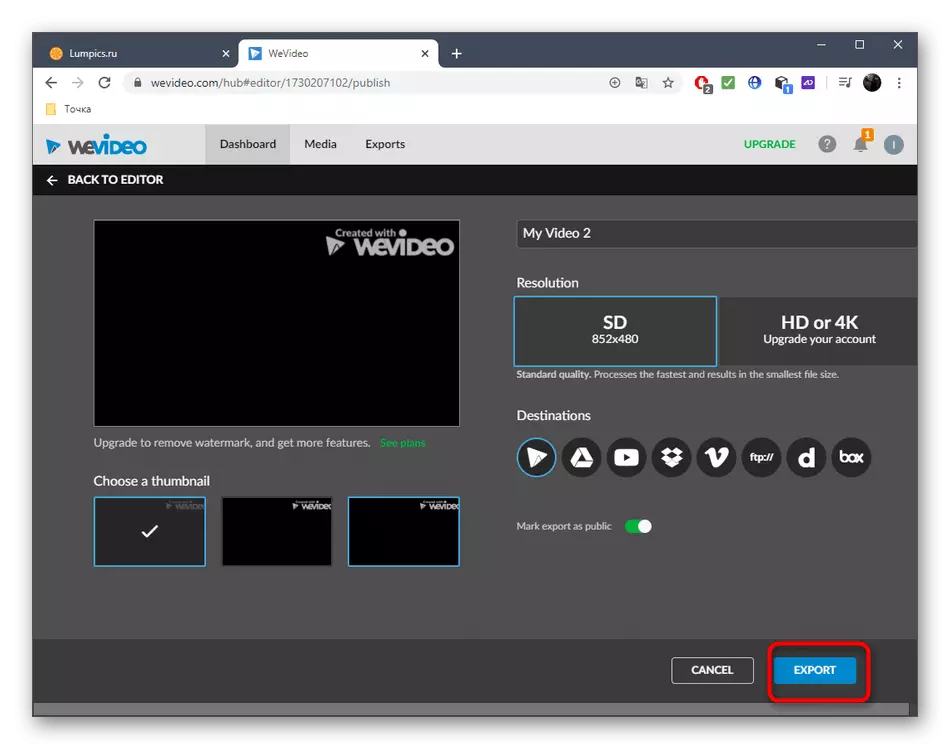
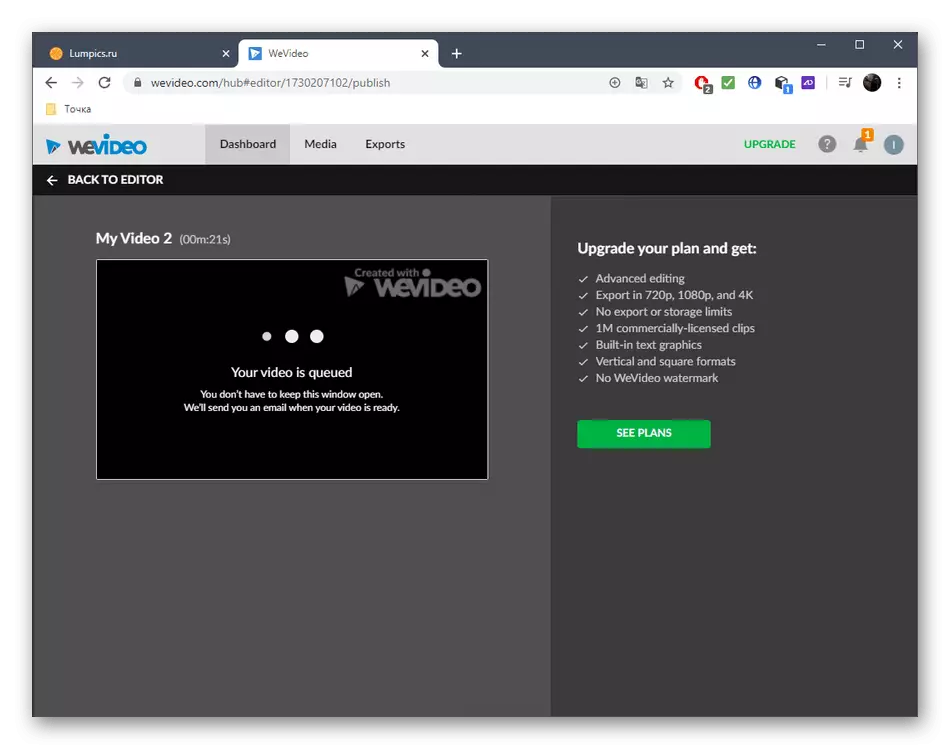
Metoda 3: ClipcAmp Create
ClipCamp Create - Full-Full-falden video urednik koji posluje online. Uz to, možete olakšati video bez ikakvih problema, ali uzeti u obzir da je u slobodnoj verziji, materijal je dostupan za spremanje samo u 480p.
Idite na ClipcAmp Create Online Service
- Nakon odobrenja na web-lokaciji kliknite "Napravite videozapis" za odlazak uredniku.
- Odaberite prikladnu orijentaciju za budući projekt.
- U lijevom bloku kliknite "Pregledaj moje datoteke".
- U "Exploreru" kako bi pronašao odgovarajući video na poznati način.
- Povucite ga na vremensku liniju zatvaranjem lijeve tipke miša.
- Kliknite na videozapis na Playplay i idite na izbornik "Balans".
- Promijenite parametar "ekspozicije" slijedeći rezultat u prozoru za pregled.
- Prilikom postavljanja videozapisa obavite dodatne radnje.
- Nakon što završite obradu, pritisnite "Izvoz".
- Navedite kvalitetu za spremanje i idite na sljedeći korak.
- Počet će izvoz gotovog materijala.
- Kliknite "Preuzmi video" ako ovaj postupak nije automatski.
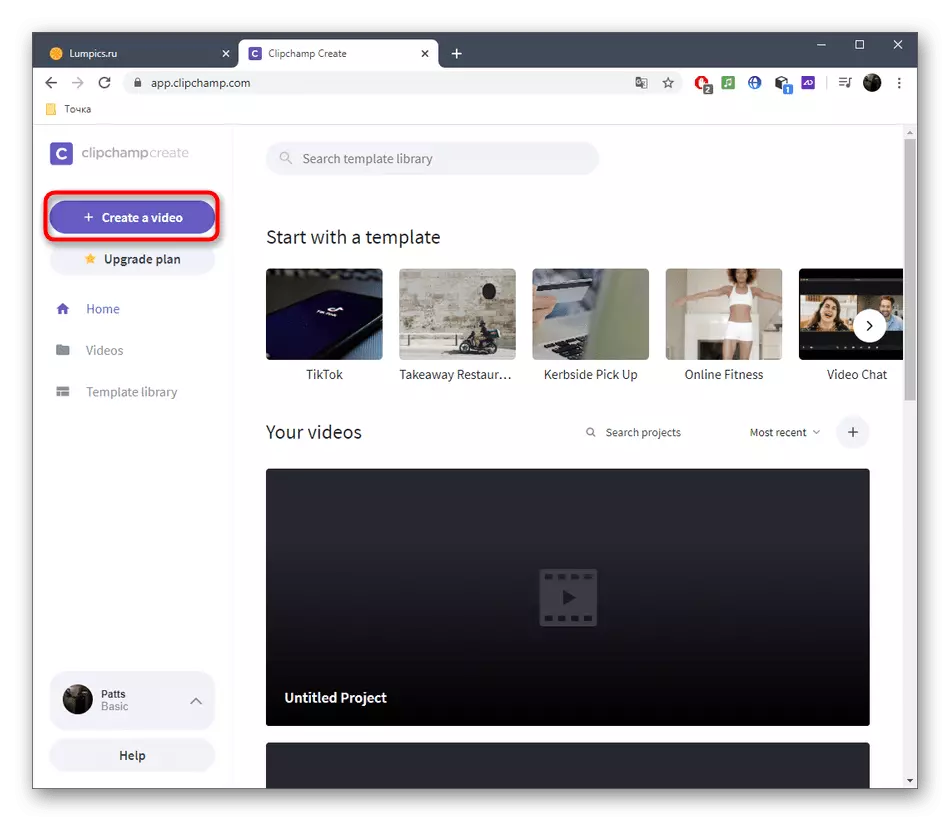
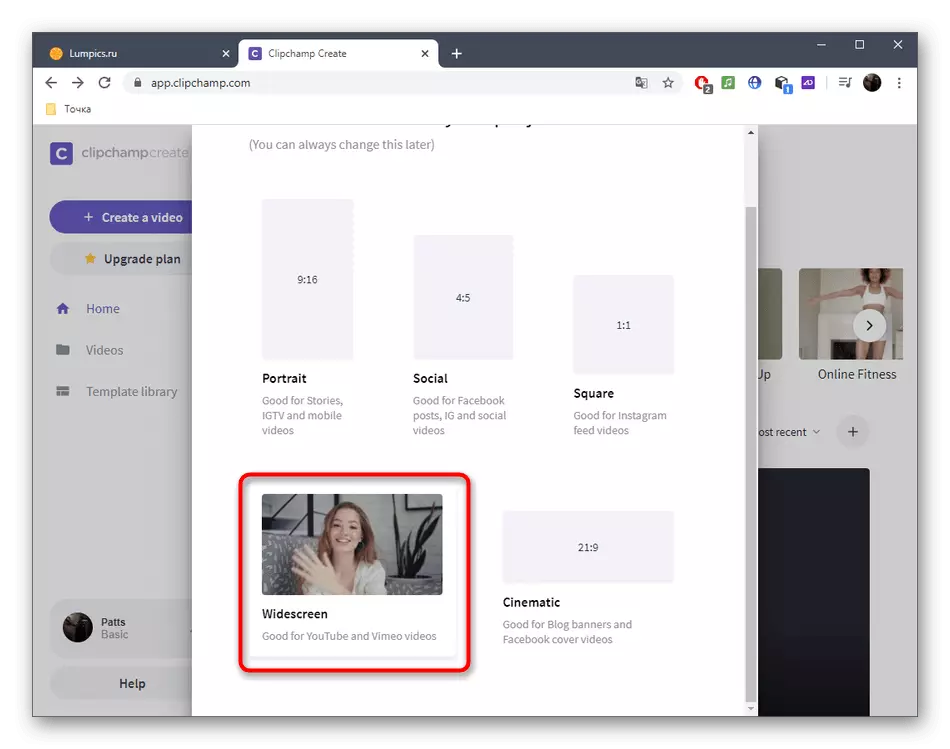
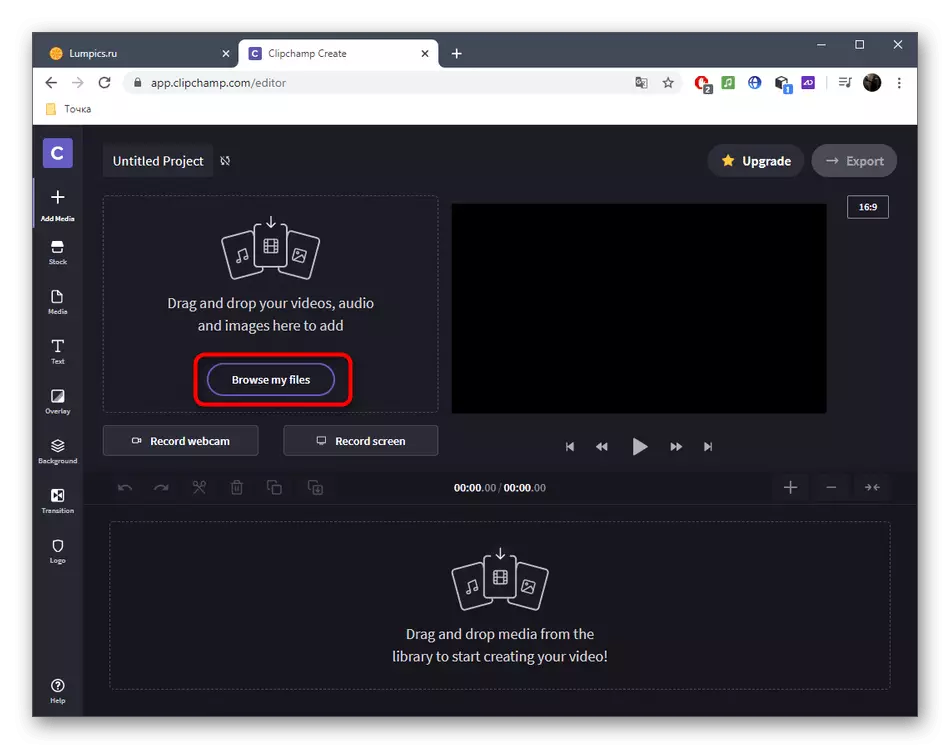
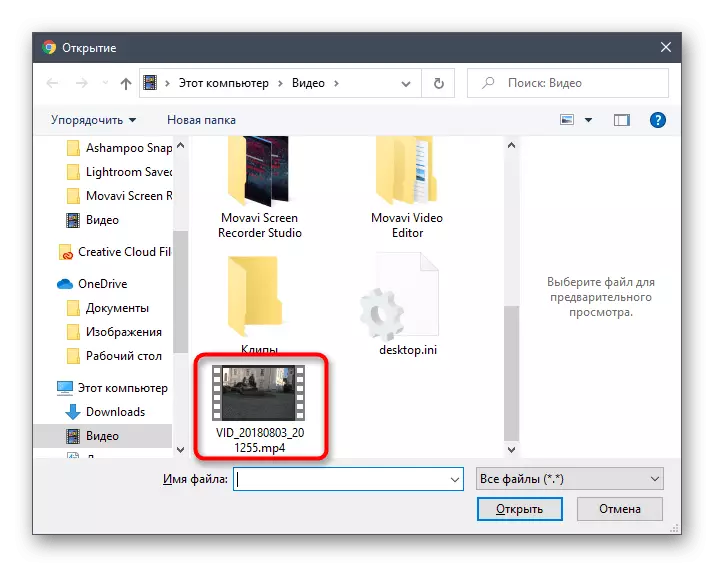
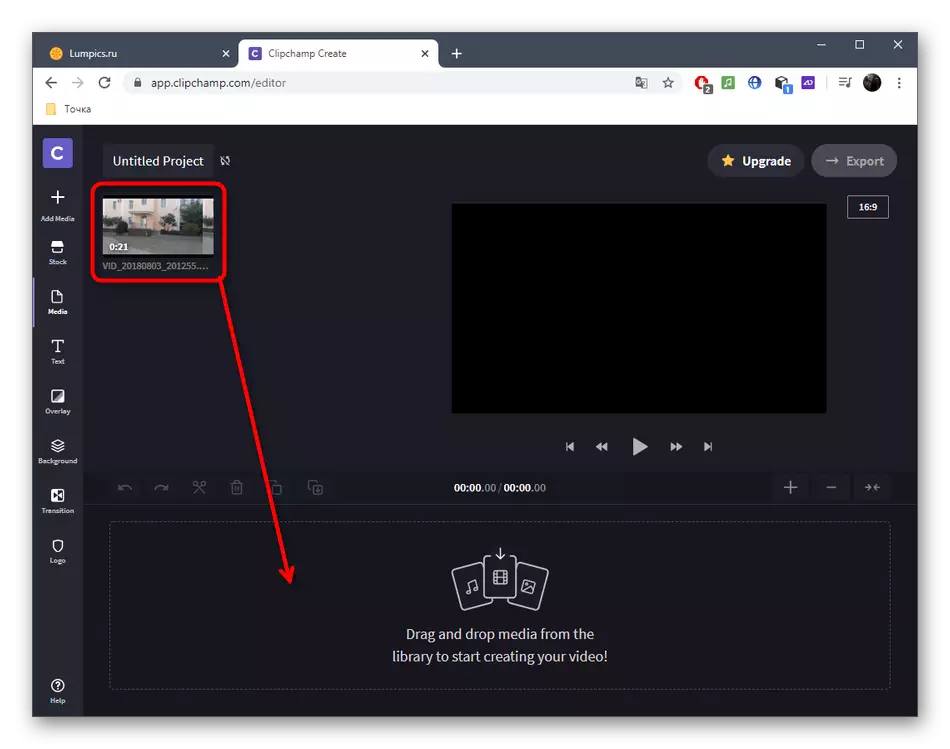
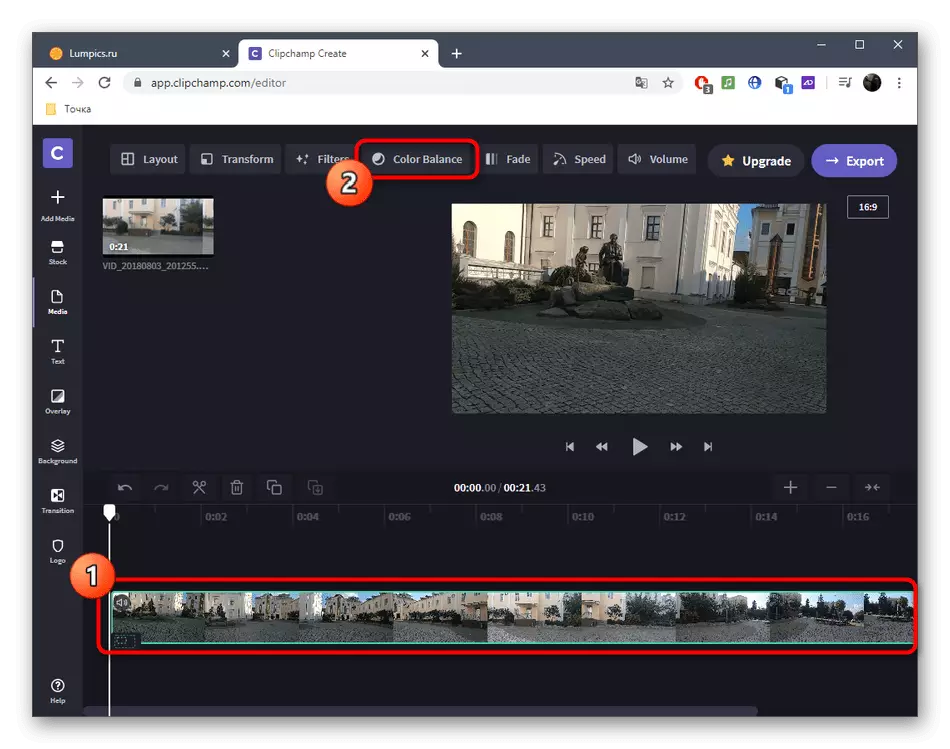
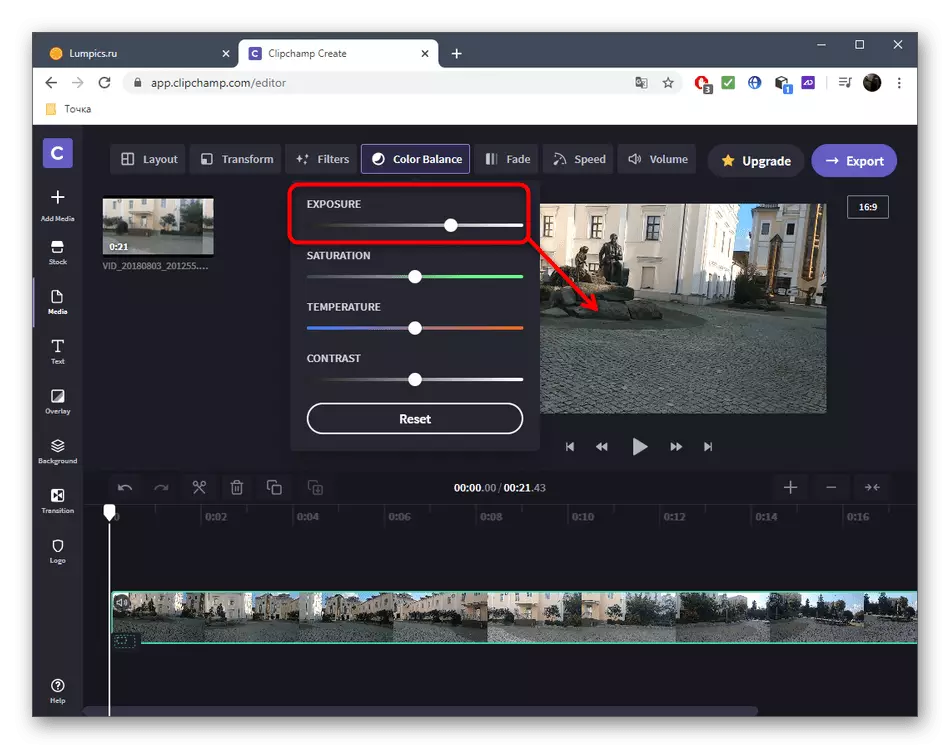
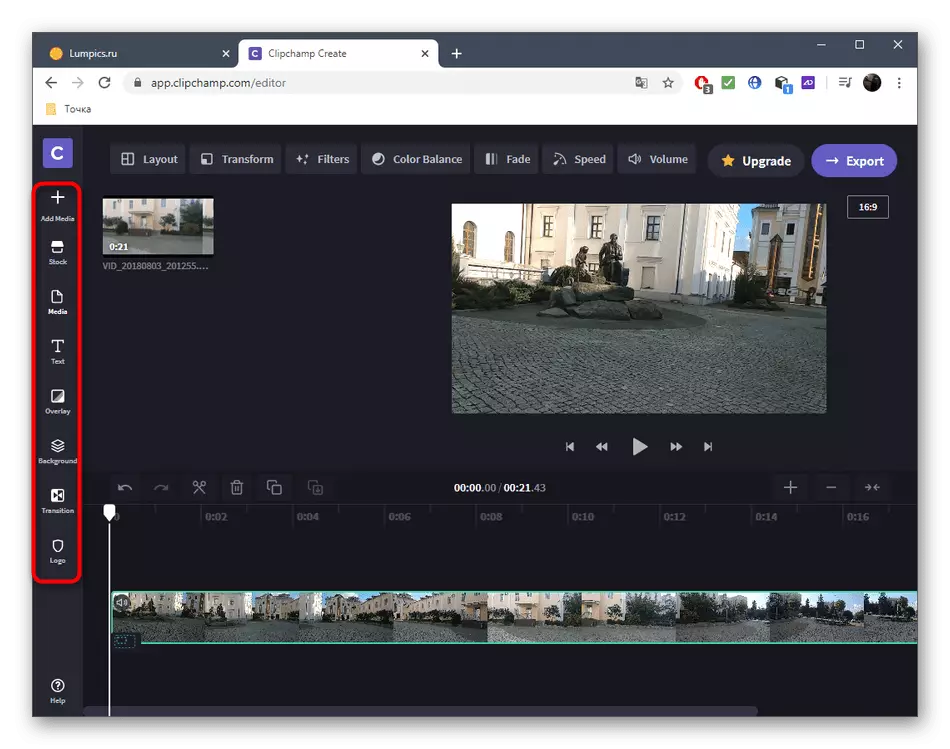
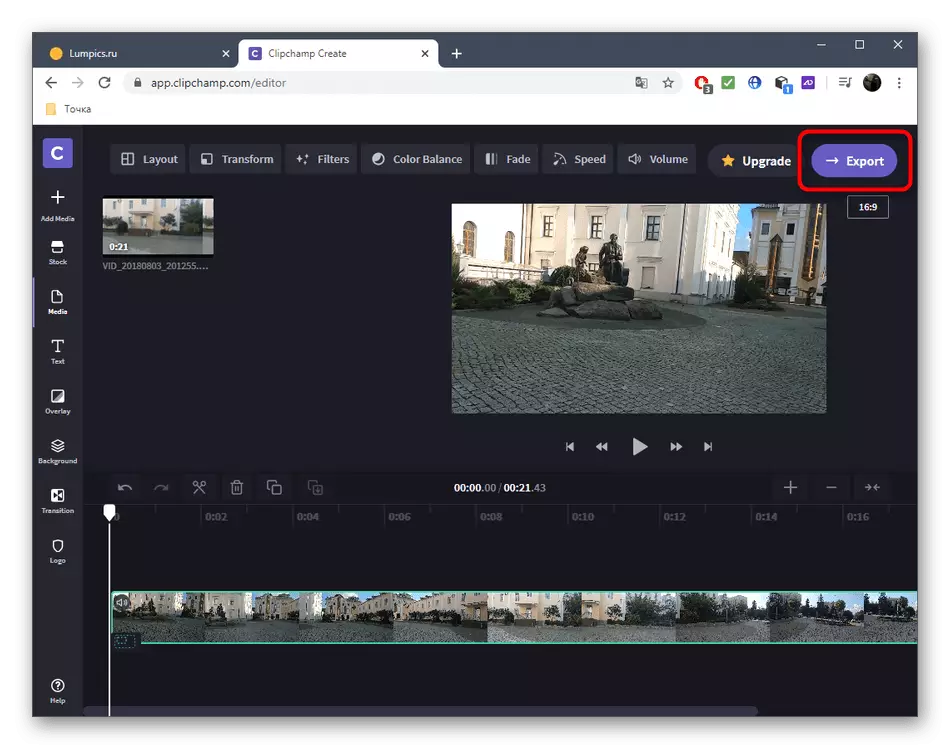
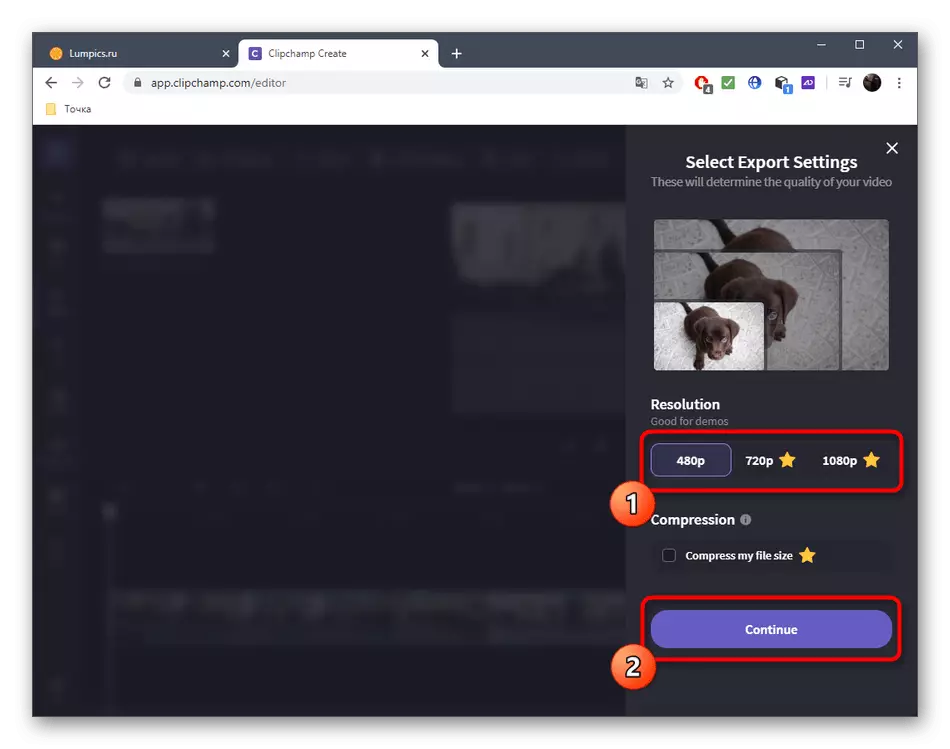
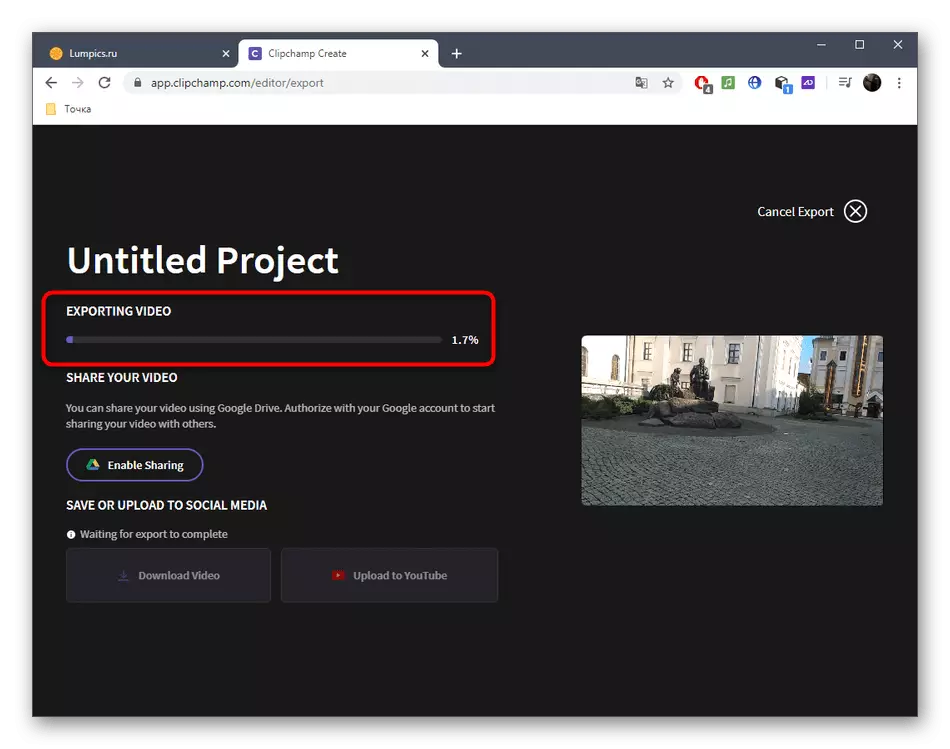
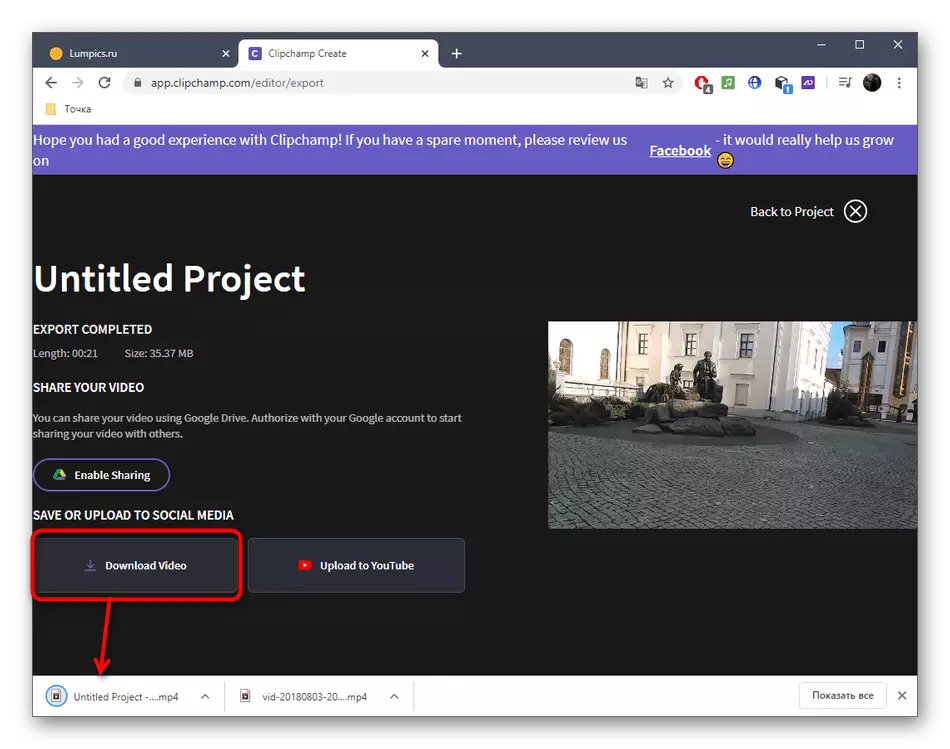
Ponekad je razjašnjenje videozapisa uključena u skup radnji kako bi se poboljšala njegova kvaliteta, koja se izvodi u specijaliziranim online uslugama. Ako je ova opcija također prikladna, nastavite se upoznati s takvim instrumentima pomoću reference u nastavku.
Opširnije: poboljšati kvalitetu videozapisa na mreži
