
Uz pomoć diskova u sustavu Windows 8, možete promijeniti veličinu particija, stvoriti, brisati i formatirati particije, kao i dodijeliti slova raznim logičkim diskovima i sve to bez učitavanja bilo kojeg dodatnog softvera.
Dodatni načini za podijeliti tvrdi disk ili SSD u nekoliko odjeljaka možete pronaći u uputama: Kako podijeliti disk u sustavu Windows 10, kako podijeliti tvrdi disk (druge metode, ne samo u Win 8)
Kako pokrenuti kontrolne diskove
Najlakši i najbrži način da to učinite je da počnete tipkati na početnom zaslonu Windows 8 Word particije, u odjeljku "Parametri" vidjet ćete link za "stvaranje i oblikovanje particija tvrdih diskova" i pokrenite ga.
Metoda koja se sastoji od većeg broja koraka - idite na upravljačku ploču, a zatim administrativno, upravljanje računalom i konačno, kontrola pogona.

I drugi način za početak kontrole diskova - pritisnite tipke Win + R i unesite naredbu DiskMGMT.msc u "Run"
Rezultat bilo koje od navedenih radnji bit će pokretanje uslužnog programa za upravljanje diskom, s kojima možemo, ako je potrebno, podijeliti disk u sustavu Windows 8 bez korištenja bilo koje druge plaćene ili besplatne programe. U programu ćete vidjeti dvije ploče, na vrhu i dnu. Prvi od njih prikazuje sve logičke particije diskova, niže - u grafičkom obliku prikazuje particije na svakom od fizičkih uređaja za pohranjivanje podataka na vašem računalu.
Kako podijeliti disk za dva ili više u sustavu Windows 8 - Primjer
Bilješka: Nemojte napraviti nikakve radnje s odjeljcima koje ne znate o zadatku - na mnogim prijenosnim računalima i računalima Postoje razne vrste servisnih dijelova koji nisu prikazani u "Moje računalo" ili negdje drugdje. Ne mijenjajte ih.
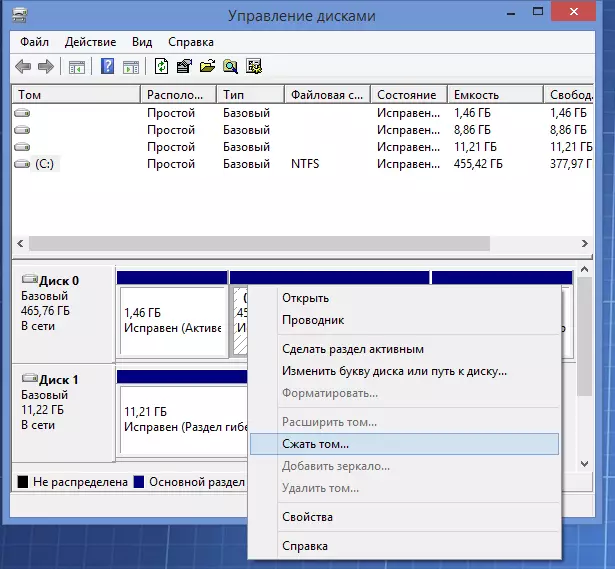
Da biste podijelili disk (vaši podaci nisu izbrisani u isto vrijeme), desnom tipkom miša kliknite na odjeljak iz kojeg želite istaknuti mjesto za novu particiju i odaberite "Stisnite volumen ...". Nakon analize diska, uslužni program će vam pokazati koje mjesto može biti objavljeno u polje "Veličina komprimiranja prostora".

Odredite veličinu novog odjeljka.
Ako trošite manipulacije s diskom sustava s, a zatim preporučujem da smanjite predloženu znamenku na sustav tako da postoji dovoljno prostora na tvrdom disku sustava nakon stvaranja novog odjeljka (preporučujem da ostavite 30-50 gigabajta. Općenito, Iskreno, ne preporučujem razbijanje tvrdih diskova na logičke dijelove).
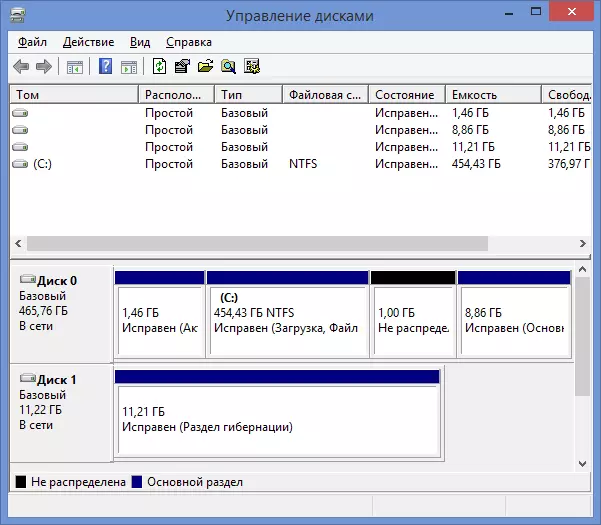
Nakon što kliknete gumb "Squeeze", morate pričekati neko vrijeme i vidjet ćete u kontroli pogona da je tvrdi disk podijeljen i novi dio u statusu "ne distribuiran"
Dakle, uspjeli smo podijeliti disk, posljednji korak je ostao - da bi to učinio tako da je Windows 8 vidio i novi logički disk.
Za ovo:
- Desnom tipkom miša kliknite neraspoređenom odjeljku
- U izborniku odaberite "Kreiraj jednostavan Tom", započet će majstor stvaranja jednostavnog Toma

- Navedite željenu volumen particiju (maksimum, ako ne namjeravate stvoriti više logičkih diskova)
- Dodijelite željeno slovo pogona
- Navedite oznaku glasnoće iu kojem datotečnom sustavu treba formatirati, na primjer, NTFS.
- Kliknite "Finish"
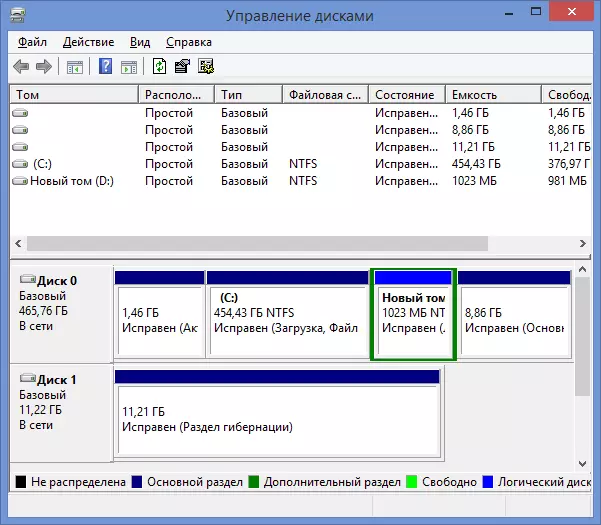
Spreman! Uspjeli smo podijeliti disk u sustavu Windows 8.
To je sve, nakon formatiranja, novi volumen automatski montiran u sustav: Na taj način smo uspjeli podijeliti disk u sustavu Windows 8 koristeći samo standardne alate operacijskog sustava. Ništa teško, ne slažem se.
