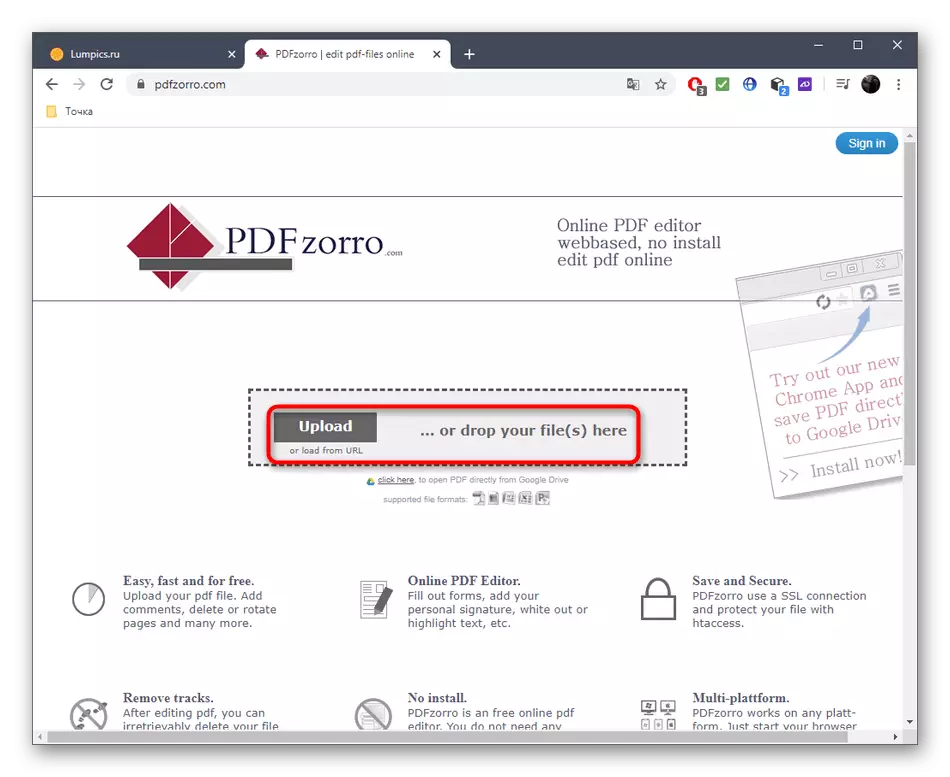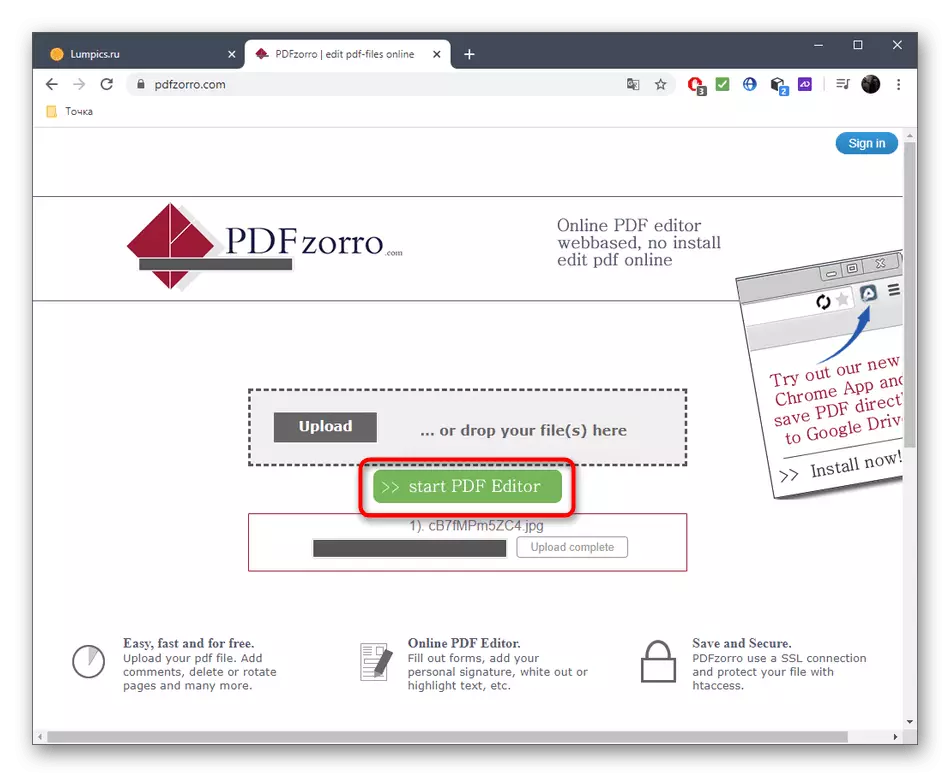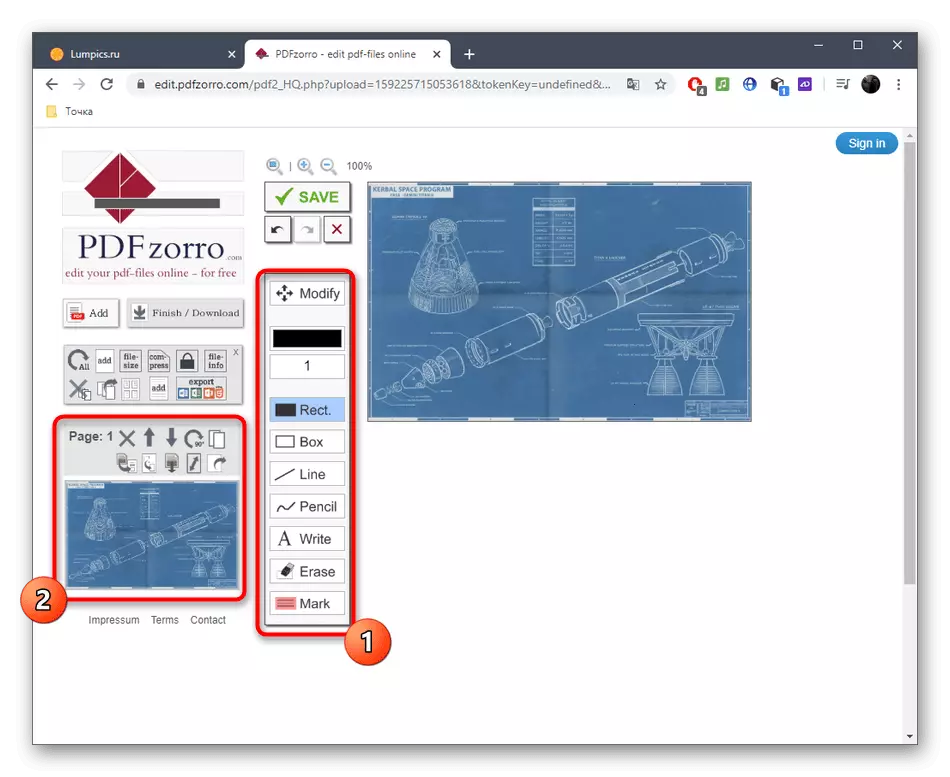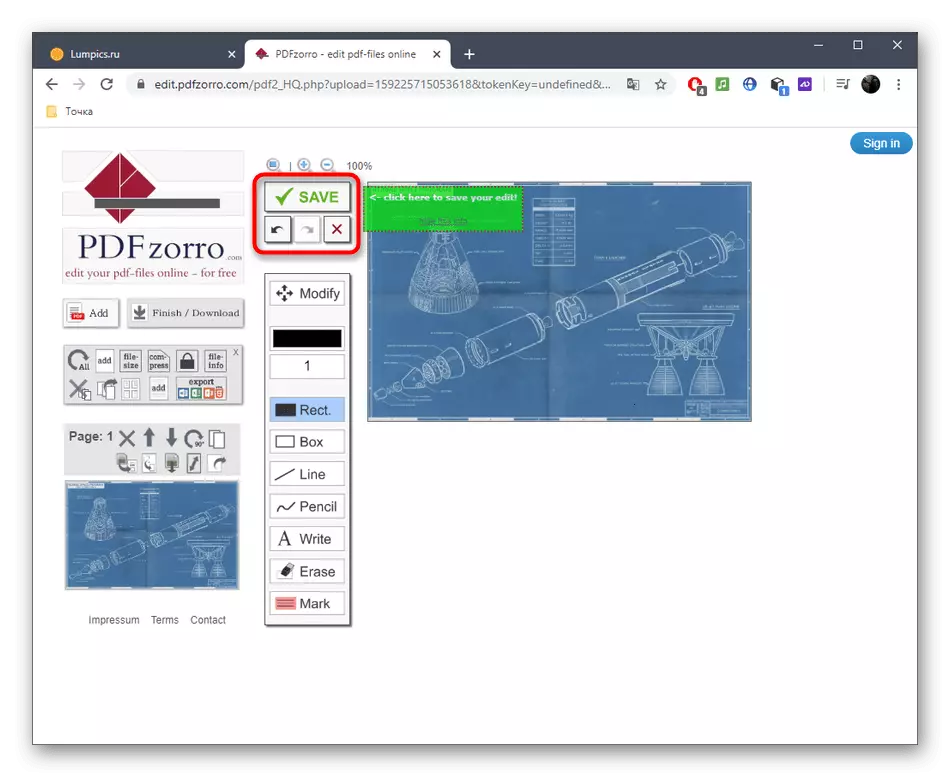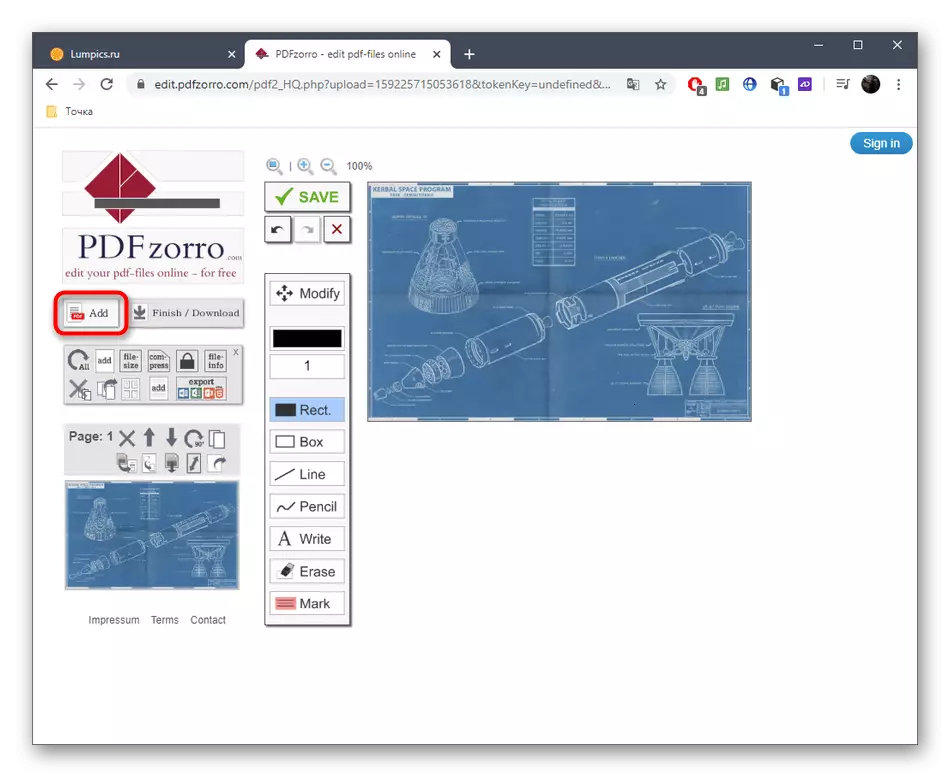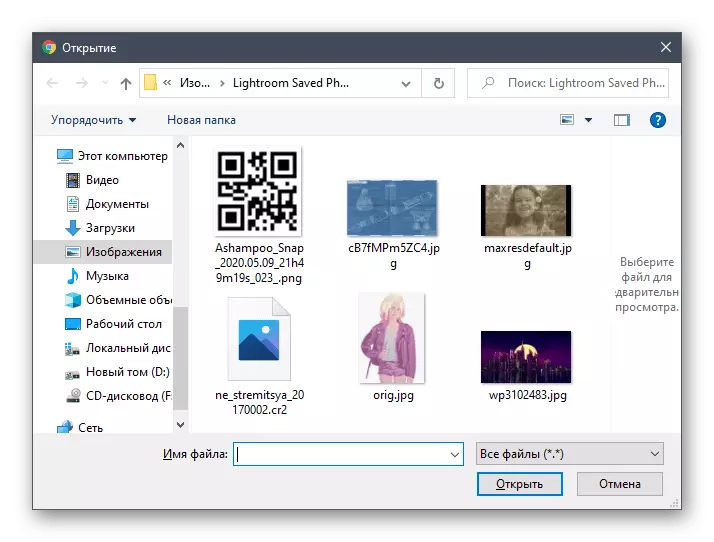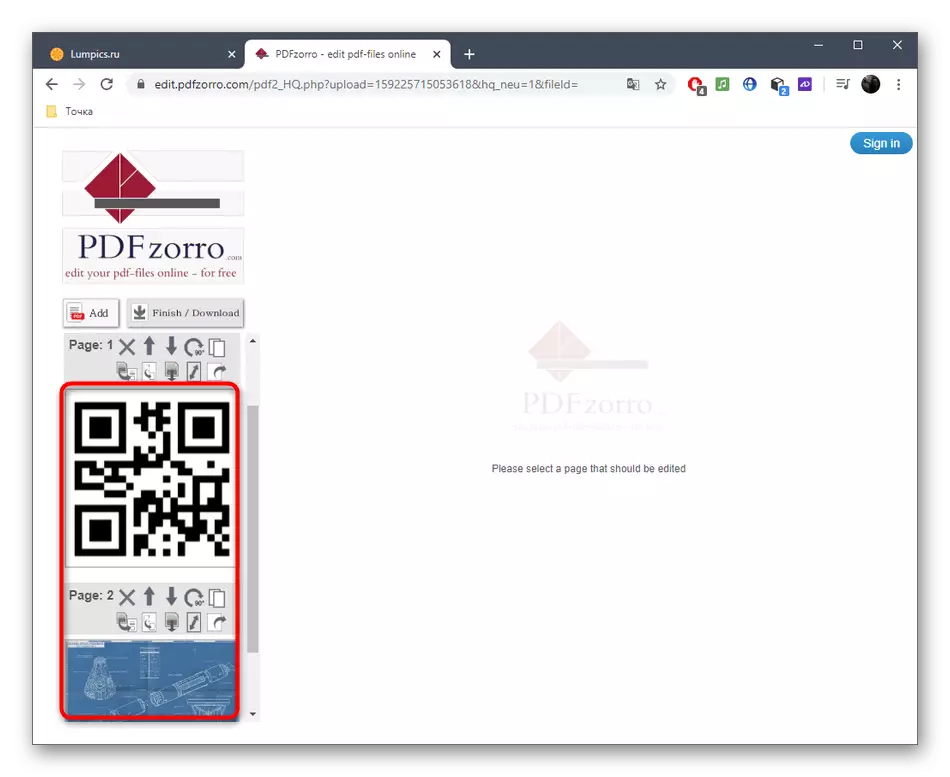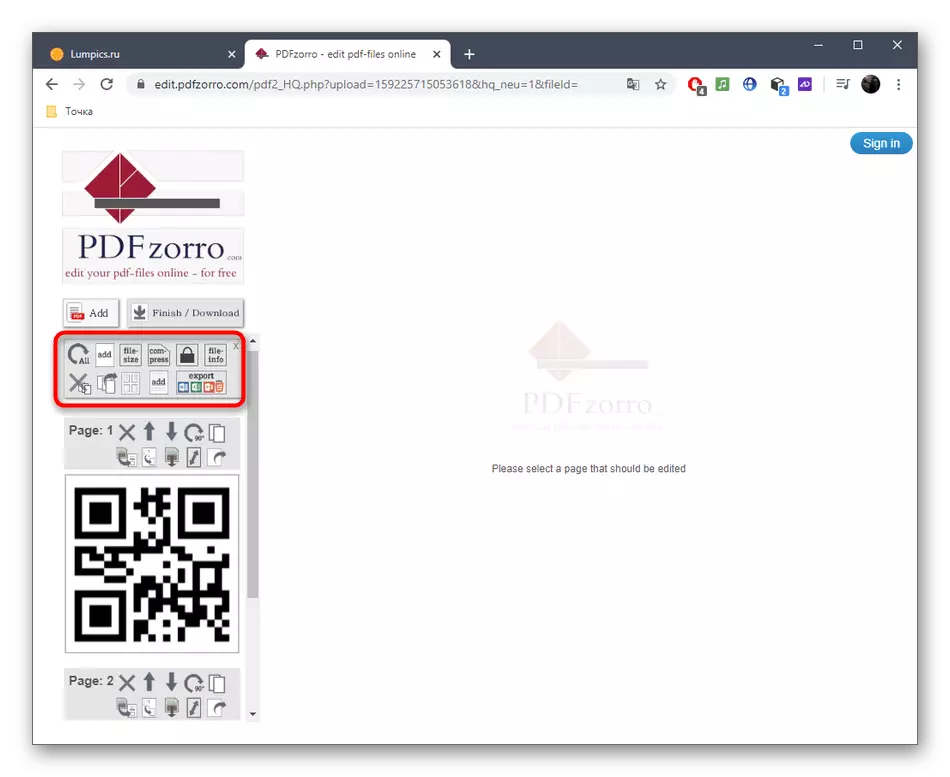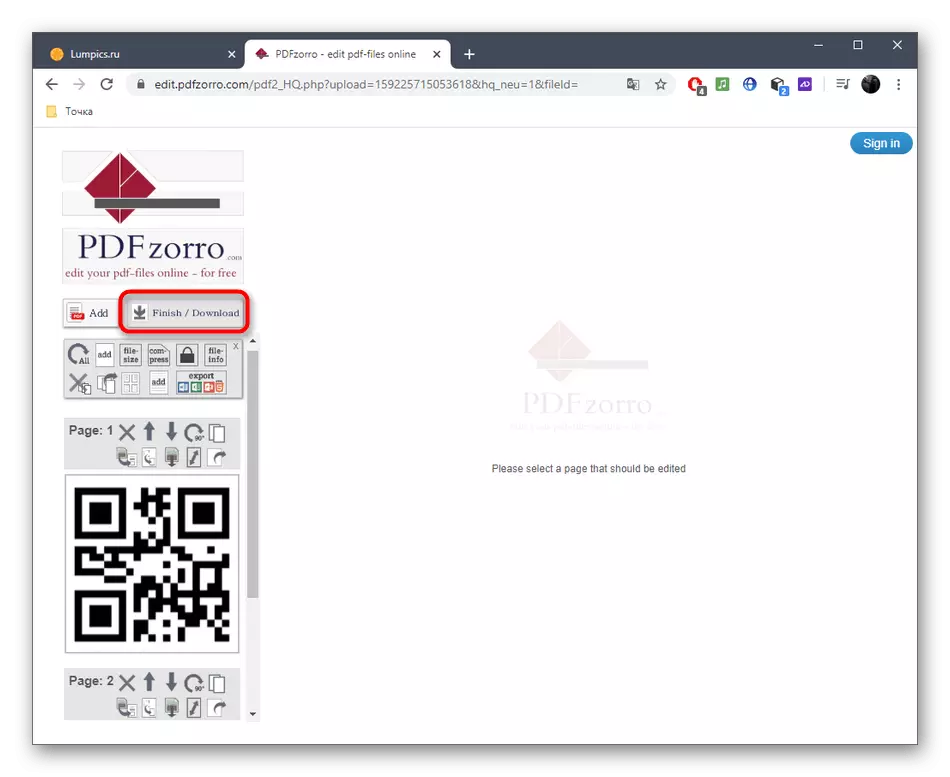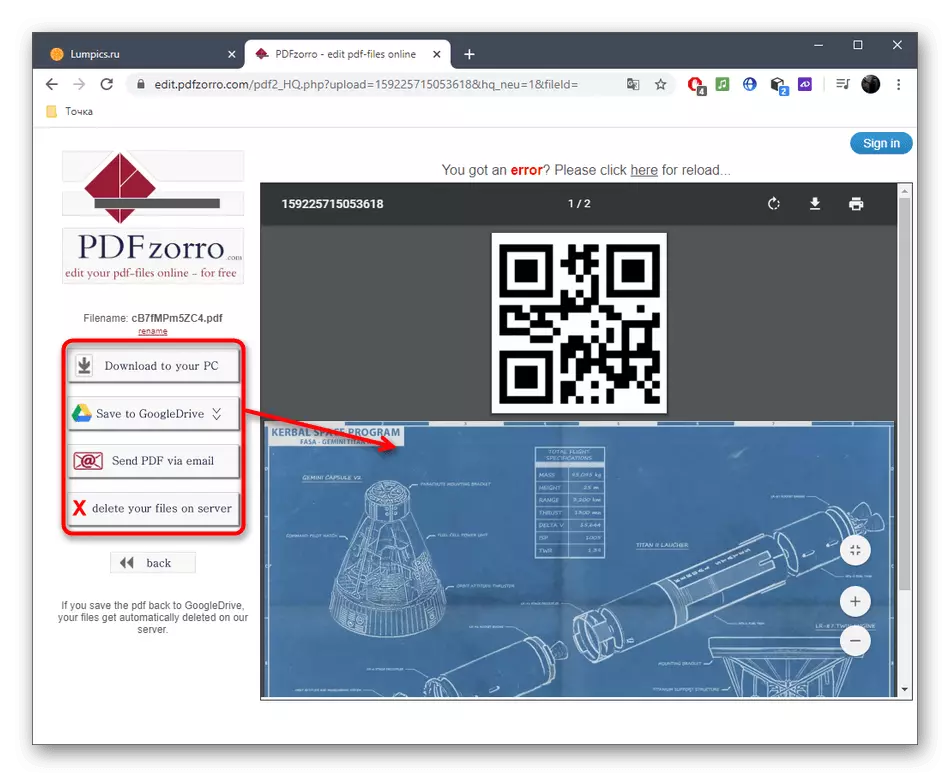Metoda 1: Sejda
Prednost online usluge Sejda nad natjecateljima je da je to punopravni PDF urednik dokumenta koji vam omogućuje interakciju s slikama, tekstom i drugim elementima, od nule stvaranjem projekta s više stranica.
Idite na Sejda online uslugu
- Da biste počeli uređivati, kliknite na gumb "Uredi PDF dokument".
- Zatim ste zainteresirani za natpis koji se mogu kliknuti ili početi s praznim dokumentom ".
- Prvo ćemo analizirati primjer dodavanja objekata, počevši s slikama. Na gornjoj ploči kliknite na "slike".
- Kroz "Explorer" pronađite sliku koju želite dodati na dodavanje, pohranjeni u bilo kojem popularnom formatu.
- Odaberite mjesto na radnom prostoru i kliknite da biste ga utvrdili.
- Koristite okvir za pomicanje ili transformaciju objekta.
- Sada možete dodati tekst odabirom odgovarajućeg alata na gornjoj ploči.
- Odmah će se pojaviti malo područje za uređivanje. Može se postaviti u njemu, fontu, veličini i boji, te nakon što je natpis.
- Po završetku uređivanja prve stranice dodajte drugi pritiskom na "Umetni stranicu ovdje" odozgo ili ispod trenutnog obrasca.
- Pogledajte numeriranje s lijeve strane, kako ne biste bili zbunjeni u nizu svake stranice.
- Čim budete spremni za spremanje PDF dokumenta s više stranica, kliknite "Primijeni promjene".
- Pričekajte obradu rezultata.
- Nakon što možete nastaviti s preuzimanjem PDF na računalo, ispišite ga ili dodatno uređivanje pomoću drugih alata Sejda.
- Savjetujemo vam da se upoznate s rezultatom ne samo u prozoru pregleda prije preuzimanja, već i otvaranje dokumenta već primljenog kako bi se uvjerili da su svi elementi spremljeni na njihovim mjestima.
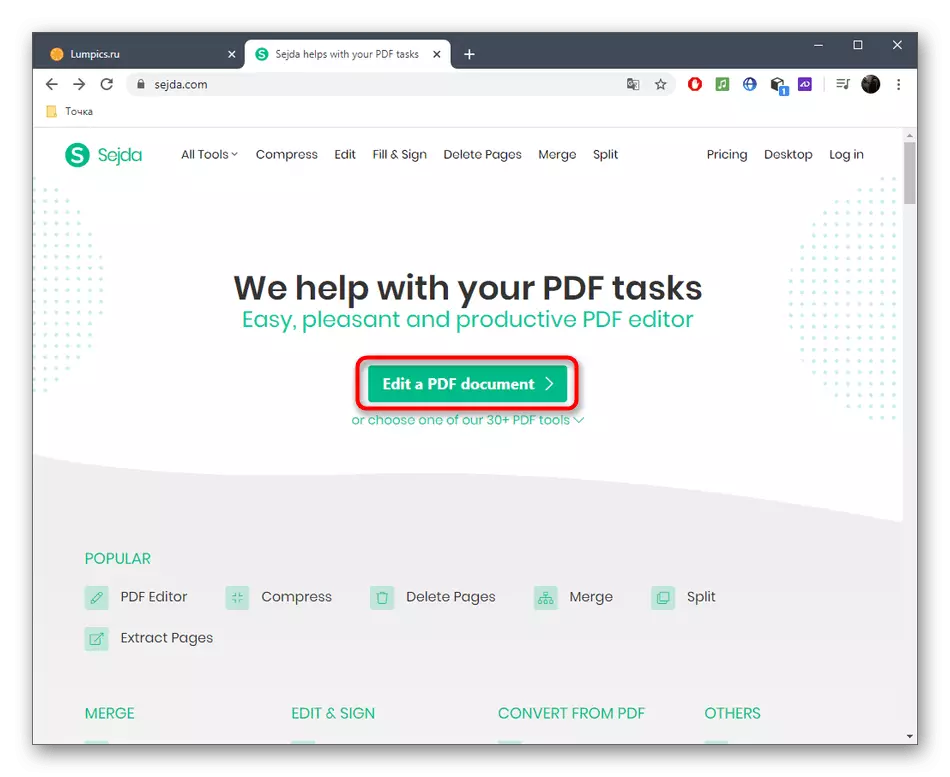
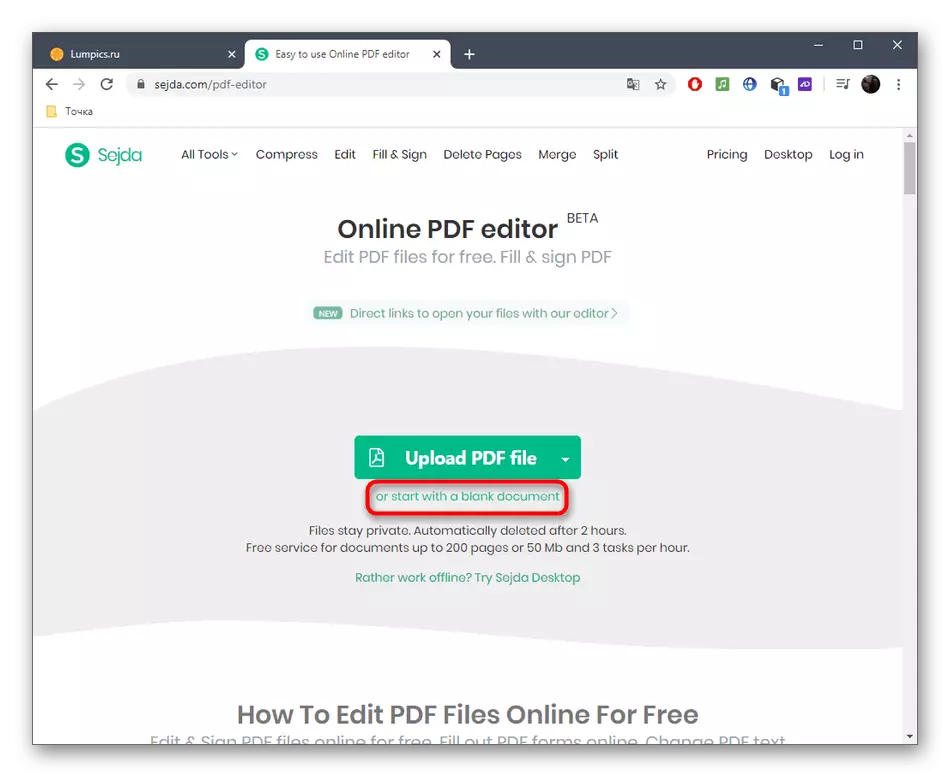
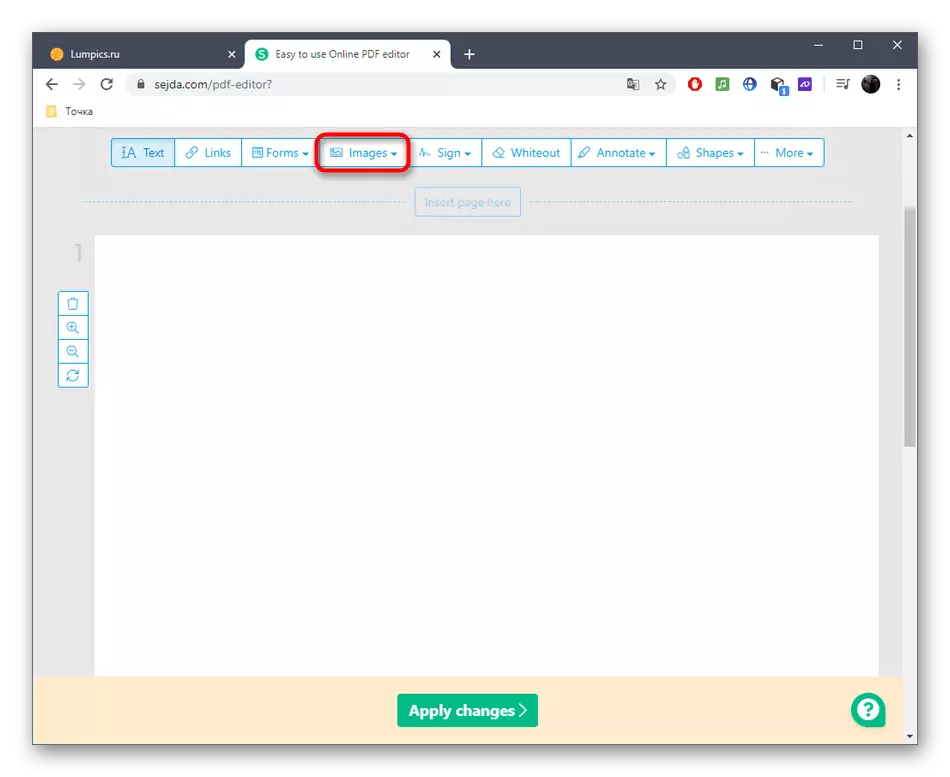
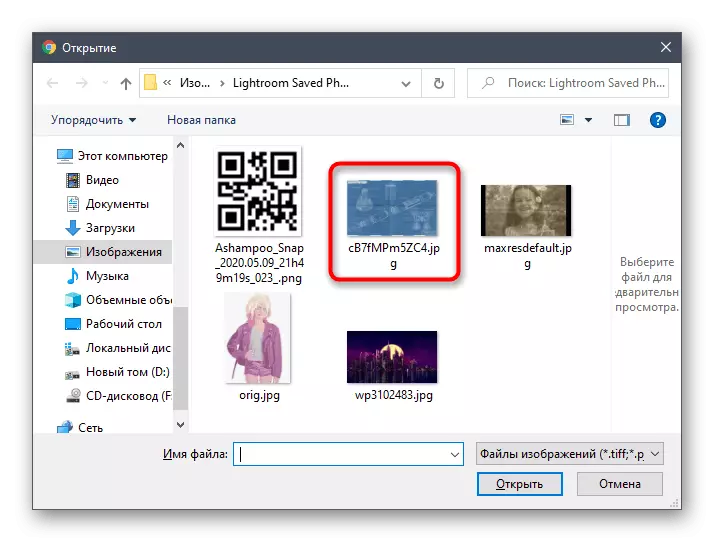
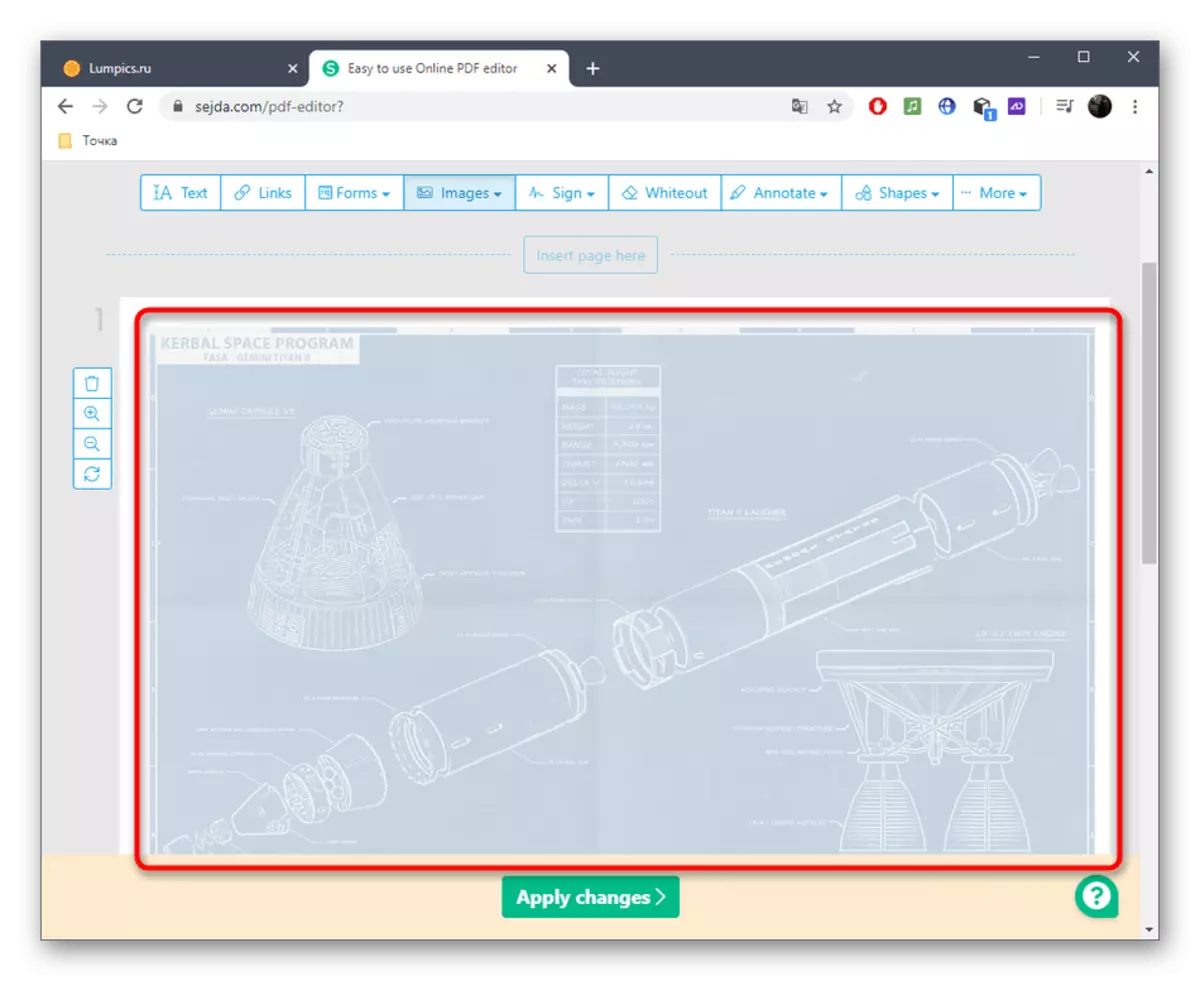
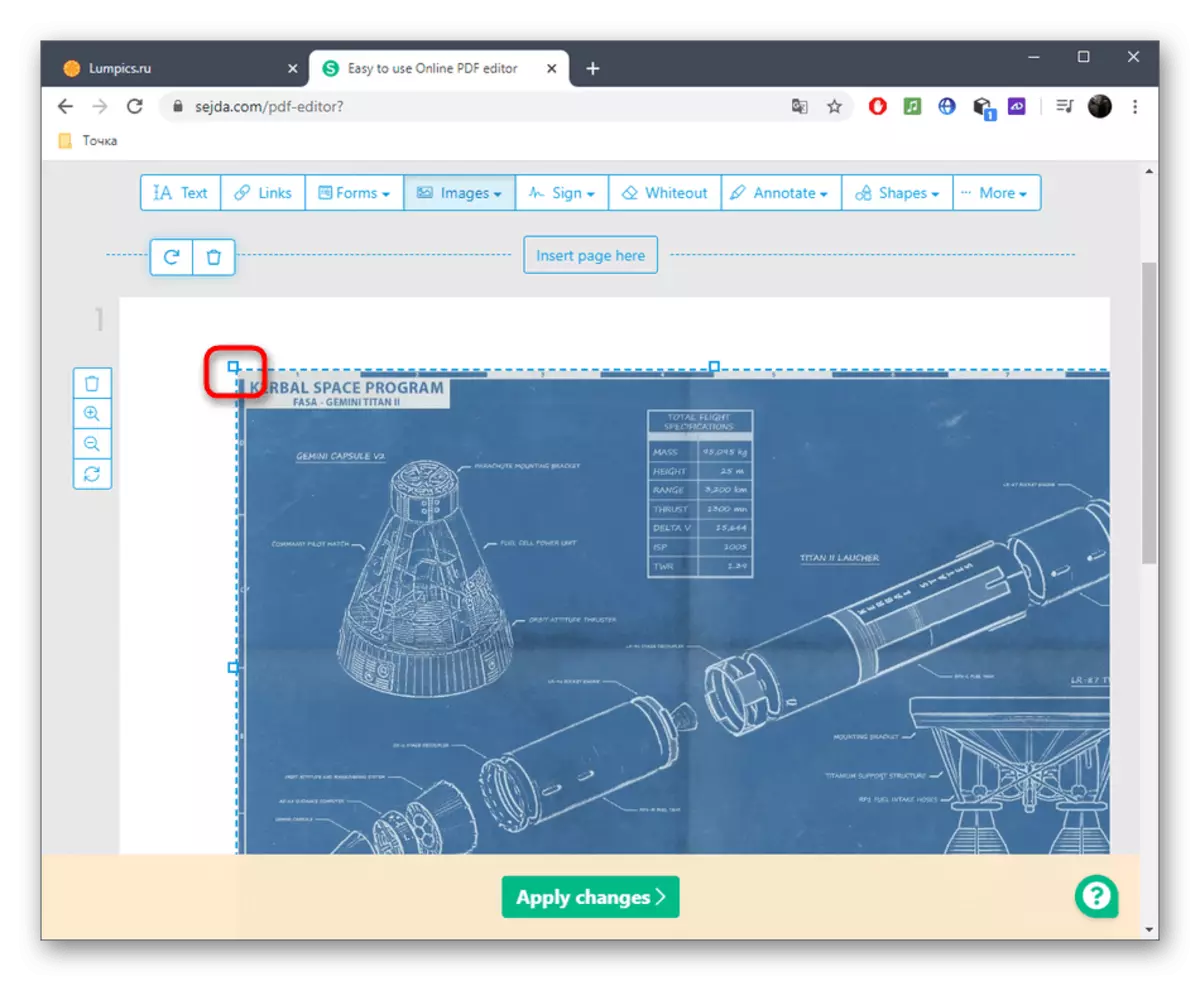
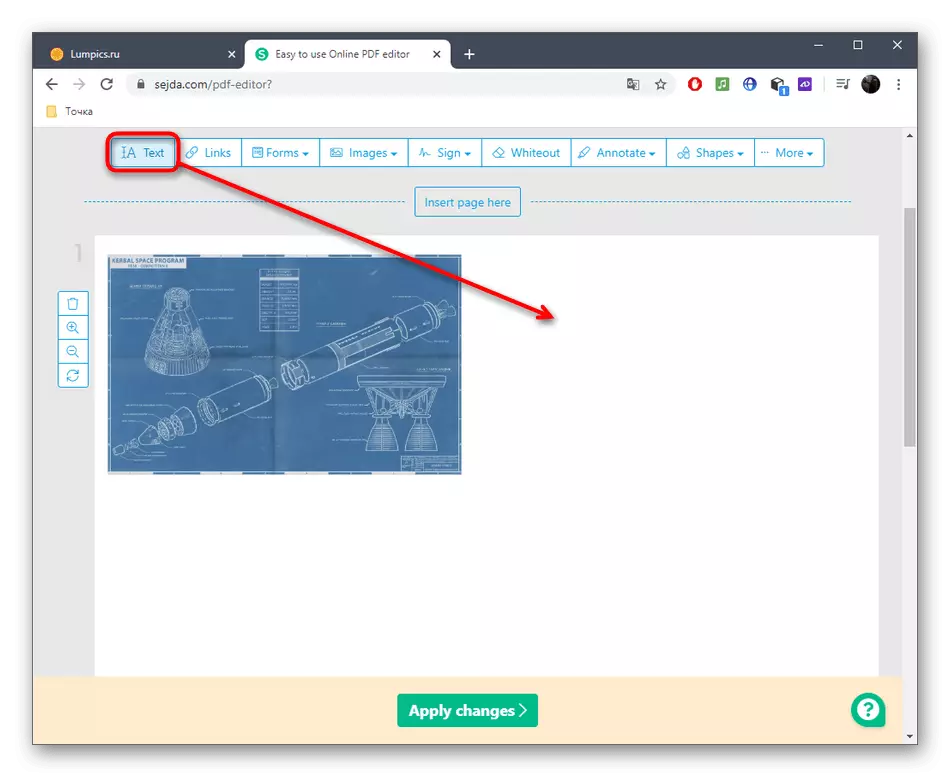
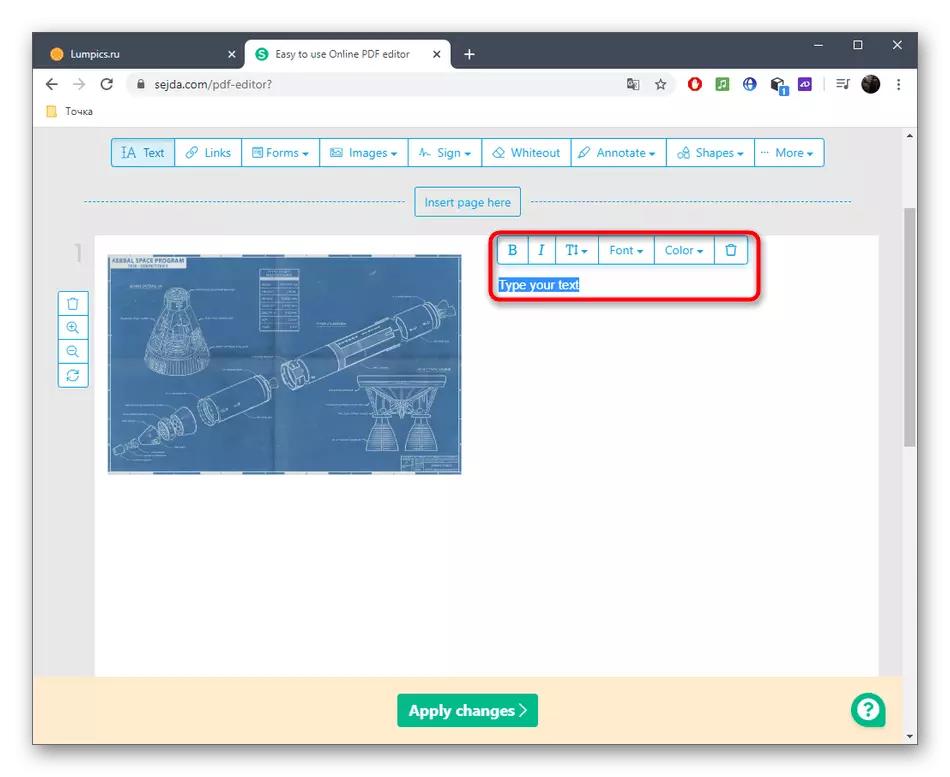
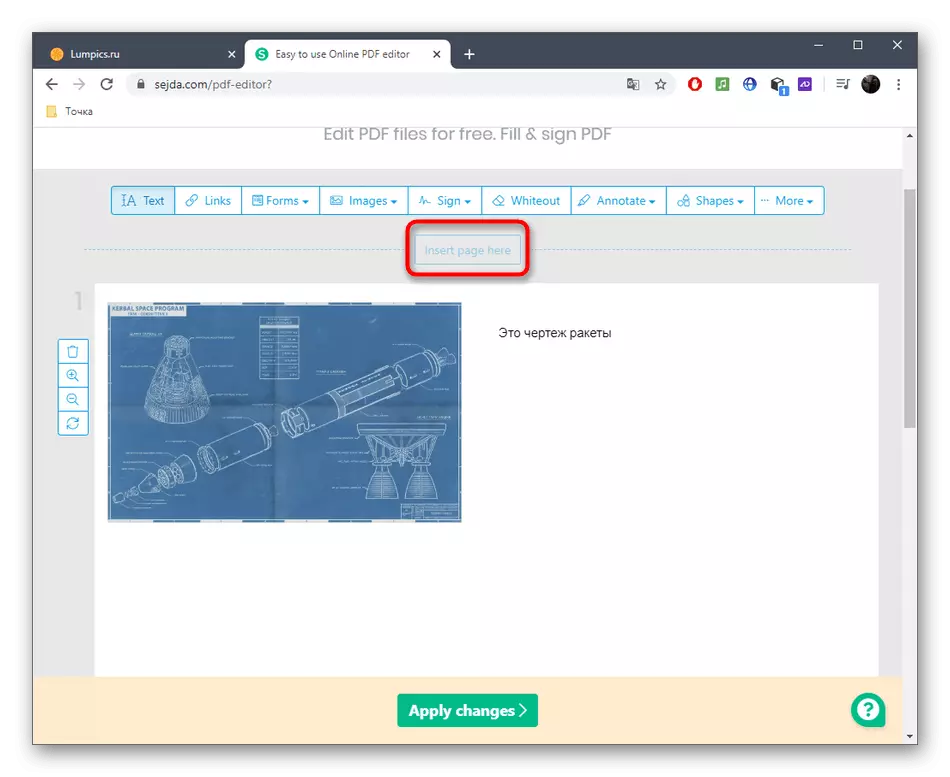
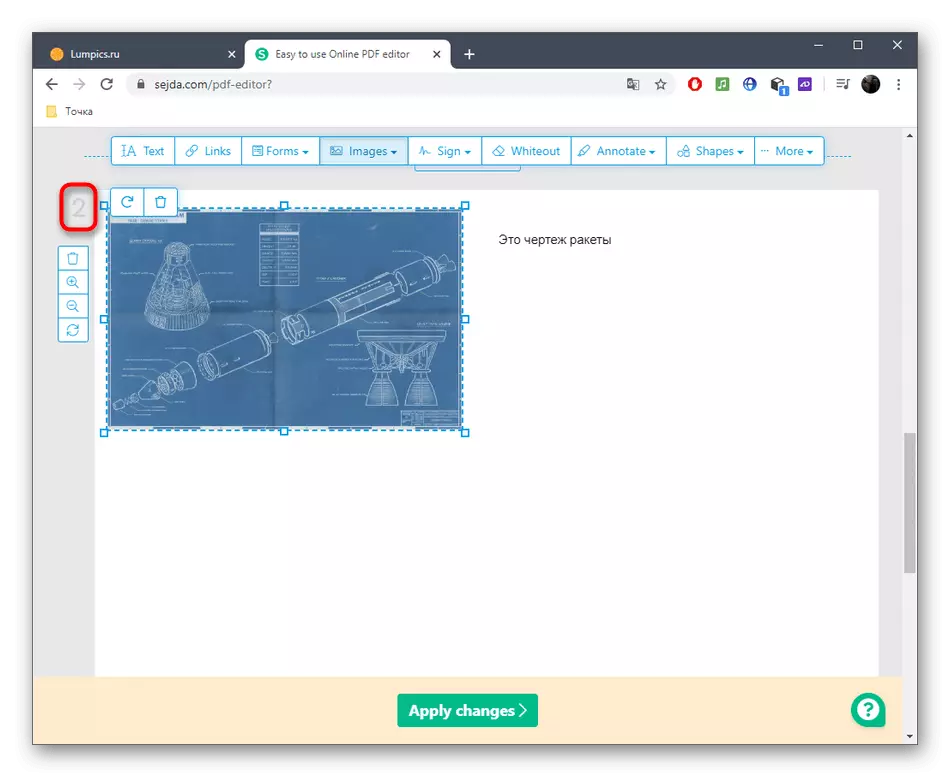
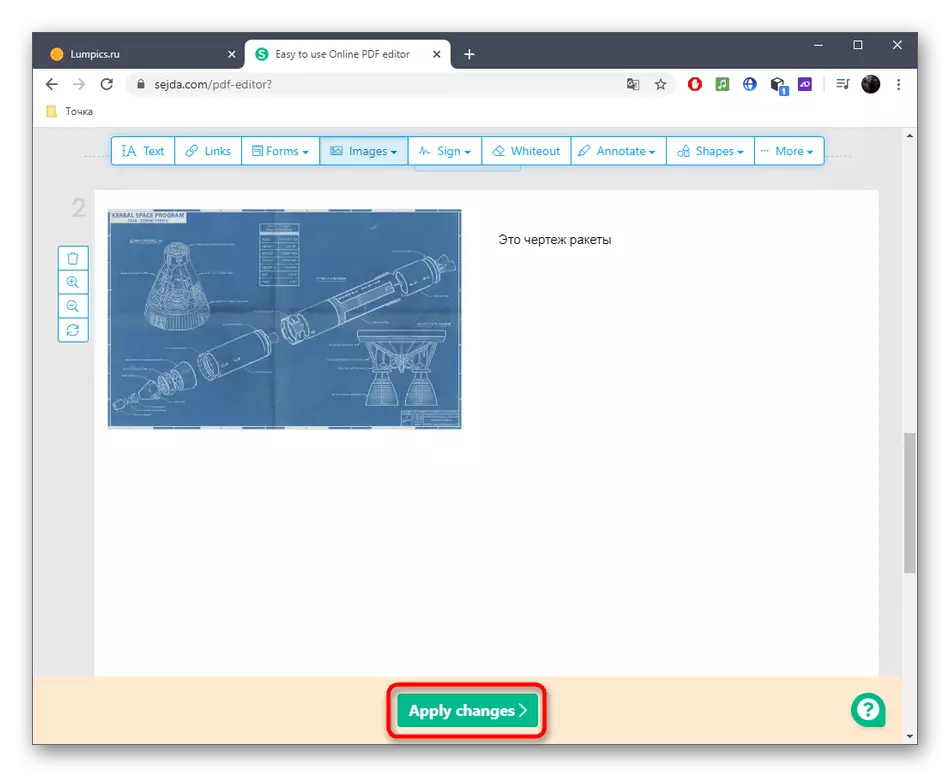
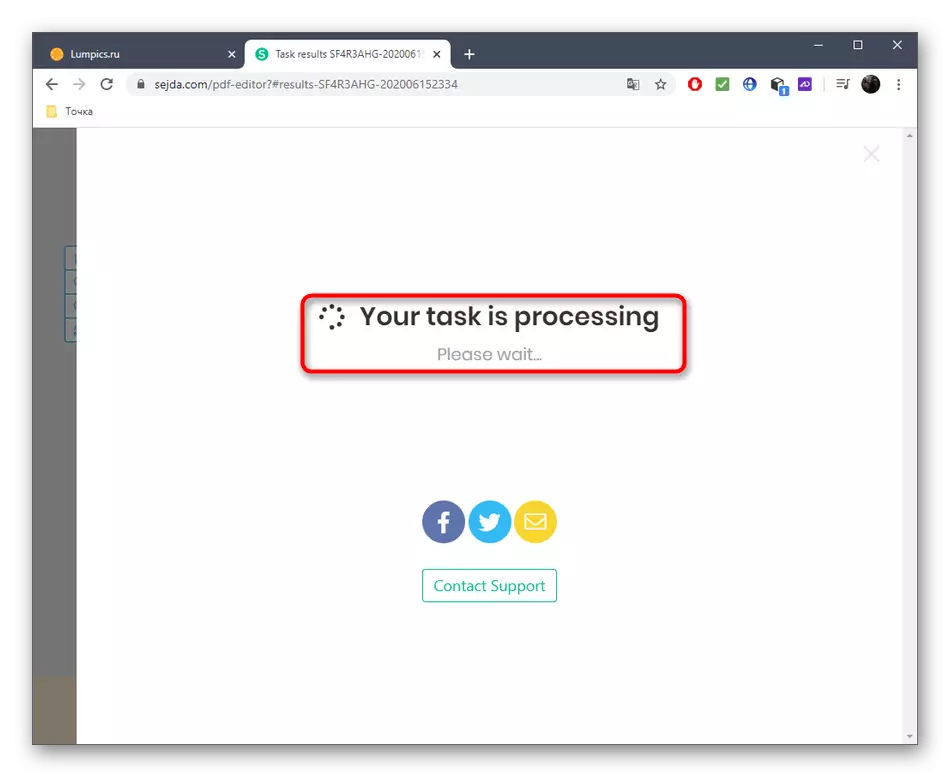
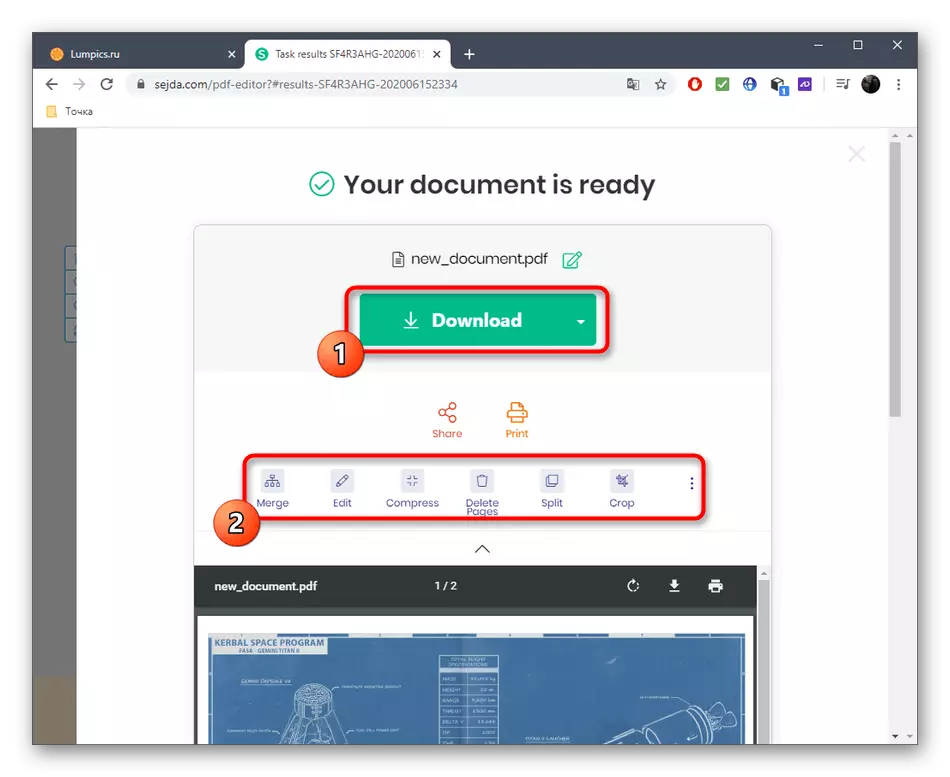
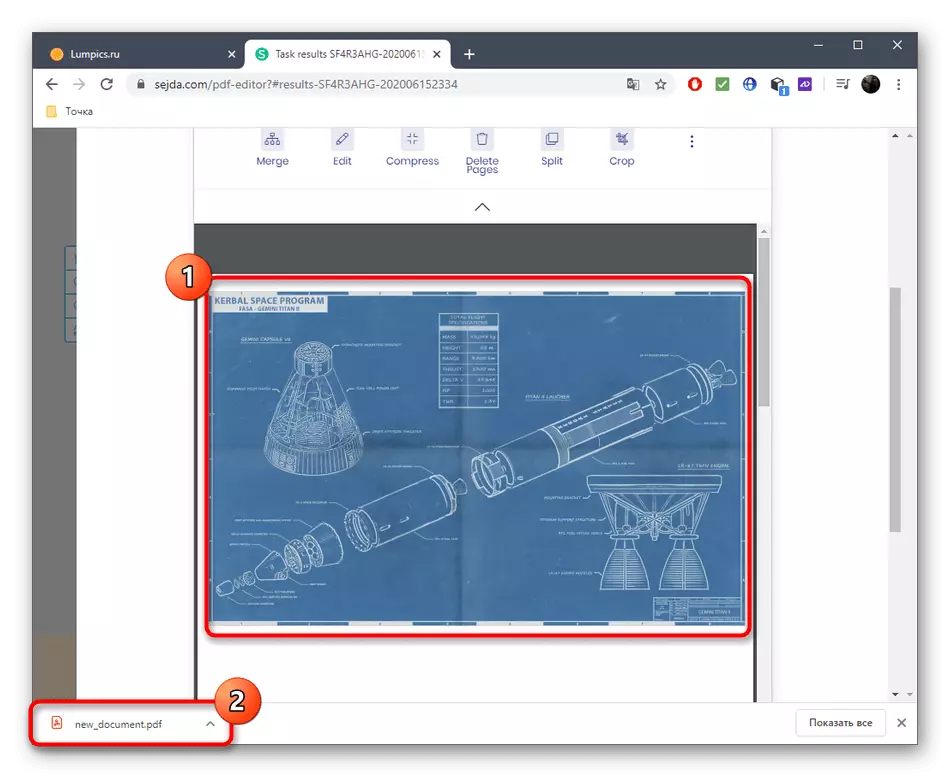
Metoda 2: PDfescape
Prilikom interakcije s online uslugom PDfescape možete stvoriti i čist projekt, ali je broj stranica u početku označen i ograničen je na sto jedinica. PDfescape web stranica sadrži sve osnovne alate koji mogu biti korisni prilikom stvaranja više stranica PDF.
Idite na online uslugu PDFescape
- Za početak rada na projektu kliknite na "Stvori novi PDF dokument".
- Postavite broj stranica, njihovu veličinu i potvrdite stvaranje.
- Upotrebom lijevog okna, prebacite se između stranica ili napravite ga pomicanjem kotača miša prema dolje.
- Tada je vrijeme da odlučite o elementima koji će biti prisutni na multi-page pdf. To može biti link, proizvoljni crtež, natpis ili tekst.
- Slike se dodaju na standardni način kroz "Explorer" ili povucite u odabrano područje.
- Potvrdite lokaciju klikom na LCM, a zatim izvršite potrebnu transformaciju.
- Nakon završetka svih operacija, spremite rezultat na web-lokaciji stvaranjem osobnog profila paralelnim, preuzmite na računalo ili ispišite putem povezanog pisača.
- Budite sigurni da održite integritet dokumenta prije nego se koristi za prezentacije ili druge svrhe.
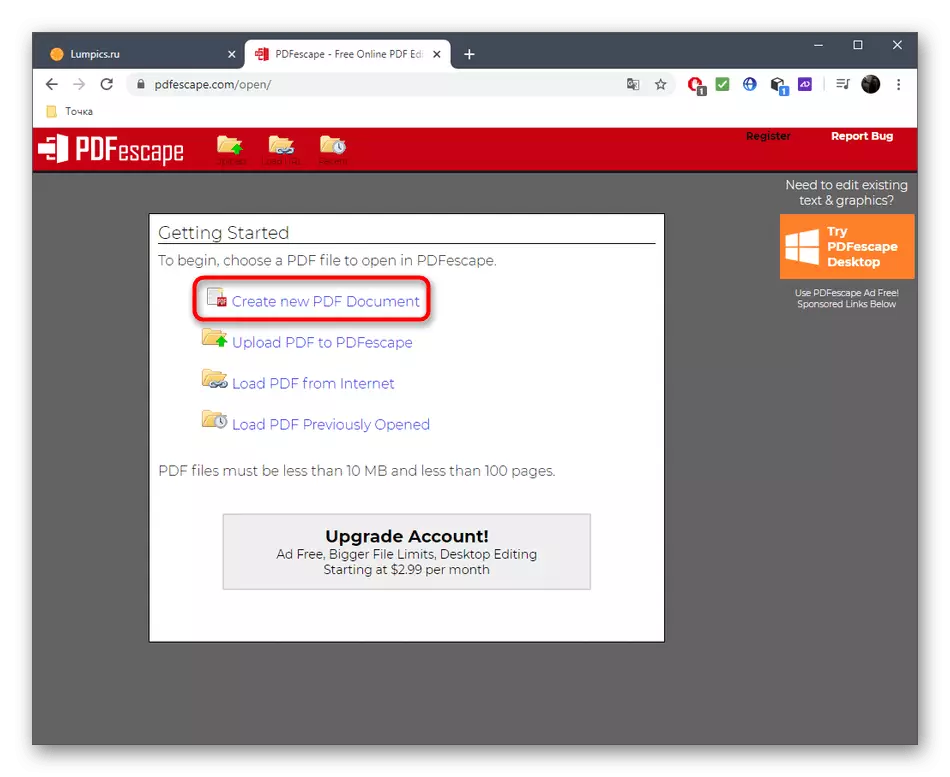
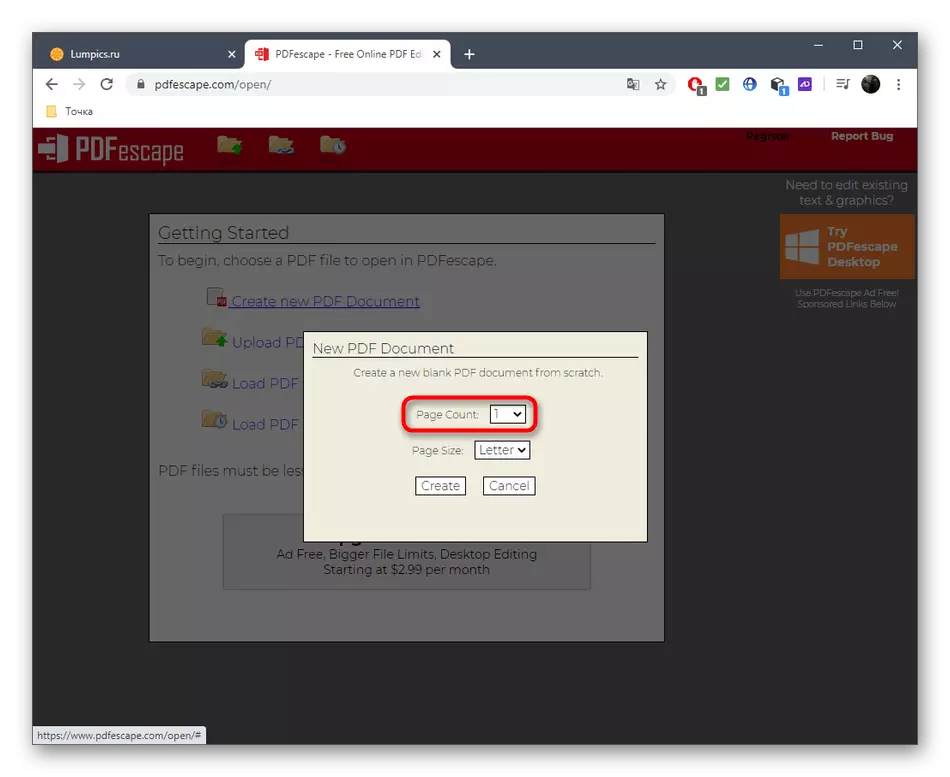
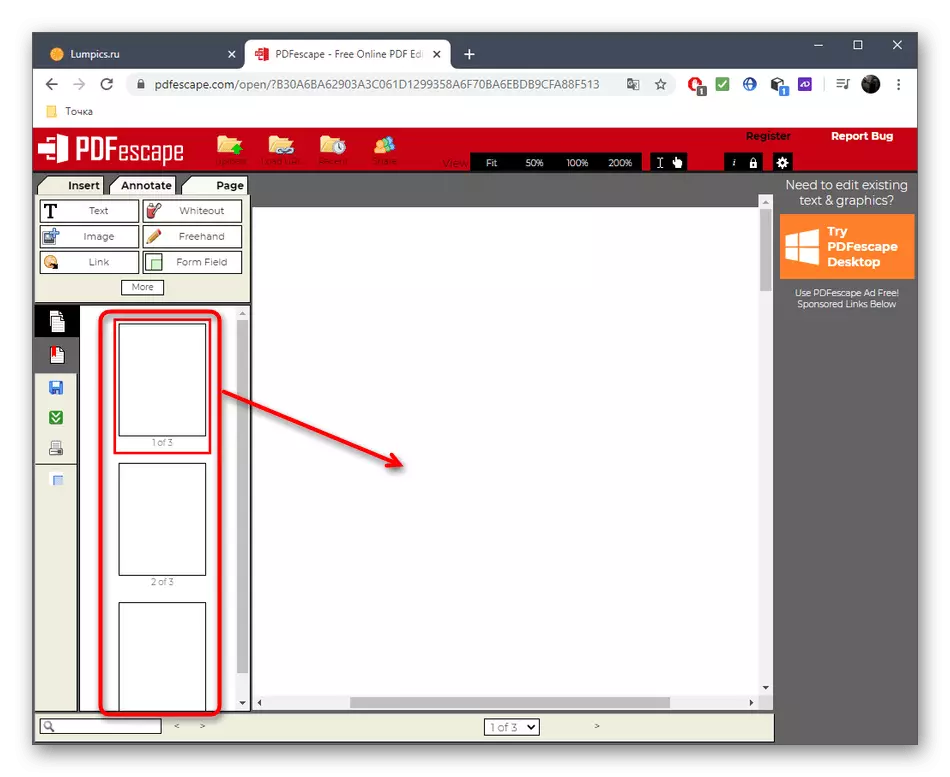
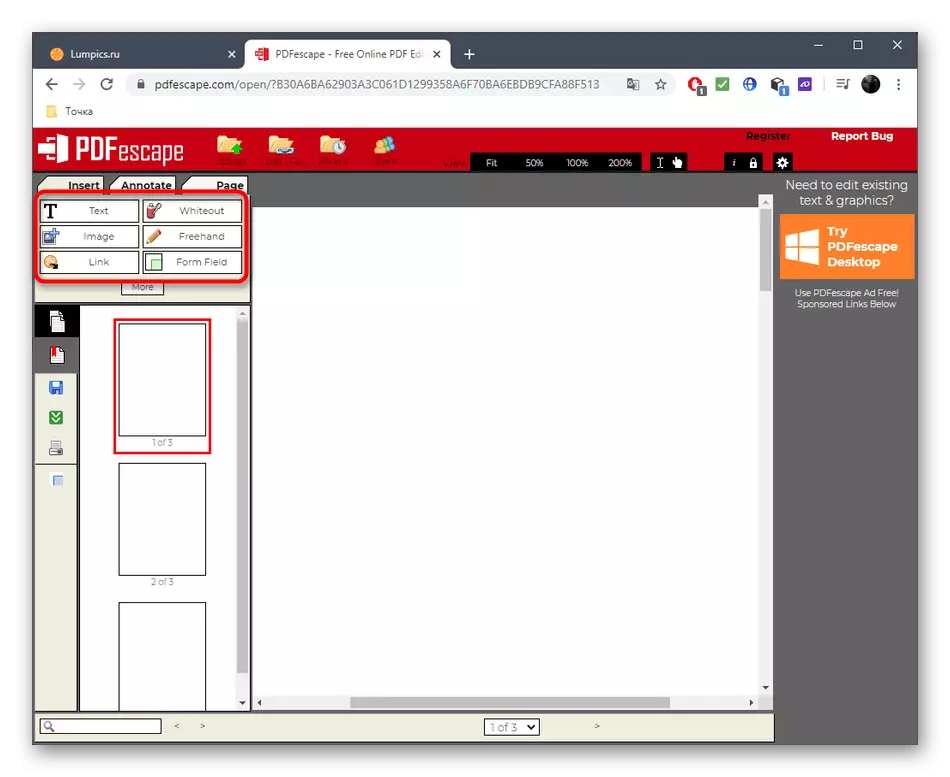
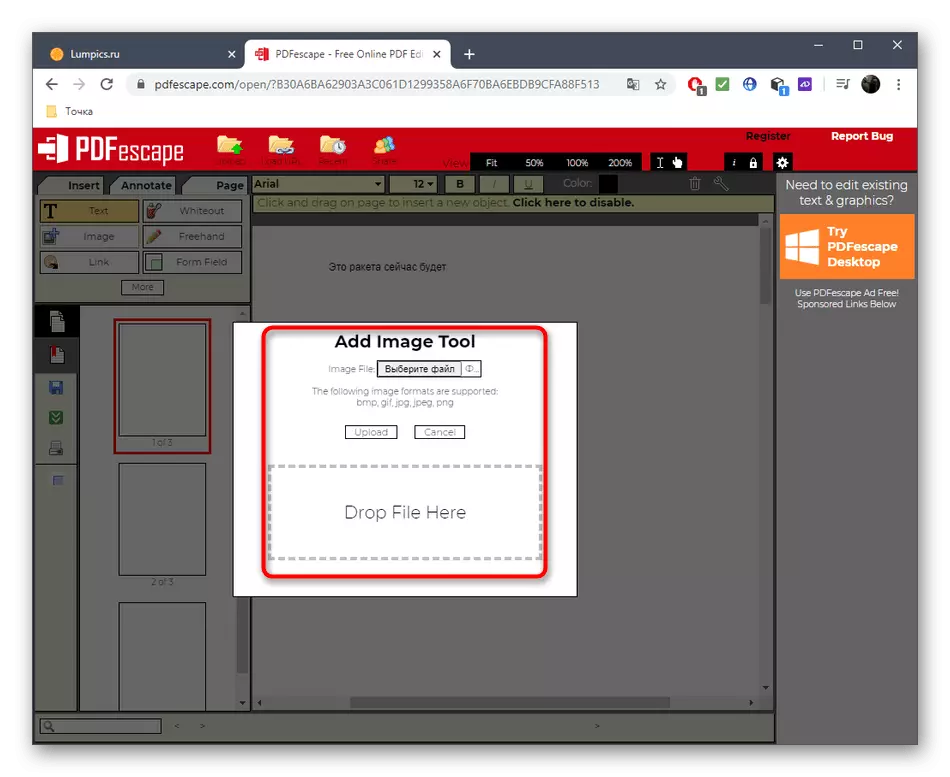
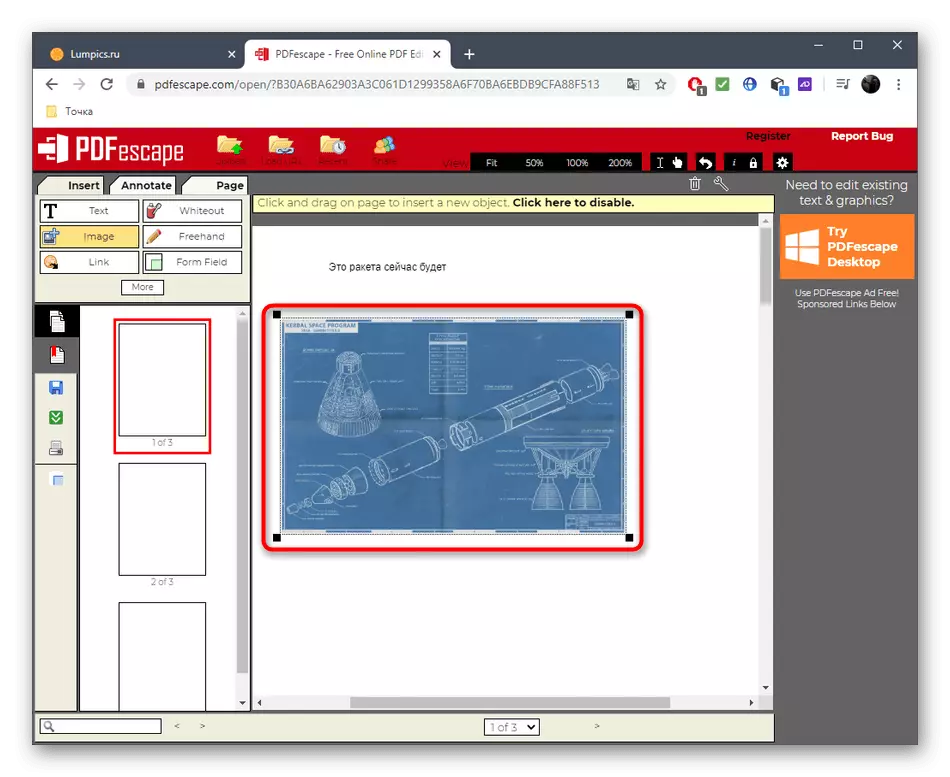
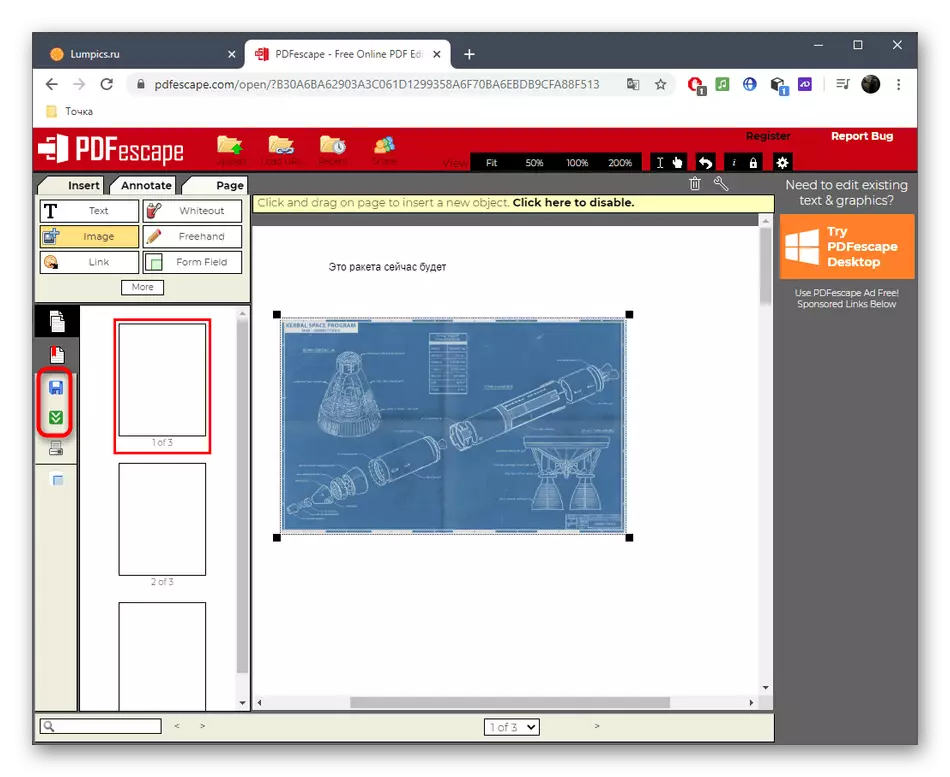
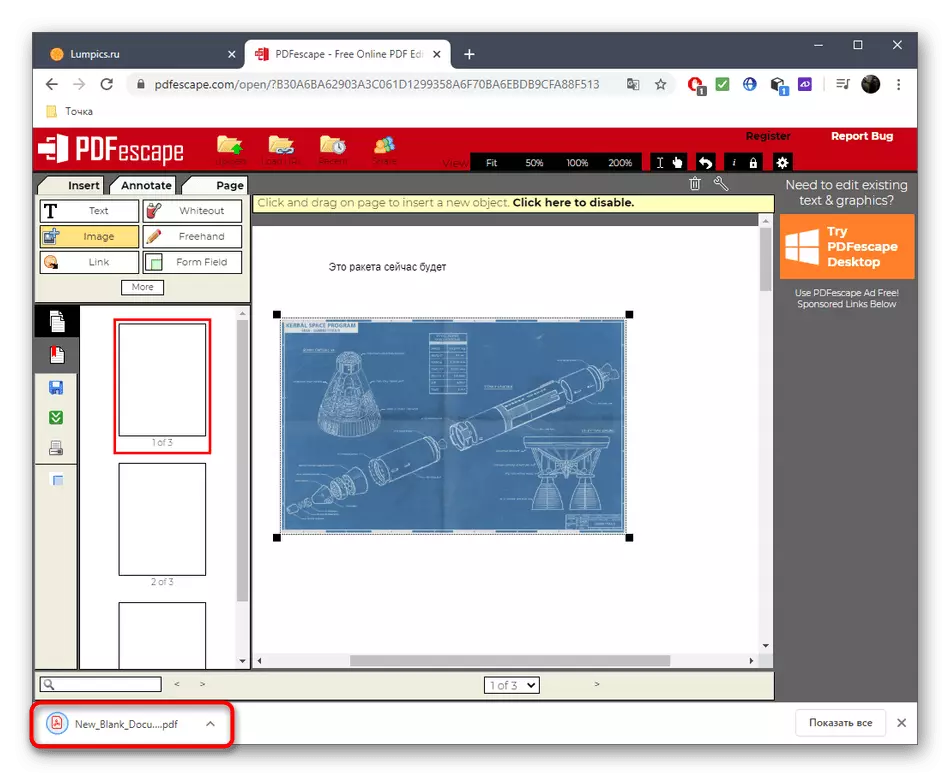
Metoda 3: PDFZORRO
Online PDFZORRO usluga ne dopušta vam stvaranje čistog dokumenta za dodavanje stranica. Umjesto toga, korisnik je pozvan da dodate već postojeću PDF datoteku za uređivanje ili odabir, na primjer, bilo koju sliku pohranjenu na računalu.
Idite na uslugu PDFZORRO
- Otvorite glavnu stranicu PDFZORRO, gdje kliknete na gumb Upload ili povucite objekt na područje odabrano za to.
- Nakon uspješnog dodavanja slike ili PDF datoteke, kliknite "Start PDF urednik".
- Postoje modifikatori na ploči s desne strane, kroz koje se dodaju geometrijski oblici ili tekst na slajdu. Koristeći lijevi okno, stranica se kontrolira, na primjer, njegov državni udar, kopiranje, brisanje ili kretanje.
- Nakon što napravite sve promjene, svakako kliknite na gumb "Spremi" da biste ih spremili.
- Nova stranica dodaje se klikom na jedan od gumba "Add". Vrh njih je odgovoran za stvaranje dodatne stranice s prilogom drugog PDF-a ili slike.
- Kada kliknete "Explorer", gdje ćete pronaći stavku i kliknite na nju dvaput za odabir.
- Na isti način, interakciju sa svim potrebnim stranicama dodavanjem teksta i slika na njih.
- Obratite pozornost na zasebnu ploču odozgo: možete stvoriti stranice kroz njega, kombinirati ih ili ih izvoziti na jedan od podržanih formata.
- Po završetku kliknite "Finish / Download" da biste nastavili na očuvanje projekta.
- Provjerite prozor za pregled, a zatim preuzmite primljeni dokument na računalo ili ga spremite u pohranu oblaka.