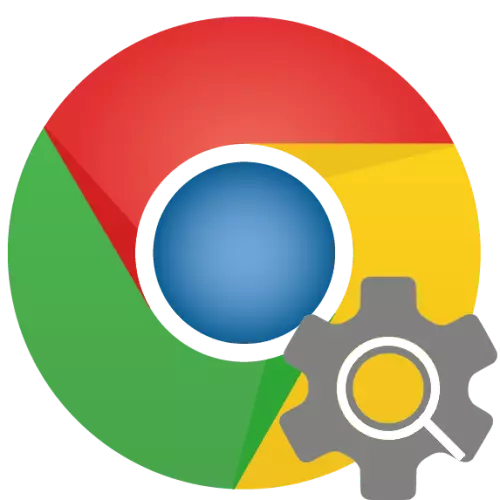
Opcija 1: Računalo
Postavljanje tražilice u Google Chrome podrazumijeva ugradnju jedne od zadanih dostupnih usluga ili dodavanje novih, ali postoje neki drugi parametri.Promijenite tražilicu
- Nazovite izbornik web preglednika i otvorite ga "Postavke".
- Pomičite se kroz ovu stranicu do bloka "Search Engine".
- Na padajućem popisu nalazi se nasuprot stavci tražilice koja se koristi u adresnoj traci, odaberite željenu tražilicu.
- Nazovite izbornik Google Chrome, dodirujući tri boda na desnoj strani adresne trake (oni su horizontalni prema IOS i na dnu, na Android - okomito, na vrhu).
- Otvorite "Postavke".
- Dodirnite na "tražilicu".
- Odaberite željenu uslugu, provjerite je li kvačica (iPhone)

Ili instaliranje markera nasuprot IT-u (Android).
- Izađite iz "Postavke" klikom na "Natrag" dva puta (Android) ili jednom, dodatno dodirnuli "Ready" ili izvođenjem prijelaz prema dolje s gornjeg prozora prozora (iOS).
- U pregledniku Google Chrome na pametnom telefonu idite na gornju vezu.
- Provjerite značajke usluge, zatim na "Saznajte više" veze, a zatim kliknite "Instalirajte Duckduckdo"
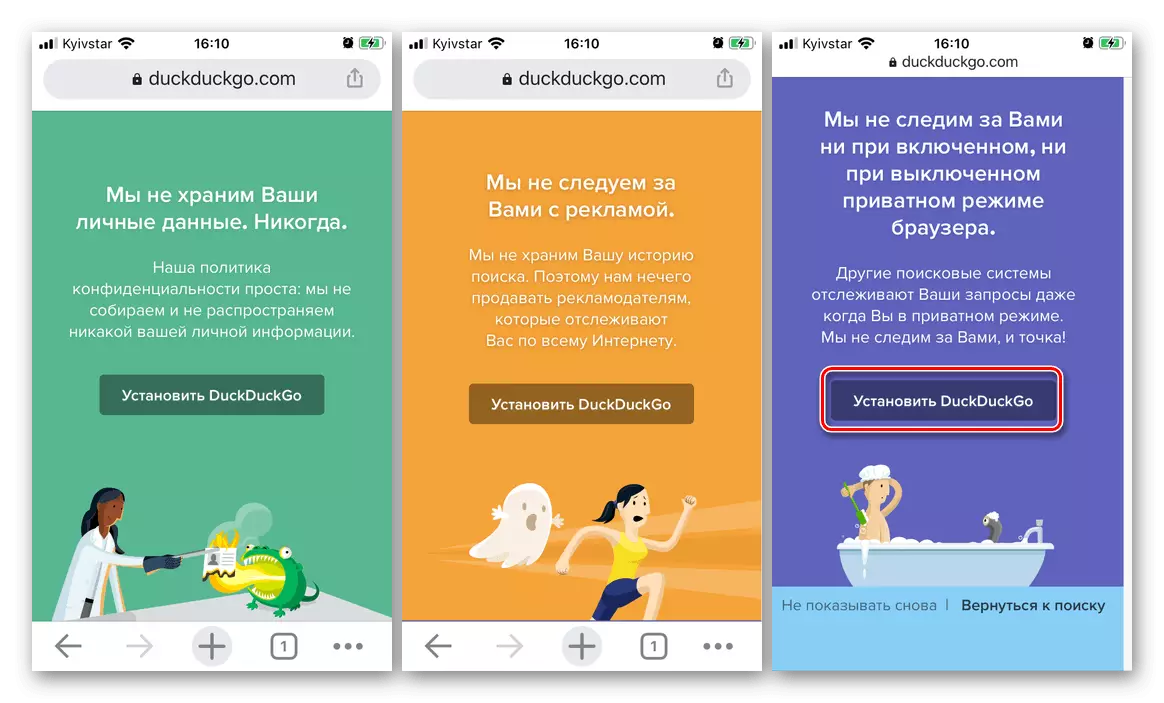
Ili odmah upotrijebite gumb "Dodaj Duckduckdo na Chrome".
- U oba slučaja pojavit će se mala nastava, u stvari, umnožavajući ono što smo razmotreni u prethodnom dijelu članka,
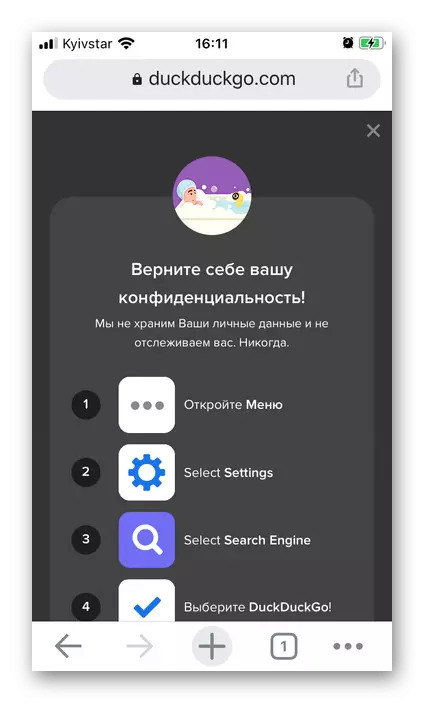
Stoga, samo ponovite korake br. 1-4.
- U postavkama tražilice dodirnite na natpisu "Promijeni", koji se nalazi u gornjem desnom kutu.
- Označite više nepotrebne usluge.
- Odaberite Izbriši.
- Otvorite popis dostupnih tražilica u mobilnom pregledniku i dodirnite ime koje želite izbrisati.
- Dodirnite gumb "Clear i Reset".
- Potvrdite svoje namjere u skočnom prozoru klikom na odgovarajući natpis.
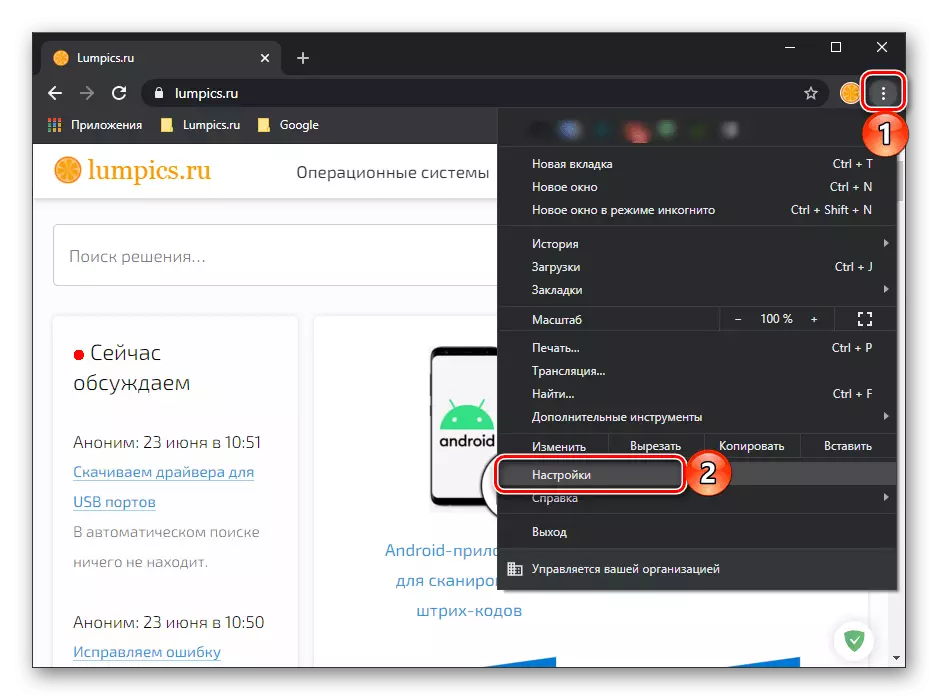
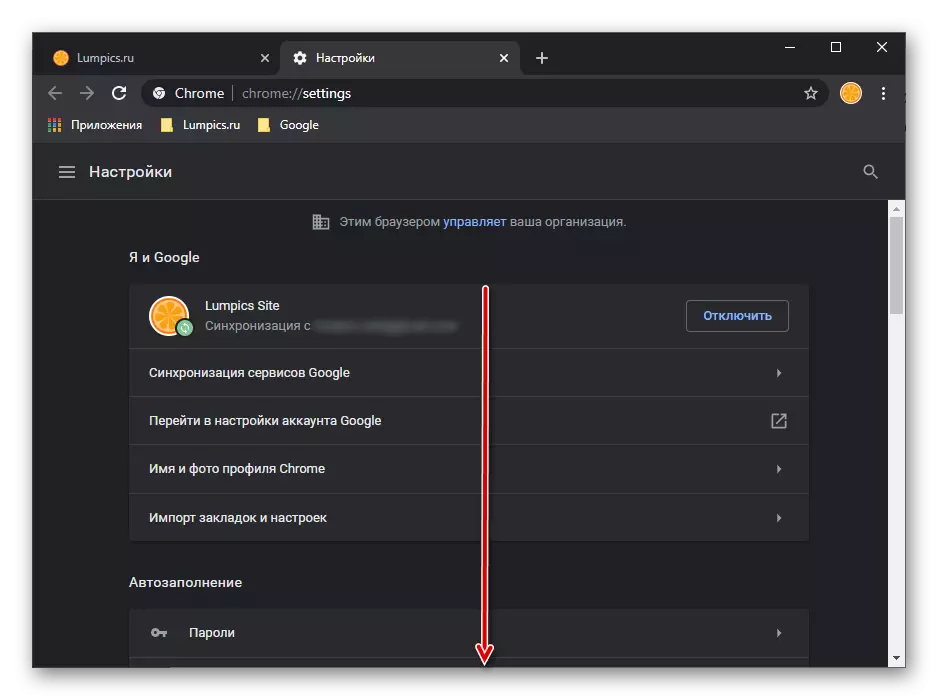

Promjene će odmah stupiti na snagu, ušteda nije potrebna, kartica "Postavke" može biti zatvorena.

Dodavanje tražilice
Prema zadanim postavkama, pet tražilica su dostupne u Google Chrome - ovo je Google, Yandex, Mail.ru, Bing i Yahoo! Ako želite koristiti kao glavni osim označene usluge, prvo ćete ga dodati za dodavanje ili odabir iz prethodno posjećenog i spremljenog od strane preglednika.Opcija 2: Smartphone
U aplikaciji Google Chrome za mobilne platforme, konfiguracija tražilice se izvodi čak i lako nego na računalu, međutim, s nekim ograničenjima.
Bilješka: U sučelju preglednika za IOS i Android postoje male razlike, međutim, ne odnose se na rješenje zadatka stavka koji je izrazio u zaglavlju - potrebni elementi postavki imaju identična imena i mjesto. Daljnje upute bit će prikazane na primjeru iPhonea, ali razjašnjavamo važne trenutke odvojeno.
Promijenite tražilicu

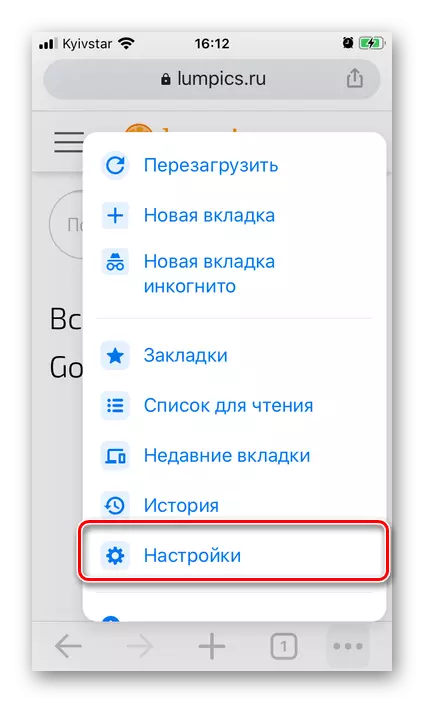
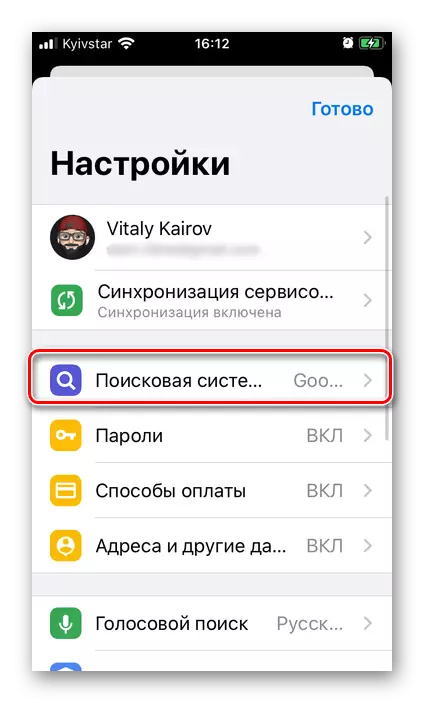
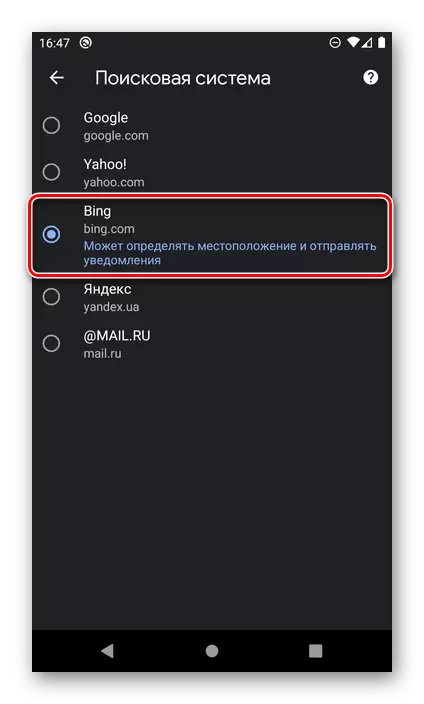

Zadana tražilica će se promijeniti.
Dodavanje tražilice
U mobilnoj verziji Google Chrome, to nije predviđena mogućnost dodavanja tražilice treće strane putem postavki, kao što se radi na računalu. Međutim, ova se radnja može izvršiti na početnoj stranici najpopularnijih usluga pretraživanja. Razmotrite cjelokupni algoritam na primjeru poznatog Duckduckgo.
PackDuscgo Početna stranica
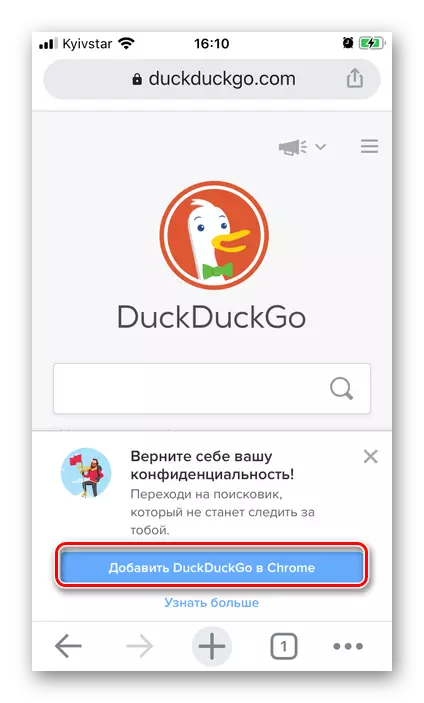
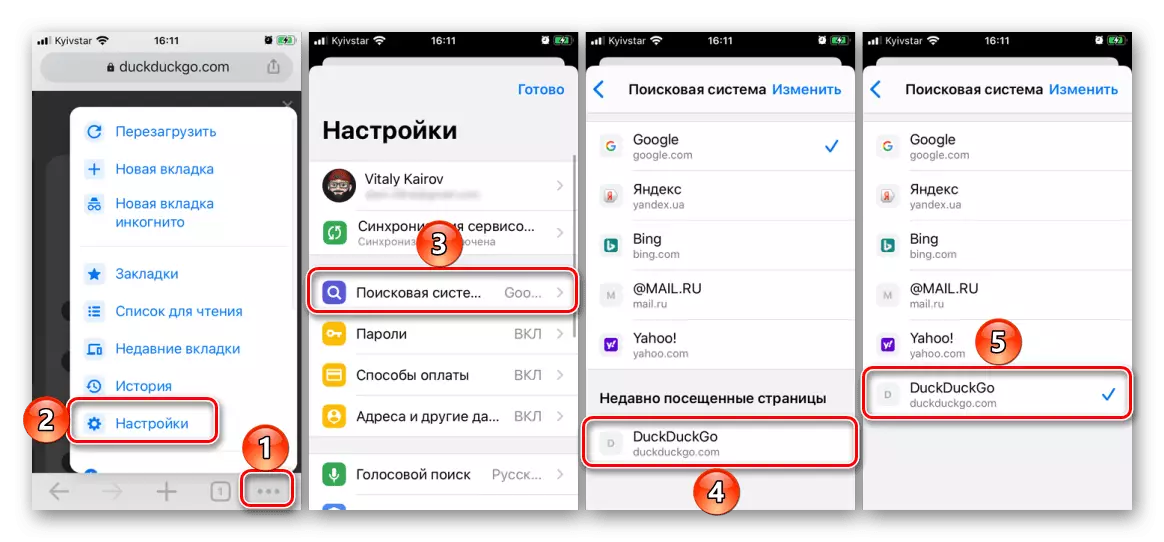
Brisanje tražilice
U budućnosti, ako je potrebno izbrisati uslugu pretraživanja s popisa, ovisno o korištenom mobilnom OS-u, učinite sljedeće:
Važno! Možete izbrisati samo dodane tražilice, ali ne i pristupačne po defaultu.
ios.
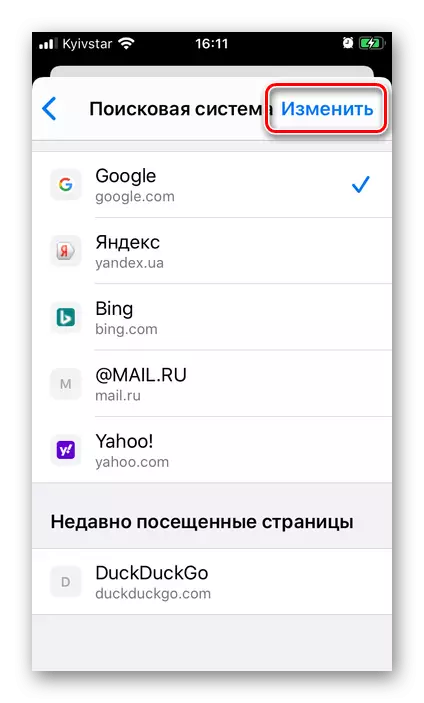


Još najlakši način je da budete na desnoj strani na lijevo na ime i odabir relevantne stavke.
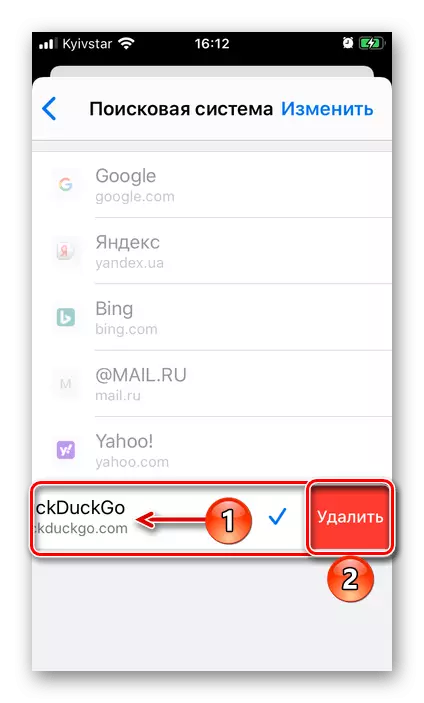
Android
Za neke neshvatljive razloge, tražilica treće strane, dodana Google Chromeu za Android, ne može se izbrisati. Jedino što je dostupno je čišćenje i resetiranje.

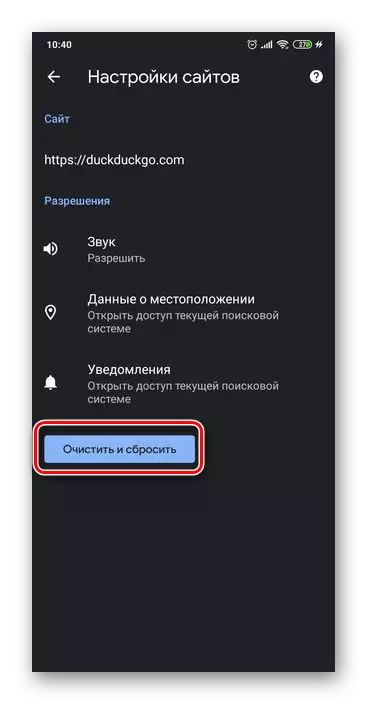
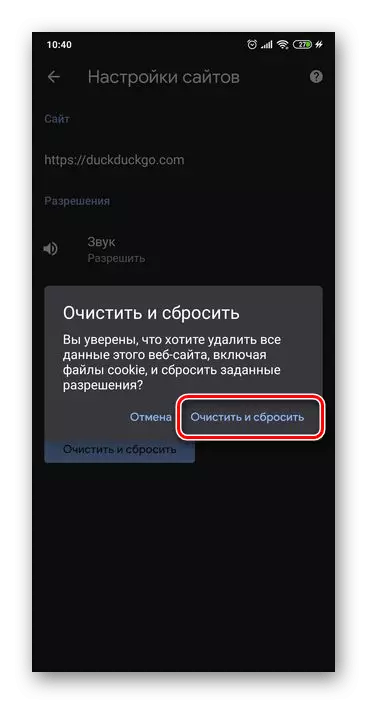
Tražilica će ostati u cjelokupnom popisu, ali podaci prikupljeni od njega bit će uklonjeni. Ako je potrebno, odaberite bilo koju drugu uslugu.
