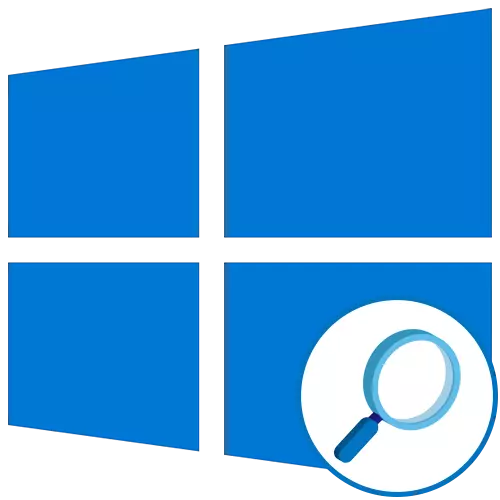
Korak 1: Aktivacija funkcije
Za početak, povećalo na licu mjesta mora biti aktiviran u budućnosti kako bi pogledao elemente ili ga prilagodio njihovim potrebama. To se primjenjuje sljedećim radnjama:
- Otvorite "Start" i idite na izbornik "Parametri".
- Tamo ste zainteresirani za odjeljak "Posebne značajke".
- Kroz lijevi jelovnik, pomaknite se na kategoriju "povećalo".
- Premjestite klizač odgovoran za uključivanje funkcije na aktivni položaj.
- Na zaslonu se pojavljuje prozor nazvan "LUP", u kojem se pojavljuju skaliranje i prebacivanje između vrste.
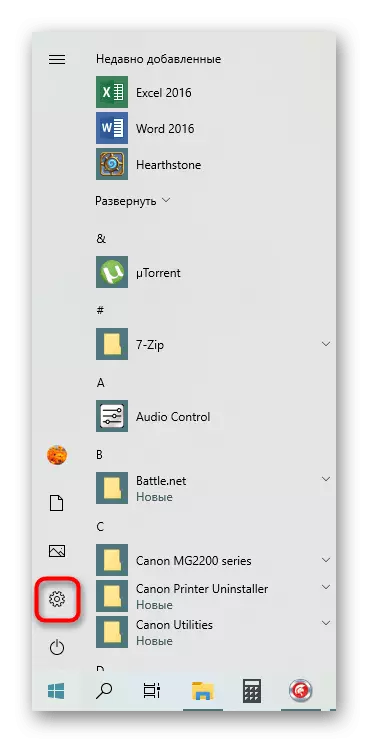

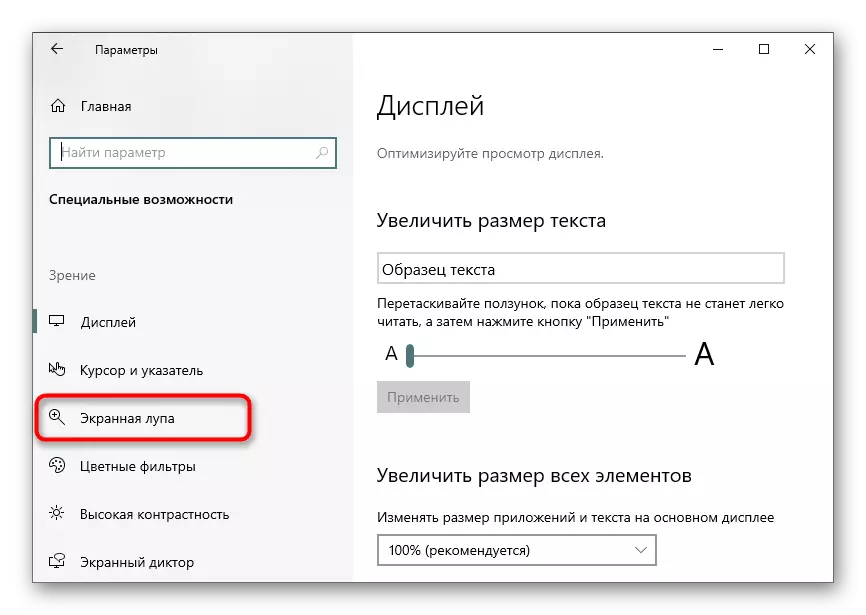
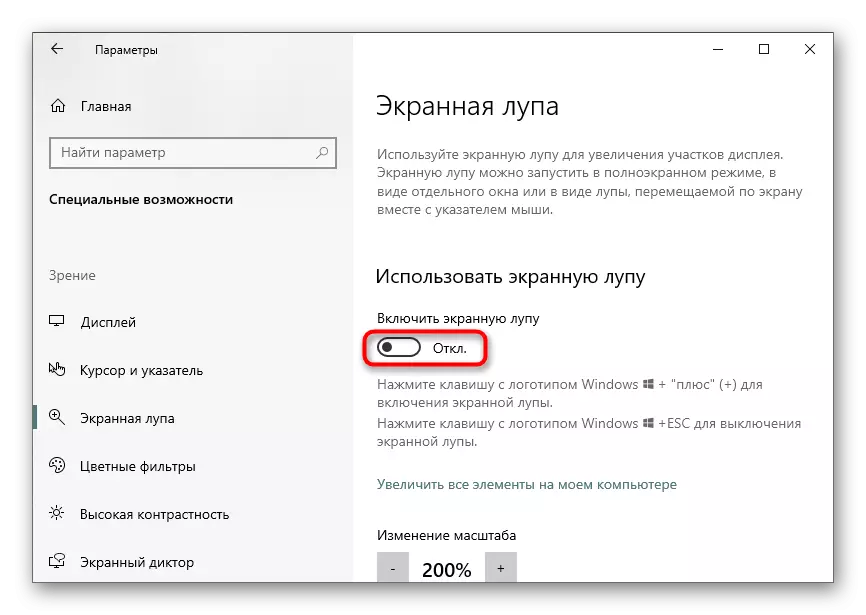
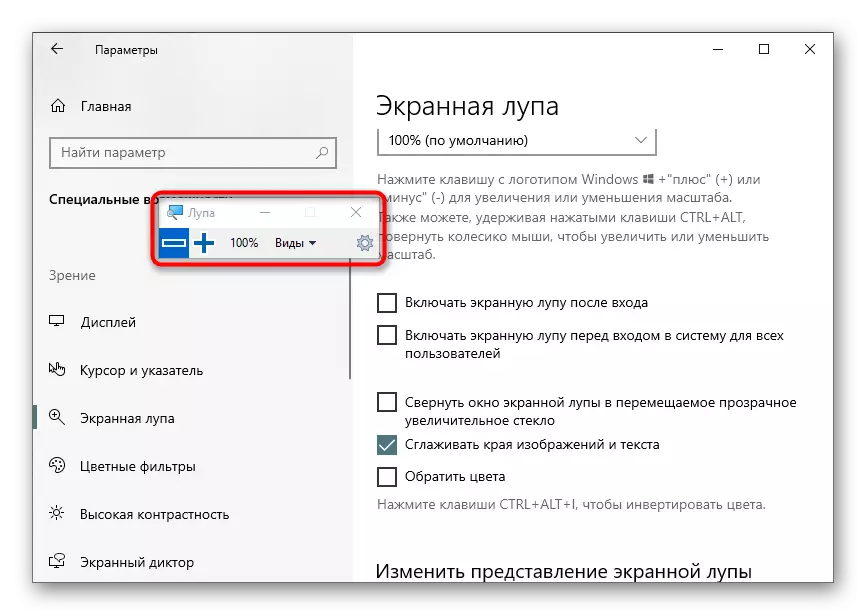
Sada možete vidjeti stavke u skalabilnom obliku ili povećati određeni prostor zaslona pomoću aktiviranog alata.
Korak 2: Povećalo postavljanje
Važno je napomenuti parametre koji prilagode povećalo na zaslonu. Možete otići na postavke kroz pritiskanje gumba u obliku zupčanika u samom prozoru, ili ponovno otvaranje izbornika u kojem je aktiviran.
- Prva stavka je odgovorna za promjenu veličine. Pritisnite plus ili minus da biste postavili razinu zumiranja s kojom će povećalo povećati sadržaj. U nastavku je padajući izbornik u kojem možete odabrati korak ovog zumiranja, odnosno postotke koji će se dodati ili smanjiti za jedan press.
- Zatim su dodatni parametri. Povećalo na zaslonu može se automatski uključiti odmah nakon prijave na operativni sustav ili na odabiru korisnika. Preklapanje sustava Windows dostupno je u pokretnom povećalom za jednostavnu kućnu navigaciju. Prema zadanim postavkama, opcija zaglađivanje rubova je aktivirana, a također možete postaviti inverziju boja.
- Odvojena postavka dostupna je za način povećanja, o čemu ćemo govoriti u sljedećem koraku. Korisnik je pozvan da odabere veličinu, pomičući klizač u visini i širini.
- Nakon provjerite jesu li postavke alata u potpunosti pogodne za vas.
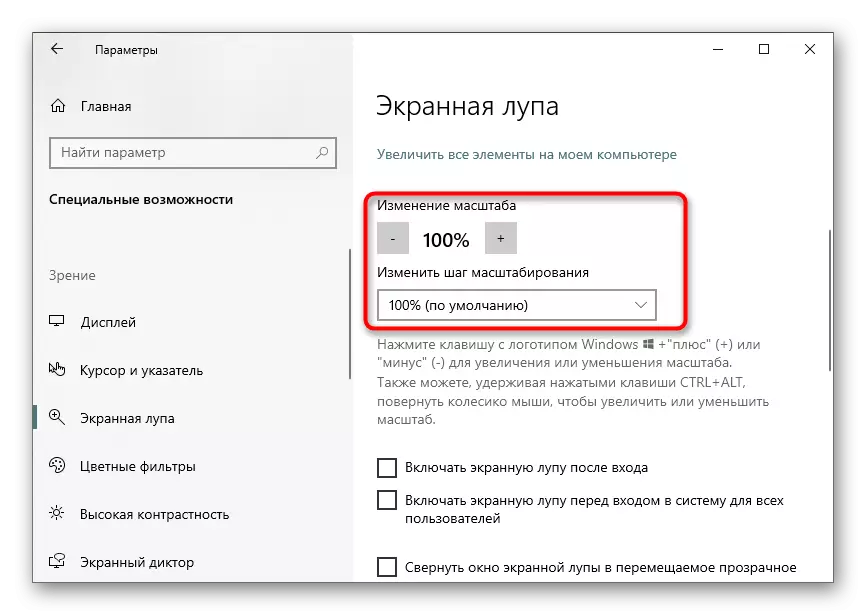
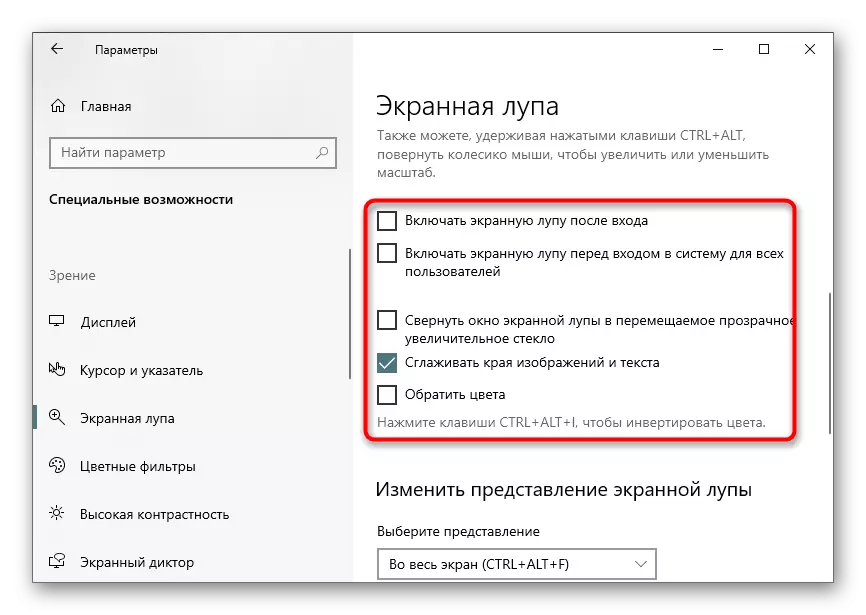
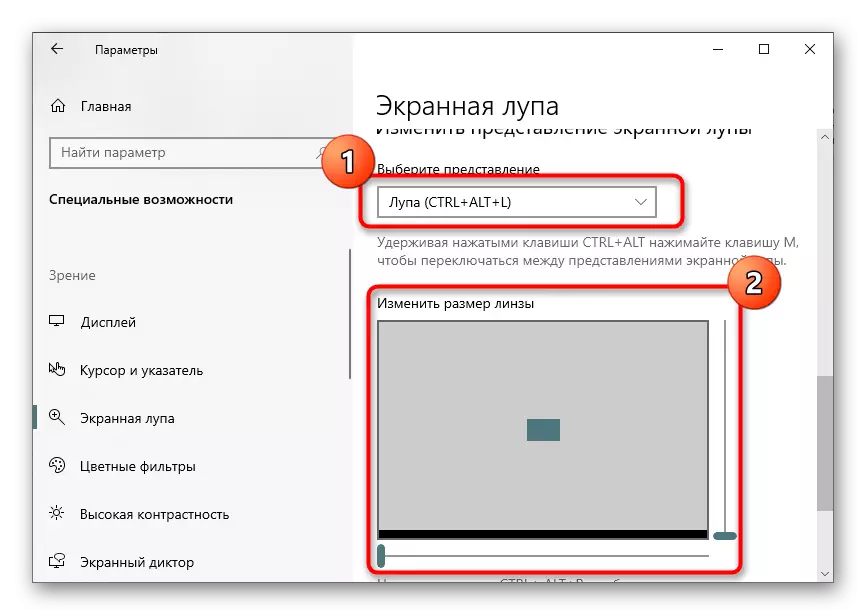
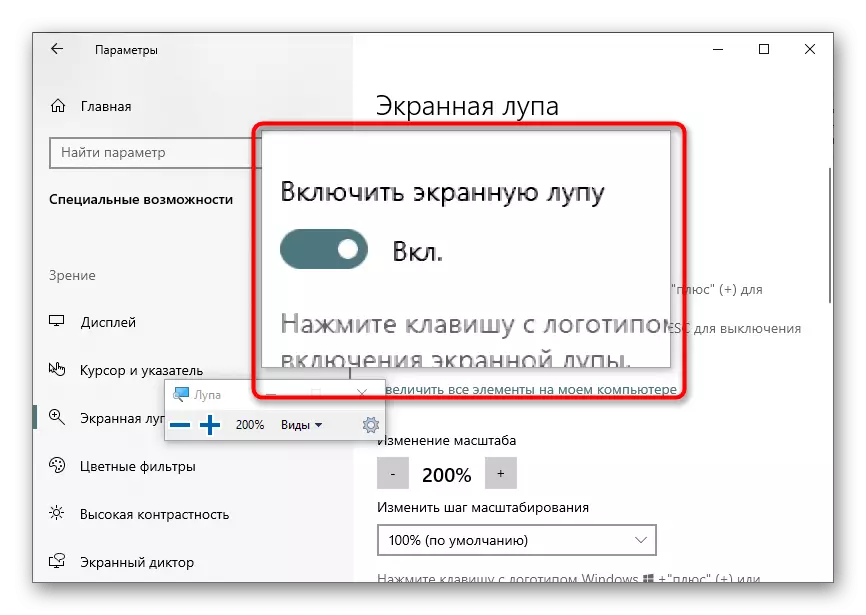
Korak 3: Odaberite prezentaciju
Kada uključite i konfigurirajte povećalo na zaslonu, bilo je moguće primijetiti da može raditi u tri različita prikaza koja se prebacuje kroz izbornik ili pritiskom na posebne vruće tipke. Naizmjeramo pogled na svaku dostupnu ideju.
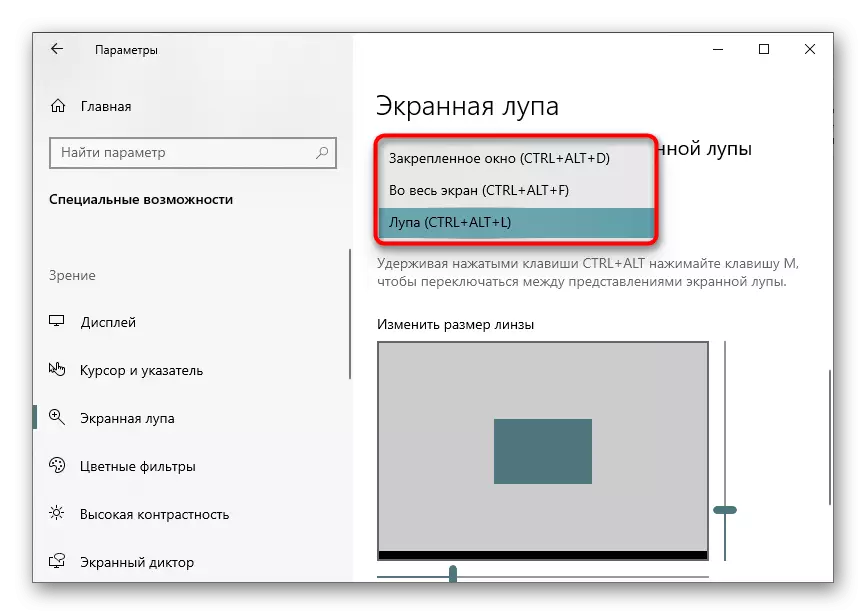
- Pričvršćeni prozor. Ovaj način rada omogućuje pronalaženje prozora na zaslonu u kojem će se elementi prikazivati u uvećanom prikazu s hvatanjem oko pokazivača. Veličina i položaj ovog prozora uređuju se na isti način kao i bilo koji drugi.
- Puni zaslon. Kada aktivirate ovu opciju, povećalo na zaslonu djeluje na cijelom zaslonu, a pokret na njemu se pojavljuje pomicanjem pokazivača. To je analogija standardnog ukupnog skaliranja, ali ponekad može biti prikladnije.
- Lupa. Ranije smo razgovarali o činjenici da je ovaj način konfiguriran. Nakon njegovog odabira pojavljuje se alat za podešavanje površine. Kada lebdite pokazivač, pojavit će se isto područje u uvećanom prikazu.
Konačno, napominjemo da su neki korisnici prikladniji za korištenje funkcija za skaliranje nego stalno uključiti povećalo na zaslonu. Nudimo se upoznavanje s njihovim konfiguracijskim procesom u posebnom članku na našoj web stranici na donjoj poveznici.
Opširnije: Promijenite veličinu ikona na "Desktop" u sustavu Windows 10
