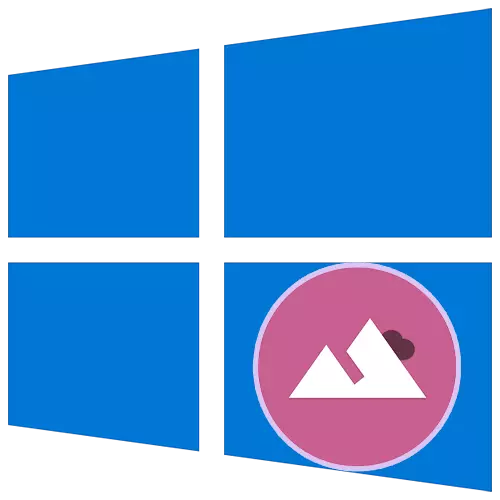
Metoda 1: Izbornik personalizacije
Promjena vanjskog dizajna sustava Windows 10 pojavljuje se kroz ugrađenu aplikaciju "Parametri", naime putem odjeljka "Personalizacija". Ovdje ne možete samo postaviti sliku iz predloženog sustava, već i odabrati bilo koju sliku pohranjenu na računalu, kao i stvoriti dijaprojekciju ili uključivati čvrstu boju iz OS praznine. Za nestandardne veličine datoteke, dostupna je promjena promjene (rastezanje, vjetar, itd.) - Pomoći će vam da podesite sliku ispod veličine zaslona.
Više: Promjena pozadine kroz "Personalization" u sustavu Windows 10

Treba imati na umu da je odjeljak "Personalizacija" dostupan samo vlasnicima aktiviranih prozora. Ako to nije vaš slučaj, koristite dolje navedene preporuke.
Metoda 2: Kontekstni izbornik
Kada računalo već ima željenu sliku u željenoj veličini koja ne treba dodatne postavke, još je lakše učiniti pozadinu. Kroz "Explorer", idite na mjesto gdje se slika pohranjuje i kliknite na datoteku s desnom tipkom miša. Prikazuje se kontekstni izbornik, gdje je među dodatnim funkcijama odaberite "Napravite pozadinske slike na radnoj površini". Nakon što kliknete na njega, slika na radnoj površini odmah će se promijeniti.
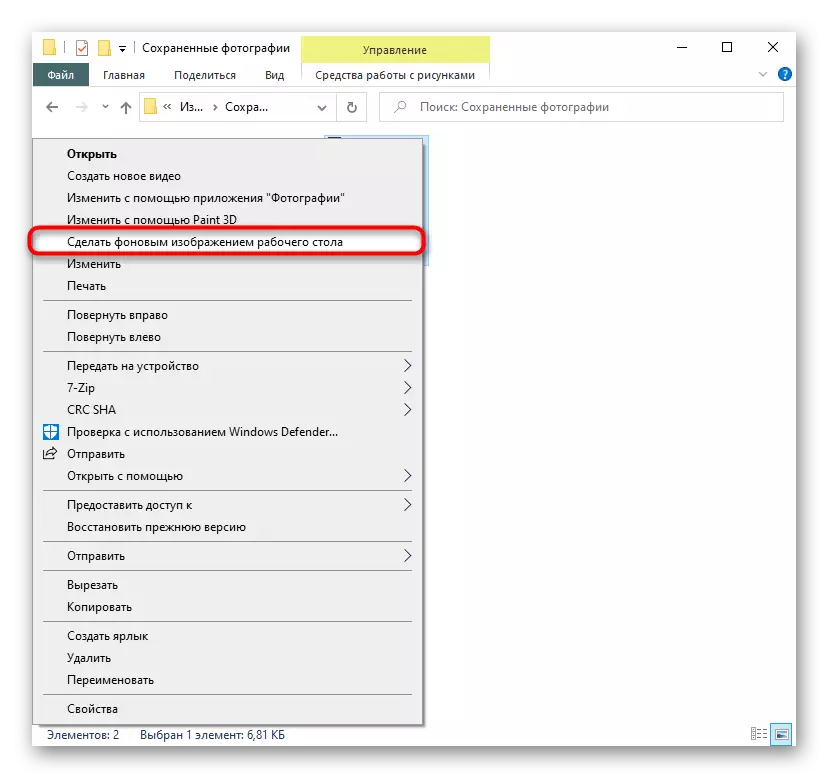
Metoda 3: Internet Explorer
Kroz Windows preglednik, Windows se također može instalirati slika kao pozadinu, a da ga čak ni ne preuzmete.
- Da biste to učinili, pronađite odgovarajuću sliku na bilo kojoj web-lokaciji s pozadinom, pazeći da se njegova rezolucija podudara s razlučivošću zaslona. Može biti viša, ali ne i niža, inače će slika izgledati nejasno, jer se proteže preko svoje izvorne veličine.
- Desnom tipkom miša kliknite na sliku i odaberite "Napravite pozadinski uzorak".
- Potvrdite svoju radnju gumbom "YES".
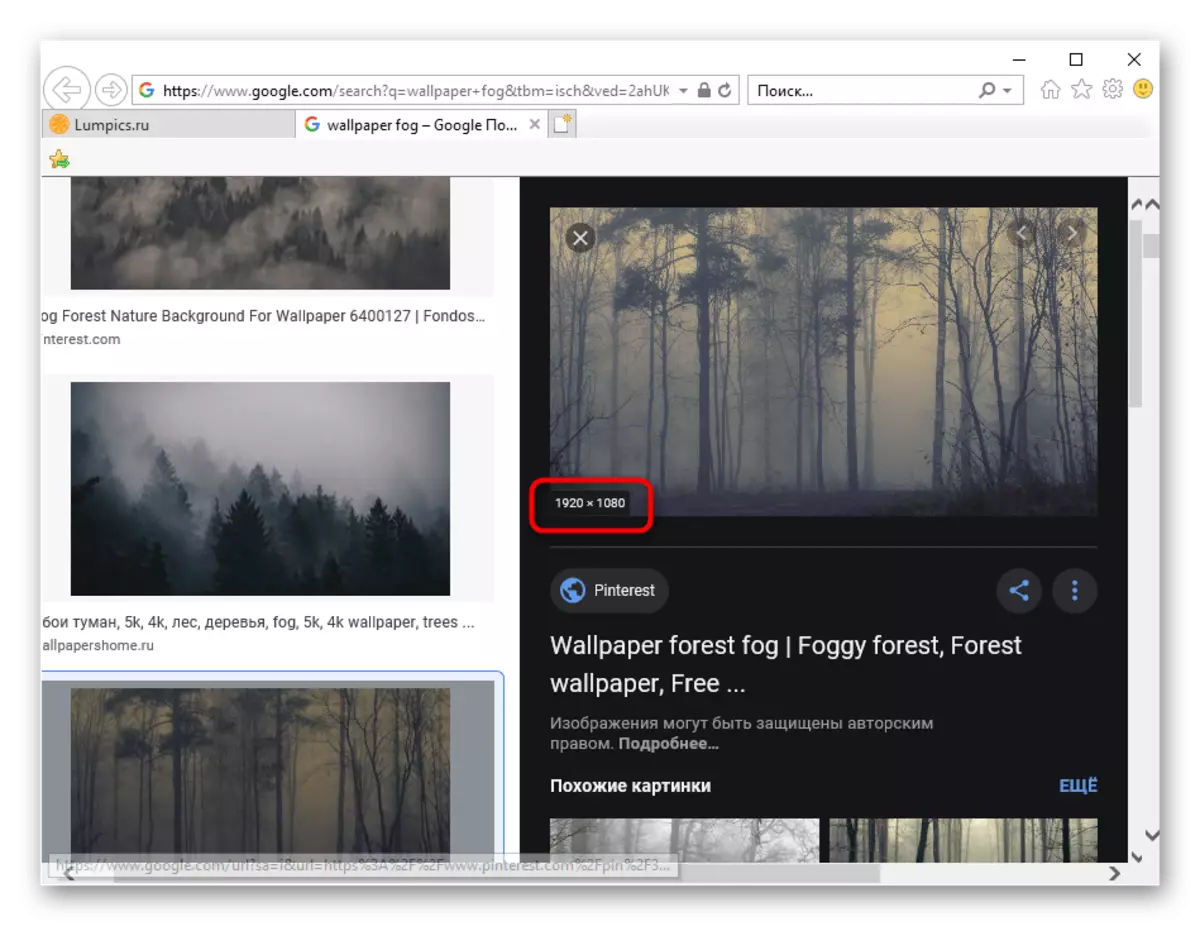
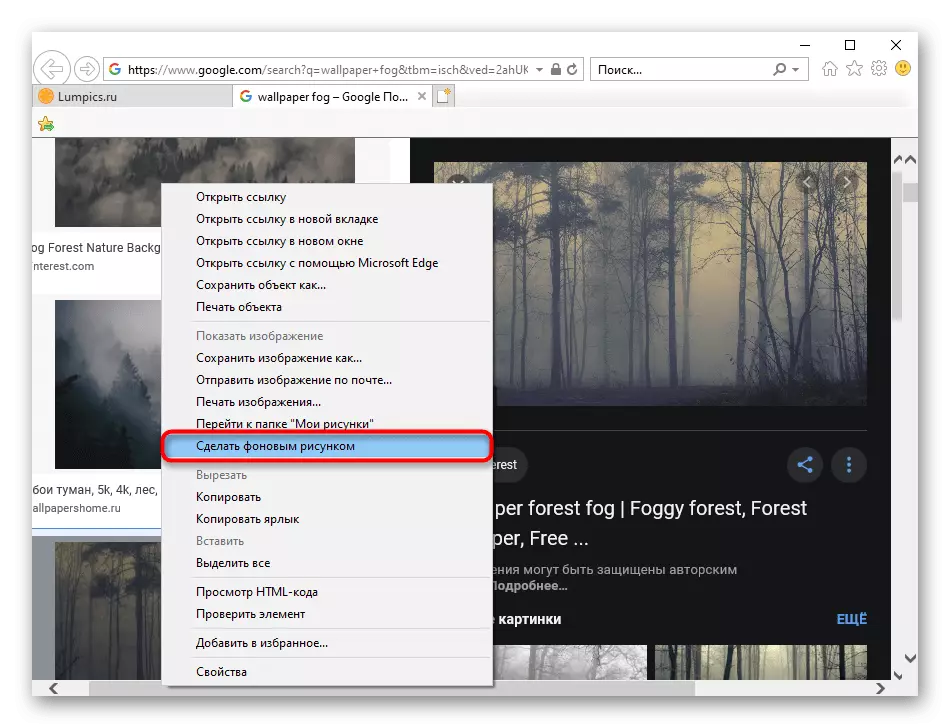
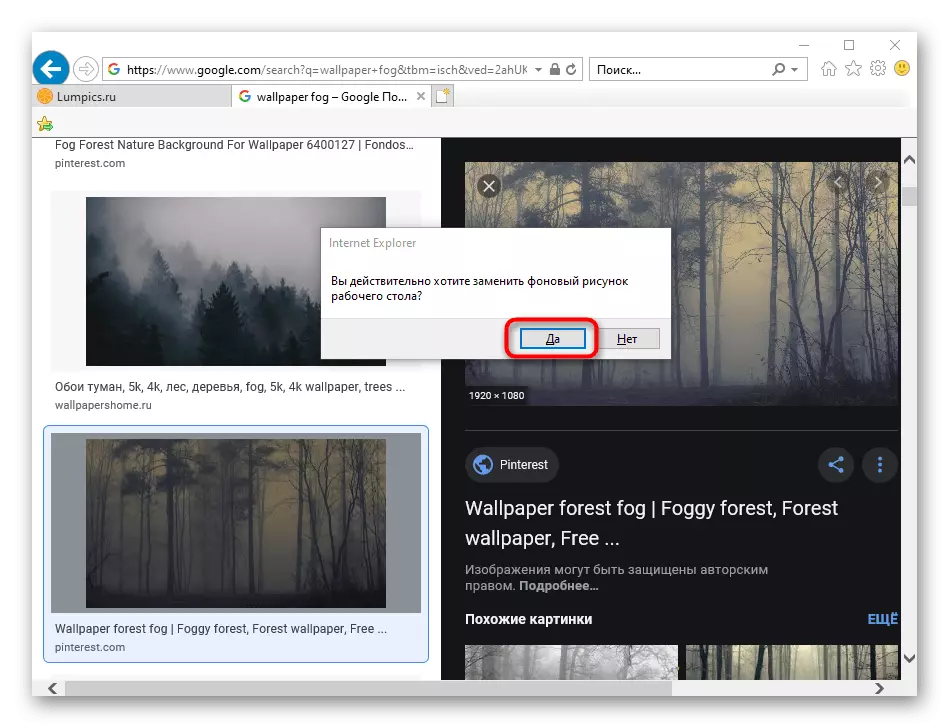
Metoda 4: Program za promjenu pozadine radne površine
Korisnici koji žele ne provoditi vrijeme u potrazi za slikama, mogu instalirati program koji će to učiniti za njih. Ne postoje toliko takvih aplikacija, a najmodernije opcije mogu se naći u tvrtki Microsoft Store. Zastarjeli, iako poznati softverski tip radne površine nećemo uzeti u obzir, budući da je skup slika sumnjive kvalitete. Umjesto toga, analizirat ćemo jednu od aplikacija dostupnih u trgovini za Windows 10.
Preuzmite Desktop Dynamic Wallpapers
- Ugradite aplikaciju i pokrenite ga.
- Na kartici Početak, zadano se odmah prikazuje najnovije dodatne pozadine. Navedite stranice s gumbima "Next" i "Prev", odaberite sliku koju želite vidjeti.
- Kliknite na pločicu s njom i nakon otvaranja kliknite "Postavi kao pozadinu".
- Potvrdite svoje rješenje i provjerite je li pozadina instalirana.
- Po prvi put, zahtjev će obavijestiti da je sada uključen dinamički prebacivanje slika i ponudit će se za uključivanje ove značajke. Ako ne želite da slika promijeni vrijeme nakon vremena, kliknite "Yes", a ako je zadovoljan opcijom automatskog pomaka, odaberite "Ne" - u drugom slučaju, odabrana pozadina neće biti instalirana.
- Također možete pogledati tematske odjeljke klikom na "Kategorije".
- Odabrana je i instalirala sliku iz kategorija na isti način.
- Ako želite konfigurirati automatsku promjenu slike, idite na "parametre" i aktivirajte odgovarajuću funkciju tamo. Osim toga, možete postaviti vrijeme kroz koje će pozadina biti zamijenjena drugom.
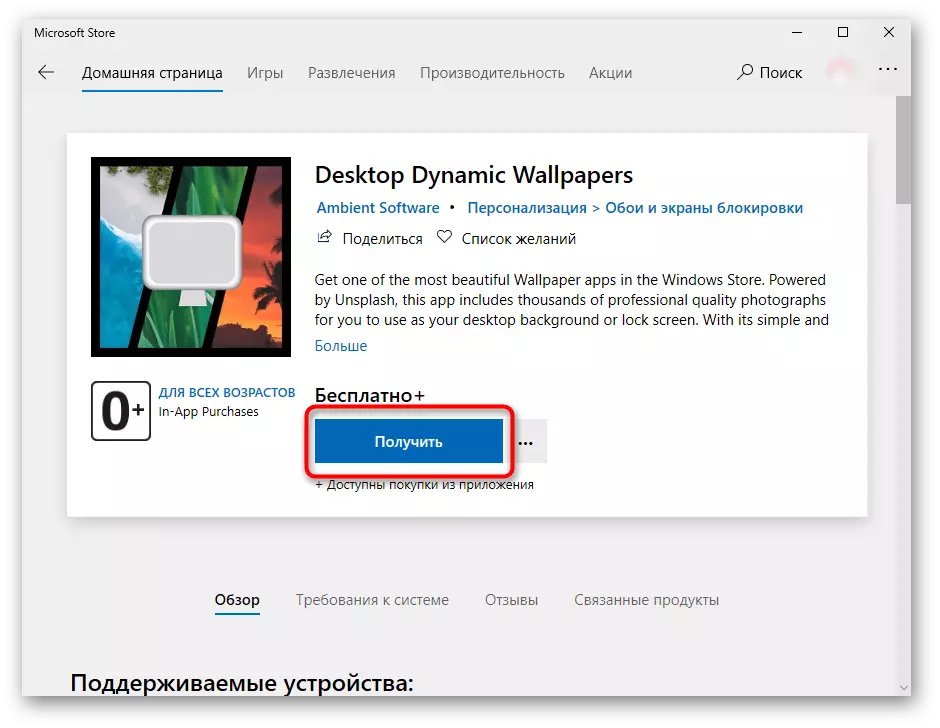
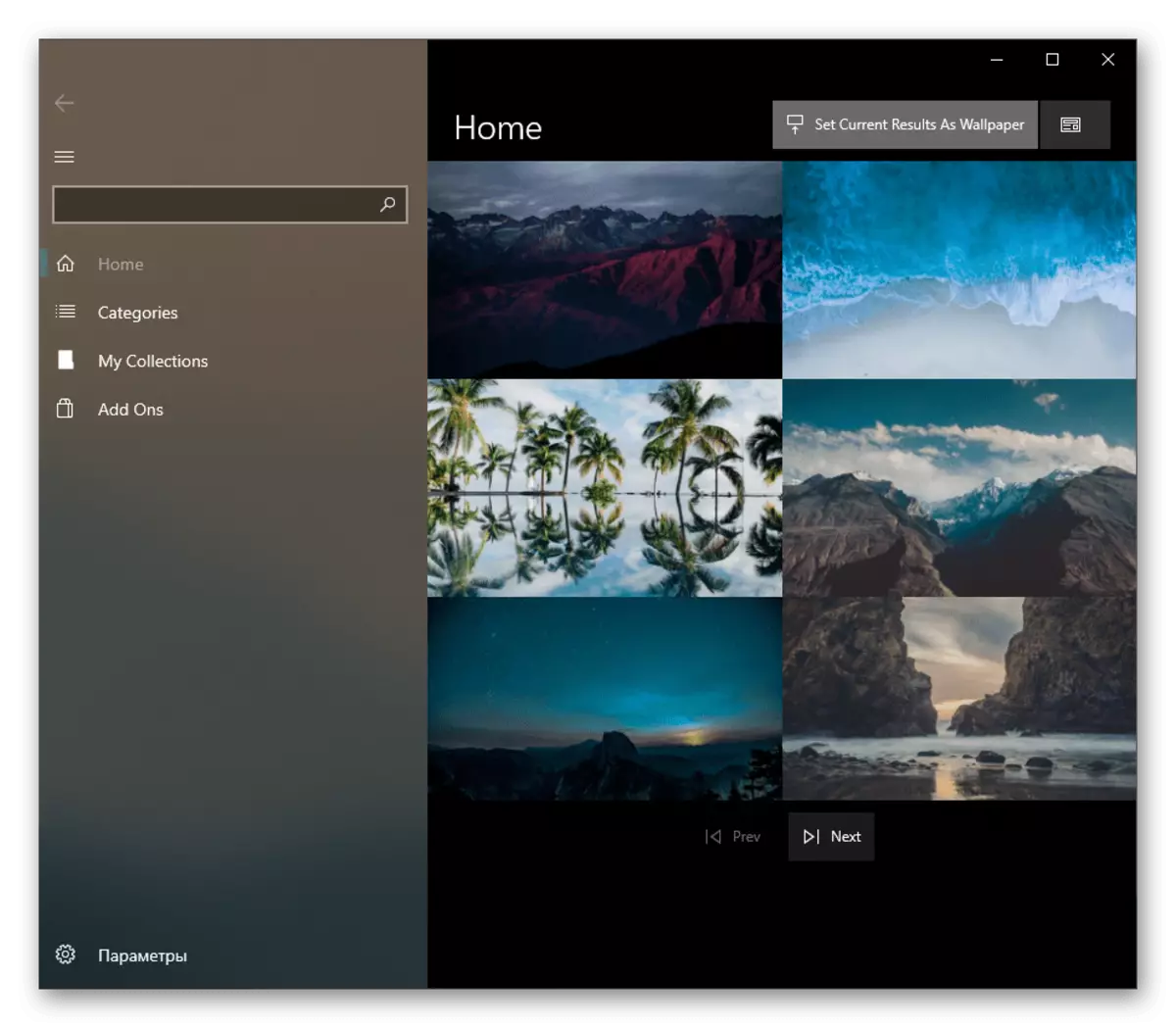
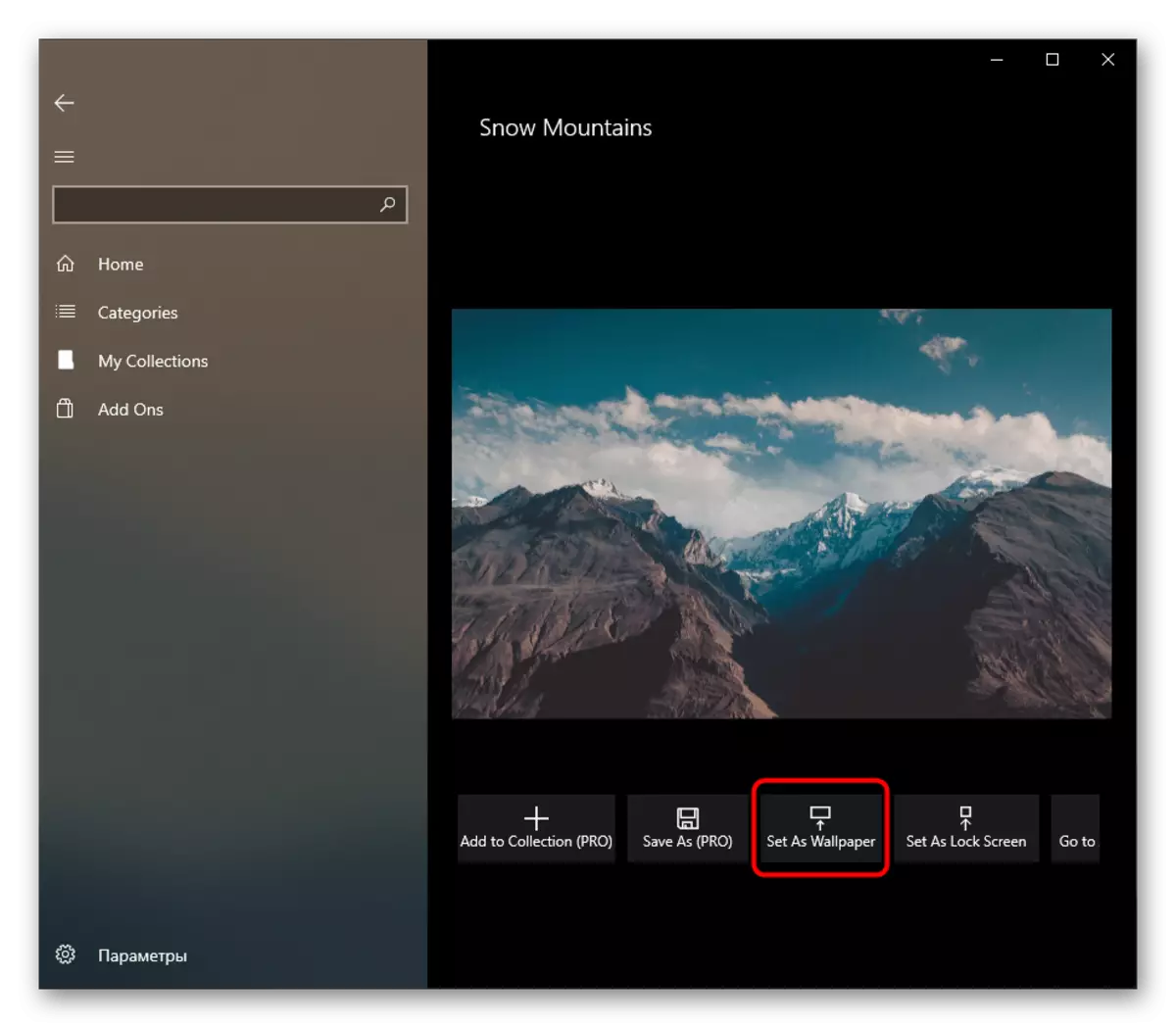
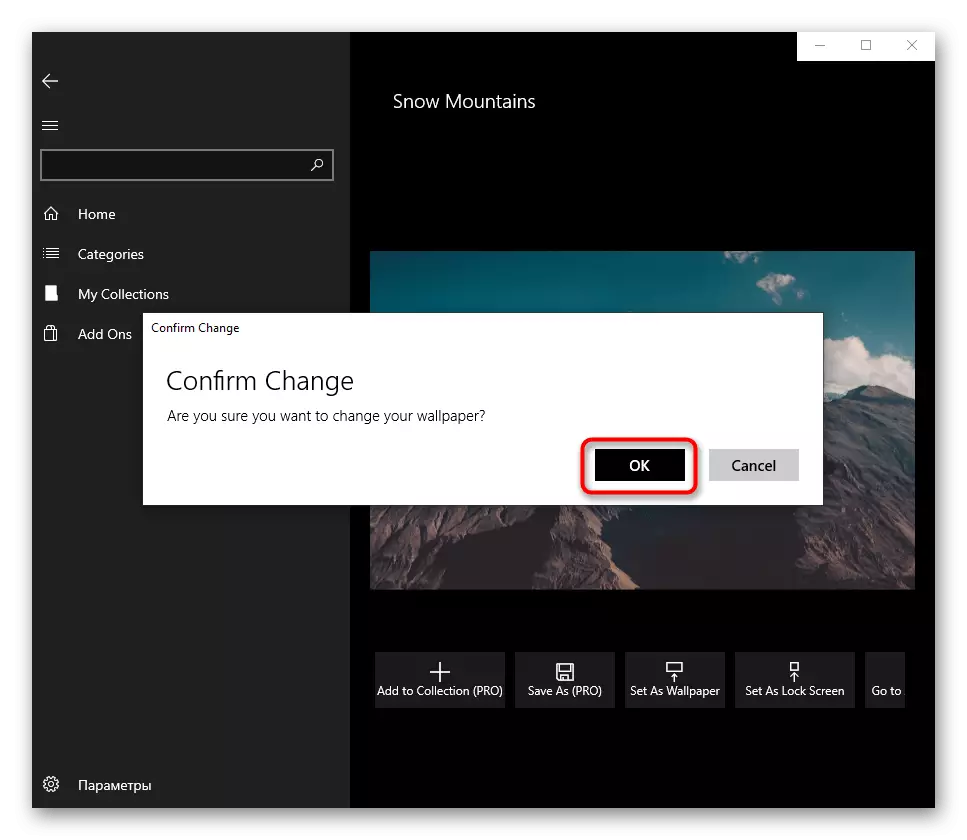
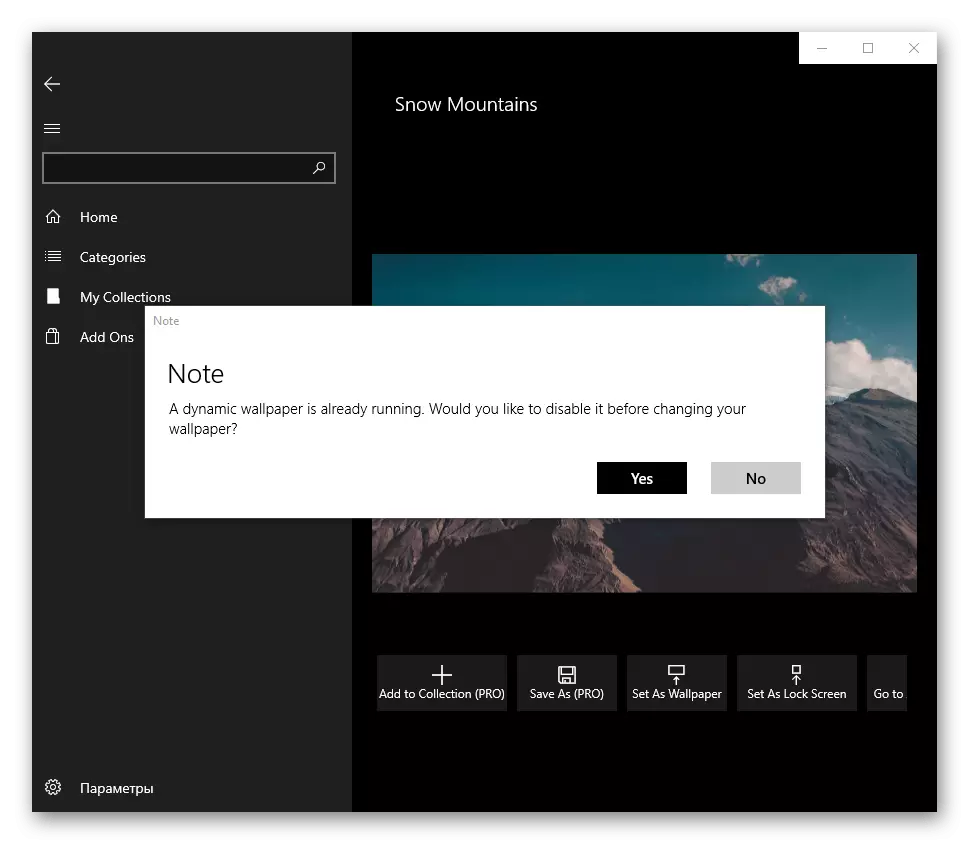
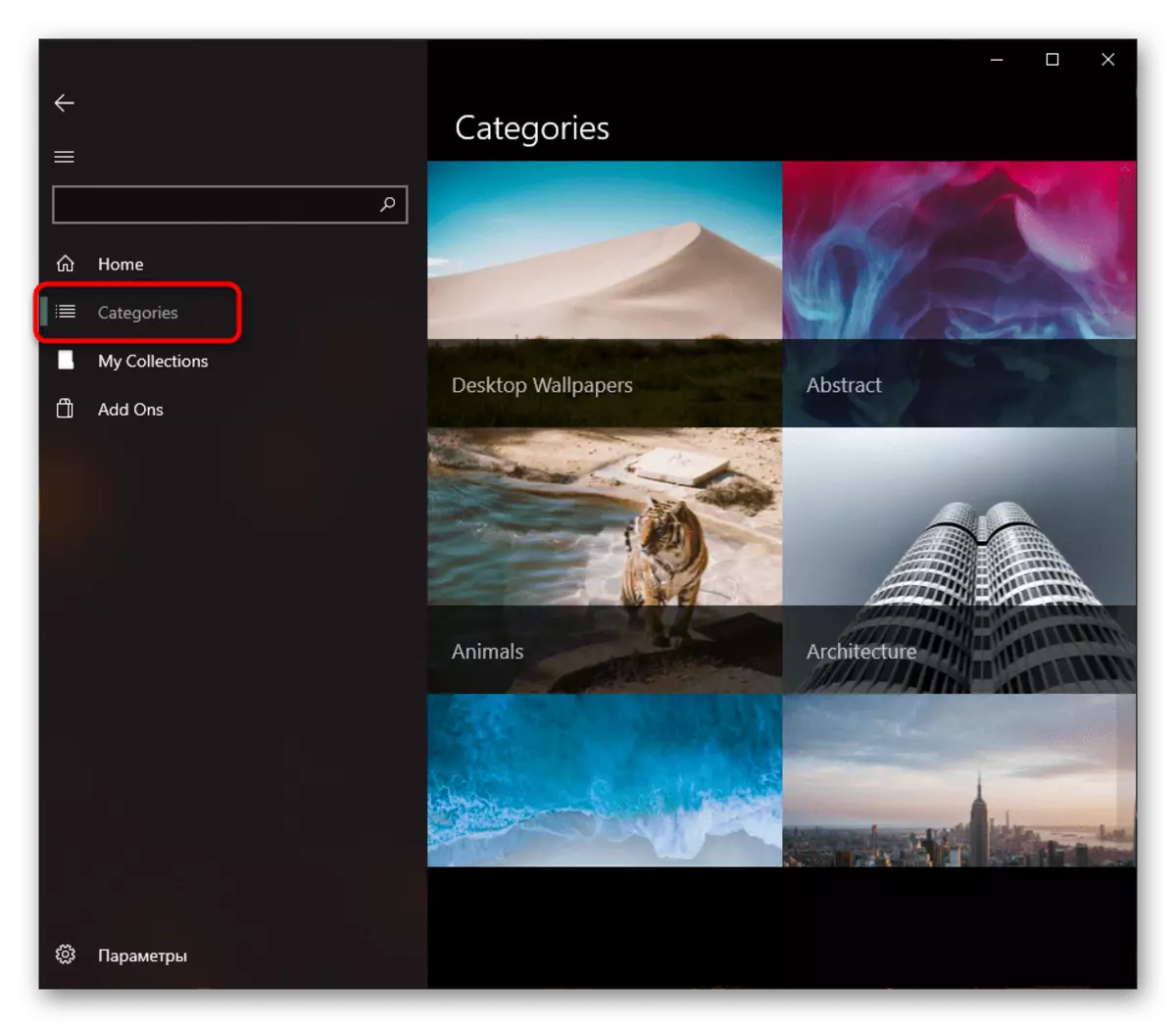
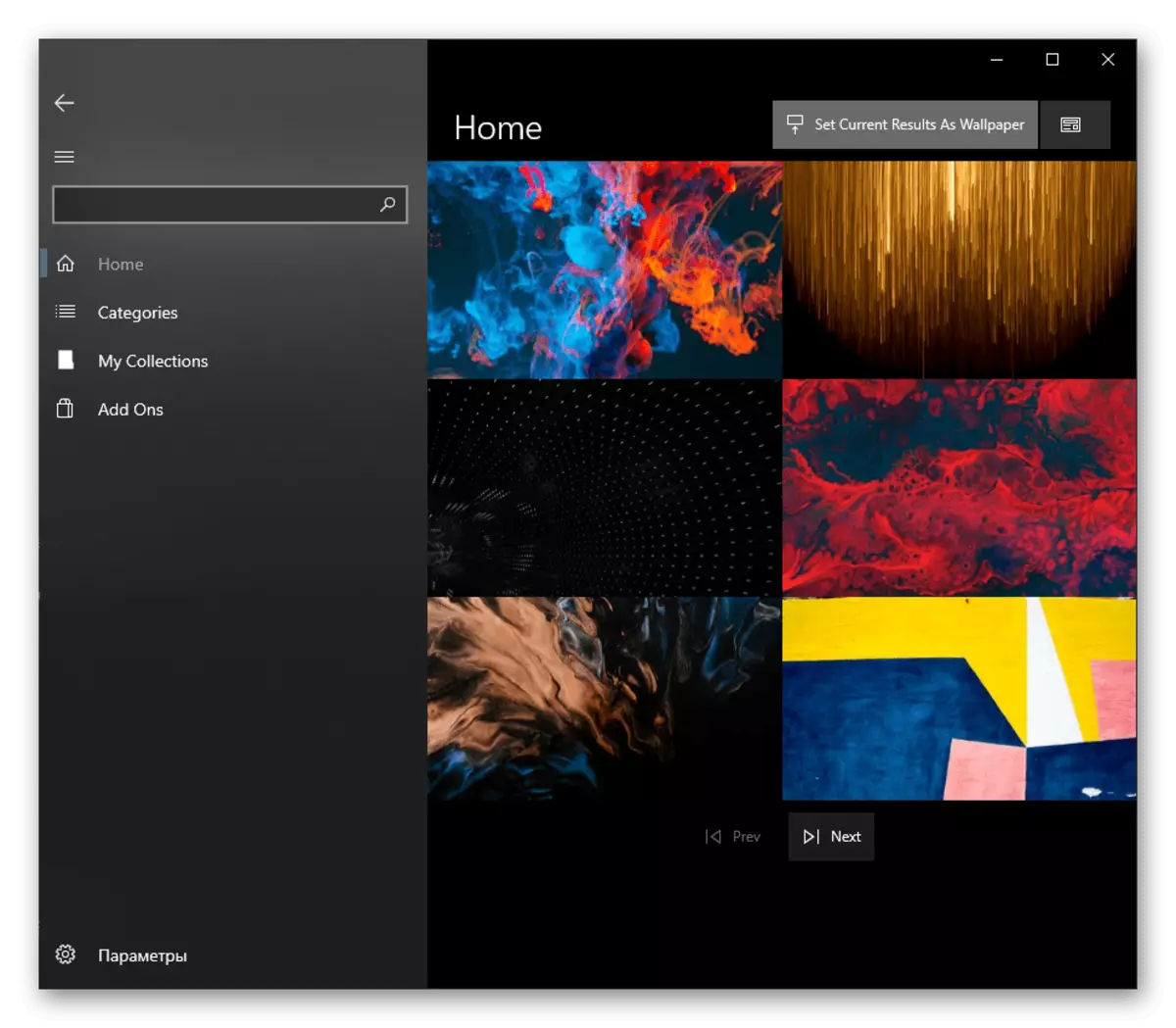
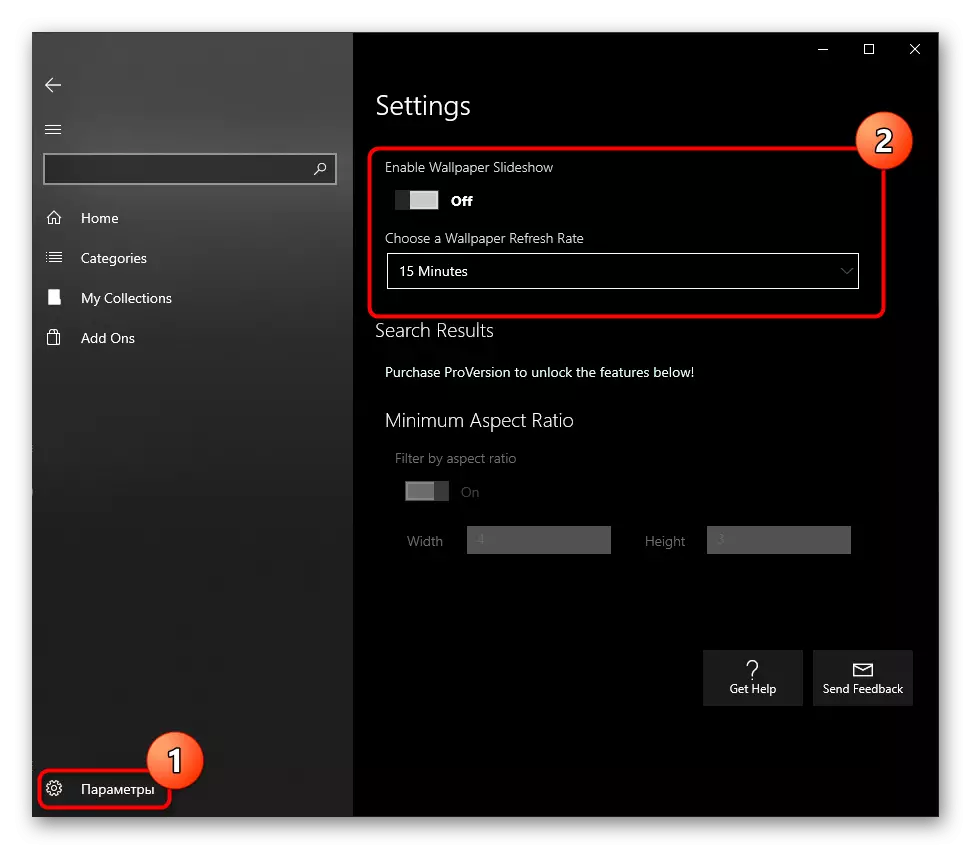
Preostale funkcije aplikacije se plaćaju, ali troškovi jeftino. Možete ih kupiti u odjeljku "Dodaj ons".
Analozi desktop Dynamic Wallpapers su sljedeće aplikacije iz Microsoft Store:
Mjenjač od 9Za
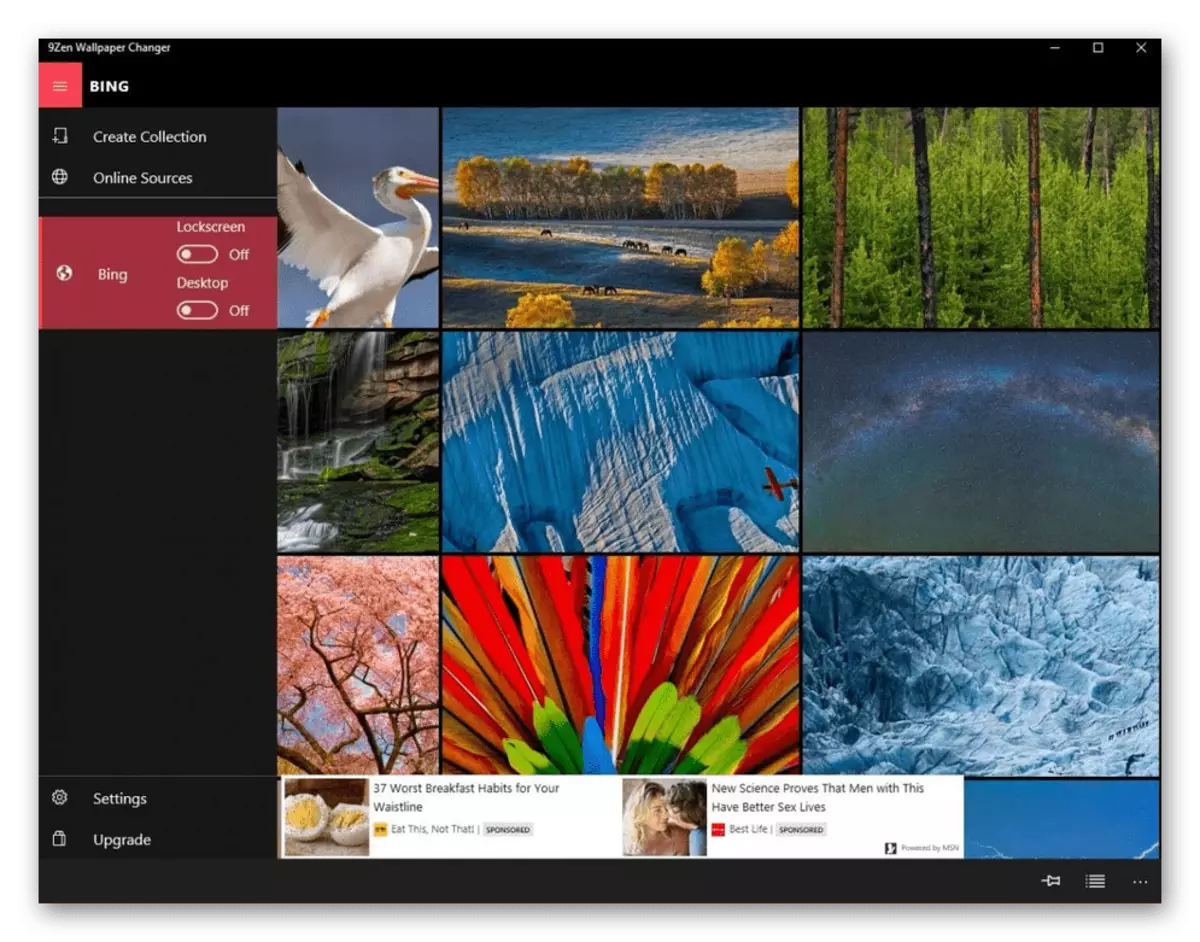
Pozadina dinamičke pozadine
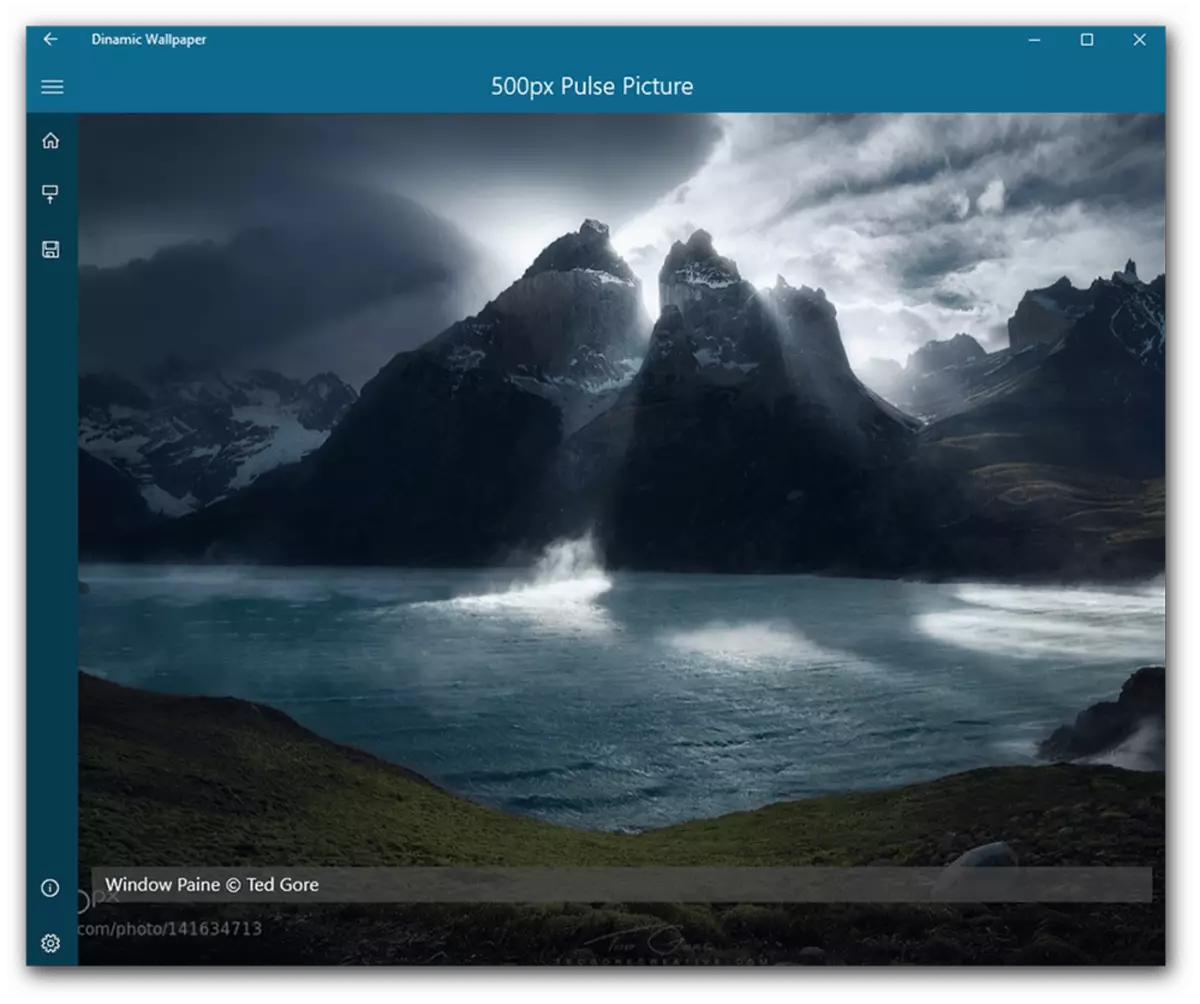
Dinamička tema.
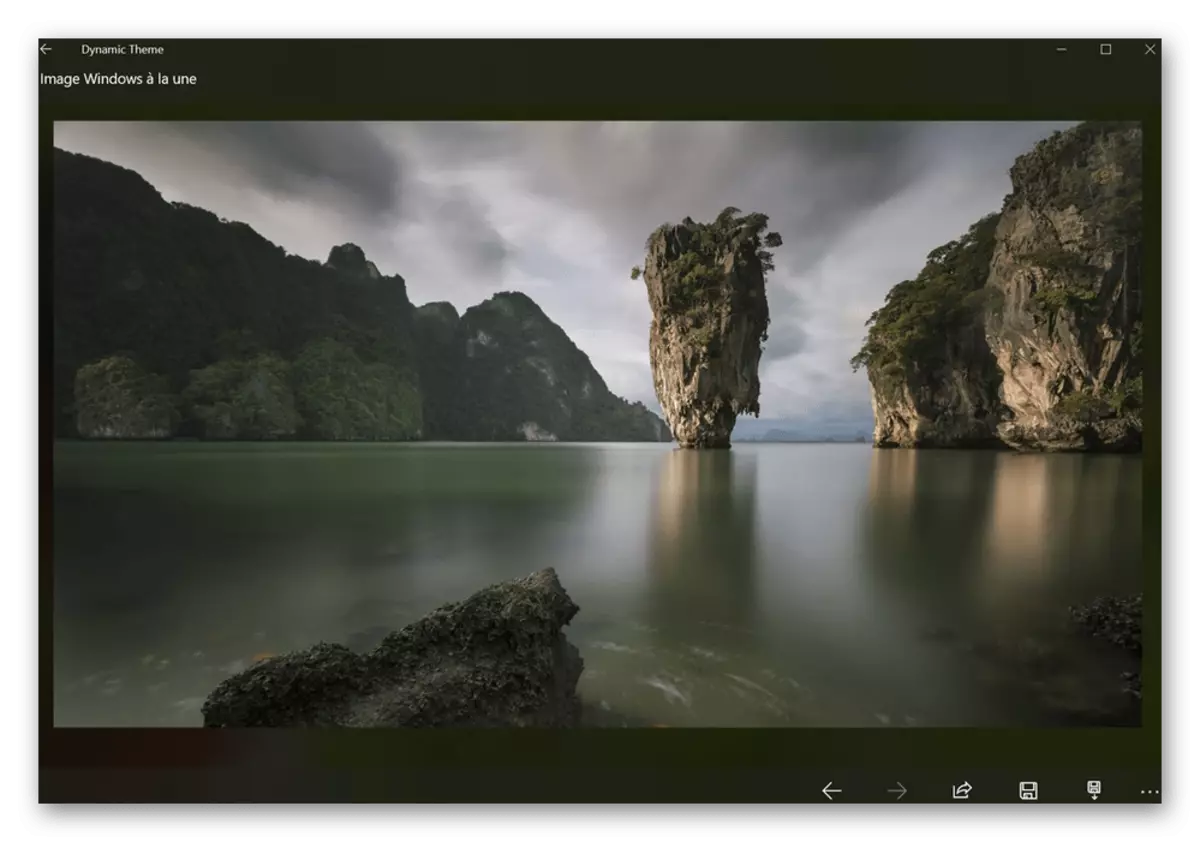
Bacyee - Wallpaper Studio 10
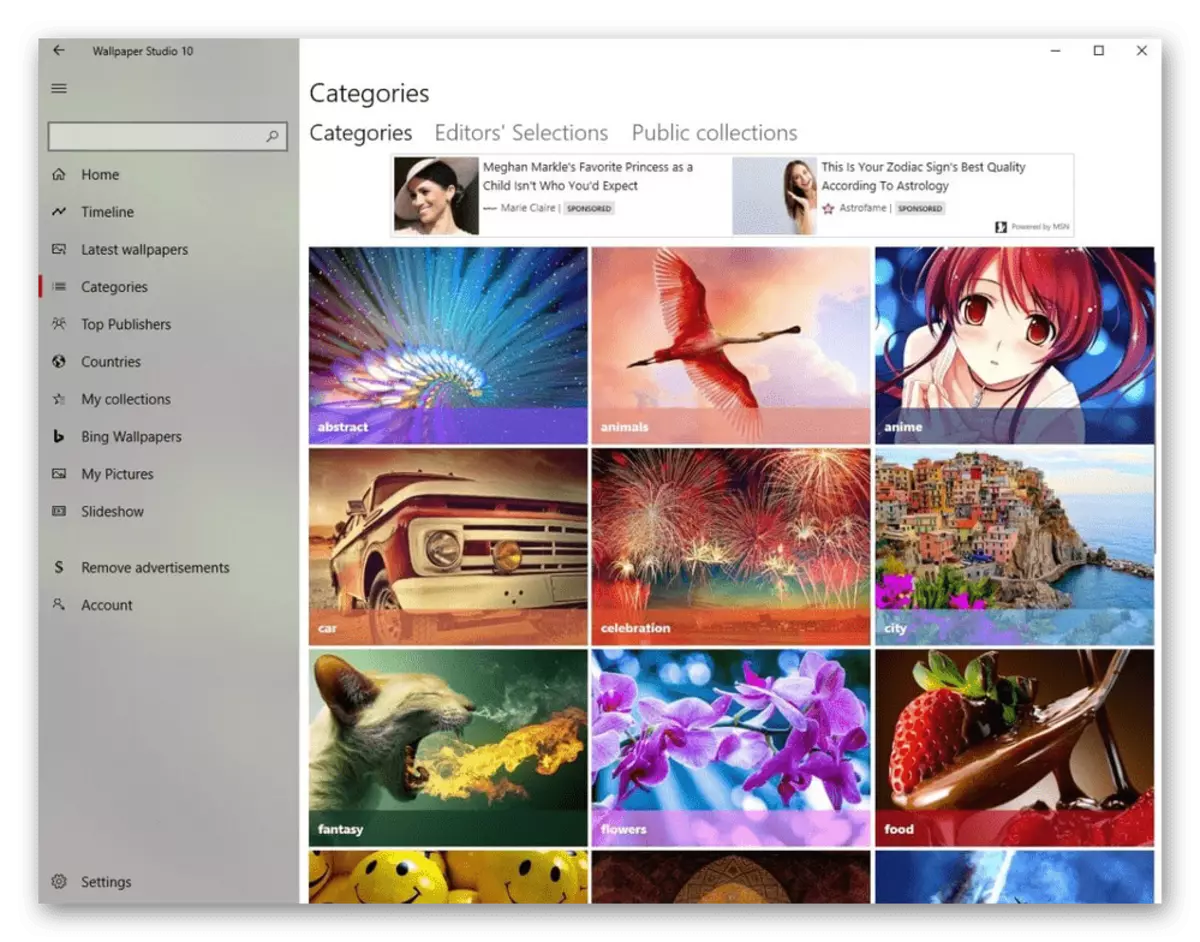
Uprskati! - Unsplash Wallpaper
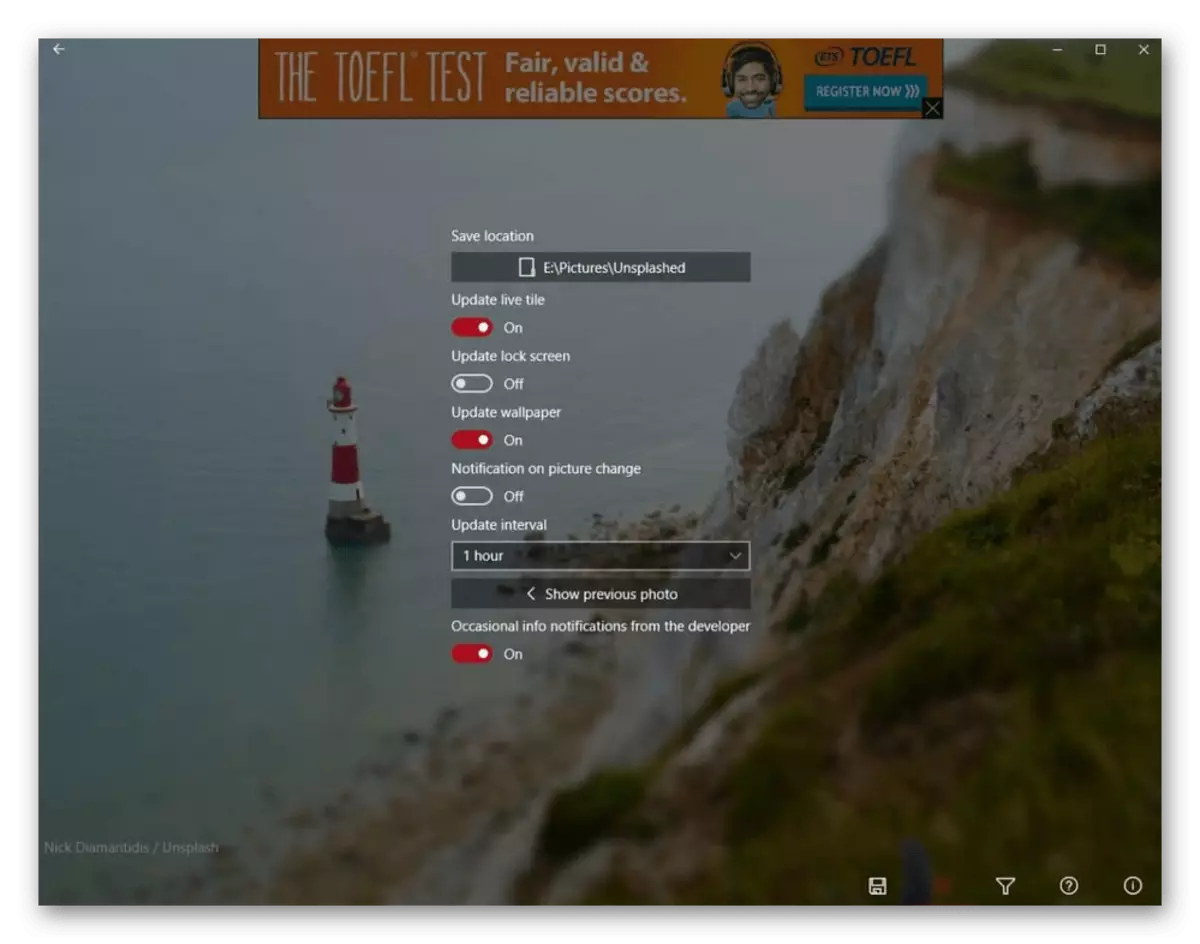
Sve ove aplikacije su napravljene u stilu sustava Windows 10, kao što možete primijetiti, tako da ih nećete razumjeti - nastava je gotovo potpuno primjenjiva na njih. Po našem mišljenju, najzanimljivija stvar se čini Baciee - Wallpaper Studio 10 i Splash! - Unsplash pozadina, ali imate pravo odabrati bilo koji, jer se skup slika razlikuje svugdje.
Metoda 5: Instalirajte animiranu sliku
Sve prethodne metode omogućuju nam samo statičku grafiku kao pozadinu. Za video opcije morat će iskoristiti posebne aplikacije putem koje će se pojaviti njihov izbor i instalacija. Naći ćete popis takvih programa u drugom članku na donjoj vezi.
Više: Programi za instaliranje živih pozadina u sustavu Windows 10
I u zasebnom materijalu, pogledali smo rad u 3 popularne programe koji pružaju animirane slike. Želite li se upoznati s njom i vidjeti načelo rada takvog softvera, idite na sljedeću vezu.
Opširnije: Instaliranje živih pozadina na Windows 10
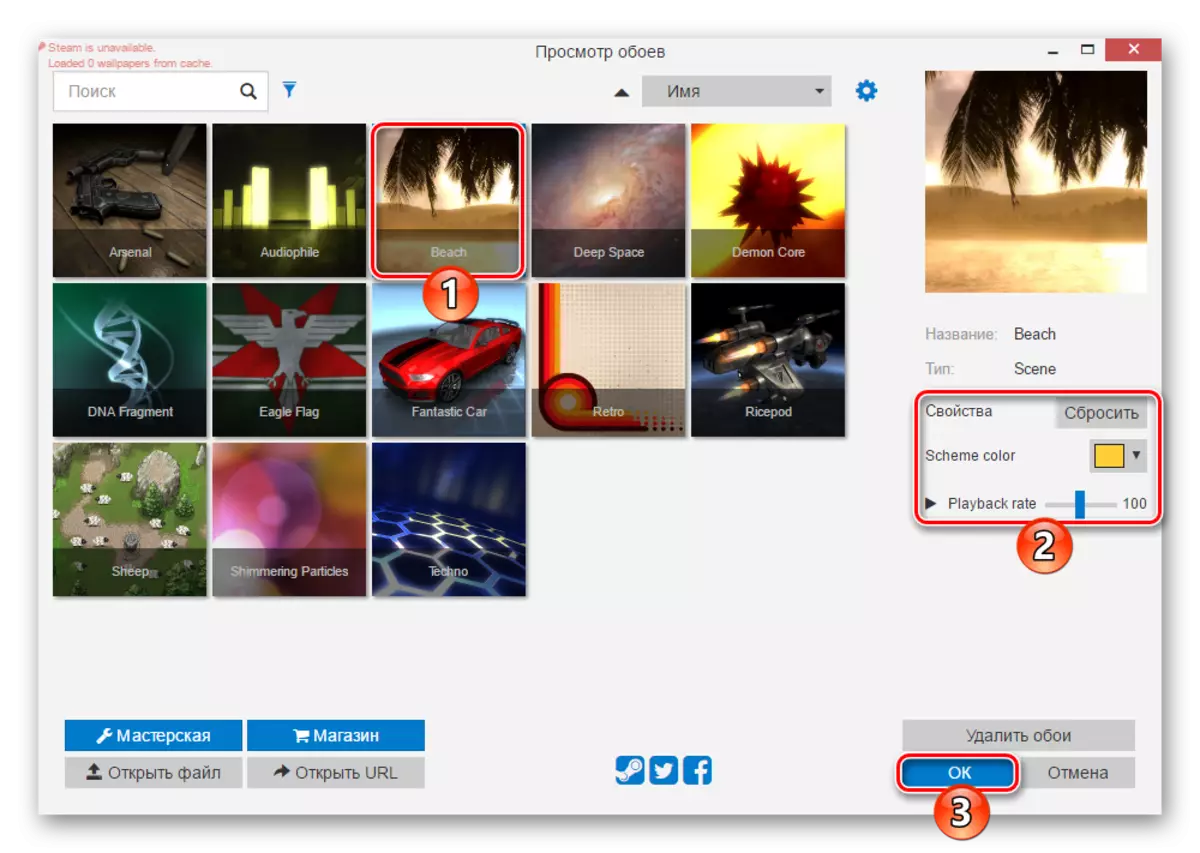
Također nudimo i čitati druge naše vođe koji govore o različitim mogućnostima za prilagodbu izgleda izgled "desetaka".
Vidi također:
Promjena boje trake u sustavu Windows 10
Kako napraviti prekrasnu radnu površinu u sustavu Windows 10
Promjena prozora dobrodošlice u sustavu Windows 10
