
Metoda 1: slatka rezana
Jedan od najpopularnijih Uredi Montaža rješenja je slatka rezana aplikacija dostupna na Google Playu.
Preuzmite slatko rezanje s Google Play tržište
- Pokrenite program i izdajte sve potrebne dozvole.
- Da biste stvorili novi projekt, kliknite na ikonu s oznakom "+", kao što je naznačeno u uputama kat. Zatim odaberite željeno ime i dodirnite "Create".
- Prilagodite budućnost videozapisa, prva stvar za omjer slike (blok odgovarajućih parametara zbog loše kvalitete lokalizacije naziva se "razlučivost") - za Obitov, koji se planira objavljivati u Instagramu, to je bolje Za odabir opcije "Trg", koji je kvadrat 1: 1.

Zatim odaberite usmjerenje slike, portret ili pejzaž.
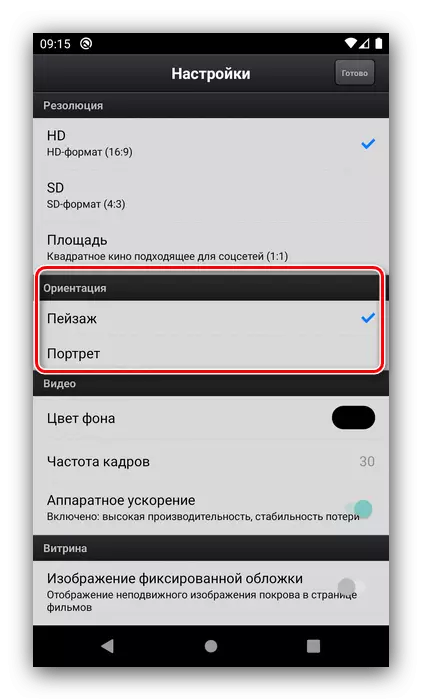
Sada se odnose na parametre valjak: slatka CUT omogućuje odabir frame rate, boju pozadine i korištenje hardverskog ubrzanja. Preostale postavke ne možete promijeniti, ali da i dalje slavine „spremni”.
- Otvara se montažna sredstva. Počnimo dodajući elemente u budućnost Edita - slavina duž Osim toga, sljedeće savjetu. Zatim odrediti što točno želite umetnuti u Edith - na primjer, fotografiju - a zatim kliknite na odgovarajuću stavku u izborniku.
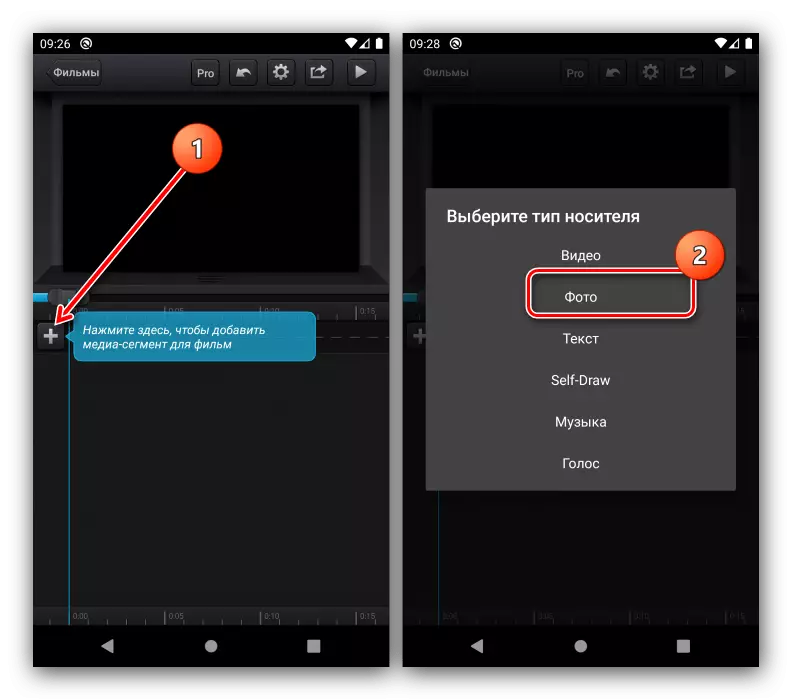
Popis svih slika koje su pohranjene u memoriji uređaja, instalirajte jednu od njih. Odavde možete napraviti novi snimku ako je potrebno.
- Odmah se pojavljuje savjet na umećenom elementu - konfigurirajte fotografiju dok smatrate potrebnim.
- Na principu koraka 5 dodajte druge slike u EDITU. Imajte na umu da ih slatka rez automatski stavlja na odvojene pjesme. Za naš trenutni cilj nije prikladan, pa ručno povucite slike u najviši položaj.
- Sada ćemo ići na prijelaze, za koji će se element morati biti dodijeljen: dvaput brzo dodirnite da se pojavi kontrola i izbornik s dna.
- Za dodavanje prijelaza, gumb s tasselom, označen na screenshot sljedeći, dodirnite uz njega, nakon čega je "+".
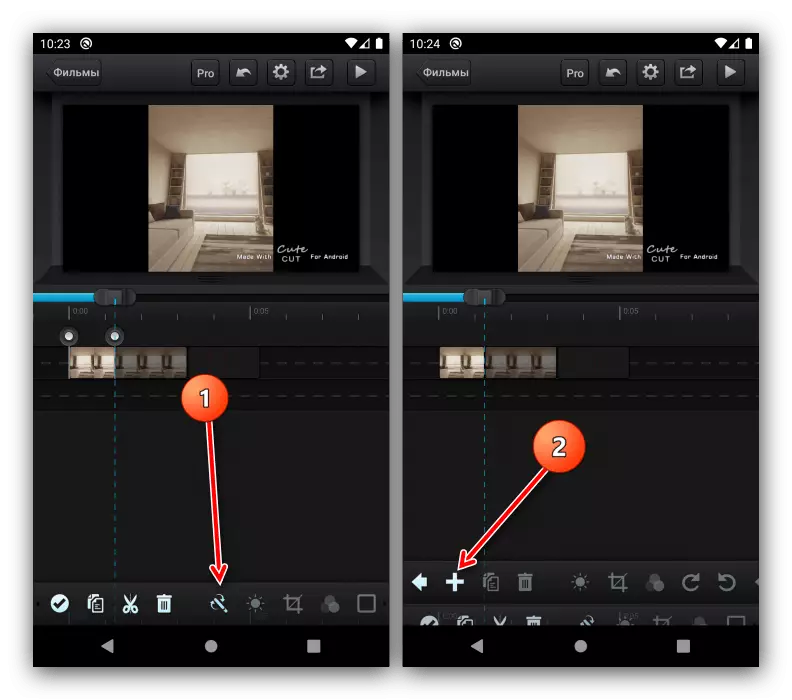
Odaberite odgovarajuću animacije na popisu, ili odrediti svoj vlastiti.
- Dodajte ostale sastojke: glazbu, tekst blok ili glas rekord.
- Pogledajte kako je Edith izgleda - za to, koristite gumb igrača na vrhu s desne strane.
- Ako zadovoljava rezultat vi, idite na izvoz isječka - kliknite na odgovarajući točka za pokretanje pregleda.

Odredite željenu kvalitetu (za društvene mreže prikladne i prosjek).
- Pričekajte dok se obrada završi.
- Dalje, imate dvije opcije - kliknite „Podijeli”, a zatim odaberite željenu aplikaciju.

Druga mogućnost je iskoristiti „spremna”, a zatim otvorite željeni program (na primjer, Instagram klijent), a već ručno preuzeti urediti.



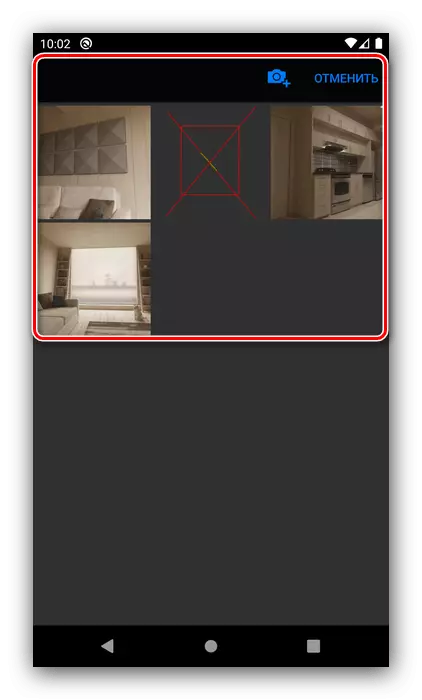

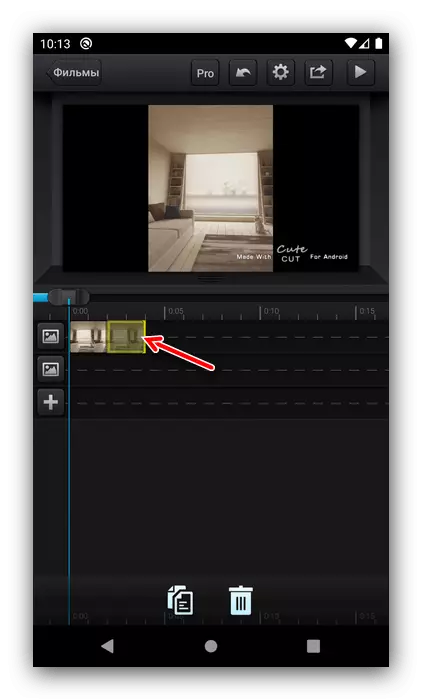
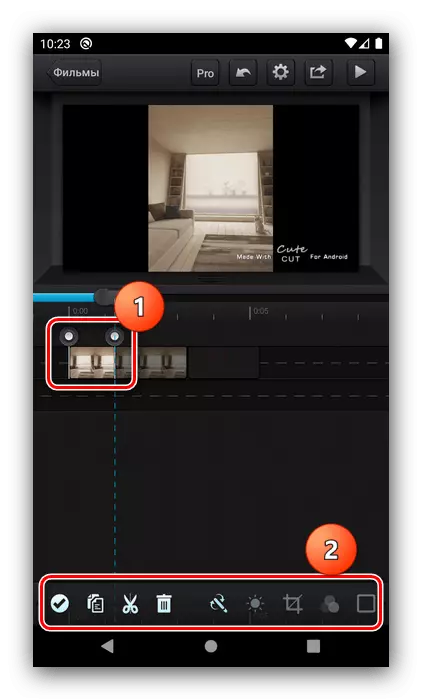





Slatka rez je vrlo zgodan i intuitivan, ali neki korisnici mogu gurnuti ograničenja slobodan inačici u obliku 30 sekundi valjka i nametnuti rezultatima vodeni žig.
Postupak 2: PowerDirector
Sada razmislite stvaranje Edita u gotovo punopravni video editor, kao takav, mi ćemo koristiti PowerDirector rješenje od CyberLink.
- Otvorite aplikaciju i dodirnite „Novi projekt”.
- Postavite ime na isječak i odaberite omjer strana slike, 1: 1 Square je također dostupna.
- Dalje, morat ćete odabrati materijale za Edita, početi s fotografijom. Idi na odgovarajuću karticu i dodirnite željeni izvor.

Dodirnite željenu snimku, a zatim ga povucite na ploči staze u donjem desnom uglu radnog prostora.
- Elementi na odabranoj stazi dodaju redom, jedan po jedan, ali oni mogu slobodno pomaknuti.
- Imajte na umu da je nova ikona pojavila se na granici između fotografija - to je punopravni element koji je odgovoran za efekt prijelaza. Dodirnite za konfiguraciju.

"Od kutije" u siromašni, postoji oko 40 opcija, plus možete preuzeti više (opcija je plaćena). Nažalost, stvaranje vlastite nije podržano.

Učinak učinka je vrlo jednostavan: dodirnite željeni, a zatim plus.
- Pričvrstite druge predmete kao što su naljepnice, natpisi ili slike u budućnost Edita, koja se također može postaviti.
- Da biste otišli na sljedeći korak uređivanja, kliknite gumb sa strelicom u gornjem desnom kutu.
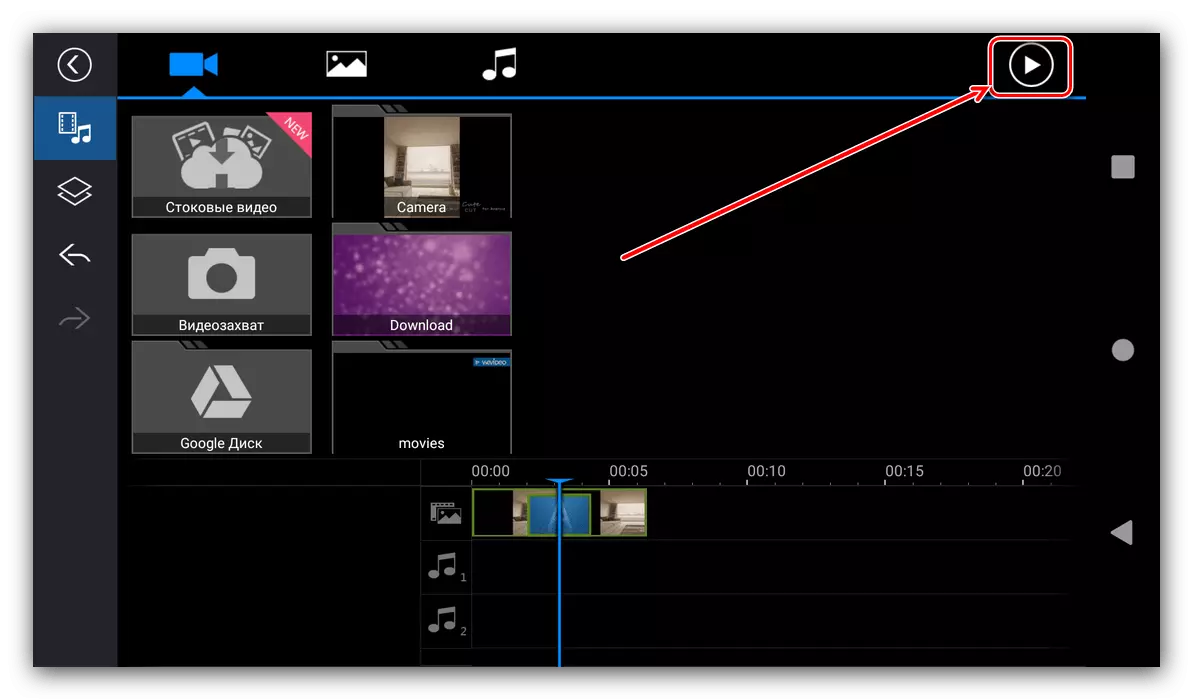
Provjerite stanje uređivanja - ako vam odgovara, ponovno koristite gumb na desnoj strani.
- Nekoliko opcija za izvoz isječke bit će dostupno, mi smo zainteresirani za "spremanje u galeriji ili na SD kartici" i "Ostale opcije izvoza". U prvom slučaju primit ćete valjak u memoriji uređaja, u drugom - možete preuzeti klijent društvene mreže.
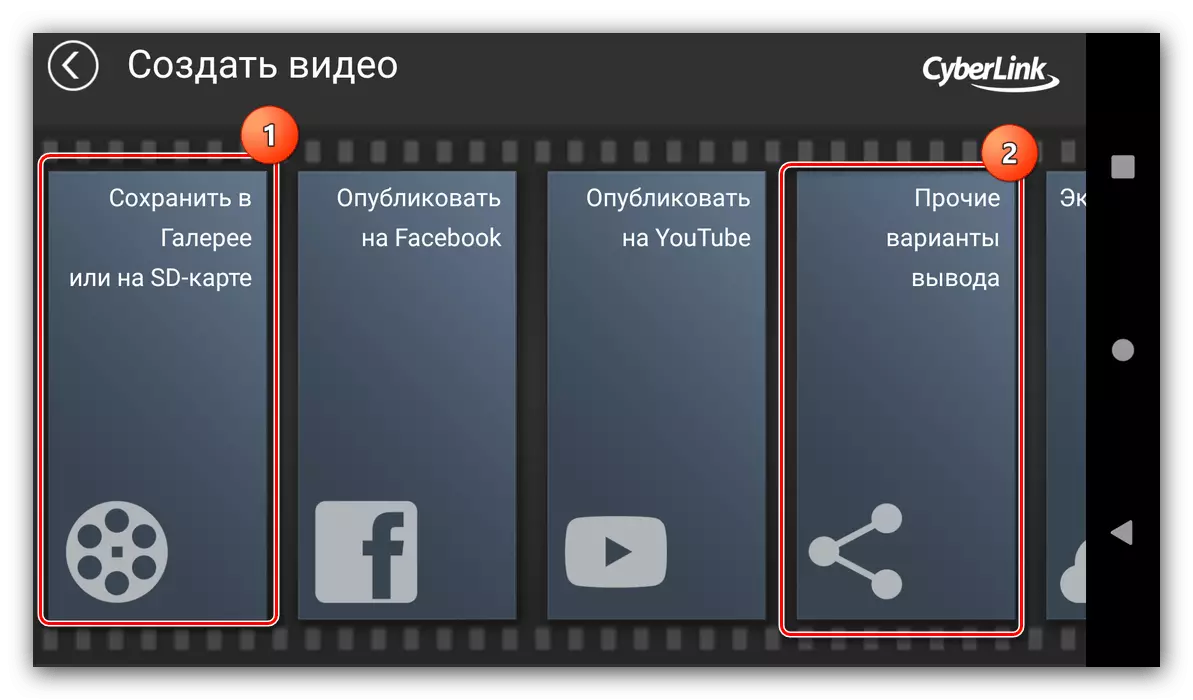
Prije izvoza, morat ćete odabrati kvalitetu (u slobodnoj verziji najbolje je blokiran).

Pritiskom na gumb "Postavke" otvorit će se odabir mjesta spremanja, bitrate i broja okvira u sekundi.
- Nakon što napravite sve parametre, kliknite "Next" za izvoz u druge aplikacije ili "Record rezultat" za normalnu uštedu.
- Pričekajte da se videozapis ne pretvori. Prilikom spremanja u galeriju telefona možete otvoriti mjesto valjka ili se odmah reproducirati. Ako koristite funkciju izvoza drugim programima, pojavit će se prozor za dijeljenje, gdje možete odabrati željenu aplikaciju.



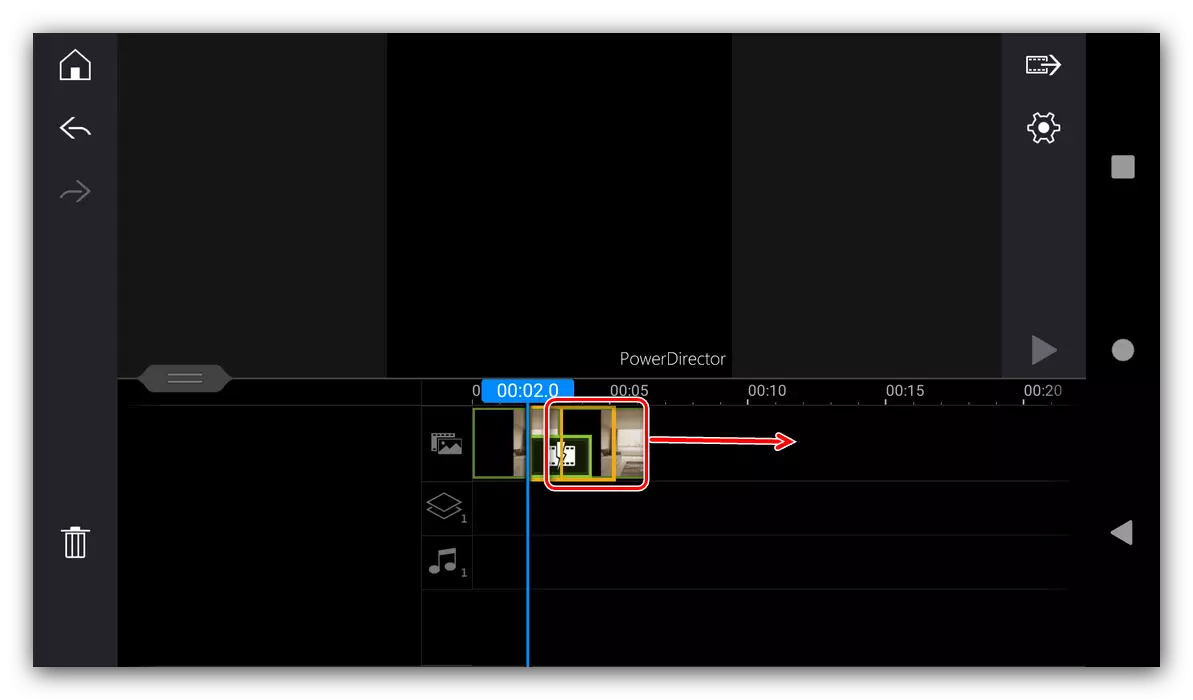



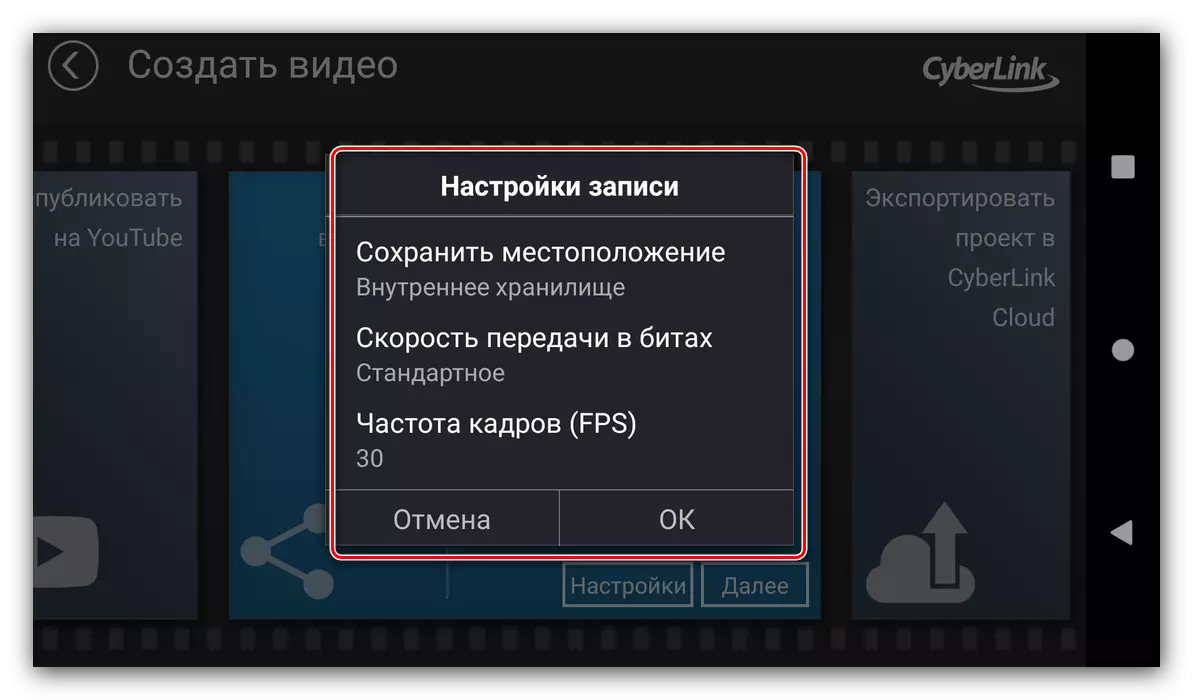


Powerdirektor izgleda previše moćni alat za tako jednostavan zadatak, ali se nosi s njim s praskom, čak iu ograničenoj slobodnoj verziji.
