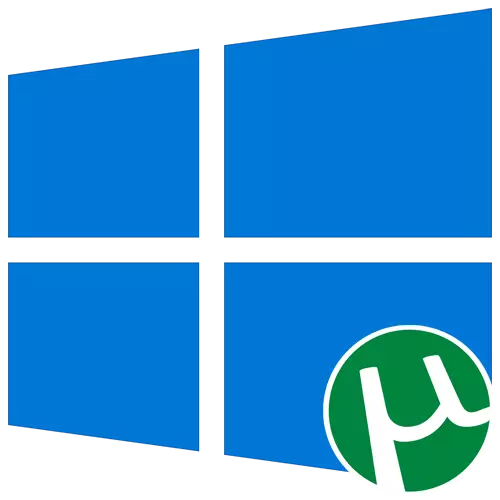
Opcija 1: Instaliranje uTorrent klijenta
Popularni torrent klijent uTorrent instaliran je na laptopu koji radi Windows 10 doslovno u nekoliko klikova, međutim, korisnici novaka mogu imati problema s ovim procesom. Nudimo se u detaljnije upoznavanje s instalacijom, ne poslušamo sljedeće upute.
- Otvorite službenu web stranicu uTorrent iu uTorrent stabilnom bloku, kliknite "Preuzmi sada".
- Ako želite isprobati beta verziju, idite dolje ispod i kliknite na isti gumb za preuzimanje.
- Preuzimanje se automatski pokreće, a ostaje za početak izvršne datoteke na kraju.
- U prozoru za dobrodošlicu odmah idite na sljedeći korak.
- Provjerite upozorenje od programera i kliknite "Next" da biste dalje prešli.
- Pročitajte pravila ugovora o licenci i potvrdite ih.
- Osim toga, trebat će se instalirati antivirus. Svakako uklonite potvrdni okvir iz odgovarajuće stavke ako ga ne želite instalirati.
- Na isti način, i s drugim programom koji se predlaže za dodavanje uTorrent, međutim, u ovom slučaju kliknite na "pad".
- Označite stvaranje ikona. Od vas će se tražiti da dodate ikonu na izbornik Start, programsku traku i radnoj površini.
- Dodatne opcije ne bi se trebale izbjegavati, jer ne moraju svatko odmah pružiti udruge datoteka i automatski uključiti uTorrent kada je operativni sustav pokrenut.
- Postupak instalacije će trajati manje minuta.
- Dalje, od vas će se tražiti da započnete klijenta odmah nakon zatvaranja prozora za instalaciju. Možete kliknuti na "Finish" da biste zatvorili instalater.
- Idite na standardnu uporabu klijenta, otvaranje datoteka za preuzimanje putem njega.
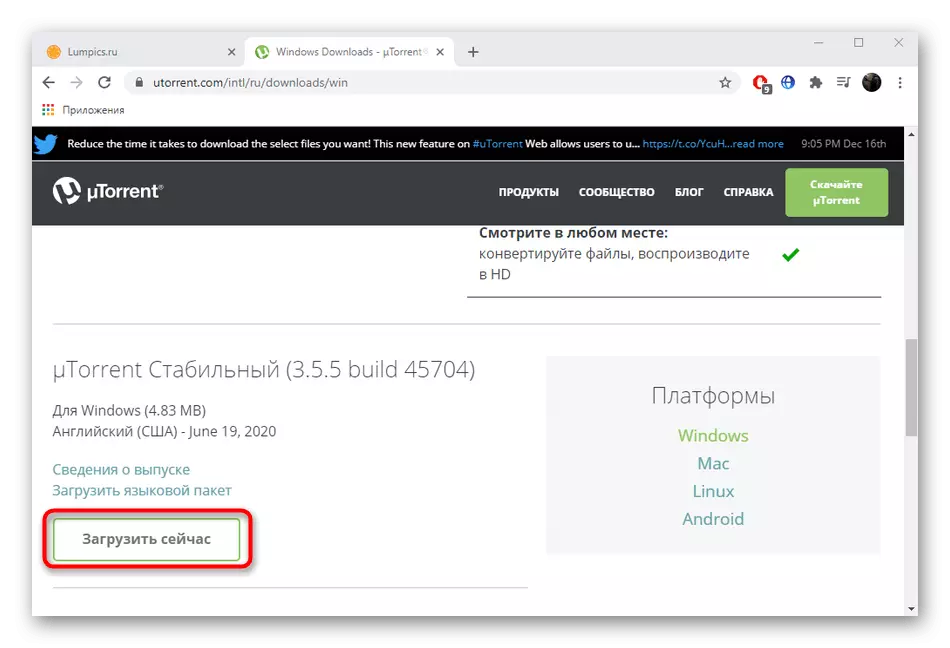
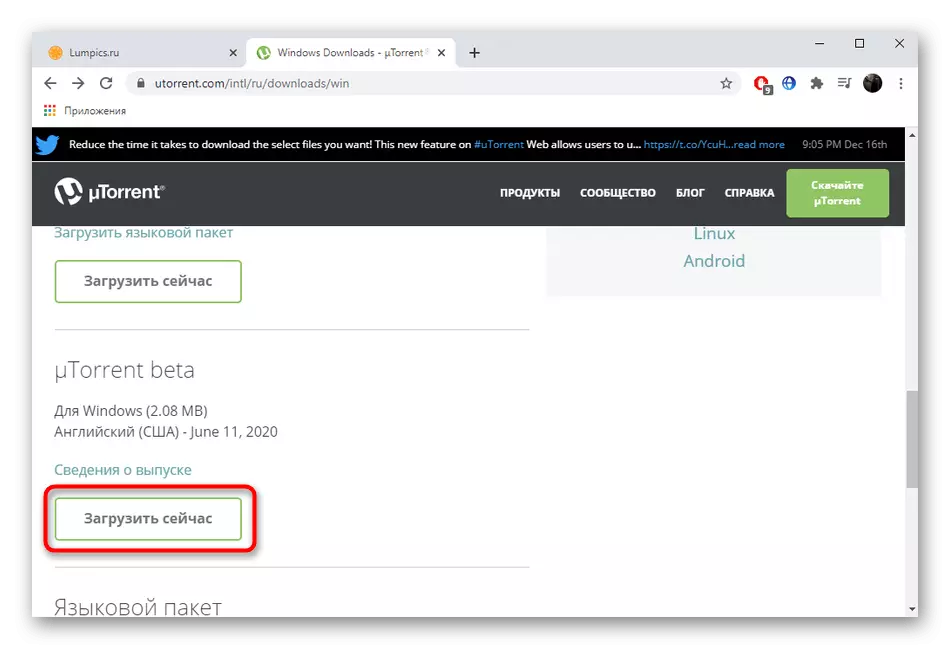
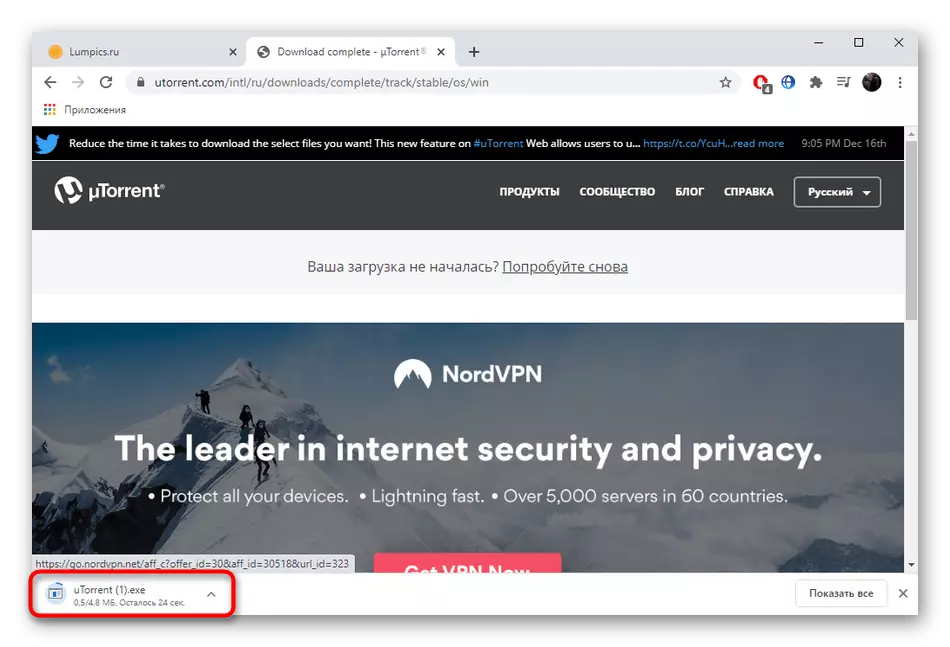
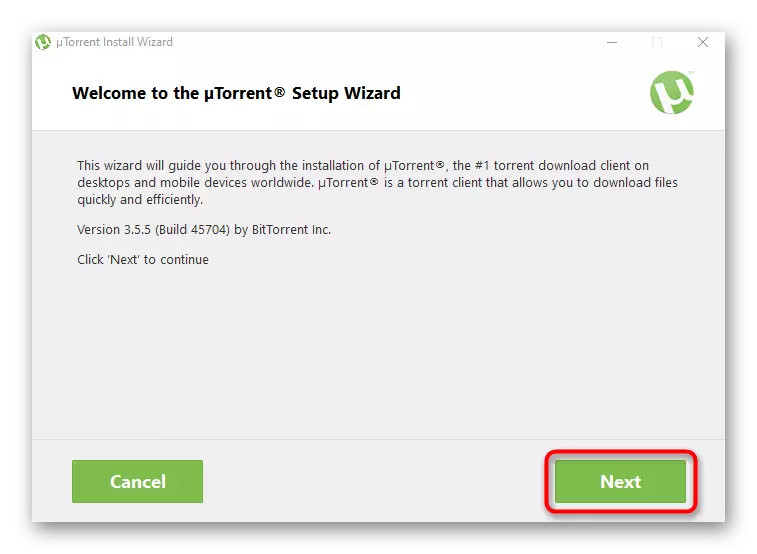
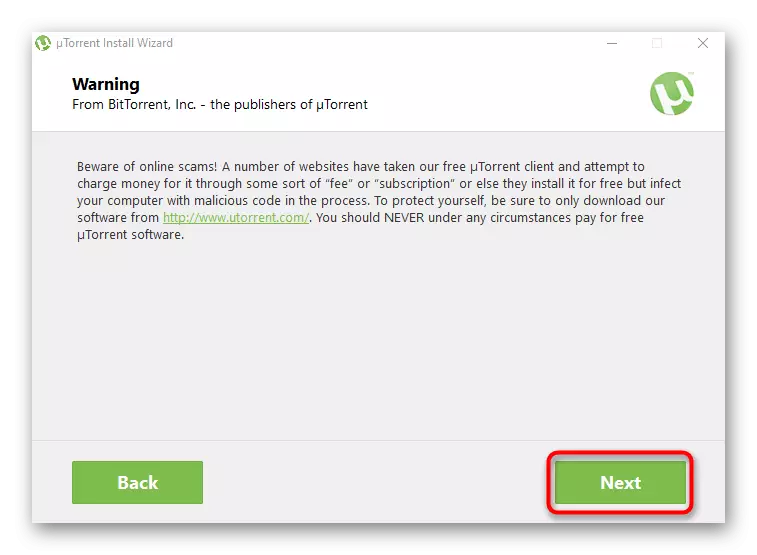
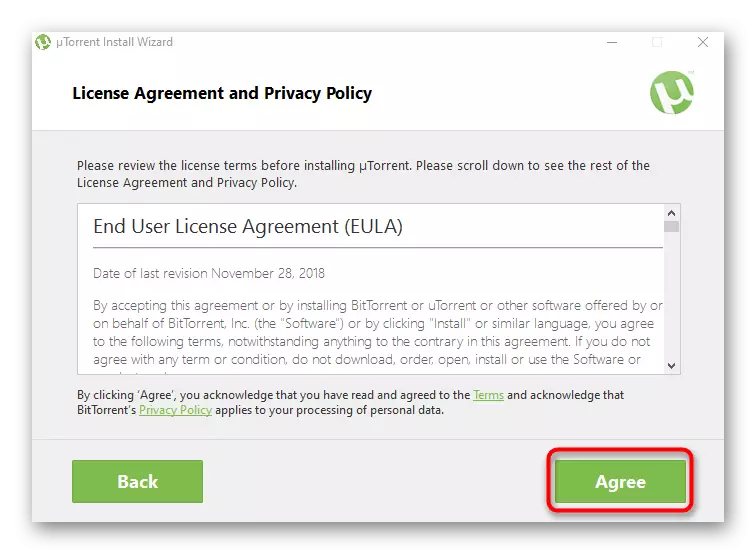
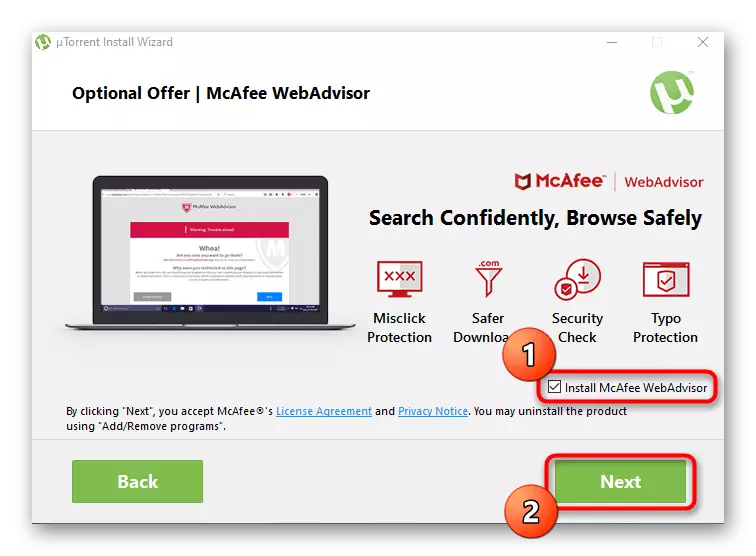
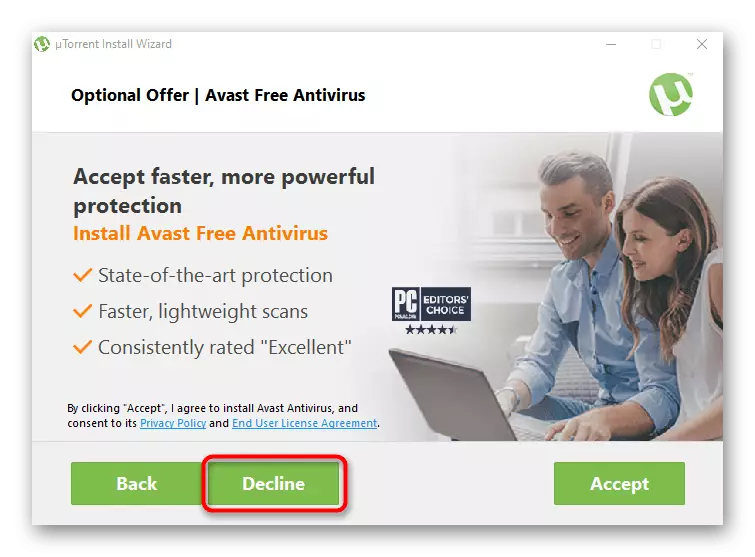
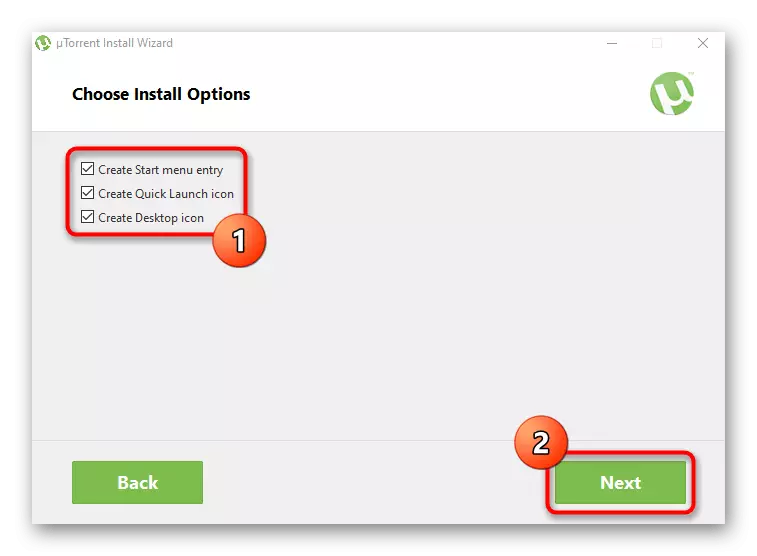
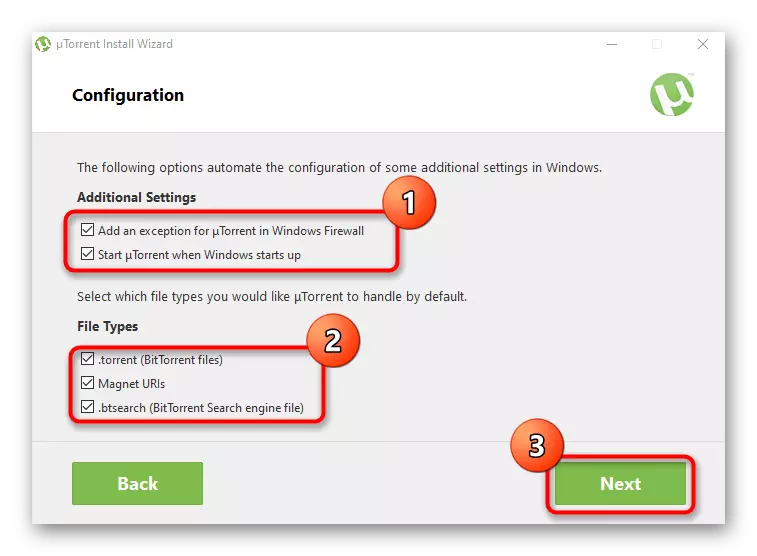
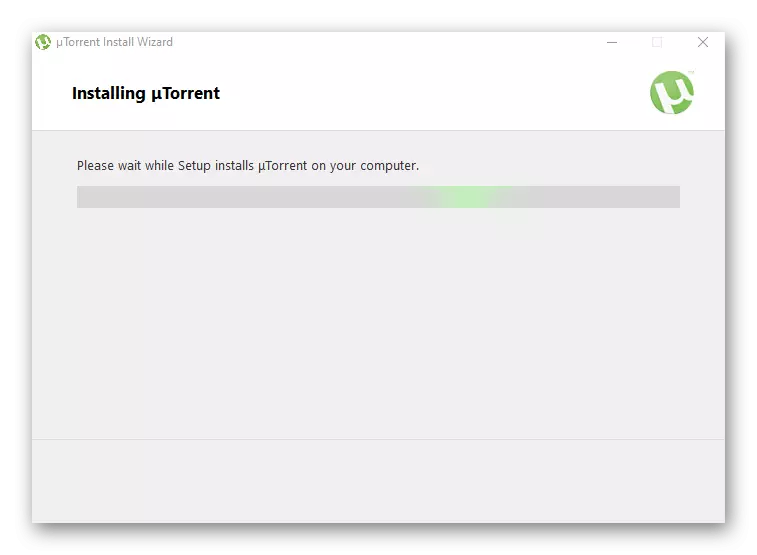
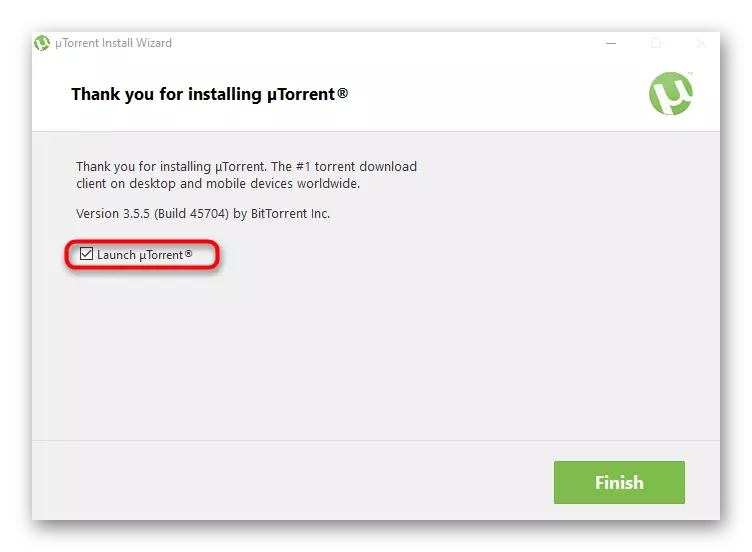
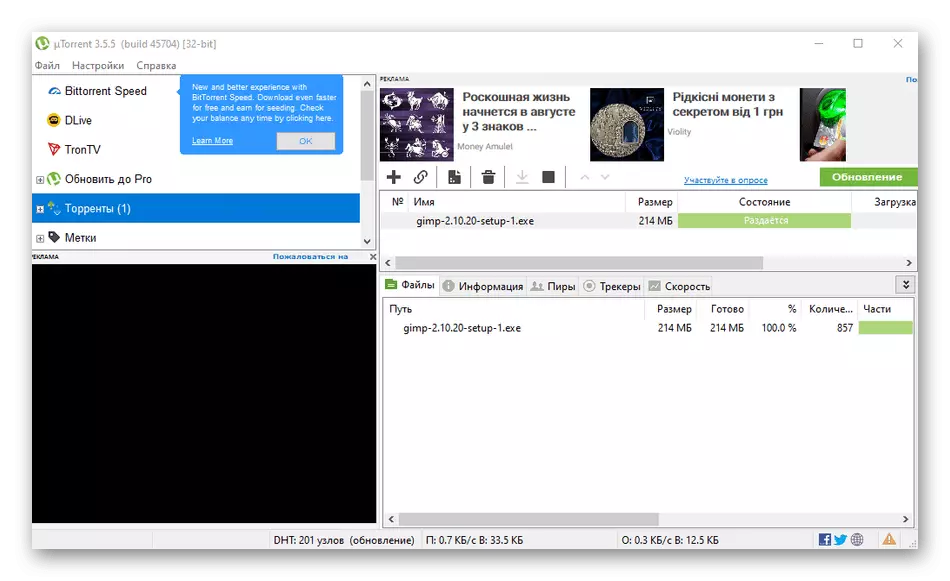
Ako se suočite s problemima povezanim s obradom klijenta, predlažemo odmah premjestiti u posljednji dio ovog članka, pronalaženje odgovarajuće metode odlučivanja tamo. Što se tiče procesa korištenja ovog softvera, ne ispostavlja se da se to bave, tako da savjetujemo da naučite upute na donjoj vezi.
Opširnije: Korištenje uTorrent programa
Opcija 2: Instaliranje uTorrent Web
UTorrent Web je rješenje iz istih programera koji imaju vlastite značajke u radu. Sve datoteke se preuzimaju putem preglednika, a igrač je ugrađen u sam program, s kojim možete pogledati filmove ili slušati glazbu pravo tijekom preuzimanja. Instalacija ovog alata se događa ovako:
Preuzmite UTorrent Web s službene stranice
- Slijedite gornju vezu kako biste se pronašli na traženoj stranici, gdje kliknite "Download UTorrent Web."
- Očekujte završetak preuzimanja izvršne datoteke i pokrenite ga.
- Prilikom prikazivanja prozora dobrodošlice odmah pritisnite "Next".
- Potvrdite pravila ugovora o licenci.
- Odbludite instalaciju dodatnog softvera ako nije potrebno. Svakako ostanite u ovom koraku, a ne samo bez sumnje pritisnite "Prihvati", jer jednostavno instalirate nepotrebne softvera na računalo.
- Na isti način učinite to i s prijedlogom za preuzimanje preglednika, uklanjanjem potvrdnog okvira iz odgovarajuće stavke.
- Očekujte instalaciju, bez zatvaranja trenutnog prozora.
- Nakon otvaranja zadane stranice preglednika, gdje početi raditi s uTorrent Web, morat ćete kliknuti "Ja sam spreman!".
- Potvrdite automatsku konfiguraciju povezanosti datoteke, ako je potrebno.
- Sada možete nastaviti dodati datoteke i početi ih skinuti.
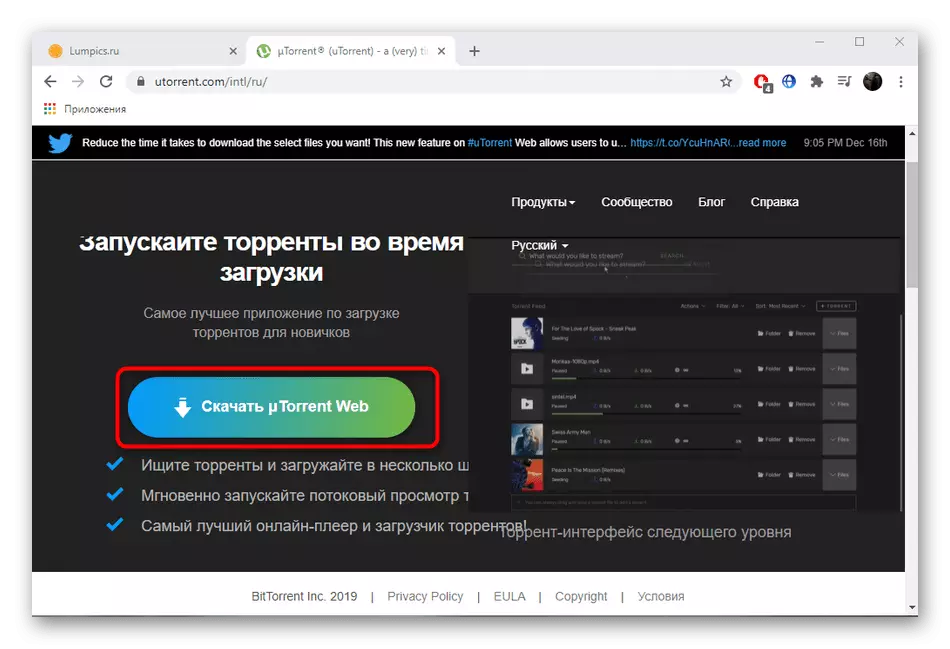
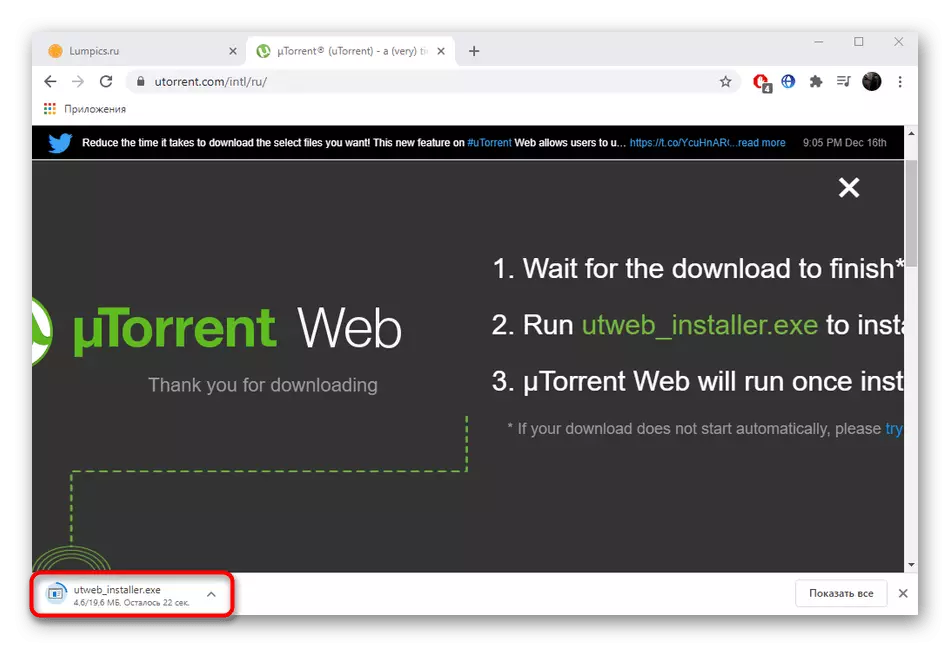
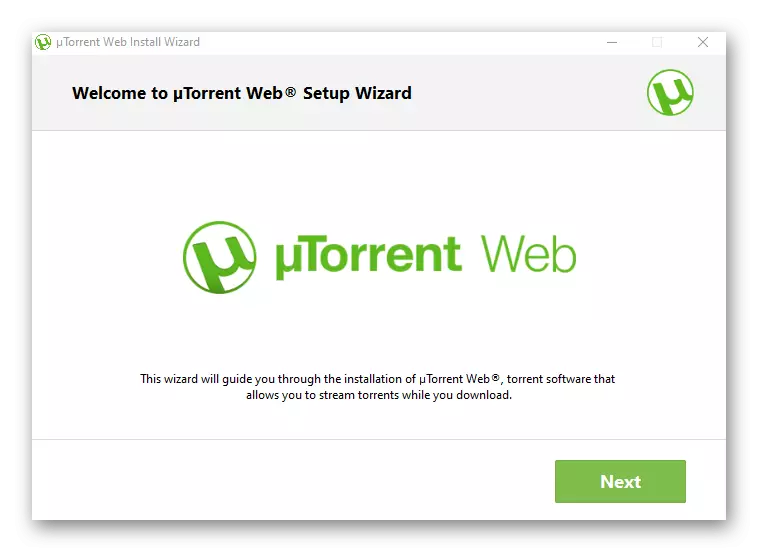
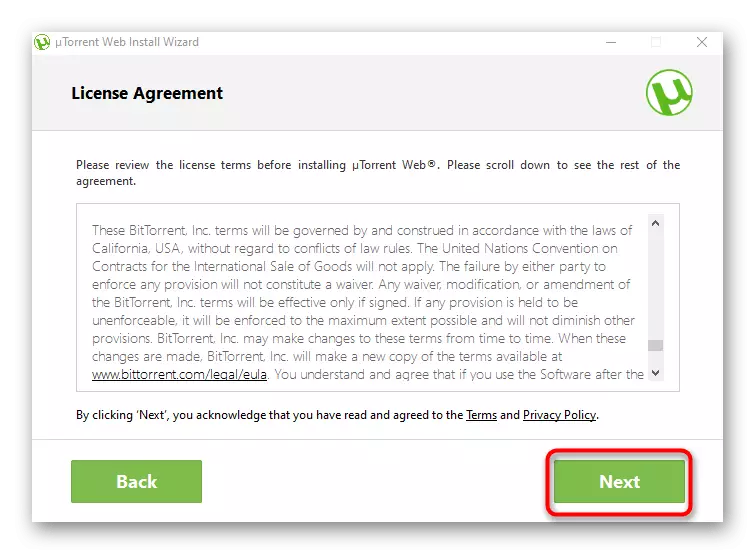
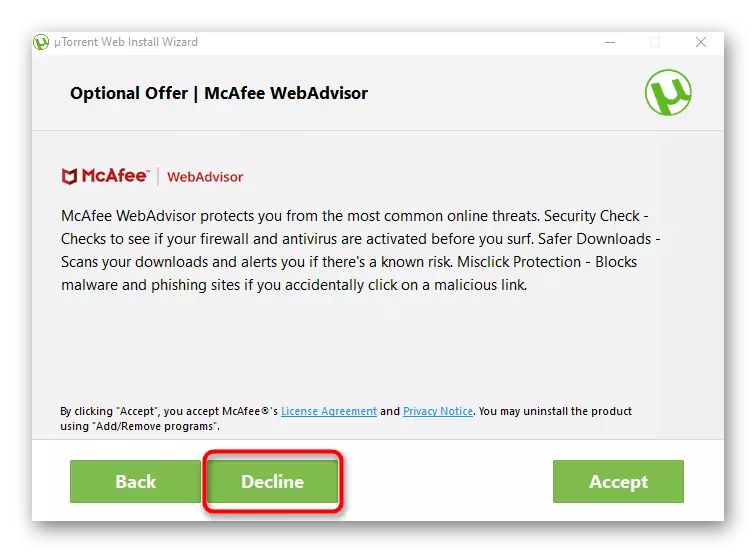
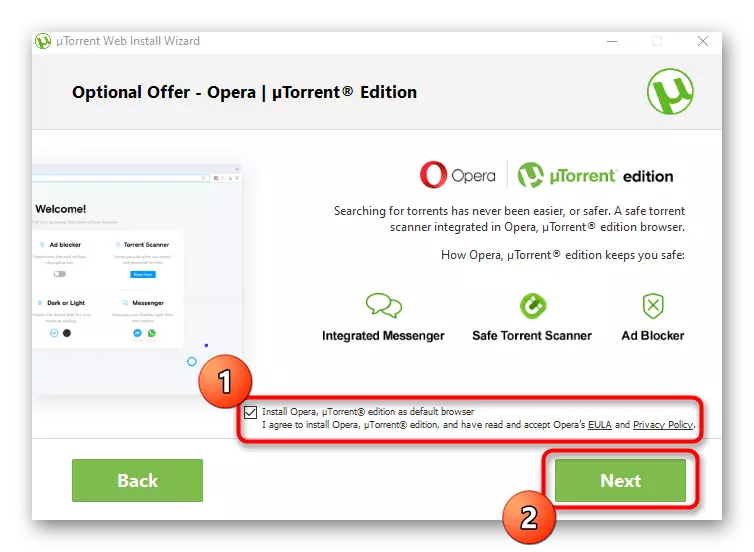
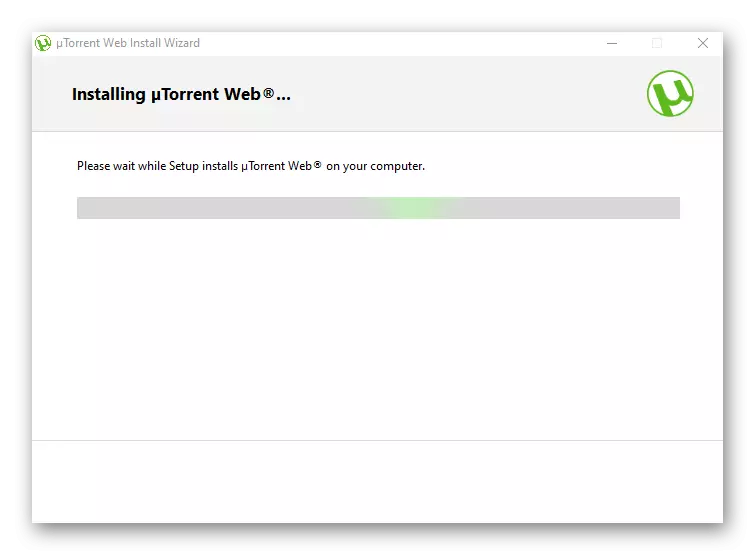
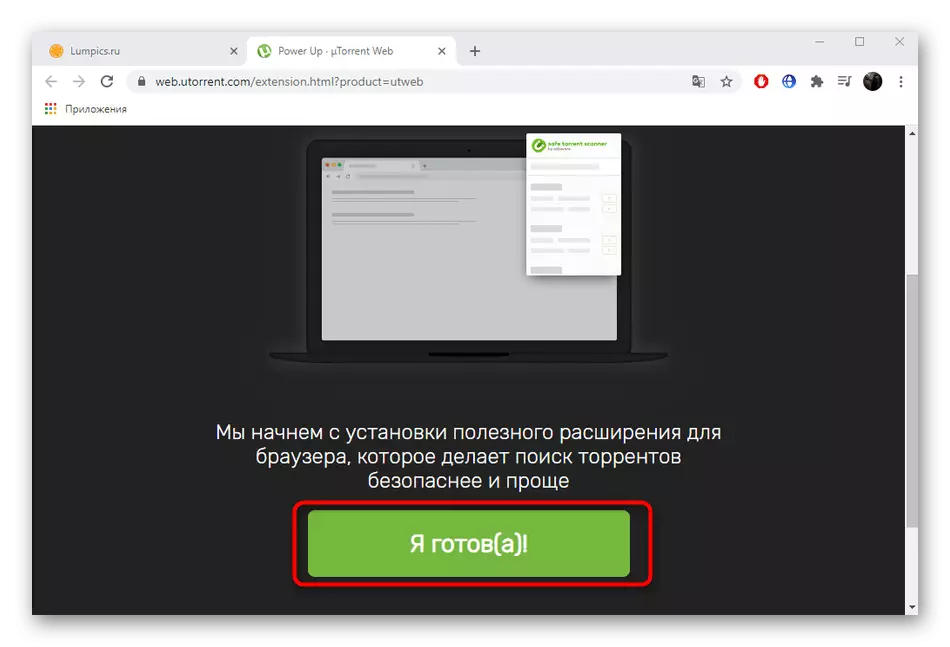
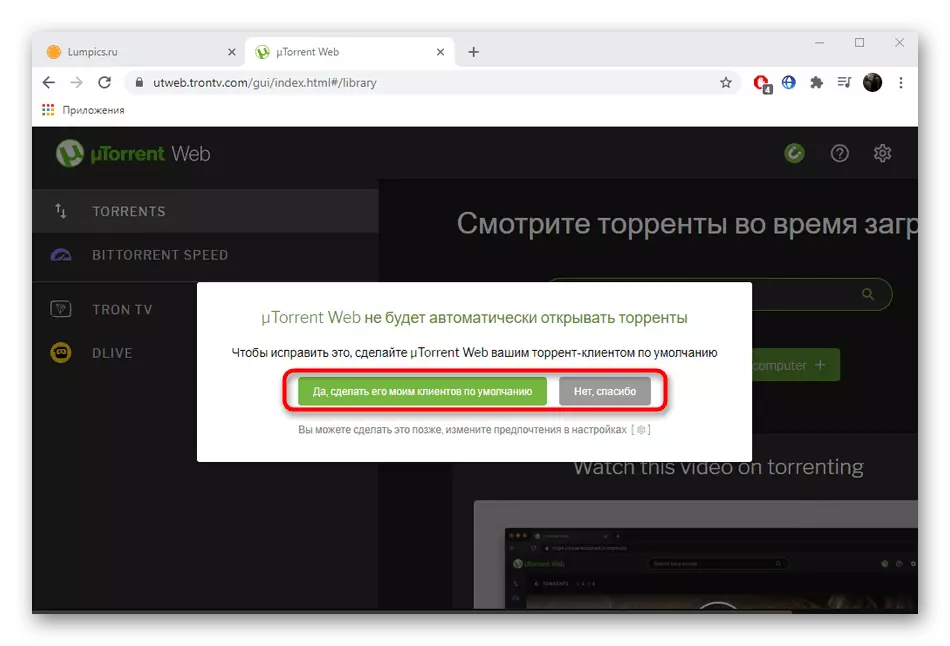
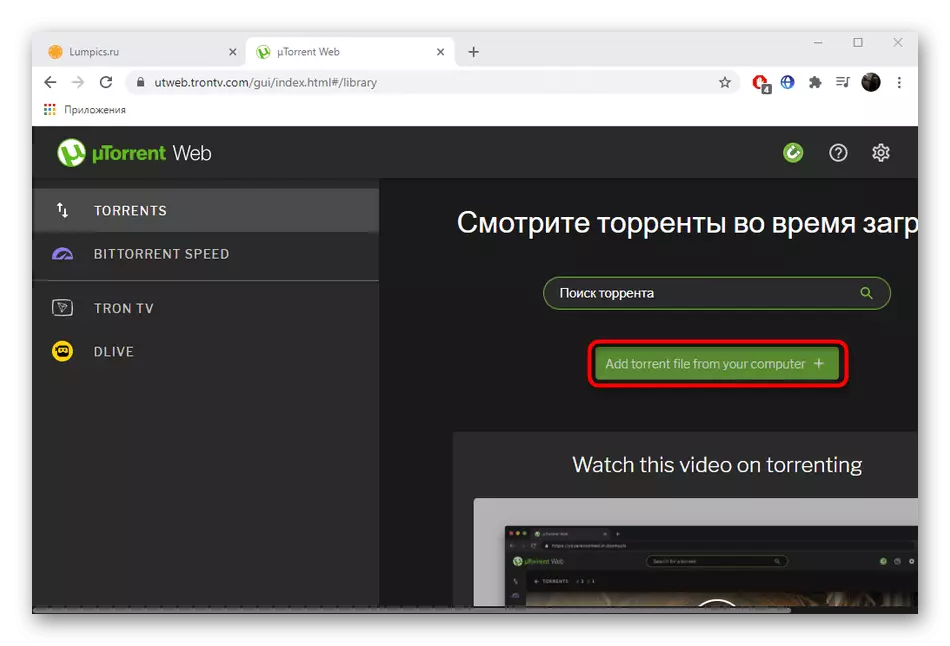
Rješenje mogućih problema s radom uTorrent
Često se korisnici suočavaju s različitim pogreškama povezanim s funkcioniranjem uTorrent. Oni mogu biti uzrokovani pogrešnim postavkama vatrozida, unutarnjim kvarovima, anti-virusom ili jednostavno zbog oštećenih datoteka. Svaki problem koji se dogodio zahtijeva jedinstvenu metodu rješenja, stoga koristite donje veze.
Vidi također:
Riješimo probleme s lansiranjem uTorrent
Rješavanje problema preuzimanja "torrent je pogrešno kodiran"
O lukama u uTorrent
UTorrent Download Rješavanje problema
Kako zaobići torrent klijentski zaključavanje
Uklonite Torrent klijent iz Windows 10 automatski
Ispravite pogrešku uTorrent "odbili su pristup pisanju na disk"
Korekcija pogreške preopterećenja predmemorije u uTorrent
