
Metoda 1: gumb na samom miša
Ako govorimo o mišem ili naprednom uredu, najvjerojatnije, posebno određeni gumb mora biti smješten na njegovom ograđenom prostoru koji vam omogućuje da promijenite DPI. Prema zadanim postavkama, sa svakim pritiskom, to će povećati brzinu do kraja ciklusa, a zatim ga vratiti na najmomnijoj vrijednosti, tako da možete napraviti jedan ili više klikova i uzeti kursor preko radne površine za procjenu promjena. U većini slučajeva, gumb koji se razmatra neznatno ispod kotača koje možete vidjeti na sljedećoj ilustraciji.

Kada koristite branded softver od proizvođača miša, koji se najčešće odnosi na vlasnike igrača 'uređaja, nakon promjene često osjetljivosti, obavijest se pojavljuje, koja prikazuje trenutnu vrijednost u dpi.
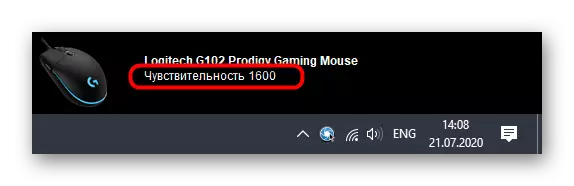
Metoda 2: Proizvođač uređaja
Ova opcija je pogodna za igrače miševa za igre, jer je ured rijetko kompatibilan s programima od programera, a neke ih ne stvaraju, jer se ne osigurava postavka osjetljivosti. Ako još niste instalirali grafičku komponentu upravljačkog programa uređaja, morat ćete to učiniti, o detaljnije na primjeru miševa iz Logitech, pročitajte u zasebnom članku na našoj web stranici na donjoj poveznici.
Pročitajte više: Preuzmite upravljačke programe za računalo Mouse Logitech
Nakon uspješnog konfiguriranja operativnog sustava za rad s perifernom opremom, možete se sigurno prebaciti na promjenu DPI. Opet, na primjeru vlasničkog softvera iz Logitech, razmotrite kako se taj proces izvodi.
- Obično, upravljački program funkcionira pozadinu, a kontrolni prozor možete otvoriti putem ikone na programskoj traci.
- Kada koristite više uređaja iz jedne tvrtke, kao što je tipkovnica i miš, prvo ćete morati odabrati prilagođeni uređaj, a zatim idite na njegova svojstva.
- U zasebnom bloku prikazat će se postavke pokazivača. Tamo možete odrediti razinu prebacivanja osjetljivosti, postavite trenutnu vrijednost i postavite promjene koje se događaju kada se propisuje gumb. Zapamtite da uvijek možete vratiti sve zadane vrijednosti pritiskom na gumb Reset.
- Gumb koji je odgovoran za promjenu DPI može se također konfigurirati putem izbornika Vozač. Samo dvaput kliknite na njegov red.
- U svom uređivaču označite značajku markera koju će gumb nastupiti. Njihov popis varira ovisno o programerima.
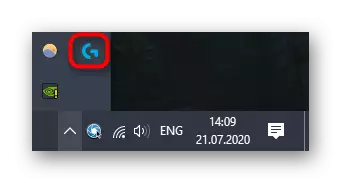

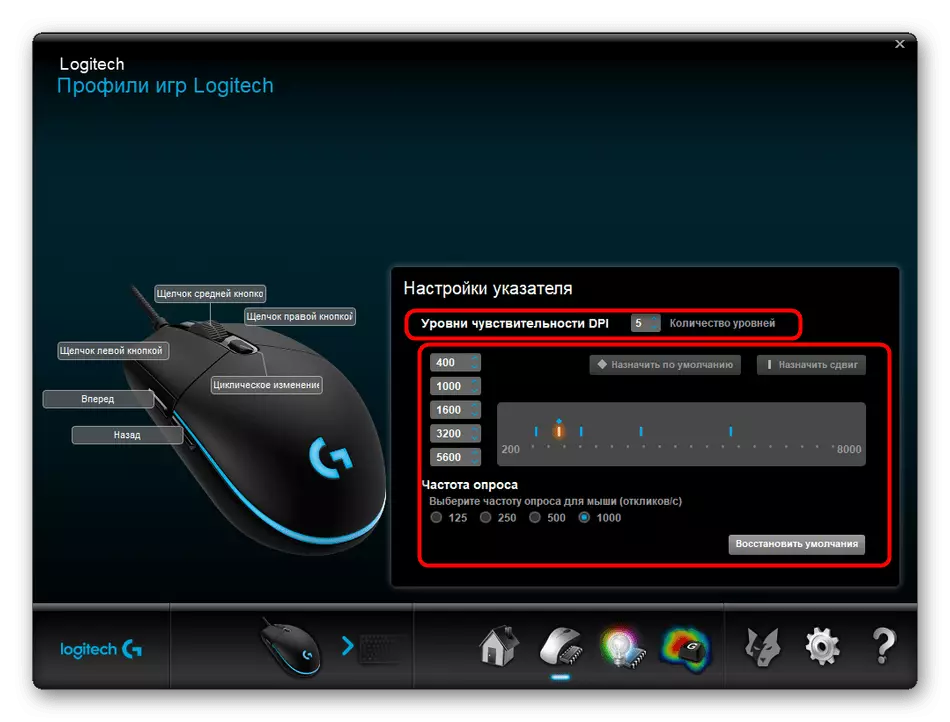
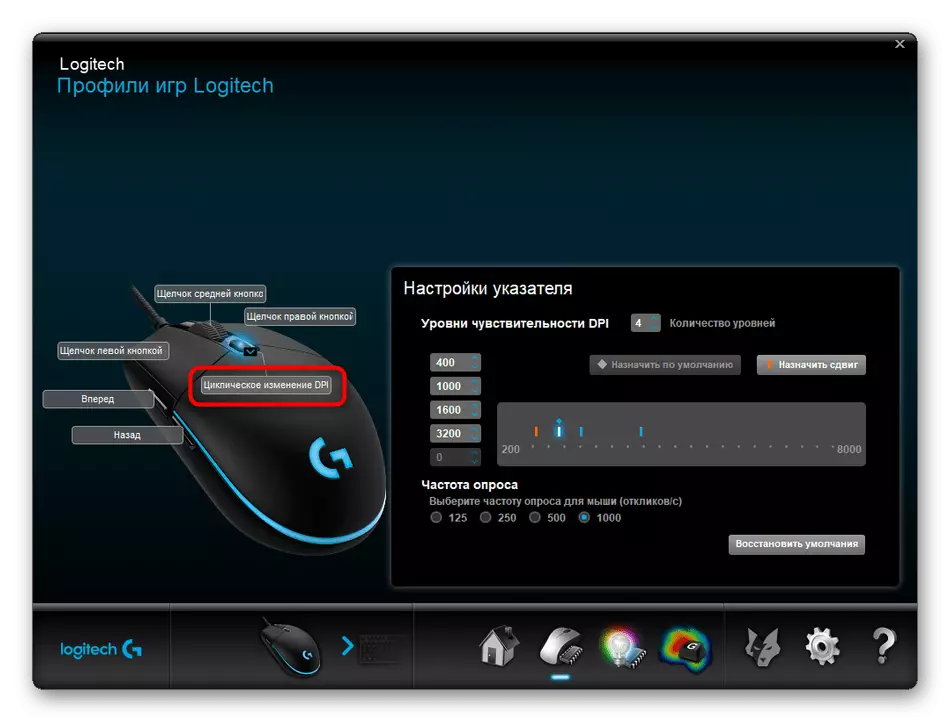
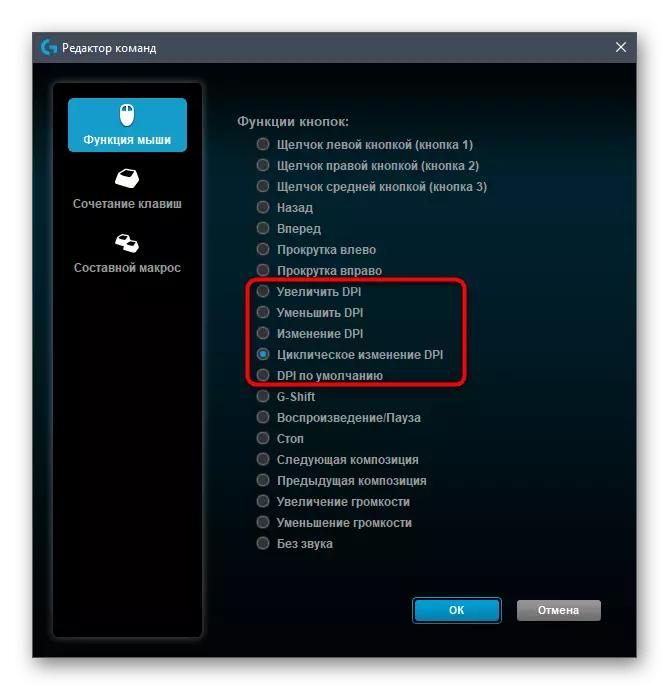
Metoda 3: Osoblje za Windows
Ova opcija će biti jedina pristupačna za one korisnike koji nemaju sposobnost da promijene DPI miševa zbog nedostatka odgovarajućeg softvera ili kada je sam proizvođač nije osigurao takve postavke. Međutim, kroz standardne mogućnosti operativnog sustava nije moguće pratiti DPI indikator - možete podesiti samo brzinu pokazivača. Pročitajte više o tome u nastavku.
Pročitajte više: Promjena osjetljivosti miša u sustavu Windows

