
Faza 1: Priprema
Prije svega, morate se pripremiti kao smartphone kao i automobil.
- Prvo, pobrinite se da telefon radi Android verzije ne niže od 5.0 - za to preporučujemo korištenje nastave od članka dalje.
Opširnije: Kako saznati verziju Androida na telefonu
- Također provjerite vaš stroj podržava rad s ovom ljuskom - možete to provjeriti na link na službenoj web-lokaciji.
Popis Android Auto kompatibilnosti
- Za uređaje s Android verzija 9.0 i morat ćete preuzeti Android Auto klijent.
Preuzmite Android Auto s Google Play tržište
- U Android 10, komponenta je već ugrađena u vezi s sustavima automatskog sustava, ali za praktičnije upravljanje preporuča se instalirati Android Auto aplikacija na zaslonu telefona.
Preuzmite Android Auto na zaslonu telefona
- Pokrenite alat nakon instalacije. Ako ste pozvani da instalirate ili ažurirate neke usluge, učinite to. Inače, preskočite ovaj korak.
- Zatim će morati prihvatiti uvjete korištenja.
- Također, zahtjev će morati dati nekoliko dozvola - slijedite upute na zaslonu.
- Preporučuje se aktiviranje obavijesti iz Android automobila - potrebno je za normalan rad.



Nakon glavnog zaslona ljuske može ići u sljedeću fazu.
Faza 2: Veza
Algoritam za povezivanje preko kabela i bežične metode je malo drugačiji, tako da dajemo ukupne korake, zaustavljanje na određeno.- Silazi s auto i prenesite ga na način parkiranja, a zatim aktivirajte Android Auto servis u postavkama ugrađenih računala.
- Spojite sustav i smartphone s USB žicom. Za bežičnu metodu, uključite Bluetooth i Wi-Fi, a zatim idite na prve postavke, aktivirajte opciju "Vidljiva", pokrenite skeniranje i spojite se na računalo.
- Otvorite aplikaciju ljuske na telefonu. Osim toga, može biti potrebno pokrenuti isti softver na automatskom zaslonu.
- Pričekajte nekoliko sekundi dok telefon i računalo na ploči ne uspostavi vezu.
Ako tijekom procesa povezivanja imate bilo kakvih problema, pogledajte odgovarajući dio ovog članka.
Faza 3: Koristite
Sada ćemo doći do glavnih aspekata korištenja Android Auto. Uz ljusku, možete raditi i kroz zaslon u stroju i s pametnog telefona, stoga, u svakom odjeljku, mi ćemo razmotriti i drugi scenarij.
Instaliranje i uklanjanje softvera
Budući da je Android Auto je u njegovoj bit, to je samo ljuska preko glavnog sustava instaliranog u telefonske aplikacije će biti prikazane u ovom načinu - jedini, oni moraju biti podneseni svojim podrškom.Radite s glavnim zaslonom
- Kada koristite Android automobil s pametnog telefona, glavni dio glavnog zaslona zauzima razne obavijesti: podsjetnici, poruke, savjeti za navigaciju.
- Iz gornjih su gumbi za pristup u izborniku Shell i početak mikrofona.
- Na dnu se nalazi alatna traka za brzi pristup glavnom zaslonu, izgradnju rute, usvajanje izazova, glazbeni player.
- Na zaslonu automobila, sve se donekle implementirano. Prvo, glavni prostor je okupiran ili karta s položenom rutom ili izbornik s programima, a ljuska ih raste kao važna.
- Drugo, gornji dio je uključen samo za označavanje vremena, status komunikacije i kontrole napunjenosti baterije.
- Treće, osnovne kontrole su grupirane na dnu - prebacivanje između navigacijskog i programskog popisa, medijski widget, pristup popisu obavijesti, kao i unos glasa poziva.






Poziva
Upućivanje poziva i odgovor na dolazni poziv u Android Auto Shell se događa ovako:
- Uz dolazni poziv, obavijest će se pojaviti na zaslonu smartphone ili zaslonu vozila - dodirnite ga na njemu za prijem.
- Za odlazni poziv možete koristiti telefon - kao u konvencionalnoj interakciji ili pomoću glasovne naredbe. Izvođenje ove operacije pomoću sustava za automobil također je moguće - kliknite na prijelazni gumb u izborniku.

Sljedeći - do ikone birača.

Odaberite opciju koja vam odgovara.
- Također možete koristiti poziv na glasovnu naredbu: Recite "Google Ok", zatim "Nazovite" i stavite ime pretplatnika ili broj ulaznog broja.


Navigacija rute rute
Metode za stvaranje rute u Google kartama dostupne su dva.
- Prva opcija je korištenje glasovnih naredbi: Aktivirajte odgovarajući ulaz, a zatim recite "Route * potrebnu adresu *."
- Drugi se ručno utrti pomoću zaslona stroja. Prije svega, zaustavite automobil i premjestite se na način parkiranja. Zatim otvorite ploču aplikacije.

Odaberite "Karte".
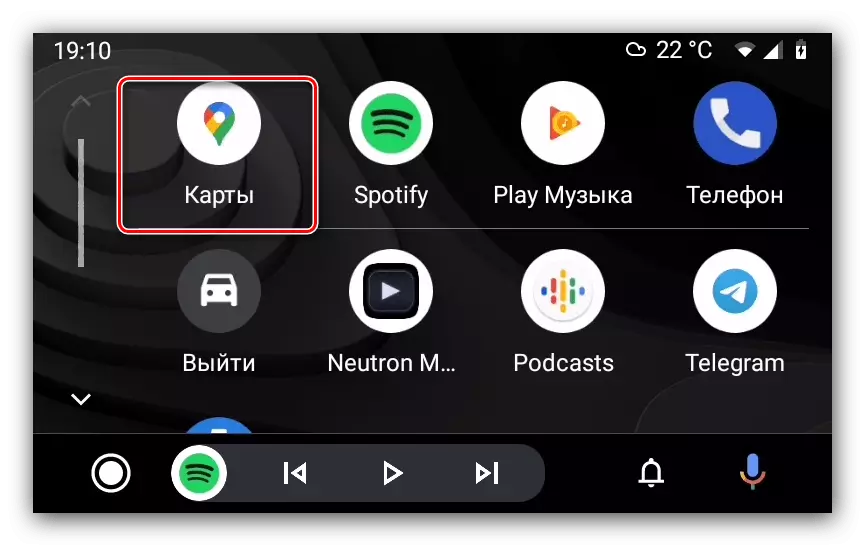
Kliknite na traku za tražilice na vrhu i upišite naziv krajnje stavke.


Položavat će se ruta s trenutne lokacije na odabranu adresu.
Uklanjanje mogućih problema
Sada razmotrite najčešći problemi koji se mogu pojaviti tijekom rada s Android Auto.Sustav na brodu ne vidi pametni telefon
Najčešći mogući problemi koji proizlaze iz više razloga. Koraci za uklanjanje sljedećeg:
- Provjerite kompatibilnost uređaja - možda u stvari stereo sustav vašeg automobila ne može raditi s Android automobilima.
- Provjerite postavke - možda niste aktivirali načine povezivanja na pametnom telefonu i računalu na brodu uređaja.
- Uz žičnu vezu, provjerite kabel - Android Auto je vrlo osjetljiv na kvalitetu pribora, tako da jeftina rješenja ne mogu raditi.
- Prilikom povezivanja putem Bluetootha provjerite je li ova opcija uključena na oba uređaja.
- Ponovno instalirajte alat za rad s Android automobilima.
Ako vam nijedan od ovih koraka pomogne, ali 100% kompatibilni automobili su kompatibilni - kvarovi hardvera nisu isključeni, pa kontaktirajte uslugu.
Kada su povezani, pojavljuju se mrežne pogreške
Pod mrežnim pogreškama postoji niz problema čija je biti označena digitalnim kodovima. Najčešći su 8, 12 i 16.
- "Mreža 8 pogreška" znači da je uređaj otkrio nesukladnost u radu usluga Google Play na spojenom pametnom telefonu. Taj se problem može riješiti ažuriranjem usluga Google Play i instalacije točnih datuma i vremena.
Opširnije: Ažuriranje usluga Google Play
- Kod 12 sugerira da je tijekom rada, sustav glave automobila i pametnog telefona izgubio kontakt. U većini slučajeva, ovaj neuspjeh se može eliminirati zamjenom USB kabela. Za bežičnu vezu morate biti sigurni da je veza stabilna između uređaja.
- Pogreška s kodom 16 je najneugodnije, jer su specifični razlozi za njegov izgled nisu potpuno jasni. Poznato je da se najčešće javlja na firmware s značajkom kloniranja aplikacije (na primjer, Xiaomi i Huawei / Honor). Rješenje u takvoj situaciji bit će uklanjanje svih duplikata softvera i drugih Google računa, ali ako ovaj korak ne pomogne, bit će potrebno vratiti na tvorničke postavke.
Više: Resetiranje postavki na Androidu


Slike razlučivosti na uređajima za glavu i plug-in se ne podudaraju jedni s drugima
Suština problema je u tome što se ponekad širokog zaslona zaslona na brodu prikazuje sliku u omjeru 4: 3. Moguće je eliminirati kako slijedi:
- Otvorite APP Android Auto na telefonu.
- Nazovite izbornik, idite na postavke, pomaknite popis parametara na dno, na stavku "verziju" i dodirnite je 10 puta.
- U upozorenju se pojavljuje, kliknite U redu.
- Zatim dodirnite tri boda na vrhu na desnoj strani i odaberite "za programere".
- Pogledajte u opciju "Video razlučivost" na popisu - opcije "720p" i "1080p" će biti dostupne. Aktivirajte onaj koji odgovara razlučivosti vašeg pametnog telefona.



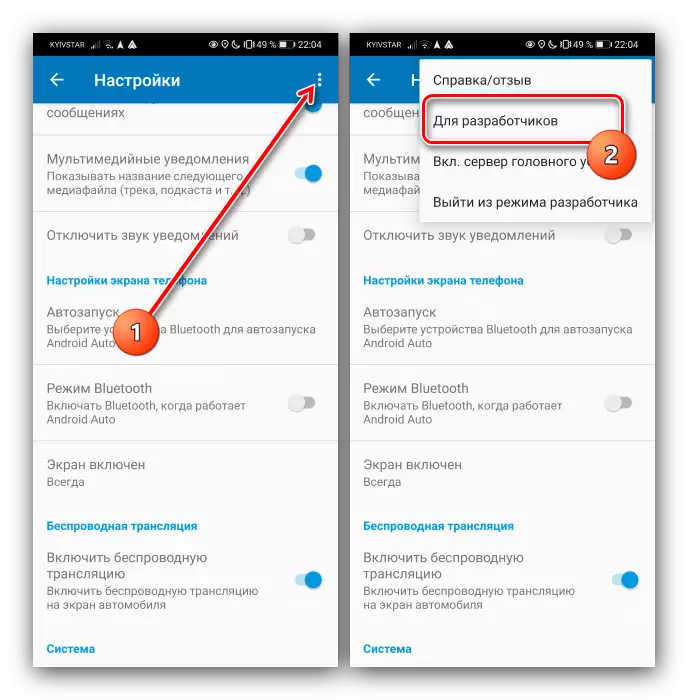

Sada se mora riješiti problem s omjerom na zaslonu glavne jedinice.
