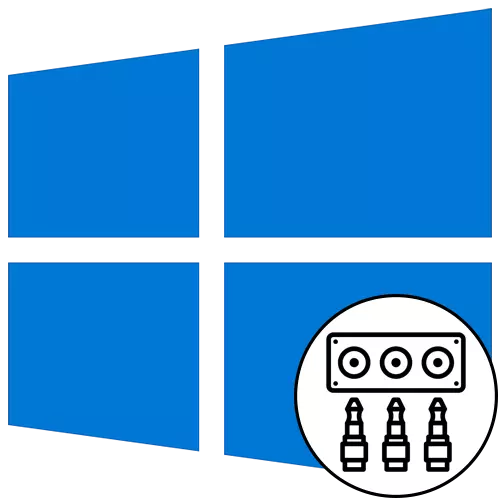
Korak 1: Povezivanje kabela
Pokrenite zvuk izlazni postupak na prednjoj ploči računala sa sustavom Windows 10, ona je s spoja žica. U slučaju da su već povezani s matičnom pločom, bit će potrebno onemogućiti ih. Zatim stavite svaku žicu u željeni priključak na prednjoj ploči.

Osim toga, napominjemo da vlasnici uređaja koji su povezani putem USB-a neće imati nikakvih dodatnih radnji. Bit će dovoljno da se uvjerite da je sam priključak normalno funkcionira. Ako ne, idite na rješavanje problema povezivanjem prednje ploče, koju ćemo reći malo kasnije.
Korak 2: Uključivanje izvora u sustavu Windows
U većini situacija, za normalan izlaz, zvuk u operativnom sustavu morat će samo promijeniti izvor pomoću izbornika za podešavanje zvuka. Da biste to učinili, jednostavno kliknite na odgovarajuću ikonu na programskoj traci s lijevom tipkom miša.
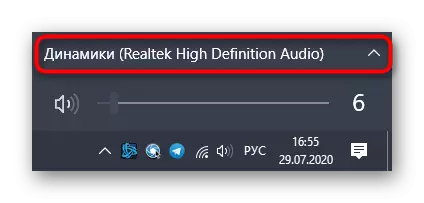
U izborniku koji se pojavljuje, možete odabrati drugi uređaj za reprodukciju i provjeriti želite li se zvuk reproducirati. Ponekad ovaj prekidač nije potreban, pa provjerite unaprijed.
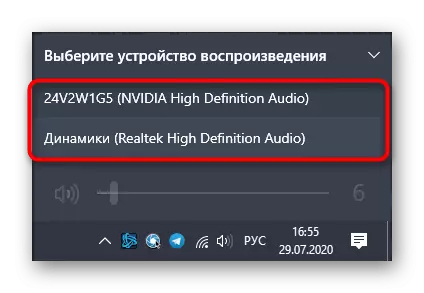
Korak 3: Zadana postavka uređaja
Tijekom ponovnog spojinja izlaznog i ulaznog uređaja, zadana bi se mogla izbaciti, tako da će se konfiguracija promijeniti na svakom računalu na računalo. Da biste to izbjegli, slijedite ove korake:
- Otvorite "Start" i idite odatle u izborniku "Parametri".
- Odaberite sustav prvog poglavlja ".
- Kroz ploču s lijeve strane pomaknite se na "zvuk".
- Ovdje možete ručno odrediti izlaz i ulazni uređaj otvaranjem padajućeg izbornika.
- Međutim, da biste promijenili zadane parametre, bit će potrebno za spuštanje i kliknite na natpis na upravljačkoj ploči zvuka ".
- Otvara se kartica "Reprodukcija", gdje ćete označiti novi uređaj i dodijeliti ga prema zadanim postavkama.
- Isto učinite na kartici "Record".



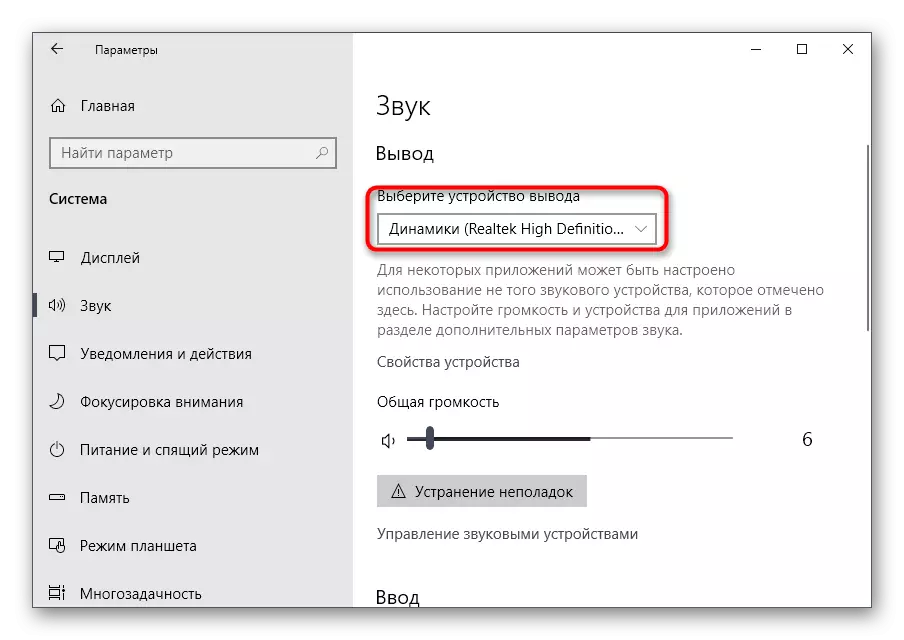
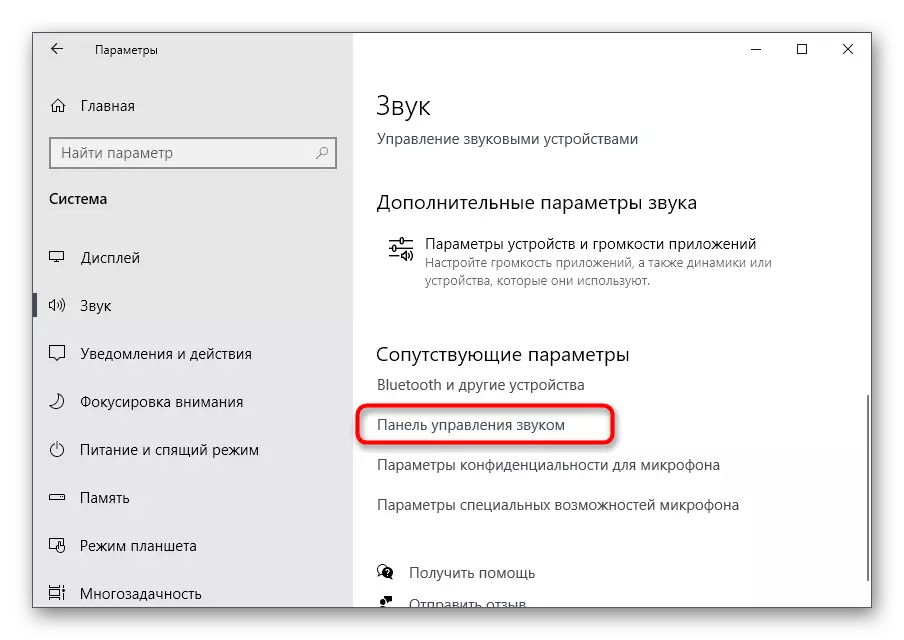
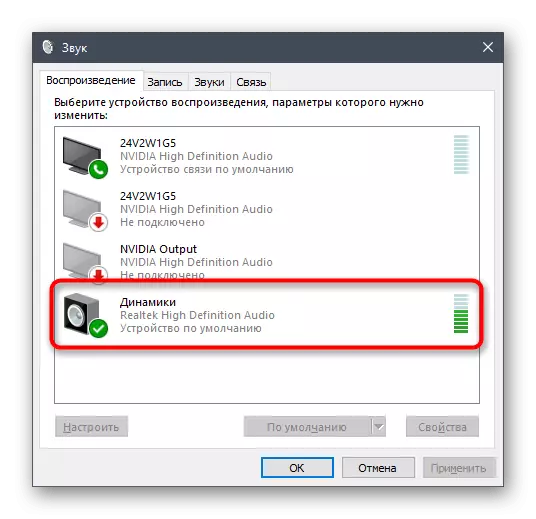

Na to, postupak postavljanja zvuka nakon spojnih uređaja na prednjoj ploči je dovršena i stoga se možete premjestiti na uobičajenu interakciju s računalom. Međutim, neki korisnici imaju različite probleme pri obavljanju ovog zadatka. Da biste ih riješili, upoznajte se sljedećim uputama.
Rješenje mogućih problema pri spajanju zvuka na prednju ploču
Postoje tri najčešći problemi povezani s izlazom zvuka na prednjoj ploči računala s radom računala 10. Popustimo se s njima zauzvrat tako da svaki korisnik pronađe najbolje rješenje.Metoda 1: Ažuriranje audio vozača
Specifičnosti rada nekih ugrađenih zvučnih kartica je da mogu normalno funkcionirati čak iu ugrađenim audio vozača, ali samo kada su uređaji priključeni izravno na matičnu ploču. Kada su spojeni na prednju ploču, sukobi nastaju na razini programa, koji se rješavaju ažuriranjem na bilo kojoj dostupnoj metodi. Informacije o ovoj temi mogu se naći u zasebnom članku na našoj web stranici.
Pročitajte više: Traži i instalirajte audio korisnike za Windows 10
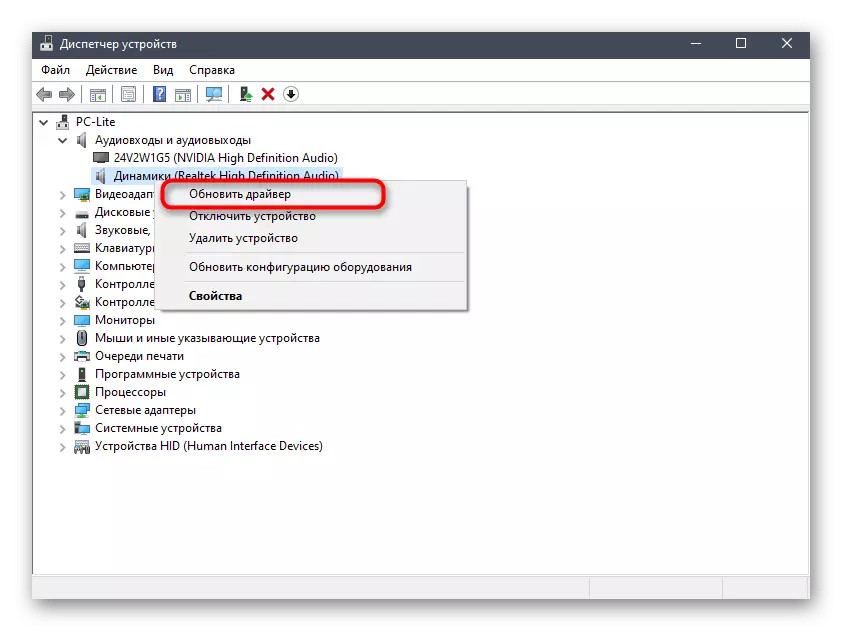
Metoda 2: Provjera veze na prednjoj ploči
Činjenica je da se prednja ploča računala može povezati s matičnom pločom kroz posebne igle, a sami ožičenje podijeljeni su na igle i odgovorni su za opskrbu snagom određenim elementima. U isto vrijeme, važno je ne zbuniti plus s minusom i mjestom svakog PINA, ime naziva i na matičnoj ploči. Uz ovaj proces, mnogi korisnici imaju problema, zbog kojih USB možda neće raditi, gumb za uključivanje ili zvuk. Ako, nakon ažuriranja upravljačkih programa, problem nije riješio, provjerite ovu vezu tako da kontaktirate sljedeći priručnik.
Opširnije: Povezivanje prednje ploče na matičnu ploču

Metoda 3: Provjera postavki BIOS-a
Posljednji problem koji može izazvati odsutnost zvuka kada je izlaz na prednju ploču je pogrešna postavka BIOS-a. Moraju se provjeriti i mijenjati ručno. Prema tome, prvo se morate prijaviti u ovaj firmware. Detaljne informacije naći ćete u donjem članku.
Pročitajte više: Kako doći do BIOS-a na računalu
U samom BIOS-u morate pronaći odjeljak "Onboard Devices Configuration" i aktivirati stavku "HD audio", premještajući ga na stanje "omogućena".
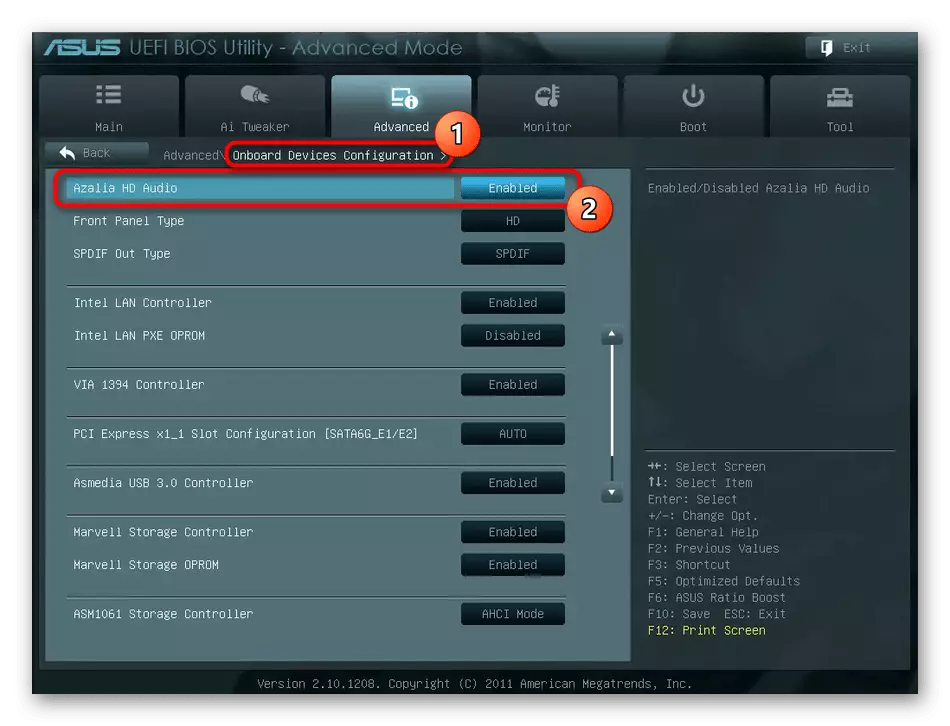
U nekim verzijama ovog softvera dodatno je prisutna prednja ploča. Provjerite je li njegova vrijednost u stanju "HD", a zatim spremite promjene i izlaz iz BIOS-a. Umetnite računalo kao i obično i provjerite je li nekako promijenio reprodukciju zvuka.
Postoje drugi razlozi izazivanja nedostatka zvuka, ali često su povezani s općim problemima računala i pojavljuju se dugo prije nego se uređaji prikazuju na prednjoj ploči. Možete se upoznati s njima u zasebnom priručniku.
Opširnije: Uzroci nedostatka zvuka na računalu
