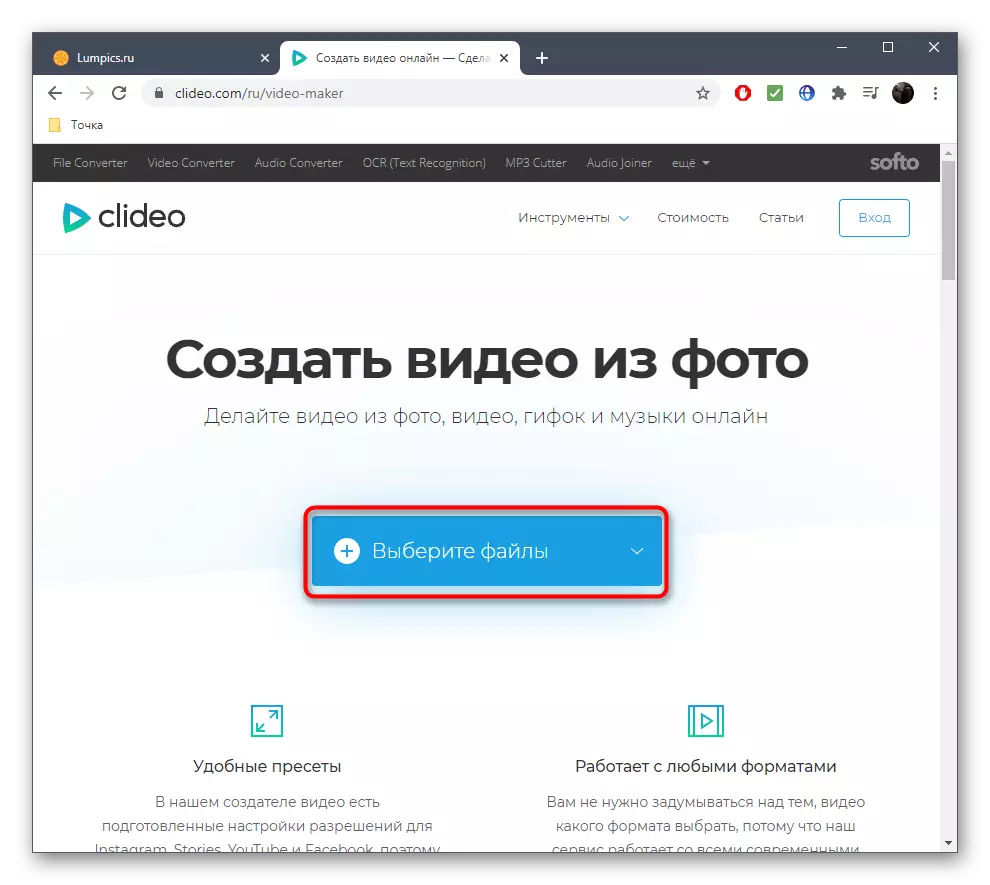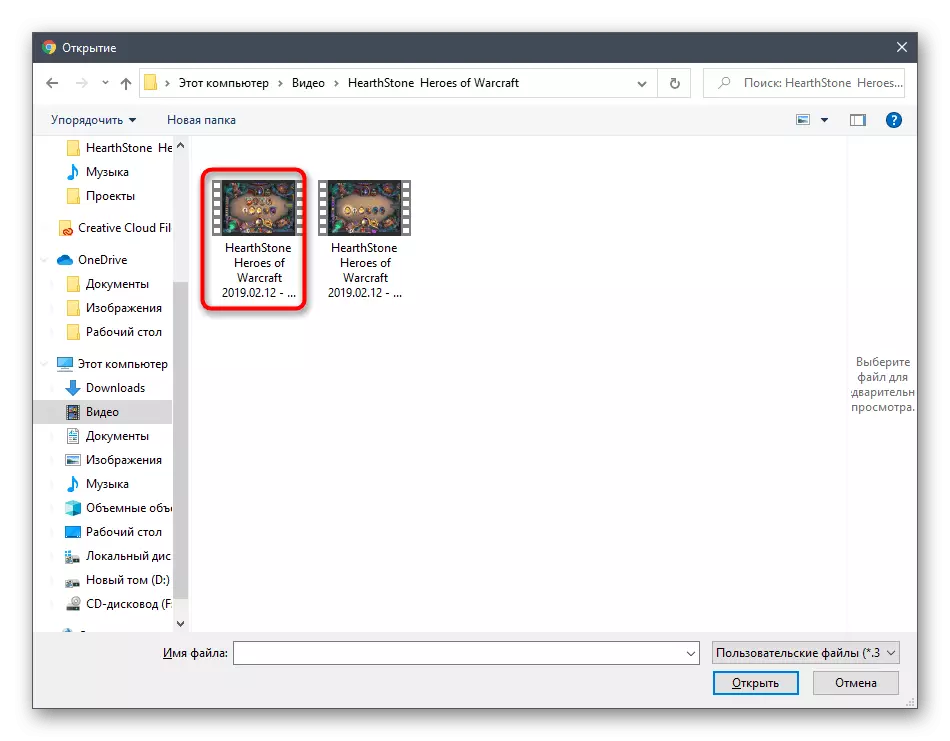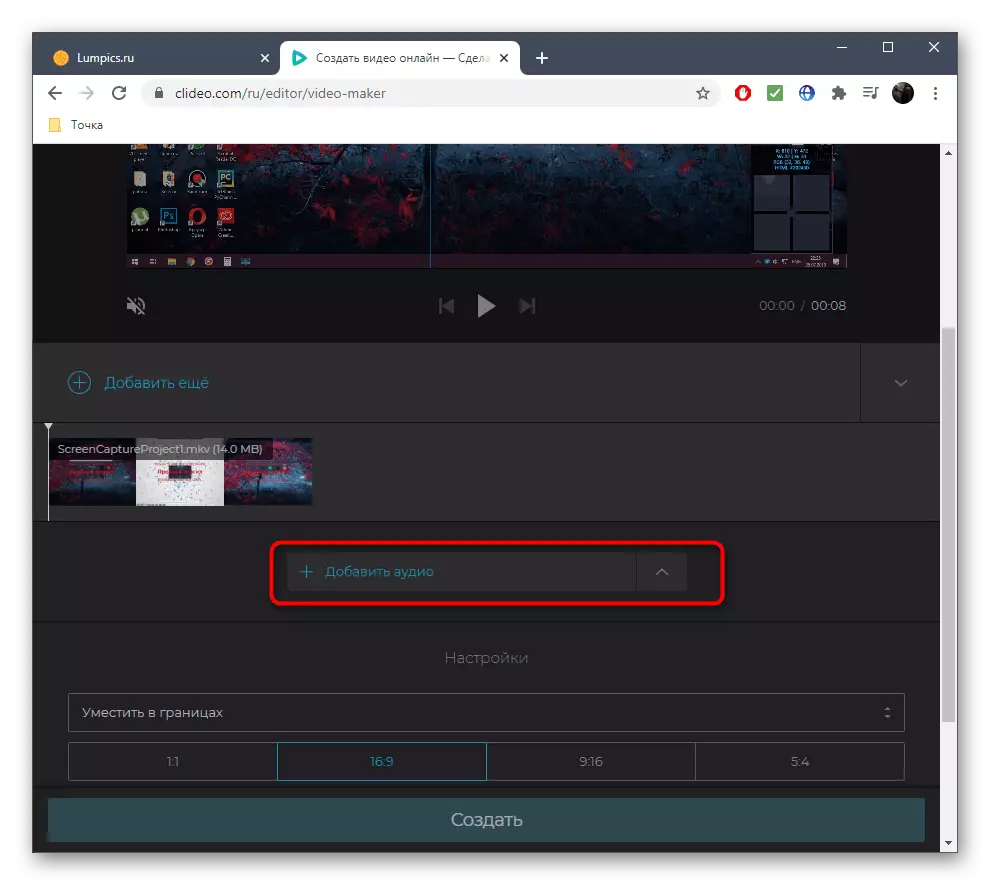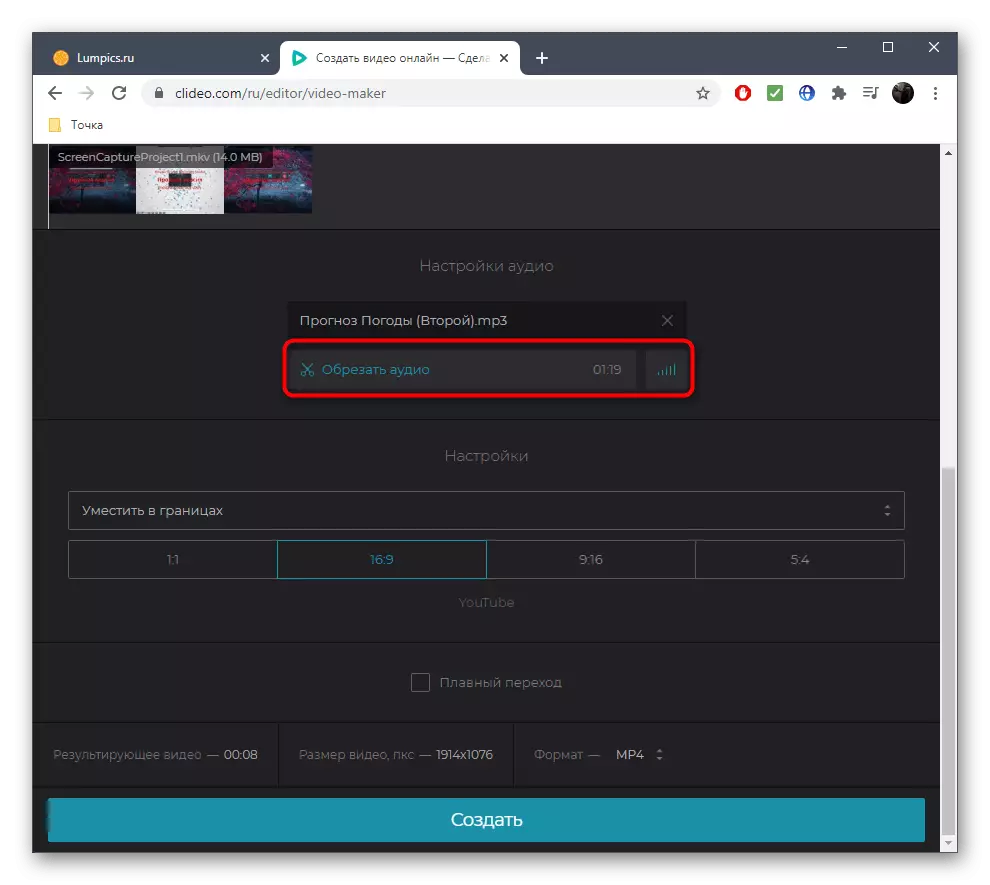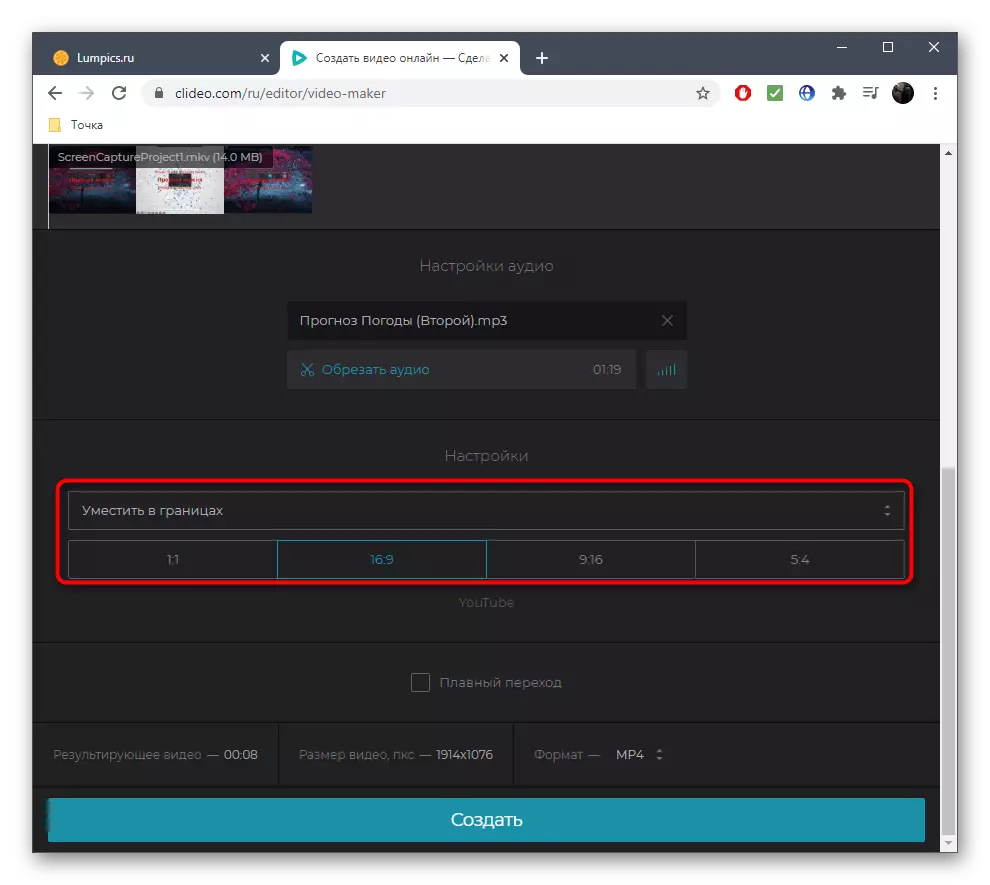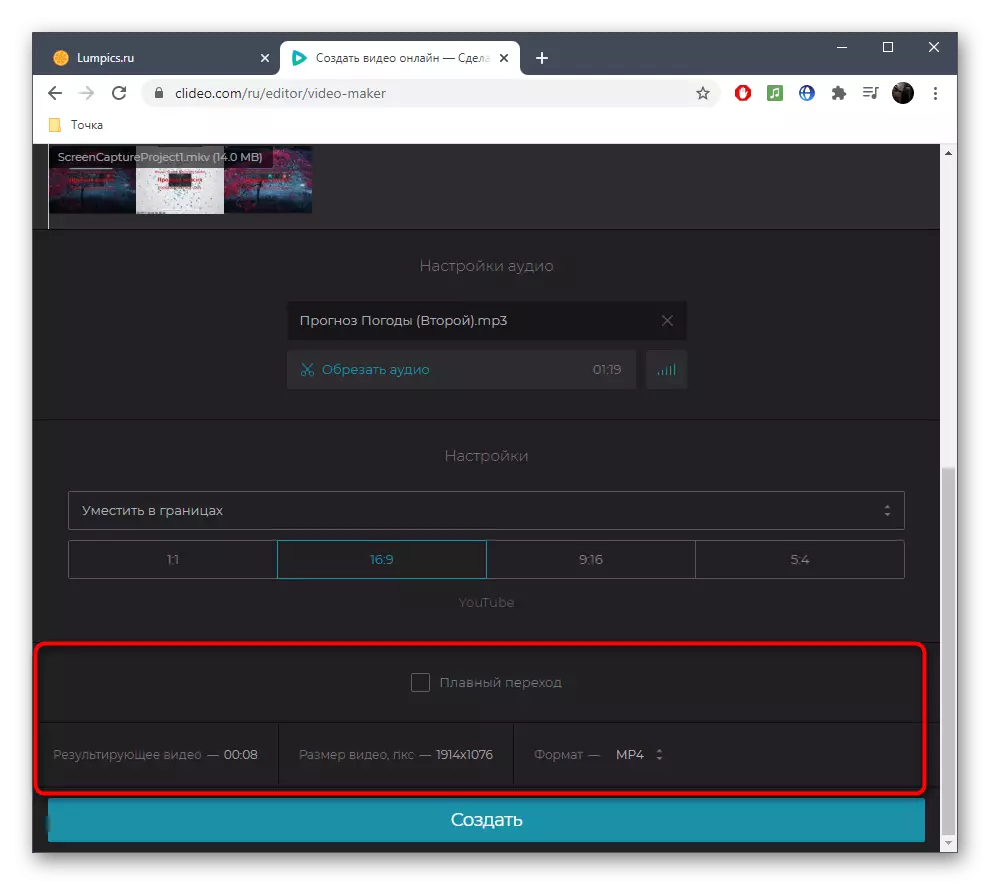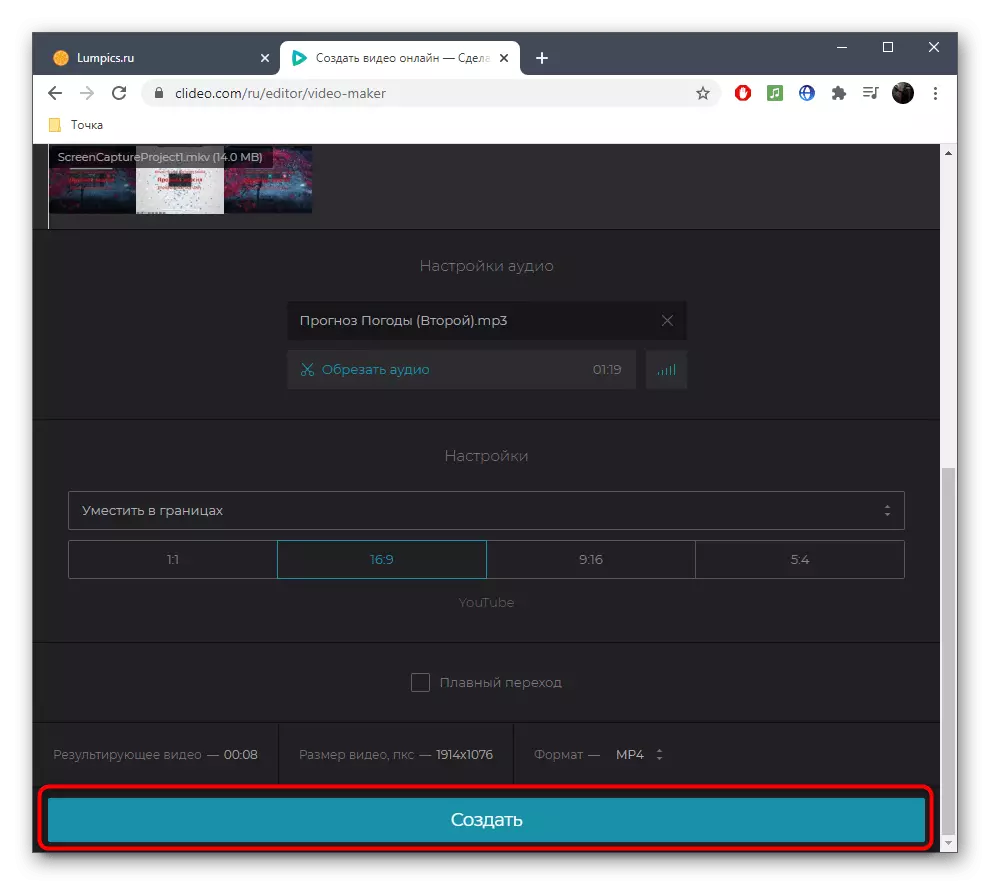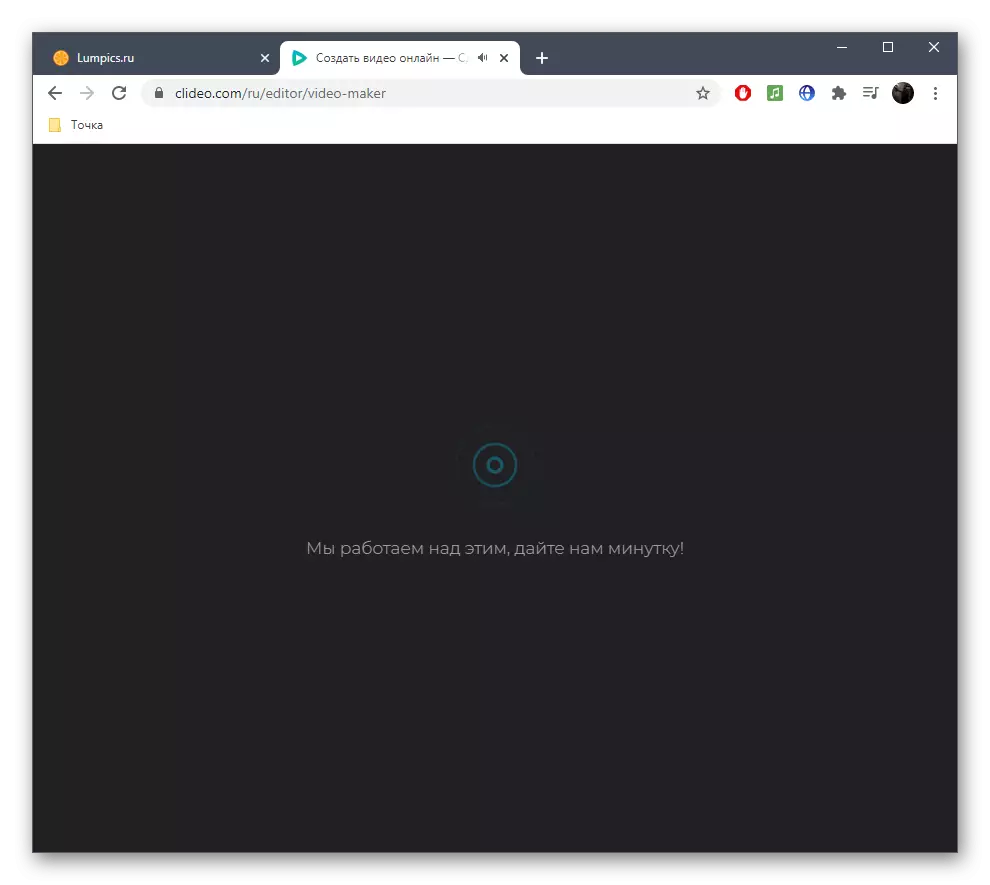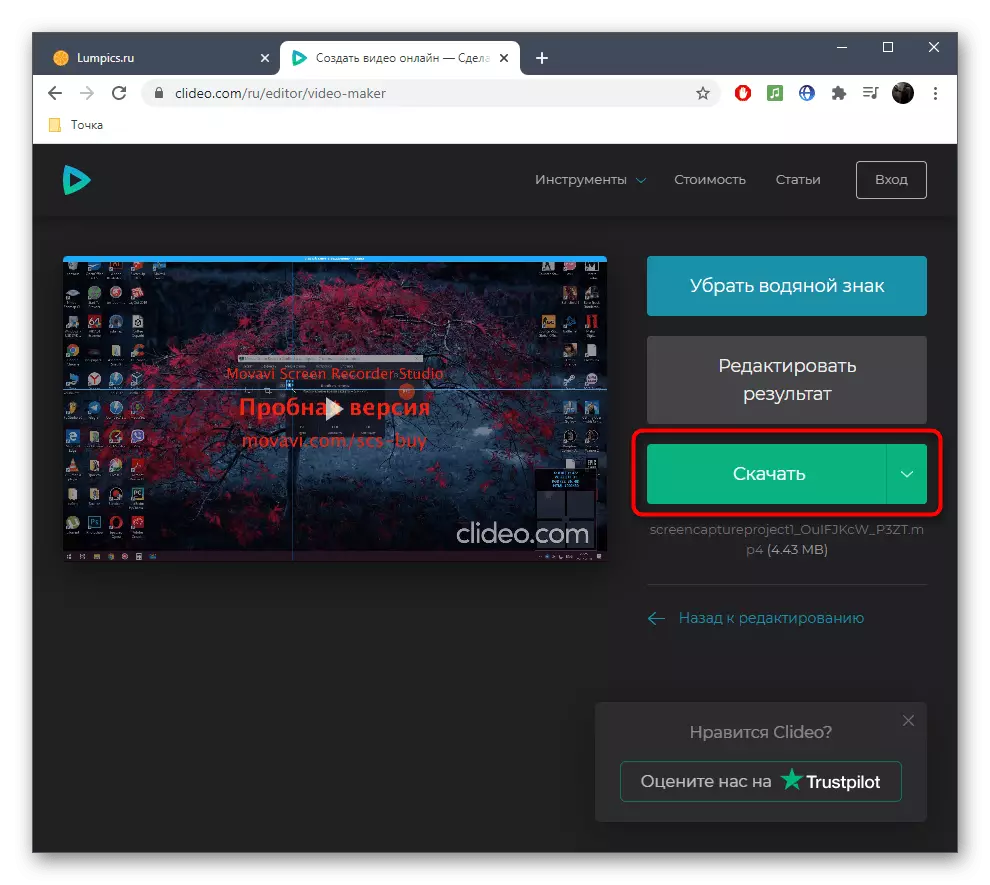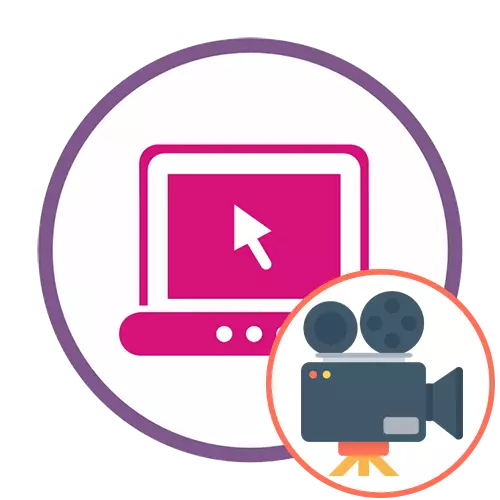
Metoda 1: Adobe Spark
Adobe Spark je rješenje iz poznatih programera, potpuno funkcioniranje na internetu. Korisnik ne mora preuzeti nikakve programe za početak, jer je dovoljno za prijavu na web-lokaciju, nakon čega možete početi stvarati isječak, koji se provodi ovako:
Idite na Adobe Spack online uslugu
- Slijedite gornju vezu da biste došli do potrebne stranice. Stvorite račun u Adobe Spark i nakon unosa ploče na lijevo kliknite gumb u obliku plus.
- U padajućem izborniku koji se pojavi, odaberite "Video" niz.
- Da biste stvorili obični isječak, praznine neće biti korisne, jer će biti zaštićena autorskim pravima. Kliknite "Počnite od Scratch" da biste otvorili čisti projekt.
- Upoznajte se s uvodnim treningom i ići dalje.
- Odmah možete početi dodavati materijale koji će biti komponenta valjka. Da biste to učinili, kliknite na bijelu pločicu s lijeve strane.
- U prozoru pregleda pojavit će se zasebna ploča gdje bi se trebao kliknuti "video". Ako se isječak sastoji samo s fotografijom, kliknite na "Photo".
- Kroz prozor "Explorer" koji se pojavljuje, odaberite jedan potreban materijal.
- Izrežite, ostavljajući samo taj dio videozapisa koji mora biti prisutan u isječku.
- Idite na dodavanje sljedećih fragmenata i fotografija na isti način, stvarajući nove segmente na vremenskoj liniji.
- Premjestite kursor preko aktivnog isječka, na primjer, gdje postoji tekst. Klikom na gumb u obliku plus, nazvat ćete poseban izbornik s kojim možete dodati video ili fotografiju u ovaj okvir.
- Ostaje samo da se nositi s glazbom, za koju ćete morati premjestiti na karticu "Music".
- Koristite besplatne obrade ili preuzmite vlastitu pjesmu klikom na "Dodaj moju glazbu".
- Nakon preuzimanja vidjet ćete da je zabilježena kvačicom, što znači da se pjesma automatski primjenjuje na trenutni projekt.
- Po završetku isječaka nastavite do njegovog preuzimanja.
- Očekujte završetak obrade i preuzimanja, nakon čega ćete imati gotovu datoteku u MP4 formatu.
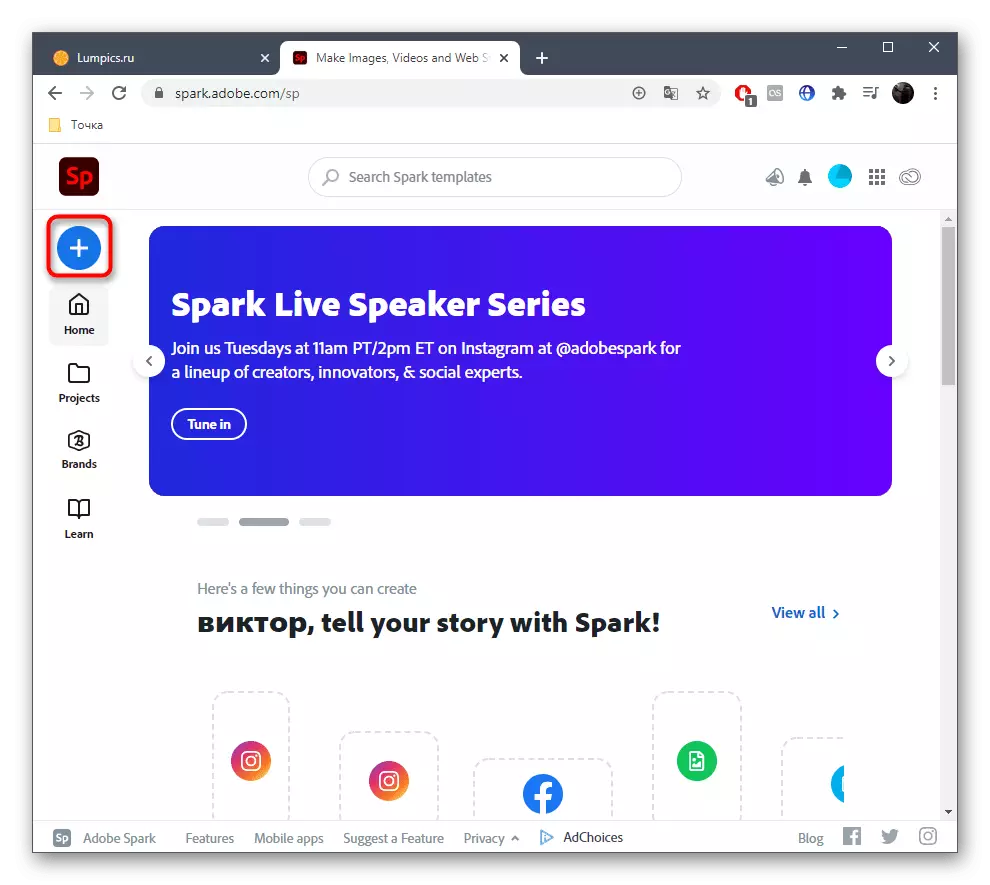
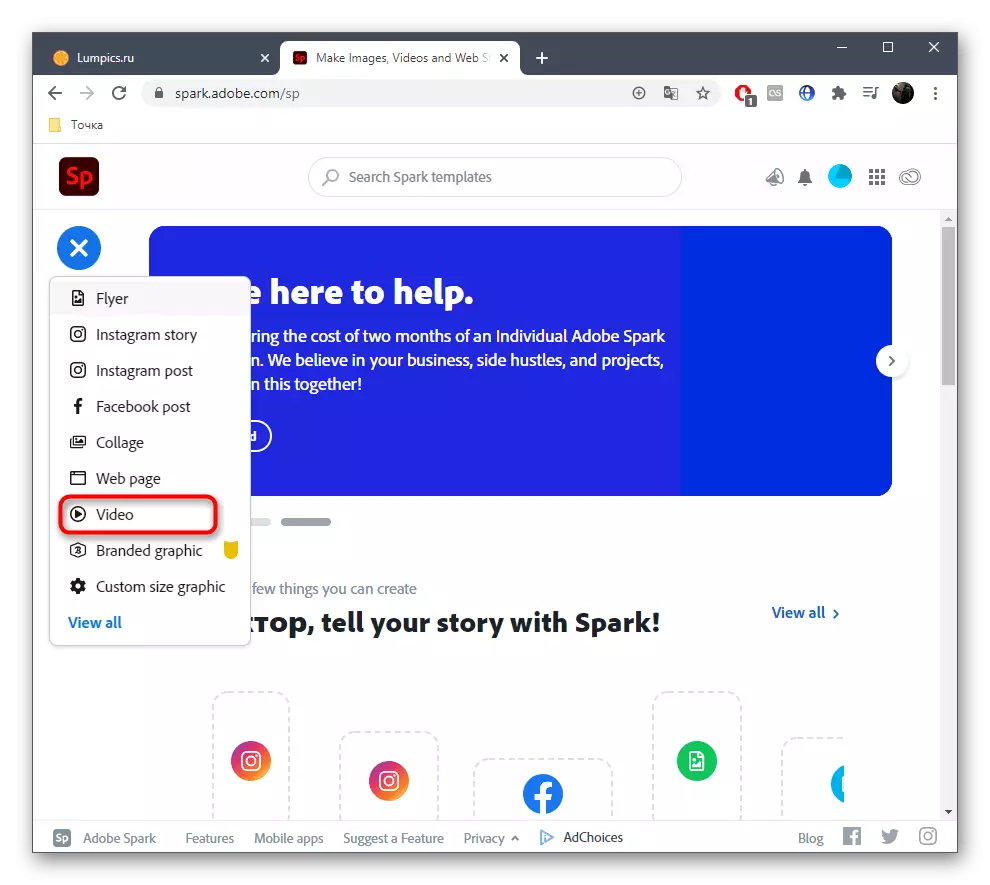


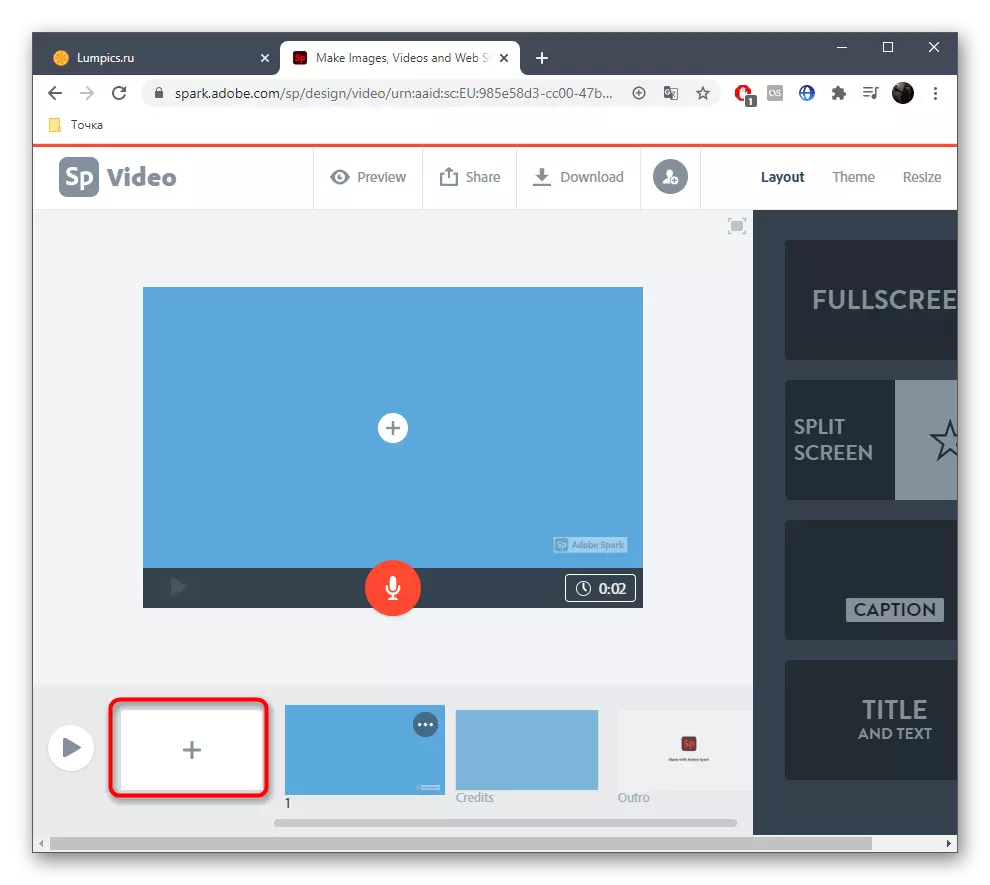

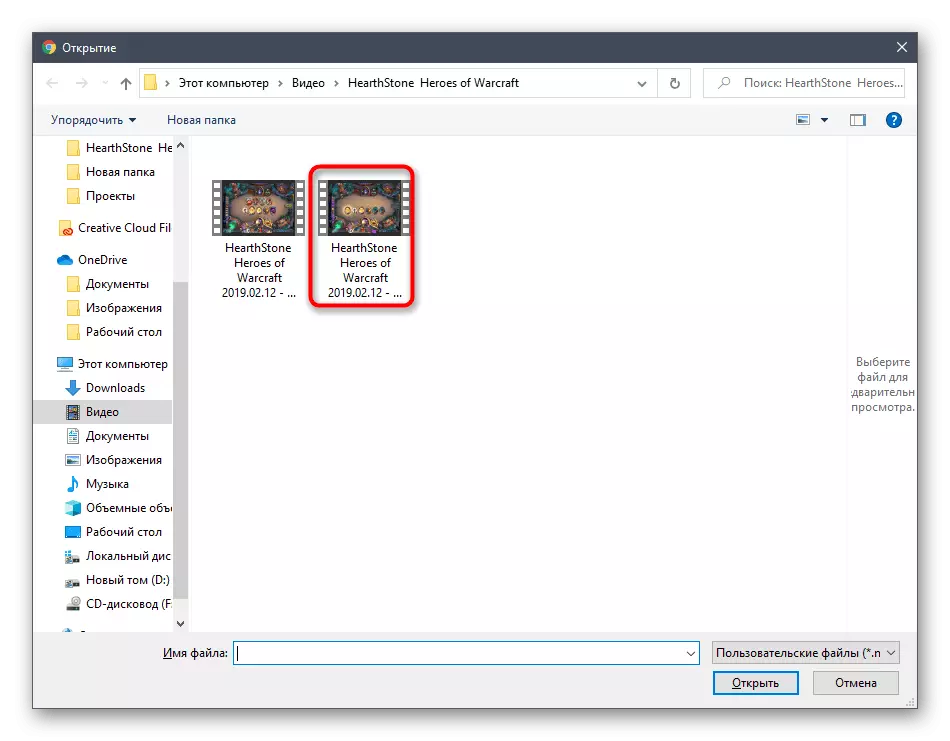
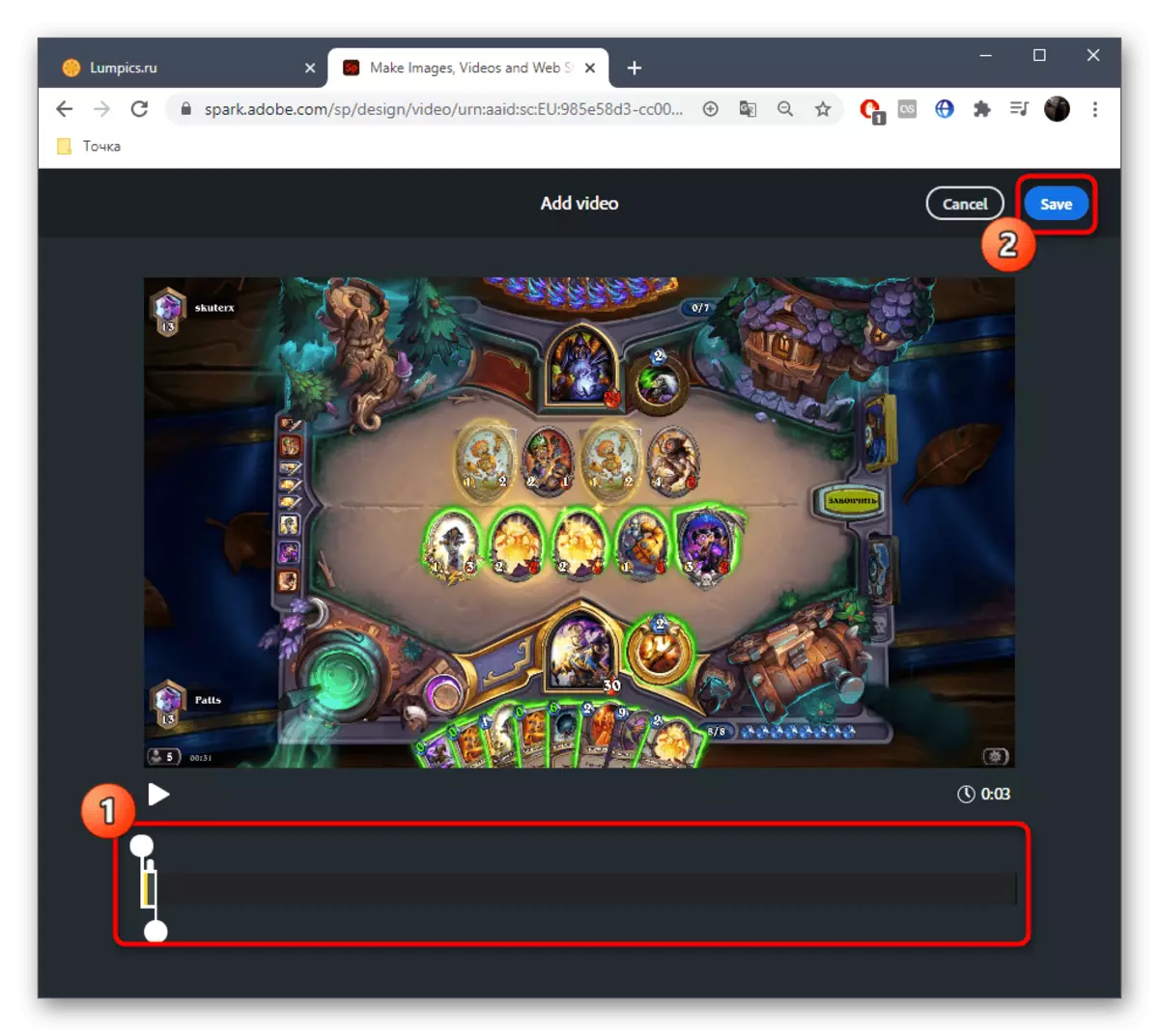

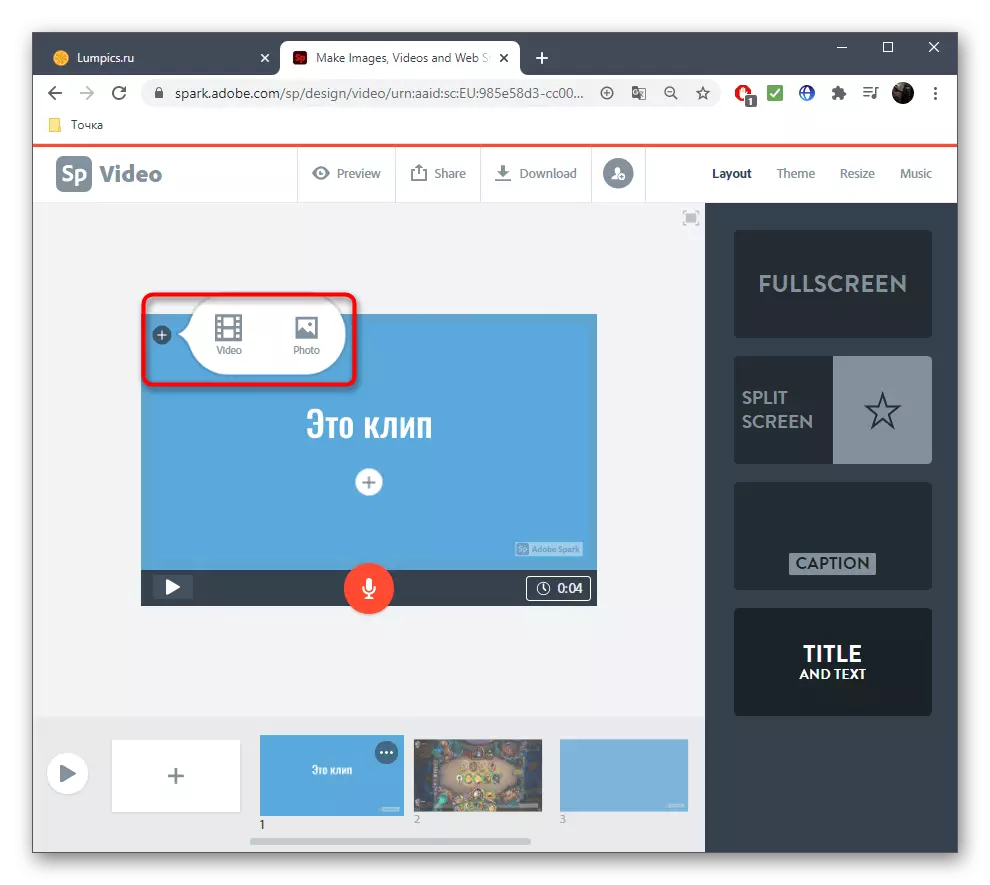

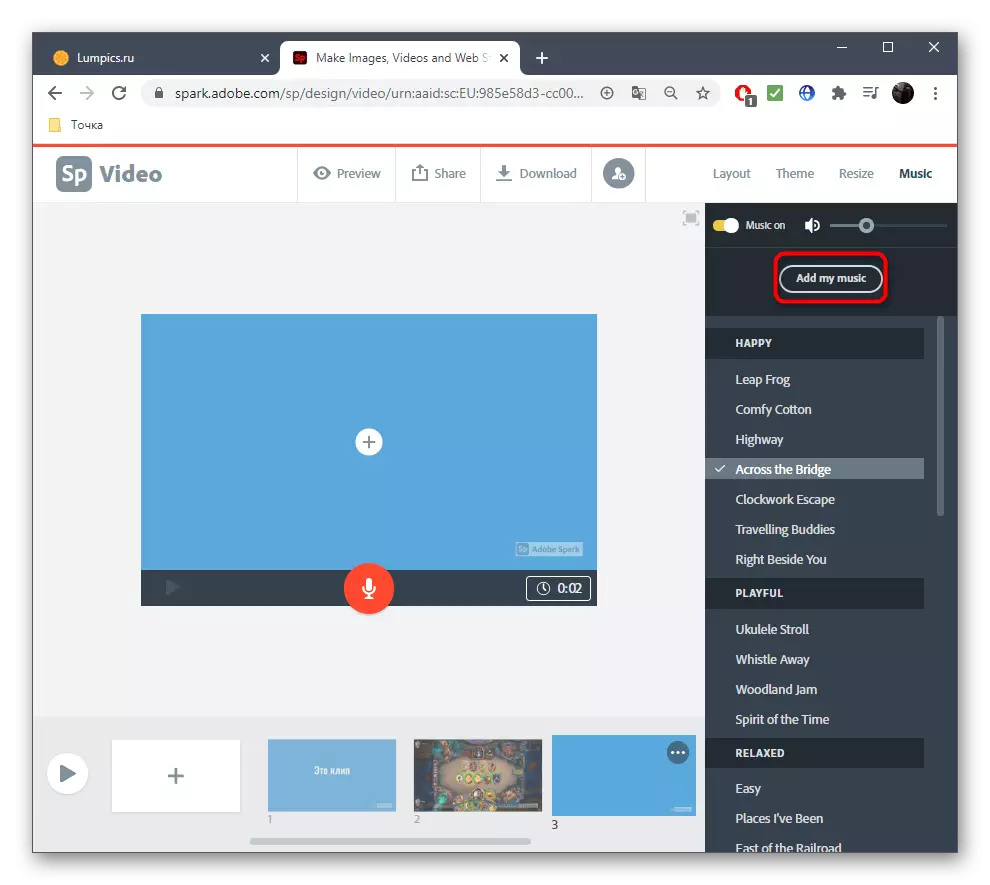

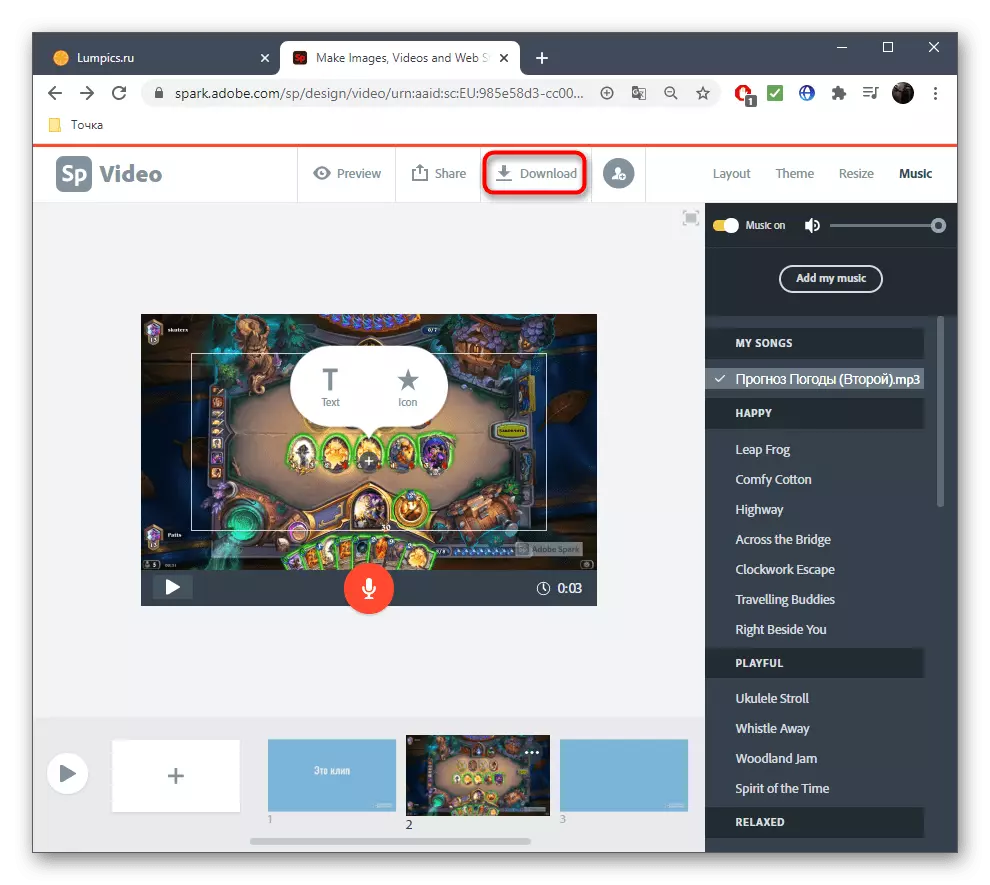
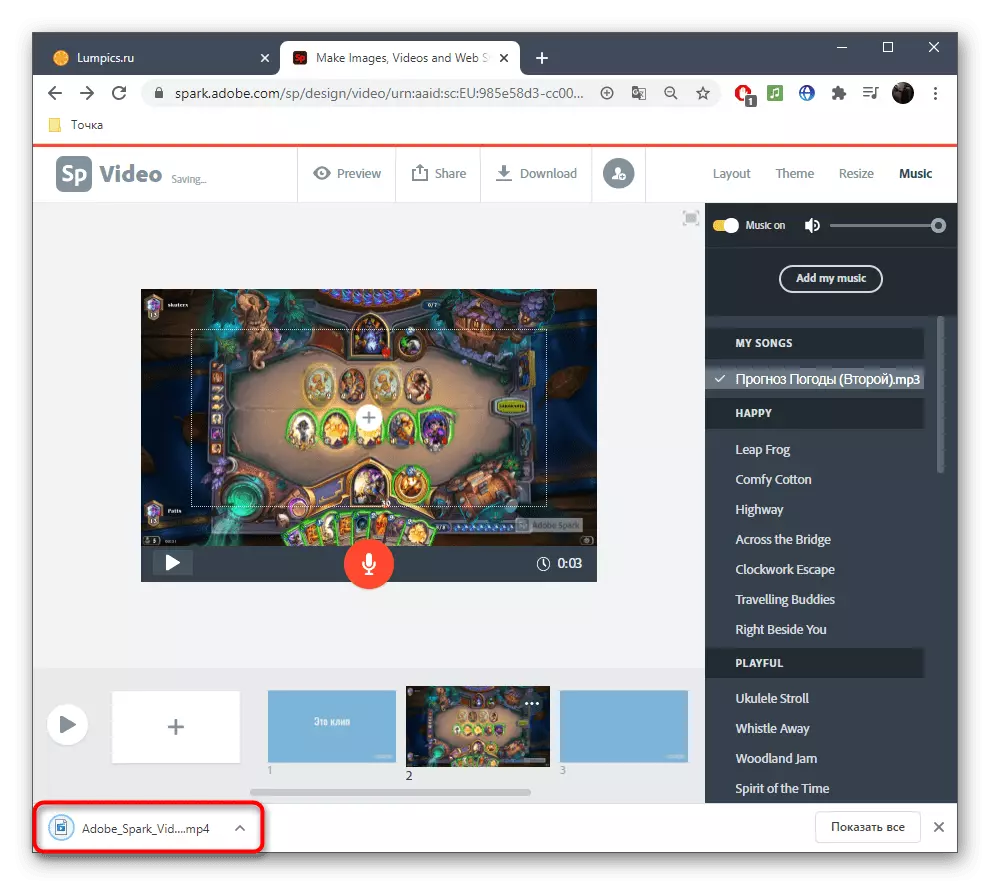
Kao što se može vidjeti, za rješavanje korištenja ove online usluge neće biti teško, a tada ćete ostati samo riješeni, u kojem obliku želite stvoriti videozapis, raditi na svim videozapisima, tekstualnom i pratećem sastavu.
Metoda 2: Flexclip
Nije svaki korisnik ne želi stvoriti račun u Adobeu ili iz nekog razloga ne odgovara brandiranoj online usluzi, dakle, želimo ponuditi flexclip kao blisku analogiju. Načelo interakcije s ovim stranicama ima mnogo sličnih prethodnom, s kojim se možete pobrinuti da se upoznate sa sljedećim uputama.
Idite na online uslugu Flexclip
- Otvorite glavnu stranicu stranice i odmah idite na stvaranje vlastitog isječka.
- Odaberite prazan projekt, jer odgovarajući predložak za takav sadržaj vjerojatno nećete pronaći na popisu dostupnih, ali ne ometati ga.
- Dodajte novi zapis.
- Kada se pojavi padajući izbornik, odaberite Dodaj lokalne medije.
- Učitajte video kroz vodič, a zatim ga dovršite ako je potrebno.
- Pomoću alatne trake dodajte animirani ili obični tekst, podešavanje ga izravno kroz prozor za pregled. Reprodukcija za provjeru prikaza se tekst i koristite gornju ploču za uređivanje fonta.
- Idite na karticu s glazbom, jer gotovo bez isječka bez odgovarajuće glazbene pratnje.
- Dodajte jednu od predloženih pjesama ako su predlošci prikladni ili kliknite Pretraži moje datoteke.
- Dodatna postavka zapisa mijenjanjem glasnoće ili kružnog viška.
- Provjerite je li projekt ispravno konfiguriran tako da ga pregledate kroz prozor za pregled, a zatim kliknete Export Video.
- Svakako se registrirajte s FlexClip za preuzimanje projekta na računalo kao zasebni videozapis.




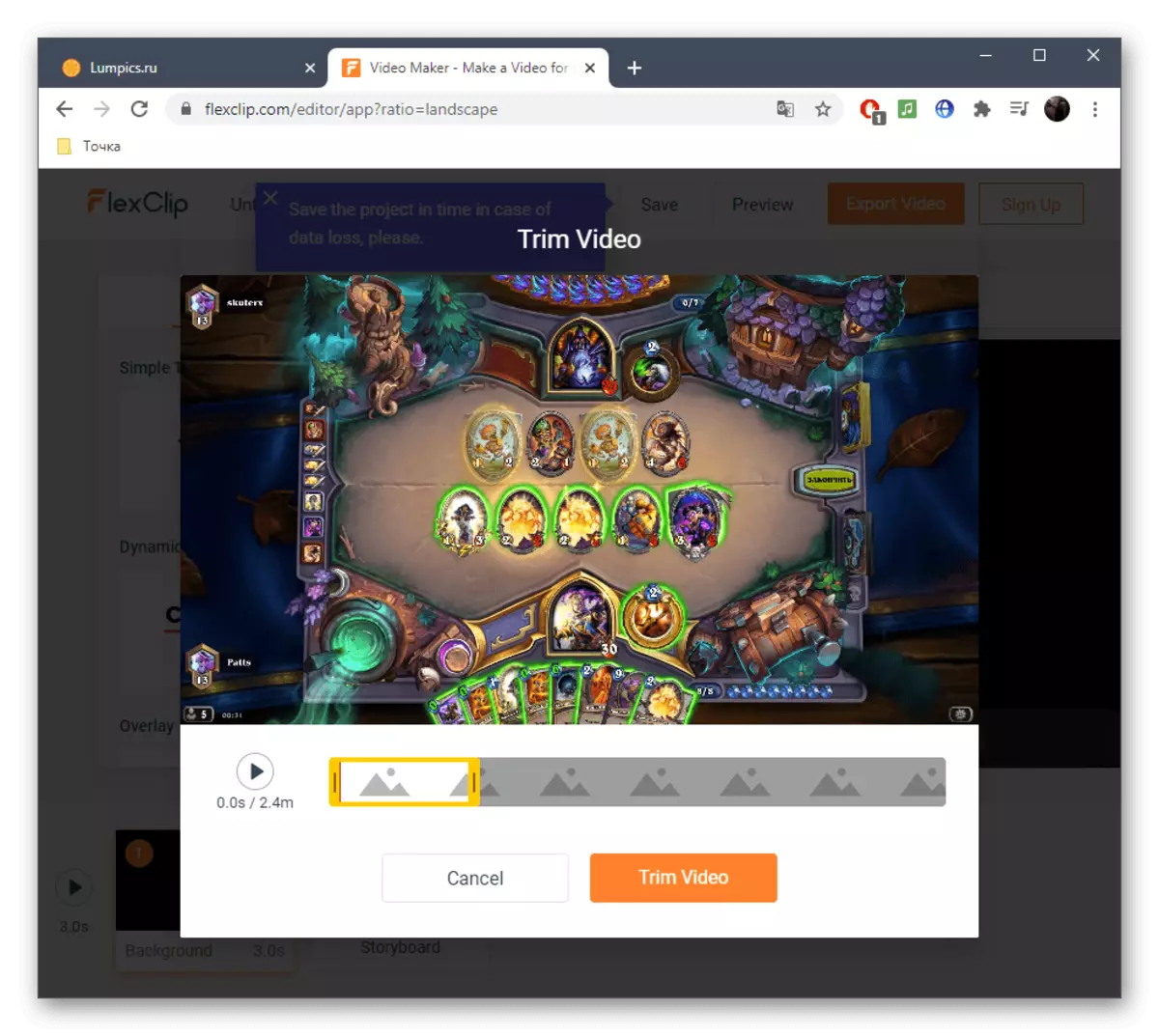
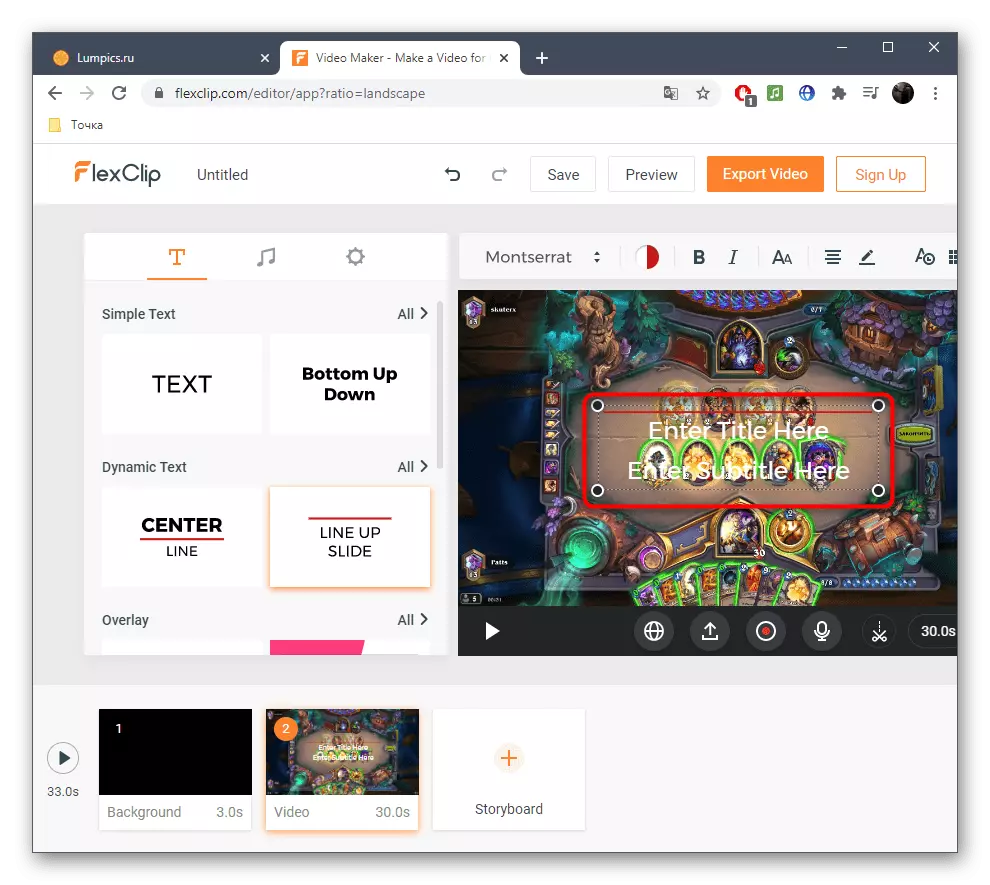

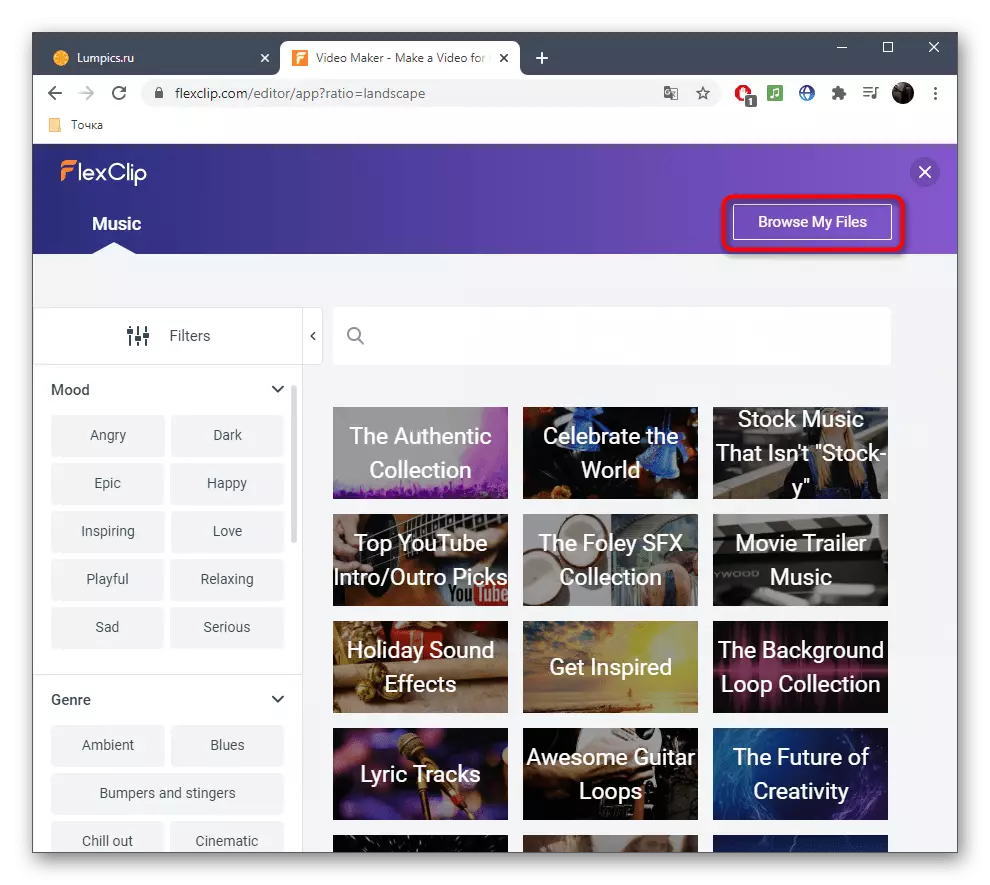
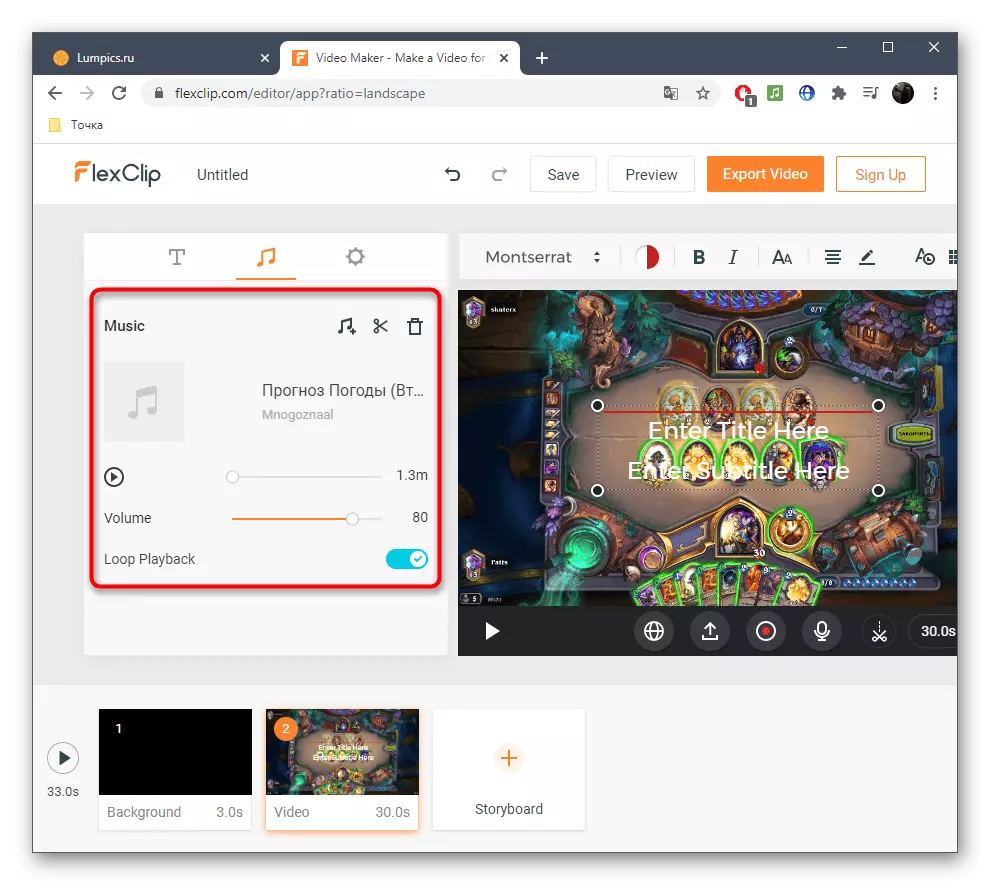
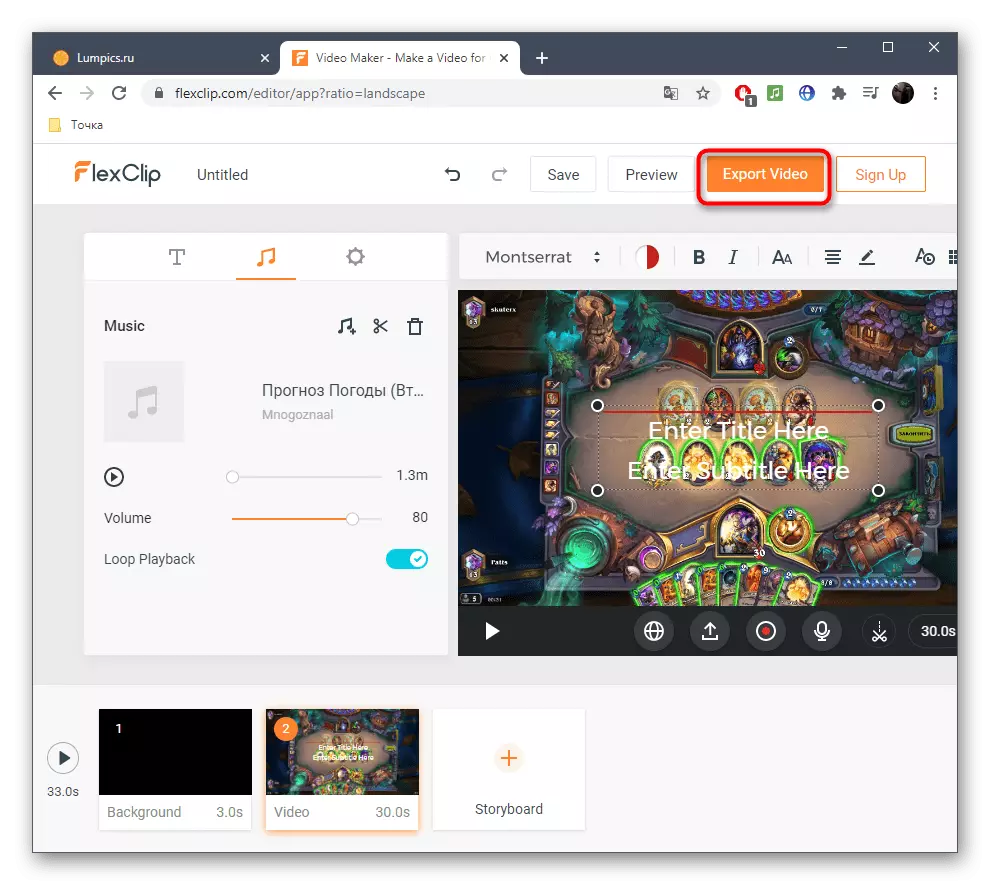
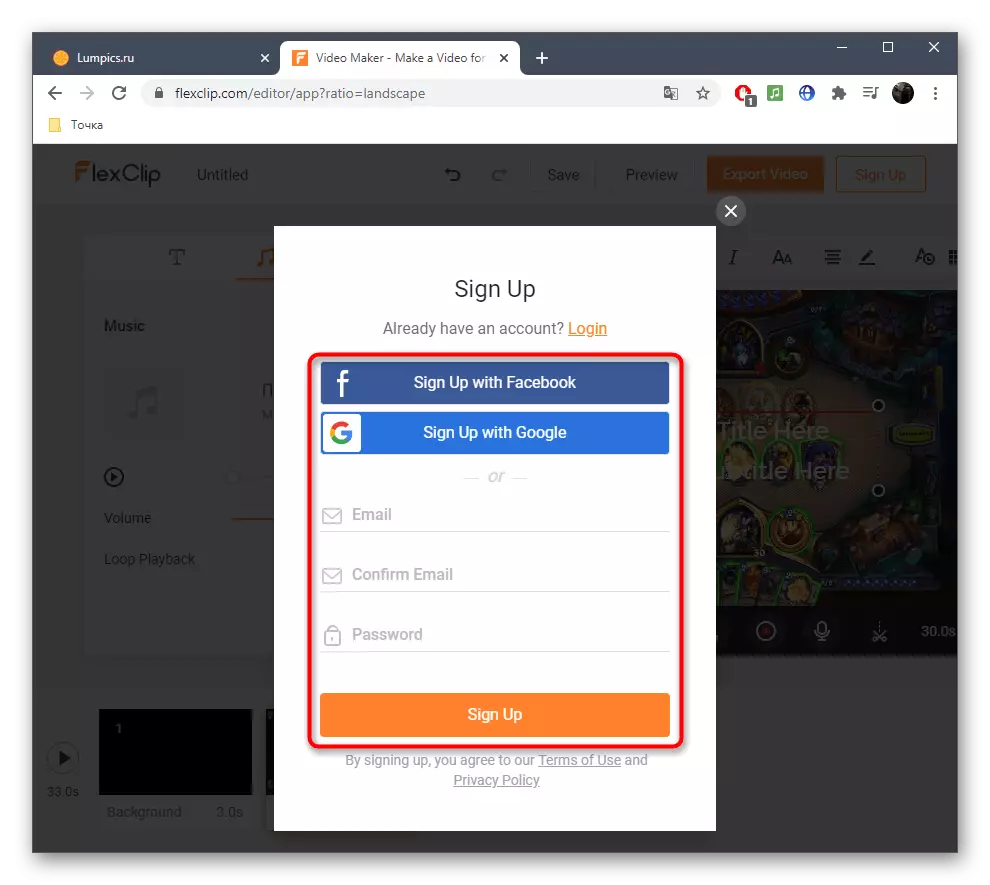
Metoda 3: Clideo
Načelo stvaranja isječka kroz Clideo online uslugu radikalno se razlikuje od onih o kojima se raspravlja, pa bismo to željeli uzeti u obzir. Takav pristup može voljeti neke korisnike, osim toga, ne uzrokuje nikakve poteškoće pri radu na projektu.
Idite na Clideo online uslugu
- Jednom na glavnoj stranici stranice, kliknite "Odabir datoteka" za dodavanje videozapisa.
- Gledajte ga kroz "Explorer" i dvaput kliknite lijevu tipku miša na datoteci.
- Očekujte kraj valjka do poslužitelja.
- Ako je potrebno, dodajte još nekoliko videa za njihovo kombiniranje u jedan.
- Pokrenite dolje i točno nameću zvuk istom principu.
- Izrežite ili promijenite glasnoću.
- Obratite pozornost na dodatne postavke videozapisa na kojima odaberete omjer slike.
- Malo niže možete konfigurirati glatku prijelaz, veličinu videozapisa i njegov format.
- Nakon završetka projekta, kliknite "Create".
- Očekujte kraj konverzije na koji će se potrošiti doslovno nekoliko minuta.
- Kliknite "Download" da biste preuzeli gotovu isječak na računalo.