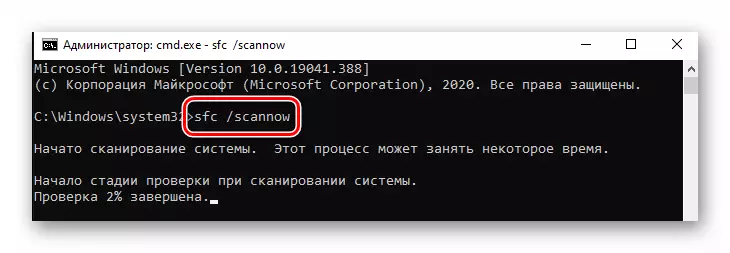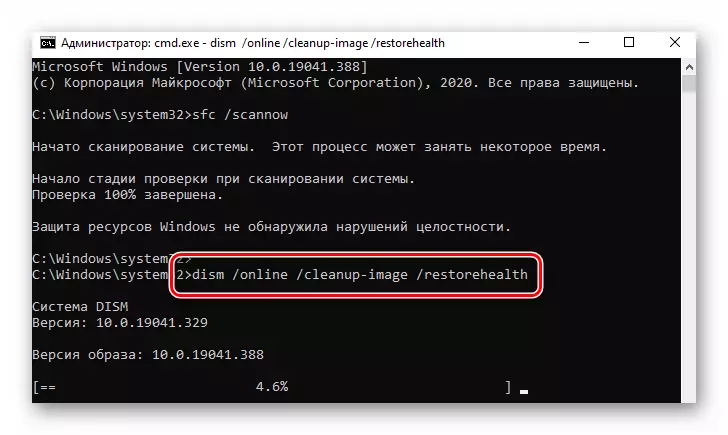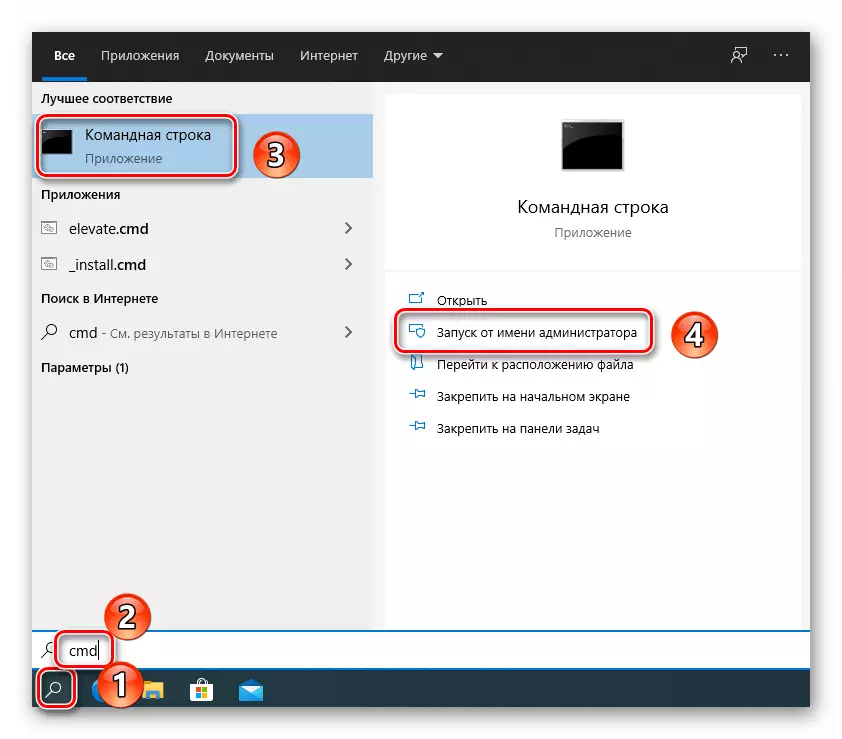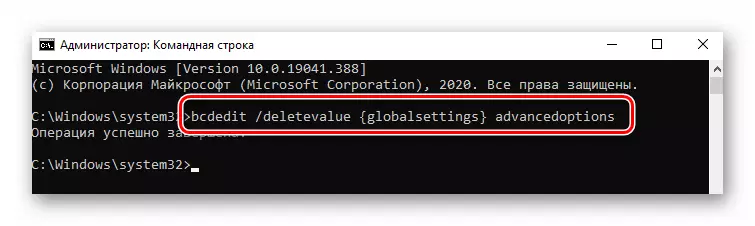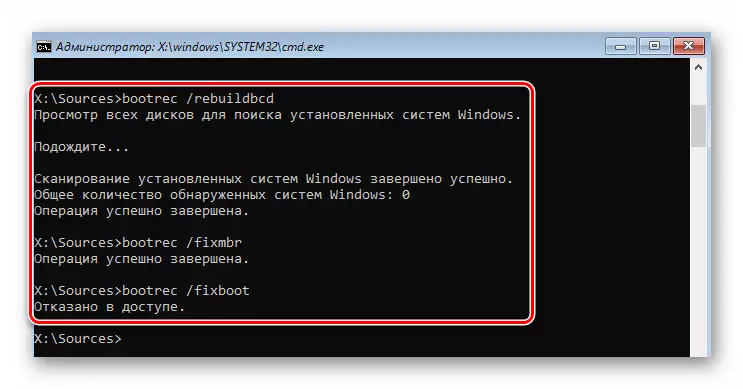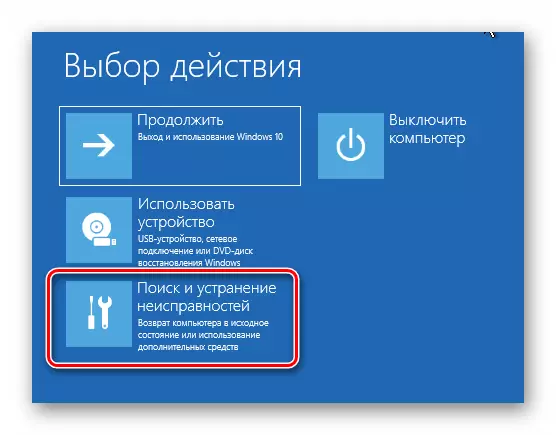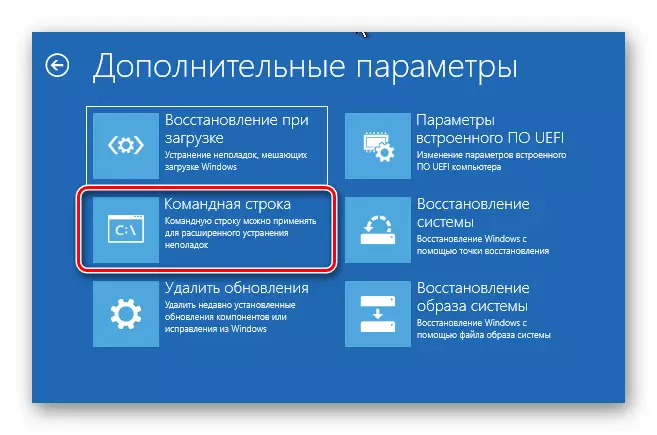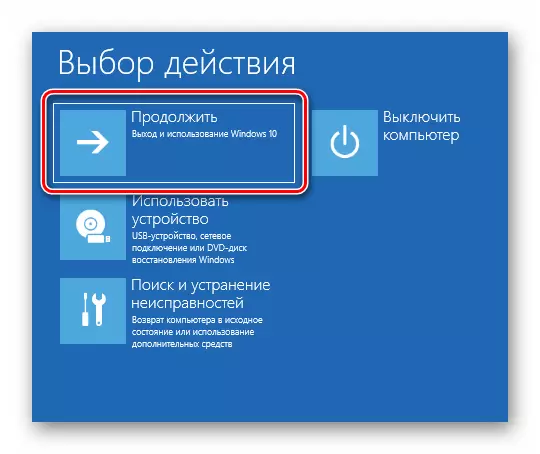Bilješka! Svaka metoda ovog članka koristi boot pogon s snimljenim operacijskim sustavom Windows 10. Potpune informacije o tome kako ga stvoriti dostupna je na donjoj vezi.
Opširnije: Stvaranje UEFI bootable flash pogona sa sustavom Windows 10
Metoda 1: Onemogući alate za oporavak
Kada se ne dogodi neuspjeh u sustavu, u većini slučajeva pokrenut je integrirani alat za oporavak na naknadnom ponovno podizanje sustava računala. Međutim, u slučaju pogreške pod nazivom "Srttruil.txt" datoteku, to je to uzrokuje BSOD (plavi zaslon smrti). U takvim situacijama morate pokušati deaktivirati automatski početak alata za oporavak.
- Povežite pogon s Windows snimljenim operacijskim sustavom Windows na računalo / prijenosno računalo.
- Ponovno pokrenite OS i čizme iz pripremljenih medija kroz izbornik za pokretanje. Ako ne znate koji se ključni izbornik naziva "izbornik za pokretanje", pročitajte link ispod.
Opširnije: Vodič za instalaciju sustava Windows 10 iz USB flash pogona ili diska
- Nakon preuzimanja s pripremljenog diska ili flash pogona odaberite odgovarajući jezik u prvom izborniku. Nakon korištenja gumba "Sljedeći".
- Zatim pritisnite lijevu tipku miša na liniji "Vraćanje sustava".
- U sljedećem izborniku odaberite "Rješavanje problema".
- Nakon toga odaberite opciju "naredbeni redak".
- U otvorenom prozoru koji je otvoren, zapišite ili kopirajte sljedeću naredbu, a zatim pritisnite "Enter" za obradu:
BCDedit / Set {default} Recelenabled br
Ako se sve učini ispravno, vidjet ćete poruku o uspješnom završetku operacije.
- Nakon toga zatvorite prozor Utility i kliknite gumb "Nastavi" u sljedećem izborniku.
- Ovaj put će se sustav normalno pokrenuti i bez pogreške. Ako trebate ponovno omogućiti alat za oporavak, pokrenite "naredbeni redak" u ime administratora i izvedite ovu naredbu ovdje:
BCDedit / Set {default} Popravci Da
Metoda 2: oporavak bootloader
Ponekad sustav daje pogrešku s datotekom "SRTTRAIL.TXT" zbog oštećenog bootloadera. U tom slučaju morate pokušati ažurirati pohranu konfiguracije preuzimanja i ažurirati zapis za pokretanje i sektor pokretanja.
- Izvedite prvih šest koraka opisanih u prethodnoj metodi. Vaš cilj je pokrenuti "naredbenu liniju".
- Utility prozor koji je otvorio prozor treba biti dužan upisati nekoliko navedenih naredbi. Ne zaboravite pritisnuti "Unesite" nakon ulaska u svaku od njih za obradu.
BOOTREC / REBUIDBBD.
bootrec / fixmbr
Bootrec / fixboot
- Ako ćete vidjeti poruku o odbijanju pristupa u obradi naredbi BOOTREC / FixBoot, pokrenite naredbu BootEct / NT60 SYS, a zatim se vratite na zapovijed BOOTREC / FixBoot.
Metoda 3: Vraćanje ključa registra
Prema zadanim postavkama, sigurnosne kopije unosa registra automatski se stvaraju u sustavu Windows 10 svakih nekoliko dana. Budući da je pogreška s datotekom "SRTTRAIL.TXT" često povezana s ključevima (OS, upravljački programi i tako dalje), pokušajte kopiranje podataka iz sigurnosnih kopija.
Bilješka! Ako je problem nastao na računalu s novo instaliranim Windows 10 OS-om, ova metoda neće pomoći. U tom slučaju, sigurnosne kopije će biti jednostavno odsutne.
Registar oporavak izgleda ovako:
- Pokrenite "naredbeni redak" pomoću pogona za pokretanje, kao što je opisano u prvoj metodi.
- U prozoru koji je otvorio sljedeću naredbu:
Xcopy C: Windows System32 Config Regback C: Windows System32 Config
Ako je uspješno, vidjet ćete poruku koja označava broj kopiranih datoteka.
- Zatvorite Snap i ponovno pokrenite računalo / laptop. Nakon toga, problem bi trebao nestati.
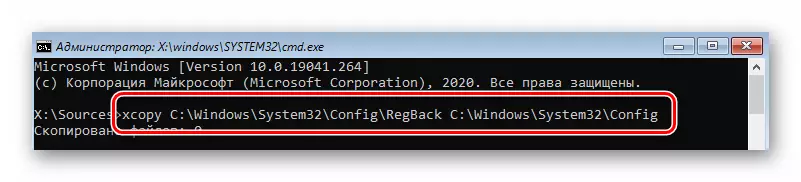
Metoda 4: Onemogući Elam
Elam (rano lansiranje anti-malware) je vrsta zaštite od virusa, koja počinje u fazi opterećenja OS-a. Povremeno može izračunati datoteke vozača opasne, što dovodi do pogreške "SRTTRAIL.TXT". U takvim situacijama pokušajte onemogućiti Elam.
- Ponovno pokrenite sustav. Tijekom lansiranja pritisnite "F8". Te radnje moraju nazvati izbornik s različitim opcijama preuzimanja. Ako to ne učini iz nekog razloga, čizma s instalacijskog pogona i nazovite "naredbeni redak". U njemu upišite i obradite sljedeću naredbu:
BCDedit / Set {Globaldinettings} Napredni
- Nakon toga zatvorite uslužni program i ponovno pokrenite uređaj. Sada će se pravi izbornik automatski nazvati svaki put kad pokrene OS. Nakon pojave izbornika s različitim opcijama za preuzimanje sustava pritisnite tipku "8".
- Kao rezultat toga, sustav će se pokrenuti bez sudjelovanja elam zaštite. Vrlo je vjerojatno da će se problem riješiti.

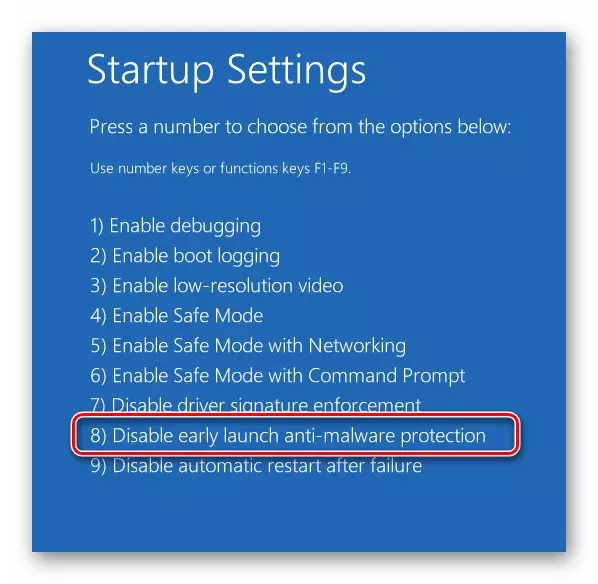
Metoda 5: Provjerite datoteke sustava i komponente
U najnovijoj verziji OS postoje uslužni programi koji skeniraju komponente sustava i datoteke automatski ispravljaju pogreške u slučaju detekcije. Da biste primijenili metodu, morate učiniti sljedeće:
- Prije svega, pokrenite sustav u "sigurnom načinu rada". Budući da vam pogreška s datotekom "srttrail.txt" ne dopušta da se prijavite na uobičajeni način, morat ćete se pokrenuti s instalacijskog pogona, pokrenuti "naredbeni redak" i obraditi naredbu navedenu u prethodnoj metodi, nakon koji se ponovno pokrene.
- U prozoru odabira preuzimanja pritisnite tipku "6". Provjera sustava se također izvodi u "naredbenom retku", ali se mora pokrenuti izravno iz OS-a, a ne iz instalacijskih medija.
- U prozoru koji se otvara, koristite SFC / Scannow naredbu. Njezina obrada zahtijeva vrijeme. Važno je ne zatvoriti uslužni program do kraja inspekcije.
- Po završetku operacije, obradite drugu naredbu:
DRUG / Online / Cleap-Image / RestoreHealth
- Potrebno je još više vremena nego prethodni postupak. Na kraju, ne zatvarajte "naredbeni redak", inače možete ponovno pokrenuti sustav samo fizički. Umjesto toga, pokrenite shutdown -R naredbu.
- Tijekom ponovnog pokretanja pojavit će se prozor s opcijama lansiranja. U njemu samo kliknite "Enter". Ulazak u sustav, nazovite "naredbeni redak" u ime administratora. Da biste to učinili, jednostavno kliknite na ikonu za pretraživanje, unesite CMD upit i odaberite opciju iz rezultirajućih rezultata prikazanih na zaslonu Broj 3 i 4.
- U prozoru koji se otvara, izvršavaju BCDedit / Deletevalue {Globaldinettings} Napovijedanje naredbe.
- Više prozora s izborom opcije za preuzimanje neće se pojaviti sa svakim pokretanjem OS-a. Pogreška vezana uz datoteku SRTTrail.txt također bi trebala nestati.