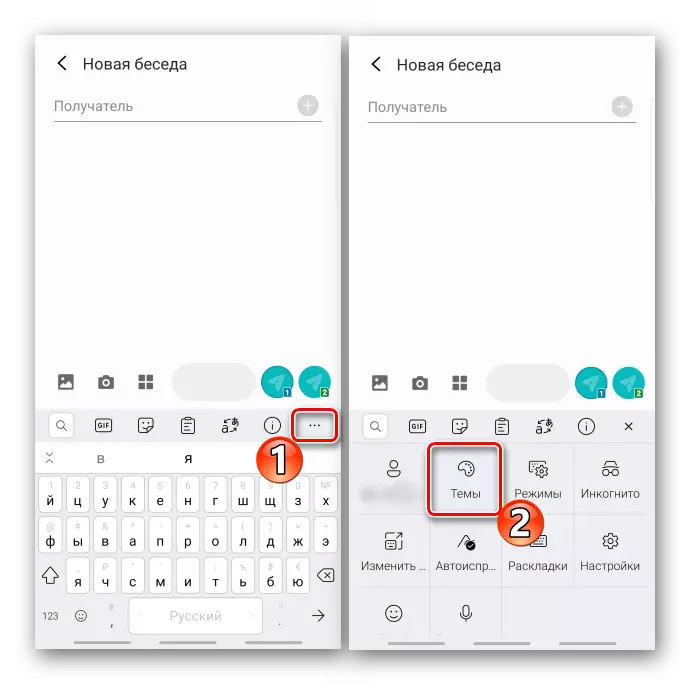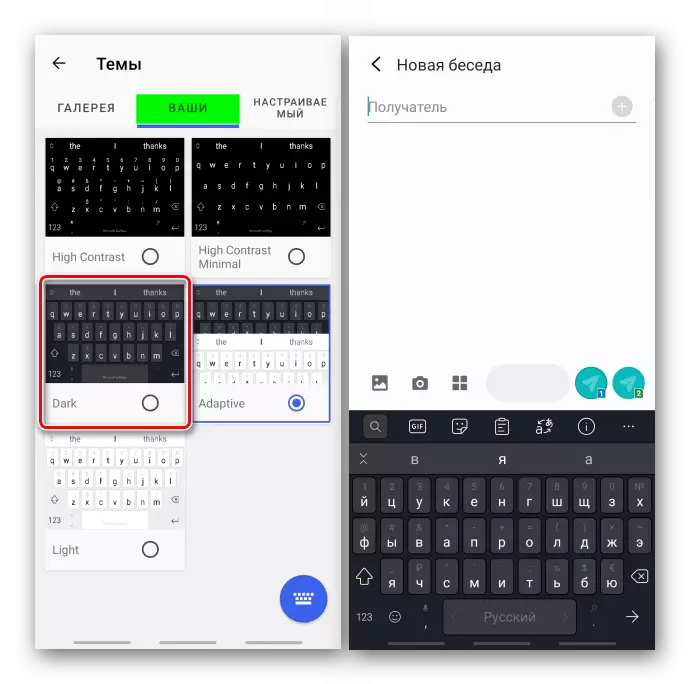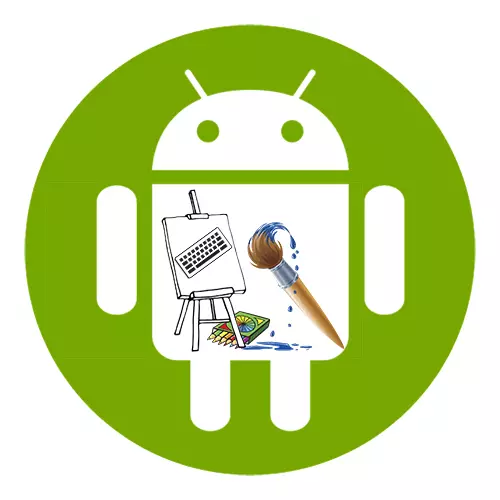
Opcija 1: Gboard
Većina mobilnih uređaja s operativnim sustavom Android na tržištu opremljena je Google tipkovnicom.
Preuzmite Gbort od Google Play tržišta
- Pokrenite tipkovnicu pomoću bilo koje aplikacije koja ga koristi, idite na "Postavke" i otvorite "temu".
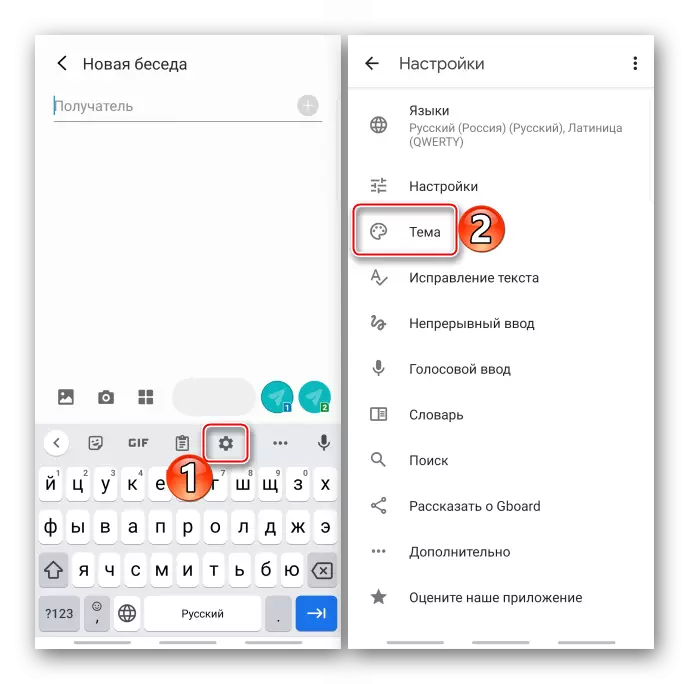
Ili dodirnite ikonu s tri točke i idite na isti odjeljak iz regije koji je otvorio.
- Postoji nekoliko boja izgleda. Odaberite bilo koje i automatski će se primijeniti.
- Postoje dvije vrste pozadinskih slika - pejzaži i gradijent.
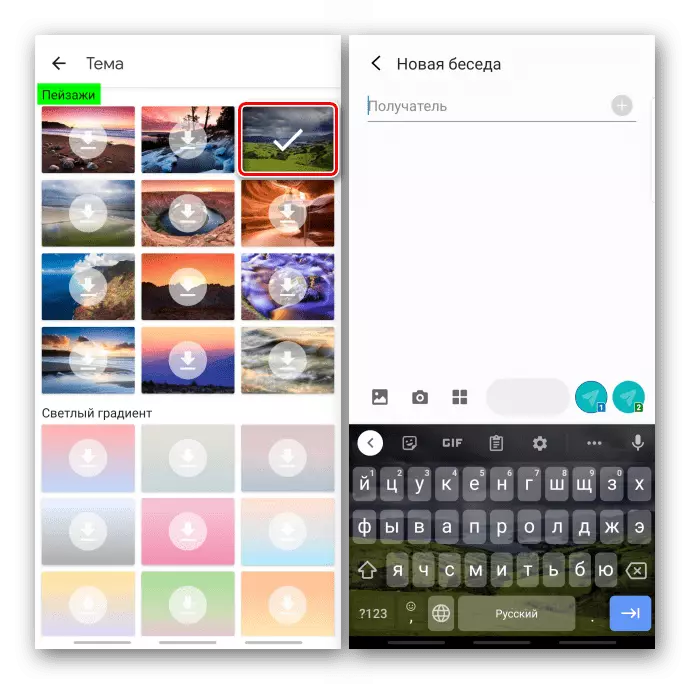
Najprije će ih morati preuzeti, tako da trebate pristup internetu.
- Da biste ukrasili pozadinu s vašom slikom, na vrhu zaslona u bloku "Moje teme" ", pronalazimo željenu sliku u memoriji uređaja, označite okvir područja koje trebate na njemu i kliknite" Dalje " ,
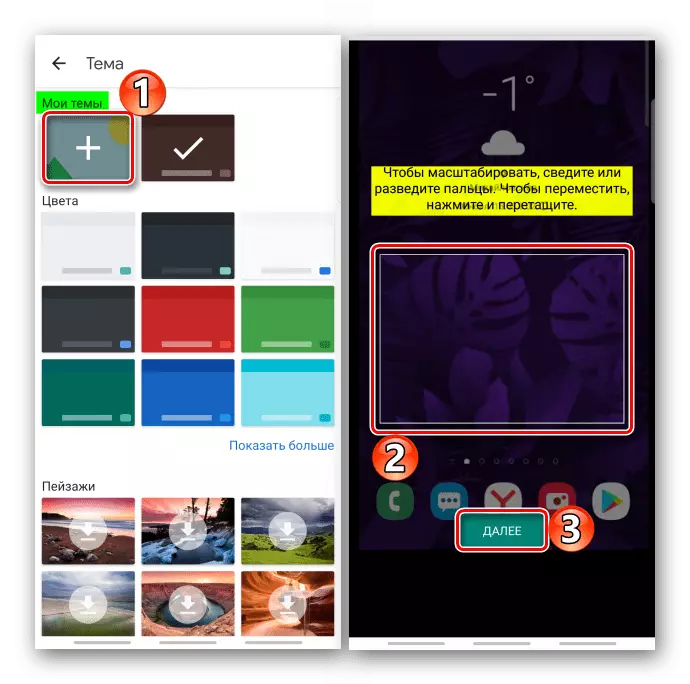
Na sljedećem zaslonu postavite svjetlinu, pritisnite "Ready" i primijenite postavke.
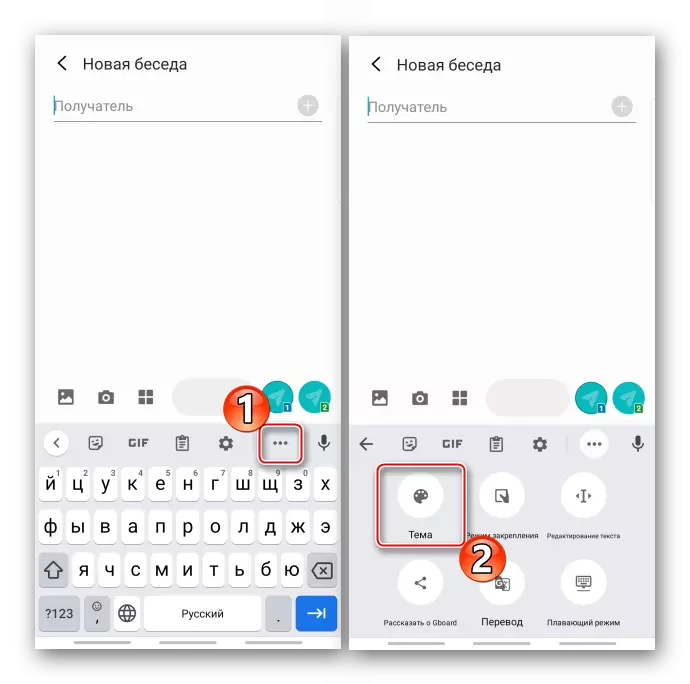
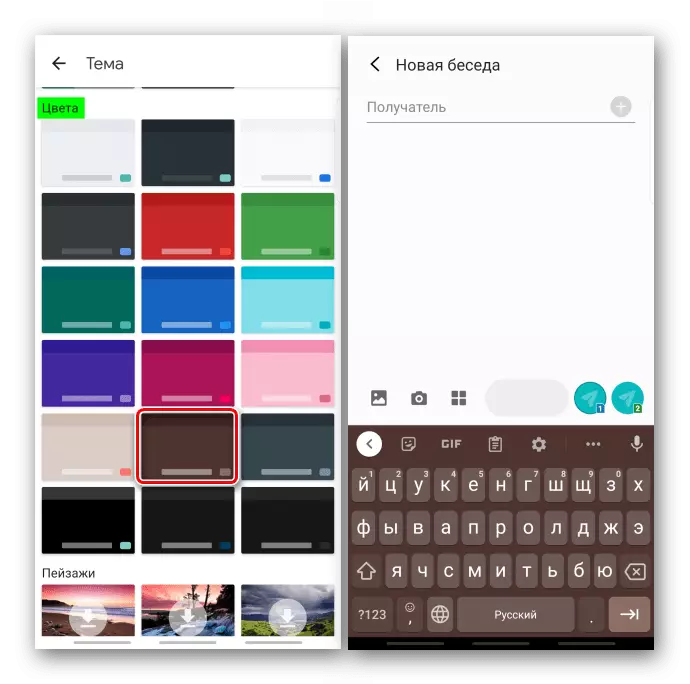
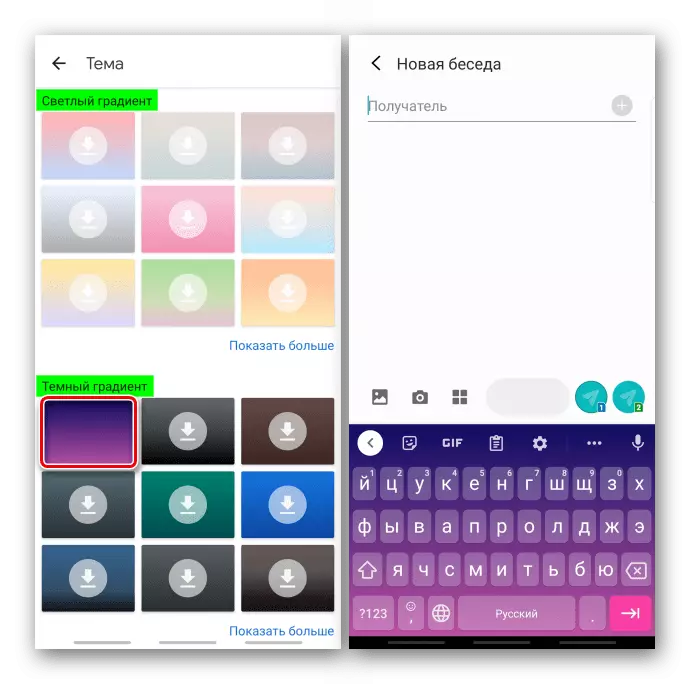
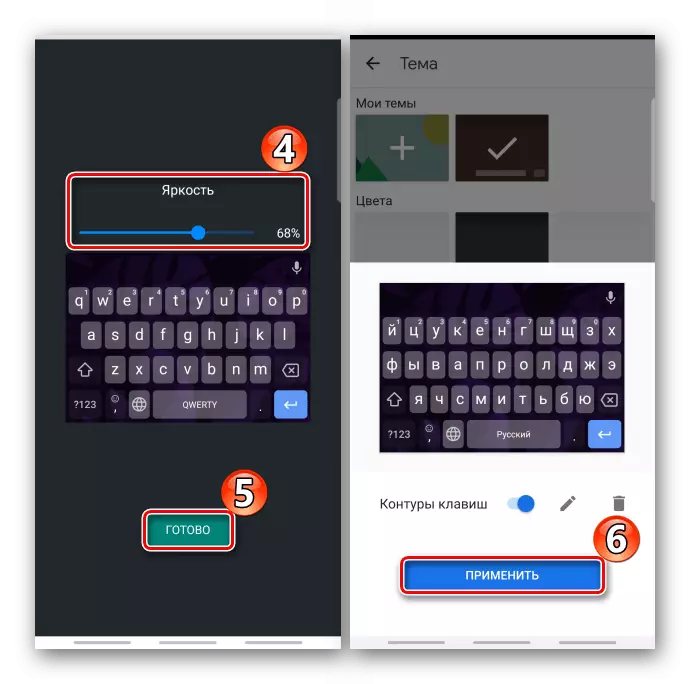
Opcija 3: Swiftkey
Postavke izgleda također su u popularnoj tipkovnici od Microsofta, koji je također standard u mobilnim uređajima nekih proizvođača.
Preuzmite Microsoft Swiftkey tipkovnicu s Google Play tržište
- U rasporedu tipkovnice kliknemo na ikonu s tri točke i otvorite odjeljak "Teme".
- U "Vašoj" kartici, nekoliko tema su već dostupne.
- Ako trebate nešto više boja, idite na karticu "Galerija". Sve teme postoje besplatne, ali trebaju biti preuzete, a za to će se morati prijaviti u aplikaciji pomoću "računa" Microsoft ili Google. Odaberite jednu od opcija i kada se otvori pregled prozora, tapad "download".
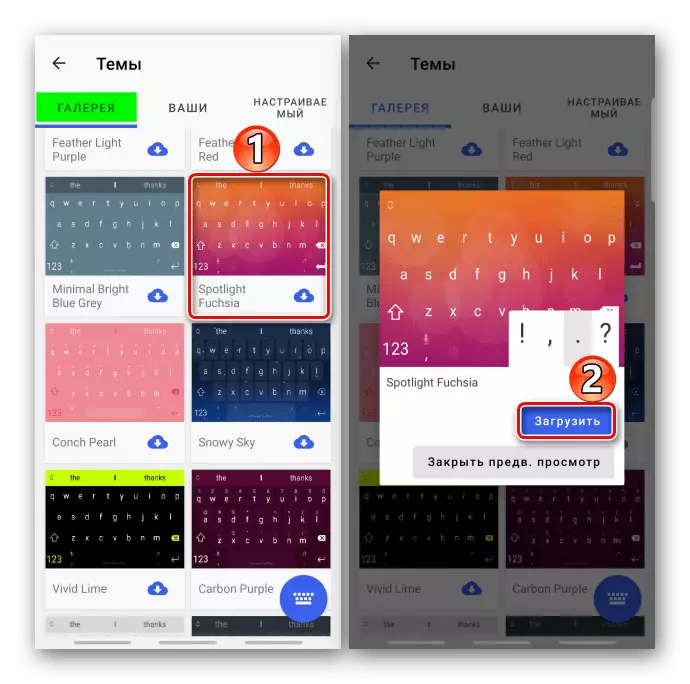
Ako još niste odobreni, kliknite "Račun" ili "Ostali računi". U tom slučaju ćemo koristiti Microsoft račun.
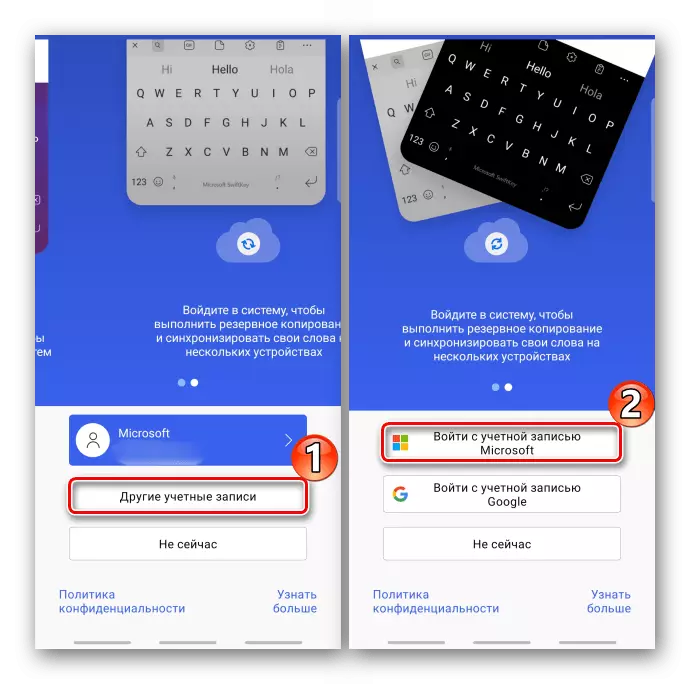
Kako promijeniti tipkovnicu na uređaju s Androidom
Iznad, spomenuli smo aplikacije koje su obično unaprijed instalirane na uređaju, ali u Google Play Markete mnoge druge tipkovnice. Gotovo svaki ima dio u kojem možete promijeniti izgled izgleda, a neki programeri plaćaju mnogo pozornosti na ove mogućnosti. Jedina stvar za početak tipkanja će ih morati omogućiti i odabrati zadane tipkovnice u postavkama smartphone. To je napisano detaljnije u drugom članku na našoj web stranici.
Pročitajte više: Kako promijeniti tipkovnicu na uređaju s Androidom
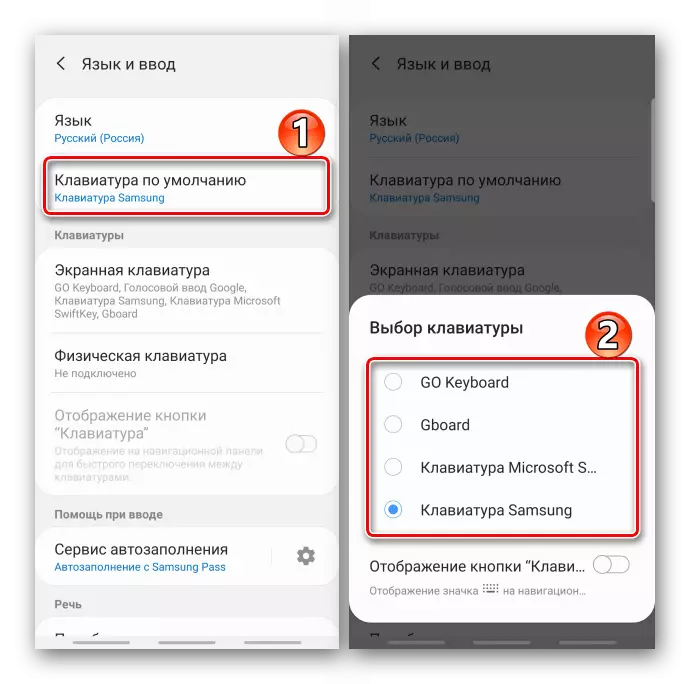
Pročitajte i: Keyboards za Android