
Međutim, kada je BitLocker enkripcija omogućena za sustav particije tvrdog diska, većina korisnika nailazi na poruku koju "Ovaj uređaj ne može koristiti modul pouzdane platforme (TPM). Administrator mora postaviti parametar kako bi omogućio korištenje BitLocker bez kompatibilnog TPM-a. " O tome kako to učiniti i šifrirati disk sustava pomoću BitLocker bez TPM-a i o tome će se raspravljati u ovoj kratkoj instrukciji. Vidi također: Kako staviti lozinku za USB flash pogon pomoću BitLocker.
Kratka referenca: TPM - poseban kriptografski hardverski modul koji se koristi za kofriranje zadataka može se integrirati u matičnu ploču ili se povezati s njom. Bilješka: Ako je vaše računalo ili prijenosno računalo opremljeno TPM modulom, a vidite navedenu poruku, to može značiti da je iz nekog razloga TPM onemogućen na BIOS ili nije inicijaliziran u sustavu Windows (pritisnite Win + R tipke i unesite tpm.msc na kontrolirajte modul).
Dopusti BitLocker bez kompatibilne TPM u Windows 10 Najnoviji verzija
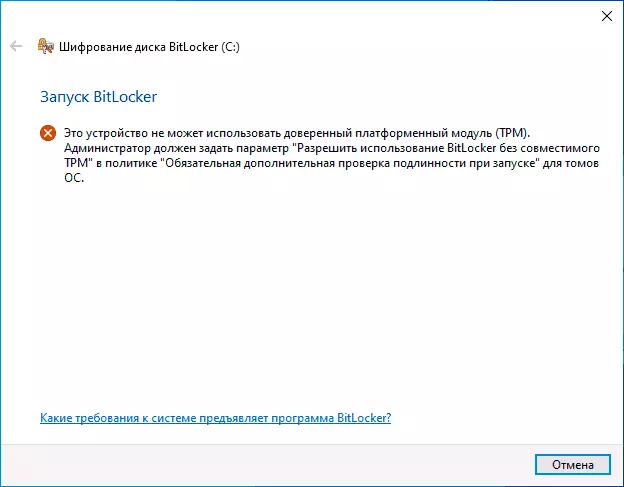
U najnovijoj verziji ažuriranja sustava Windows 10 (1903. svibnja 2019.), mjesto politike odgovorne za korištenje BitLocker za šifriranje particije diskovnog sustava bez TPM modula se nešto promijenilo (za prethodne verzije Mjesto je opisano u sljedećem odjeljku ).
Da biste omogućili šifriranje BitLocker bez tpm u novoj verziji OS-a, učinite sljedeće korake:
- Pritisnite tipke Win + R na tipkovnici, unesite GPedit.msc i pritisnite ENTER.
- Otvara se urednik lokalne grupe. Idite na: Computer Konfiguracija - administrativni predlošci - Windows komponente - BitLocker Disk šifriranje - diskovi operativnog sustava.
- U desnom oknu urednika lokalne grupe, pronađite "Ova postavka pravila omogućuje konfiguriranje dodatne zahtjeve za provjeru autentičnosti pri pokretanju" i dvaput kliknite na njega. Imajte na umu da popis ima dva parametra s istim imenom, trebamo onaj koji bez navođenja Windows poslužitelja.
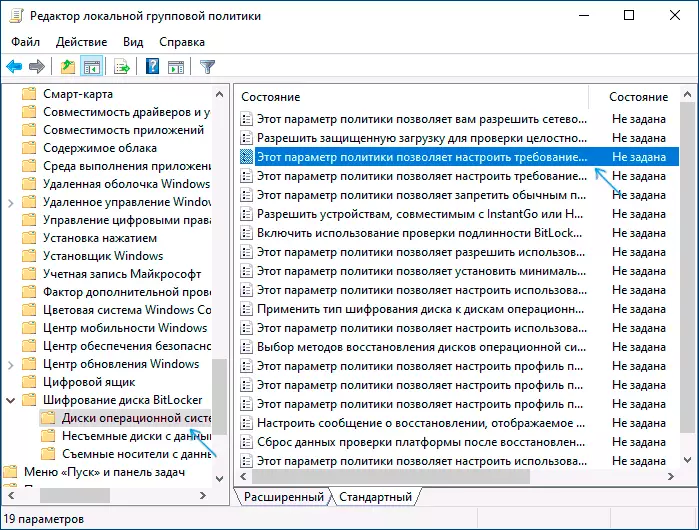
- U prozoru koji se otvara, odaberite "Omogućeno" i provjerite je li "omogućio korištenje BitLocker bez kompatibilnog TPM-a". Primijenite postavke.
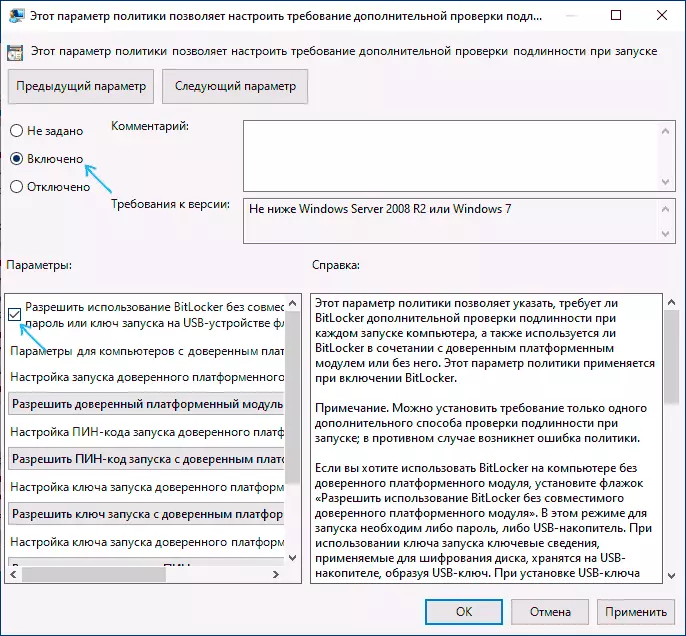
Na ovom procesu je dovršen i sada možete omogućiti BitLocker šifriranje za Windows 10 disk sistemske particije.
To je ista dopuštenje koju možete omogućiti i koristiti urednik registra: to učiniti, u softveru HKEY_LOCAL_MACHINE SOTERS Microsoft FVE Odjeljak, stvoriti DWORD parametar pod nazivom EnableBdeetnoTPM i postavite ga na 1.
Dopuštenje za korištenje BitLocker bez kompatibilne TPM u sustavu Windows 10, 8 i Windows 7
Kako bi se eventualno šifrirali disk sustava pomoću BitLocker bez tpm, dovoljno je promijeniti jedan parametar u uredniku pravila lokalne grupe sustava Windows.
- Pritisnite tipke Win + R i unesite GPedit.msc za pokretanje uređivača pravila lokalne grupe.
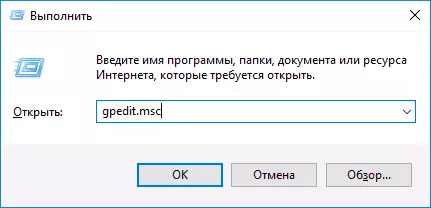
- Otvorite odjeljak (mape s lijeve strane): Konfiguracija računala - administrativni predlošci - Windows komponente - Ova postavka pravila omogućuje vam da odaberete BitLocker šifriranje diska - diskovi operacijskih sustava.
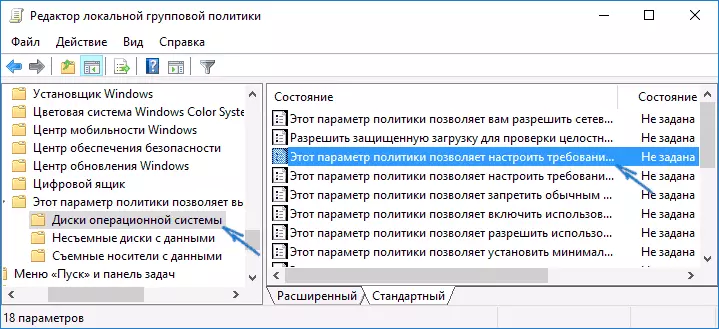
- Na desnoj strani kliknite na "Ova postavka pravila omogućuje konfiguriranje zahtjeva dodatne provjere autentičnosti pri pokretanju.
- U prozoru koji se otvara, postavite "omogućeno", a također se pobrinite da je "omogućio" "BitLocker bez kompatibilnog modula za pouzdane platforme" (pogledajte screenshot).
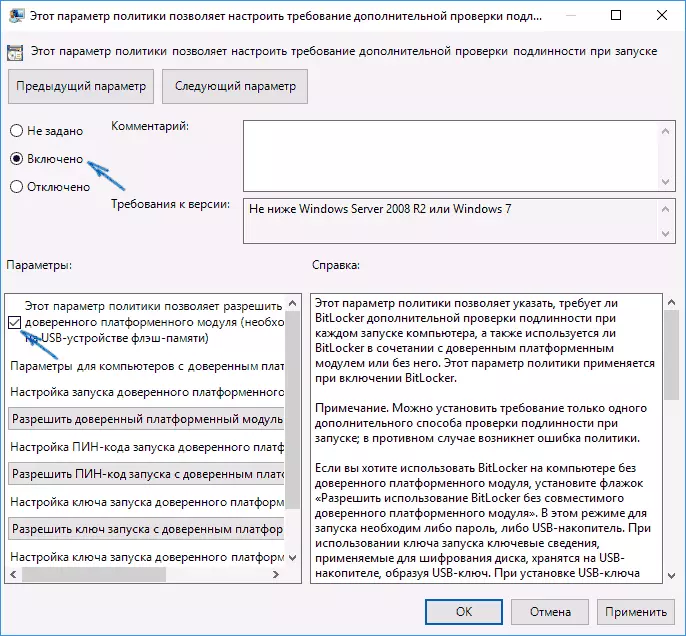
- Primijeniti izvršene promjene.
Nakon toga možete koristiti šifriranje diskova bez poruka o pogreškama: samo odaberite disk sustava u Exploreru, kliknite na nju s desnom tipkom miša i odaberite "Enable BitLocker" kontekstni izbornik, nakon čega slijede upute čarobnjaka za šifriranje. To se također može učiniti u "upravljačkoj ploči" - "BitLocker šifriranje diska".
Možete postaviti lozinku za pristup šifriranom disku ili stvoriti USB uređaj (USB flash pogon) koji će se koristiti kao ključ.
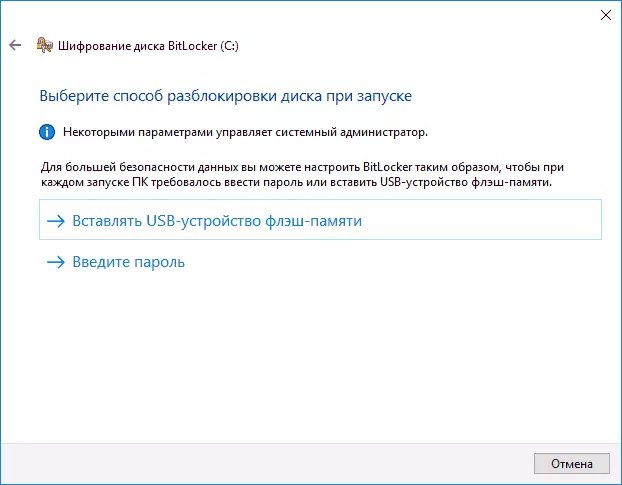
Napomena: Tijekom šifriranja diska u sustavu Windows 10 i 8 od vas će se tražiti da spremite podatke za dešifriranje, uključujući na vašem Microsoftovom računu. Ako vam je ispravno konfiguriran, preporučujem da to učinite - na vlastitom iskustvu korištenja BitLocker, pristup pristupnom kodu na disku s računa u slučaju problema može biti jedini način da izgubite podatke.
