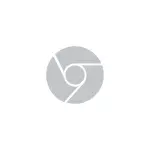
U ovoj kratkoj instrukciji, to će biti o tome: kako isključiti tamnu temu krom ako je uključena u OS. Ovo nije teško.
Promjena parametara naljepnica s kromiranim tako da uvijek koristi svjetlosni dizajn
Sve što će biti potrebno je dodavanje parametara pokretanja na prečac Google Chrome, koji će isključiti tamni način, odnosno, preglednik će uvijek početi s svjetlijim dizajnom.
Jedna od opcija koraka za to će biti kako slijedi (postoje i neznatno različiti pristupi, na primjer, ručno stvaranje prečaca s željenim parametrima):
- Idite u mapu (kopirajte ovaj put i zalijepite u adresnu traku vodiča) C: Programdata Microsoft Programi \ t
- Tamo ćete pronaći prečac Google Chrome, kliknite na njega desnom tipkom miša kliknite i odaberite "Svojstva" u kontekstnom izborniku.
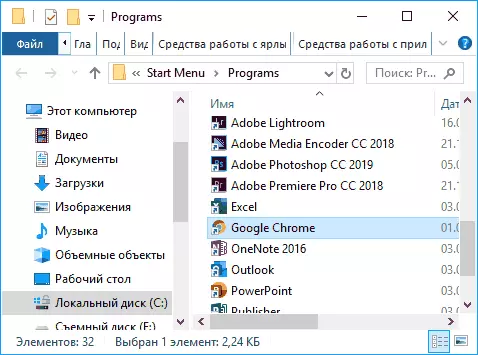
- U svojstvima prečaca, u polju polja, odmah nakon zatvaranja citati, dodajte prostor i sljedeće: - onemogućeno-značajke = Darkmode
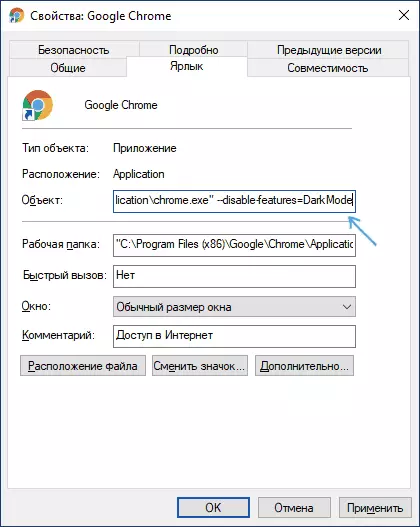
- Kliknite U redu da biste spremili promijenjene parametre prečaca.
Sada, kada je počeo s izbornika Start, Google Chrome će biti lansiran s osvjetljenjem dizajna.
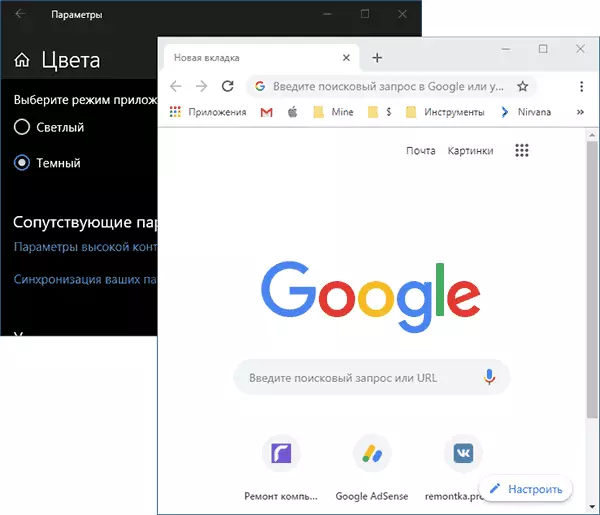
Ako koristite prečac na programskoj traci, uklonite postojeći prečac, a zatim desnom tipkom miša kliknite na oznaku u izborniku Start, odaberite stavku "Napredna" izbornika - "Sigurno na programskoj traci". Također, ako je potrebno, možete kopirati prečac iz mape gdje smo ga uredili, na radnoj površini, tako da preglednika počne s njim s dizajnom koji trebate.
