
U ovom priručniku, to je detaljno opisano kako promijeniti frekvenciju ažuriranja na monitoru na različite načine, kao i razloge zbog kojih se ne možete zatražiti da postavite frekvenciju koju podržava vaš zaslon.
- Promjena frekvencije ažuriranja zaslona u Windows 10 i drugim verzijama verzije
- Kako promijeniti učestalost ažuriranja u programima proizvođača grafičkih kartica
- Razlozi za koje se ne može instalirati željena učestalost ažuriranja.
- dodatne informacije
Promjena frekvencije ažuriranja monitora u sustavu Windows 10 i prethodnih verzija OS-a
Da biste promijenili frekvenciju zaslona zaslona monitora pomoću ugrađenih alata za Windows 10, slijedite ove jednostavne korake:
- Otvaranje postavki zaslona: pritiskom na desnu tipku miša na prazno mjesto na radnoj površini i odaberite „Screen Settings” ili Start - parametri (možete jednostavno pritisnite tipke Win + I) - System - Display.
- Na popisu dostupnih opcija kliknite na "Napredni parametri prikaza".
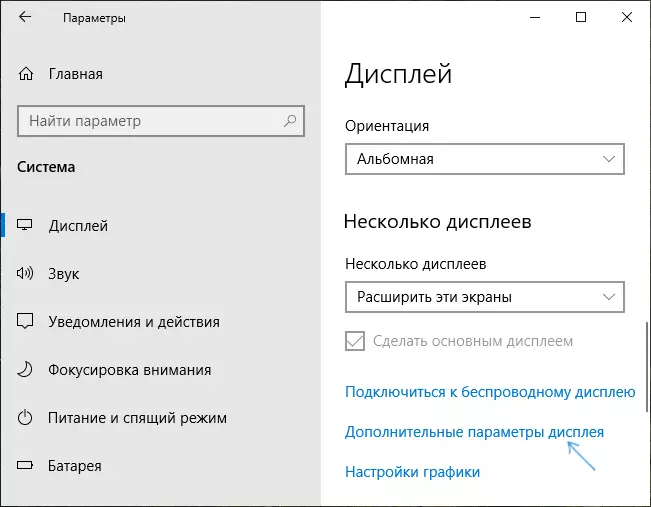
- Ako ste instalirali Windows 10 20H2 (2020. listopada) ili noviji, zatim na dnu dodatnih parametara postavite željenu frekvenciju ažuriranja. Inače, idite na korak 4.
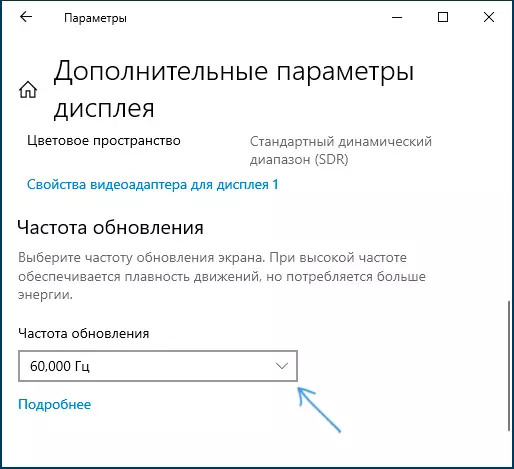
- U odjeljku "Informacije o prikazu" za željeni monitor kliknite na "Svojstva video adaptera za prikaz".
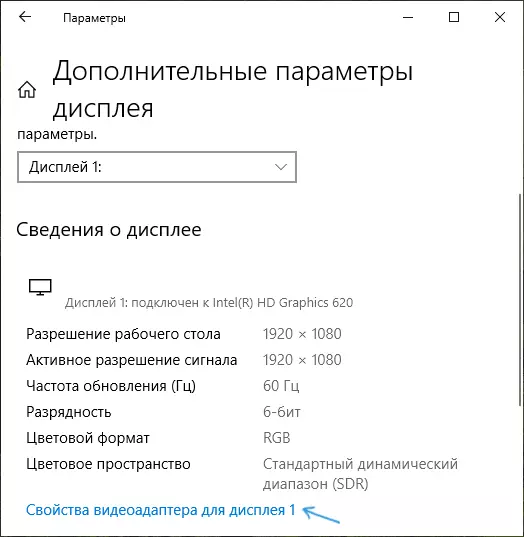
- U sljedećem prozoru možete promijeniti frekvenciju ažuriranja na dva načina. Prvi je otvoriti karticu "Monitor" i postaviti željenu frekvenciju ažuriranja.
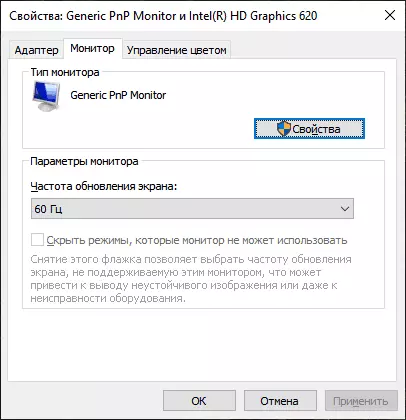
- Drugi je na kartici adapter, kliknite na popis "popis svih načina" i odaberite razlučivost i dubinu boje i učestalost ažuriranja zaslona.
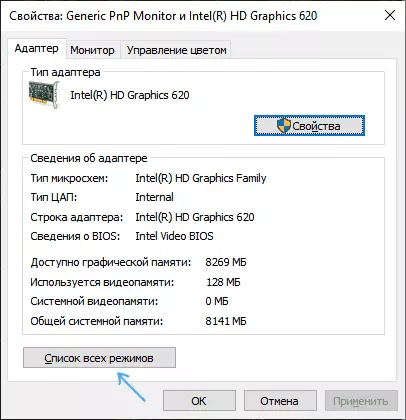
- Ako, nakon primjene postavki, slika na monitoru nestala i poruka izvan raspona pojavljuje se (izvan raspona) ili unos nije podržan (unos nije podržan) jednostavno pričekajte 15 sekundi i ne pritisnite bilo što: parametri će automatski automatski povratak na početne vrijednosti.
Isto se može obaviti u sustavu Windows 8.1 ili Windows 7.
Koraci 4-6 neće se razlikovati različite i otvoriti prozor s željenim parametrima, desnom tipkom miša kliknite na radnu površinu, odaberite "Rezolucija zaslona" (možete koristiti i odjeljak "zaslon" upravljačke ploče), a zatim na zaslonu parametri, kliknite na stavku „dodatne opcije”.
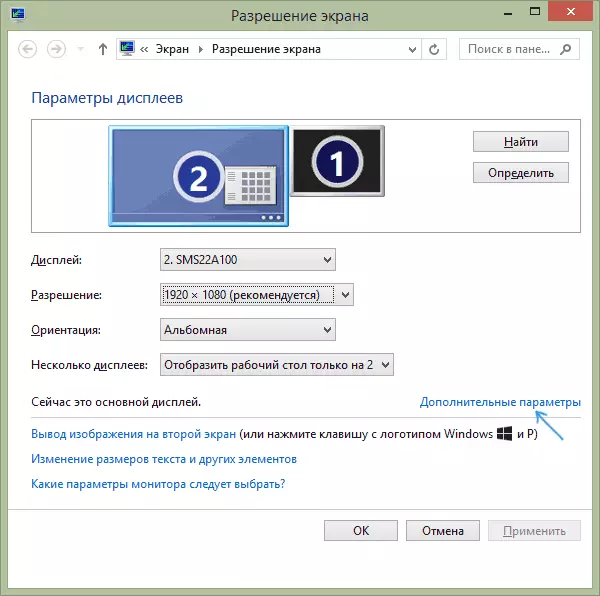
Kako promijeniti frekvenciju ažuriranja zaslona u Nvidia, AMD i Intel
Proizvođači integriranih i diskretnih grafičkih kartica zajedno s vozačima dijeliti svoje vlastite programe za konfiguriranje parametara slike koje omogućuju, uključujući i promjenu frekvencije ažuriranja zaslona.
Obično, potrebne postavke mogu se izvoditi u jednoj od sljedećih načina:
- Pritiskom na desnu tipku miša na prazan desktop mjesto i odaberite „NVIDIA Control Panel”, „AMD RADEON” ( „AMD Catalyst Control centar”) ili „Intel grafičke postavke”.

- Otvorite upravljačku ploču (u sustavu Windows 10 možete koristiti za pretraživanje na programskoj traci) i naći „NVIDIA Control Panel” predmet „Intel Graphics Postavke”.
- Pronađite željeni program u izborniku Start ili pomoću pretraživanja sustava.
Do pokrenut program grafičke kartice detalje, možete postaviti potrebne parametre, uključujući monitor ažuriranja zaslona učestalosti:
- Na upravljačkoj ploči Intel HD Graphics, to može biti učinjeno u odjeljku „Osnovne postavke”.
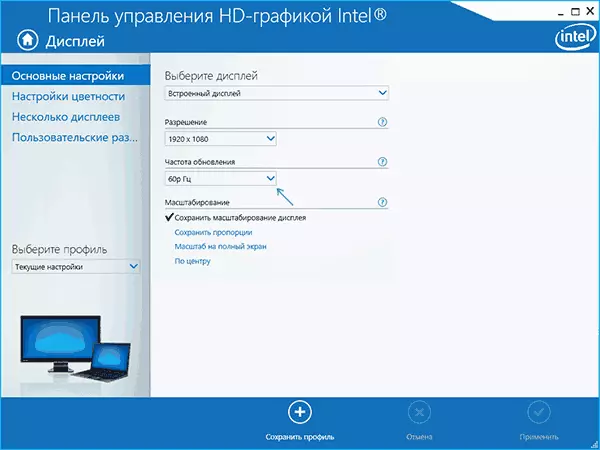
- Na upravljačkoj ploči NVIDIA - u postavkama rezolucije ekrana.
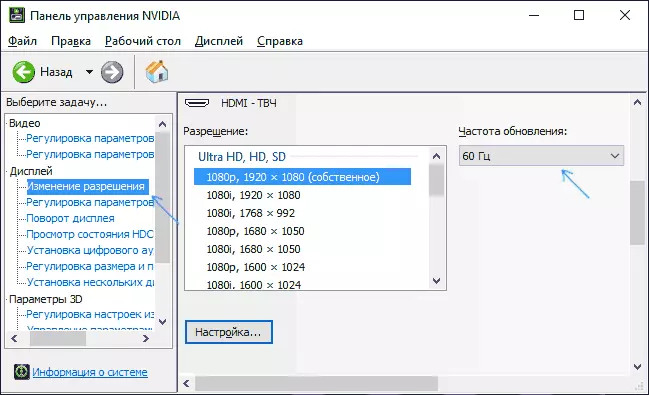
- AMD Radeon grafička kartica Postavke se nalazi u Dodatnim Display parametara.
Osim toga, vlasnički softver vam omogućuje da stvorite vlastite profile s ručno daje razlučivost i učestalost ažuriranja. Na primjer, Intel može biti učinjeno u odjeljku „Prilagođene dozvole”, a NVIDIA - u odjeljku „Promjena Dozvole” - „Setup” - „Stvaranje Custom Resolution”.
Međutim, smatraju da oni ne uvijek rade. Štoviše, čak i podržava monitor i grafičku karticu, ažuriranje učestalost se ne može uvijek raditi, o tome što je više.
Ne možete odabrati i instalirati željeni zaslon ažuriranja frekvenciju ili je nema na popisu - što učiniti?
Ponekad, kada se mijenja frekvencija ažuriranja zaslona, ne možete otkriti željene parametre na popisu: ne može se tražiti da ti 144 Hz za novo kupljeni monitor, a ponekad čak i potpuno redoviti 60 ili 75 Hz.Mogući razlozi za nemogućnost Odaberite ispravnu frekvenciju ažuriranje:
- Prije svega - grafičke kartice vozača. Ali nadam se da ste nosile s njim. Ako ne, onda sam pisao o tome, na primjer, u članku. Razlučivost zaslona za Windows 10 ne mijenja Imajte na umu da je upravitelj uređaja poruka da je „vozač ne treba ažurirati, to ne znači da imate potrebne vozač.
- Za neke „naprednih” monitora, to je također vrijedi instalacija upravljačkih programa. Obično su dostupne na službenim stranicama proizvođača (preuzimanje datoteka vozač za model monitora).
- Rabljena grafička kartica. Na primjer, Intel / AMD integrirani video ima značajna ograničenja na ekranu update prilikom korištenja različitih sučelja i dozvola: stvarni u vrijeme pisanja ovog članka, Intel HD verzija neće vam omogućiti da prikažete sliku 4K u HDMI-ju s gore 30 Hz i to nije jedina granica: za ostale načine i izlazi granica može biti na razini 50 ili 60 Hz.
- Za povezivanje kabela. Pretpostavimo da imate modernu grafičku karticu i monitor visoke rezolucije, ažurirati frekvenciju i dubinu boje. Oba uređaja podržavaju visoku razlučivost i frekvenciju ažuriranja. Ali željeni kabel nije u kompletu, a možete je stari Display port 1.2 ili HDMI 1,4 A (i ovako se može dogoditi ako se samo kupiti prvi jeftini kabel). Kao rezultat - nedovoljna propusnost za dobivanje željenih parametara prikaza.
- Značajke monitora i vrste veze. Neki, u svim izvrsnim monitorima, mogu održavati maksimalnu frekvenciju razlučivosti i ažurirati samo prilikom korištenja određene vrste veze: na primjer, za rad "do Full" samo pri spajanju porta ili USB type-C, ali imate ograničenja kada koristite HDMI. Pažljivo naučite informacije na službenoj web-lokaciji, obratite pozornost na verzije sučelja.
dodatne informacije
U članku, ne spominjem odvojeno vrste VGA i DVI povezivanja, budući da su donekle zastarjele (iako na nekim video karticama i monitorima omogućuju da se dobiju dovoljno visoke dozvole i adekvatne frekvencije ažuriranja, u svakom slučaju za Full HD moguće je koristiti).
Također, mi također ne dirajte temu „overclocking matrice”, koja se obično svodi na instaliranje „prilagođeni” update frekvencije u branded korisnosti grafička kartica proizvođača ili treće strane programe kao što su Custom Resolution Utility. Međutim, ja imajte na umu da kada se predmet na monitoru (ponekad se neće odmah pojaviti), pokušati smanjiti brzinu ažuriranja za vrijednosti preporučene od strane proizvođača za ovu dozvolu.
