
Metoda 1: Izbornik "Postavljanje ispisa"
Ako idete na stalnu uporabu pisača ispisa bez polja, ovaj parametar možete konfigurirati u kontrolnom izborniku same uređaja. To će vam omogućiti da postavite promjene samo jednom i učinite ih prilikom slanja za ispis svakog dokumenta. Bez obzira na model opreme, ovaj zadatak se izvodi jednako, a algoritam djelovanja izgleda ovako:
- Otvorite izbornik Start i idite odatle do "Parametri".
- Među popisom svih odjeljaka, Otvorite "uređaje".
- Zabilježite ploču na lijevoj strani kroz koji i prebacite na kategoriju "pisače i skenere".
- Pronađite uređaj za koji želite konfigurirati ispis bez polja i kliknite na njega za prikaz izbornika.
- Svi potrebni parametri za rješavanje zadatka raspoređeni su u "Upravljanje".
- Kliknite na klik na "Postavke ispisa" - stavka je uvijek u ovom izborniku i ima isto ime za bilo koji model opreme za ispis.
- Odaberite karticu "Stranica" ili "Ispis".
- Kao raspored stranice, postavite opciju "bez polja" ili ga pronađite u drugom bloku postavki - njihova lokacija ovisi o brandu i modelu pisača.
- Ako pisač podržava rad s različitim vrstama papira, pojavit će se posebna obavijest gdje trebate odrediti koji papir za izmjene.
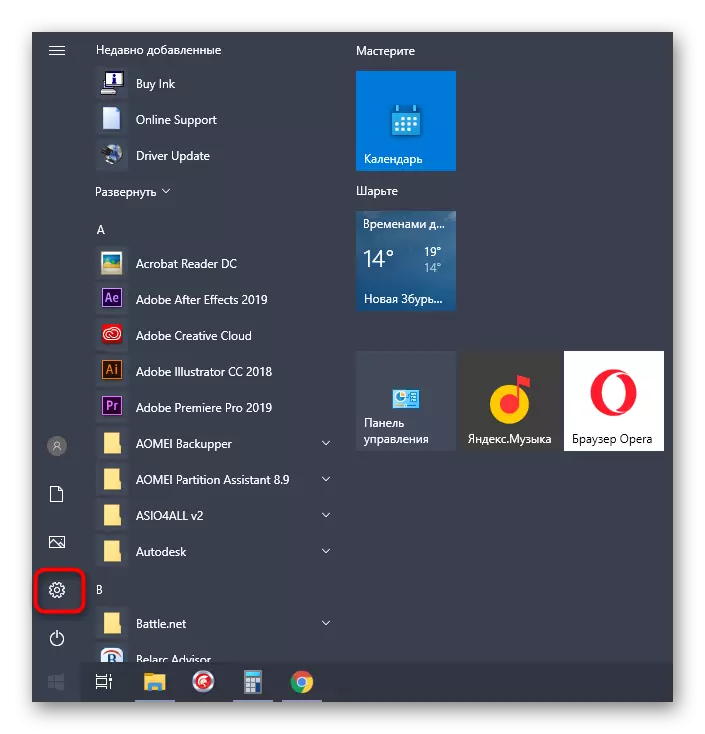
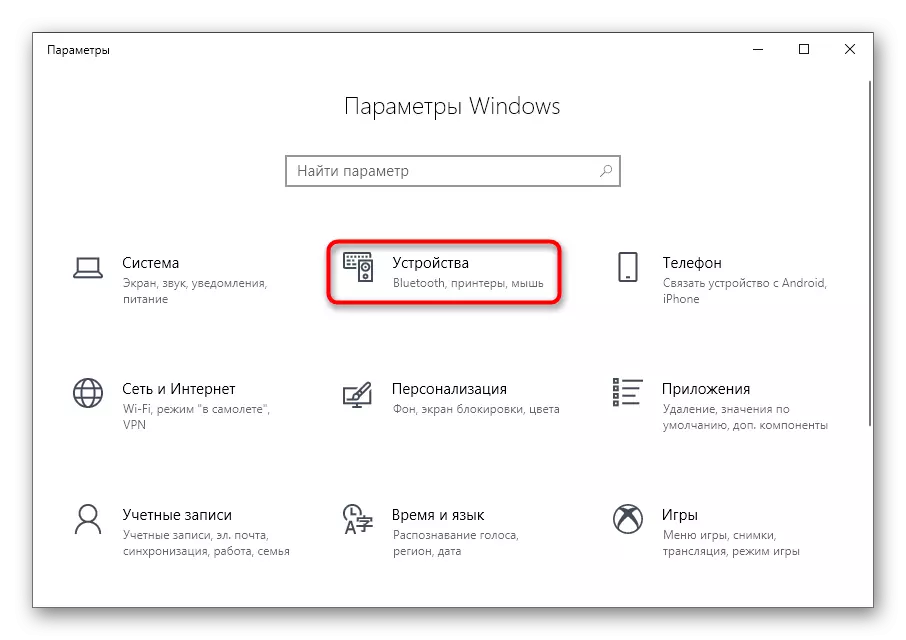
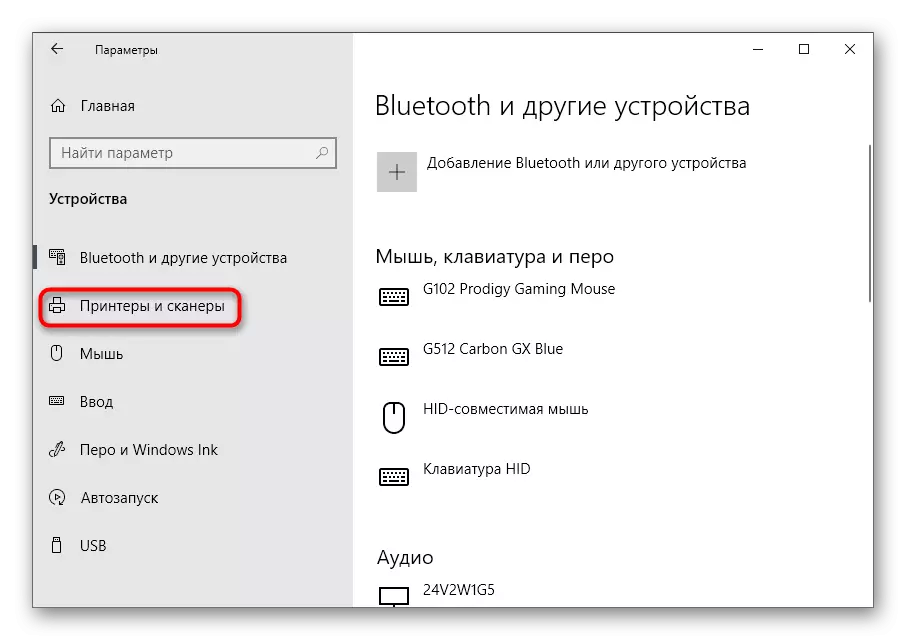
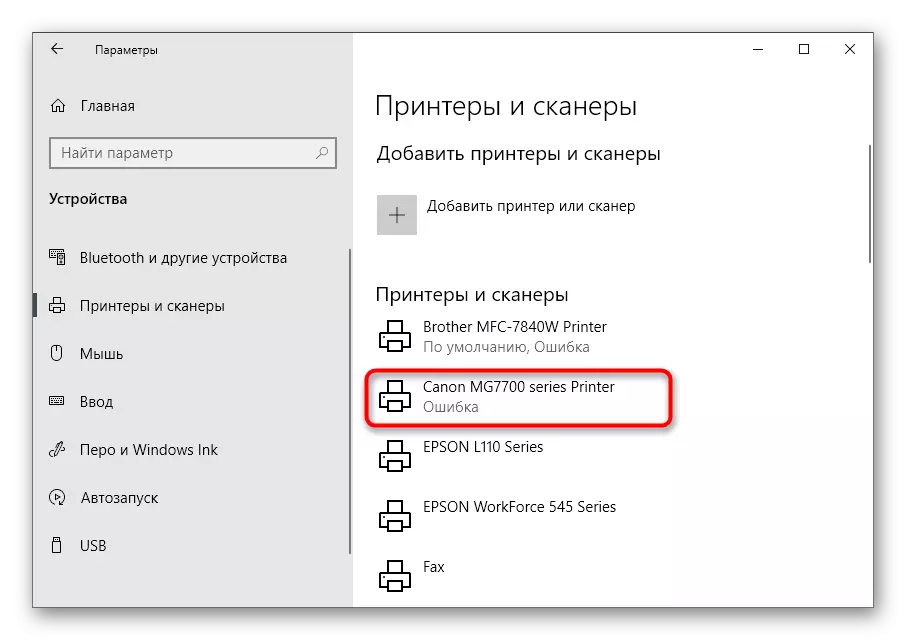
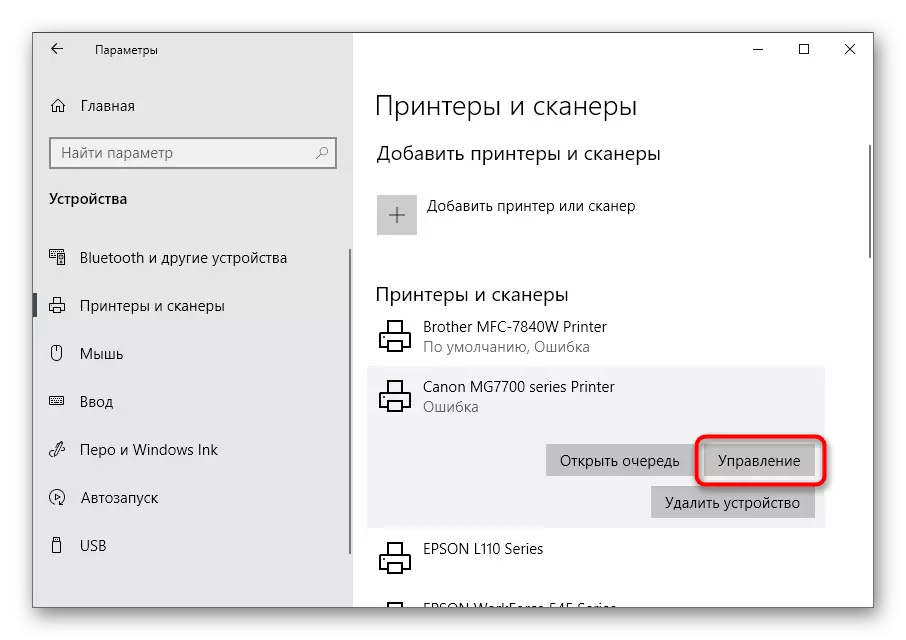

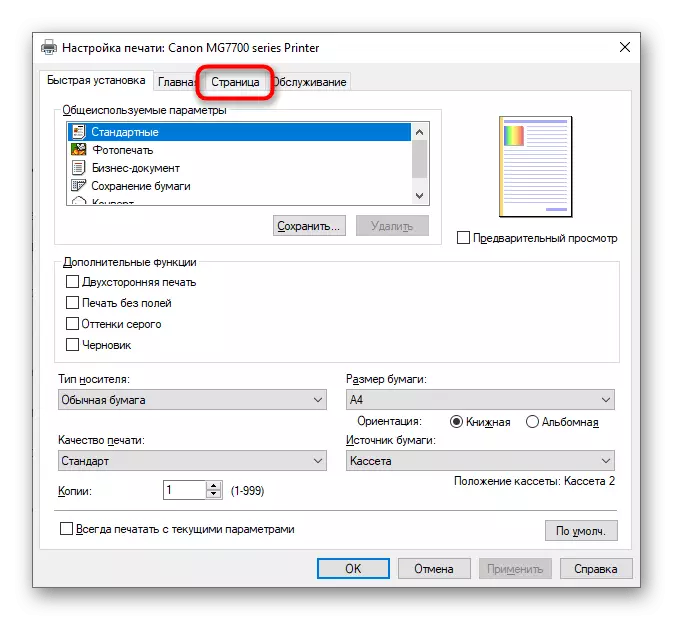
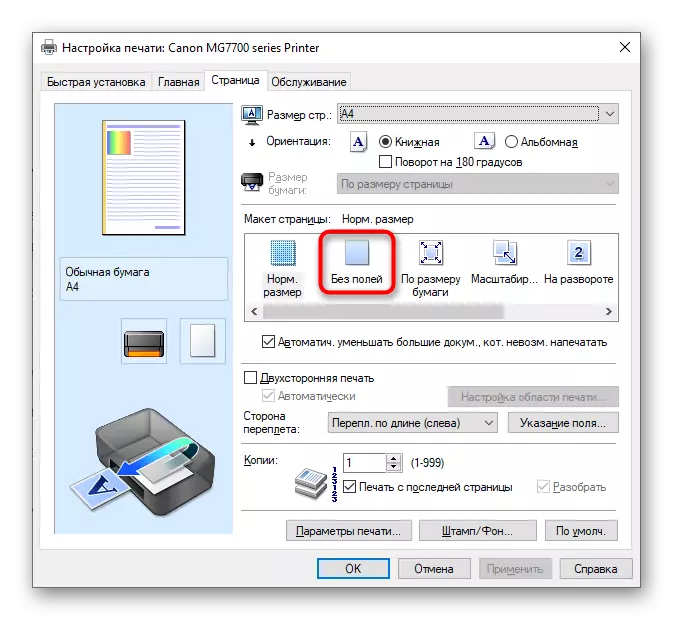
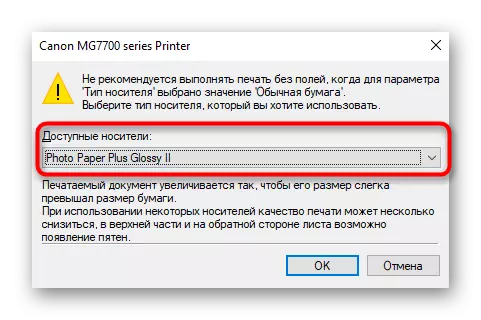
Ostaje samo ispisati dokument koji već ima polja za provjeru je li njihov pisač sada ignorira. Ako odjednom polje nije nestalo nigdje, pokušajte ponovno pokrenuti računalo i ispisati opremu, a zatim ponoviti operaciju.
Metoda 2: Branded pisača
Ova opcija će odgovarati tim korisnicima koji preferiraju slanje dokumenata kroz vlasničku primjenu pisača i, u skladu s tim, instaliran je na samom računalu. Navest ćemo da svi uređaji ne podržavaju slična rješenja koja su instalirana s glavnim upravljačkim programom.
- Izvedite korake opisane na prethodnom načinu pronalaženja pisača na popisu i prikažite ih kontrole. Pod njegovim imenom kliknite na liniju "Otvori Printer Appendix".
- Pokrenite zadatak ispisa klikom na gumb posebno dodijeljeno za to.
- U prozoru "Explorer" odaberite tekstualnu datoteku ili dokument PDF formata koji želite poslati na ispis bez polja.
- Prilikom postavljanja ispisa promijenite vrijednost stavke da biste dobili osloboditi od polja.
- Ako nedostaje u glavnom izborniku, idite na odjeljak "Ostale parametre" i potražite ga tamo.





Točan opis mjesta ovog parametra neće biti moguće, jer se svaka aplikacija razlikuje u njegovim izgledu i funkcionalnim značajkama.
Metoda 3: Program za rad s dokumentima
Ako bi dokument trebao otići bez polja jednom, nema smisla neprestano prebaciti parametar u postavke pisača. Umjesto toga, možete ga postaviti samo kada ste u interakciji s programom gdje je dokument pripremljen. To može biti bilo koji urednik teksta, načelo daljnjih radnji neće se promijeniti.
- Otvorite odjeljak "File" i putem padajućeg izbornika, idite na "Ispis". Možete pokrenuti ovu komponentu pomoću Ctrl + P. vruće tipke.
- U izborniku za odabir pisača navedite onu koju želite koristiti za ispis, a zatim kliknite gumb "Properties".
- Otvorite karticu "Stranica", o kojoj smo već govorili u metodi 1 i odaberite način ispisa bez polja, a zatim se vratite i pokrenite postupak.
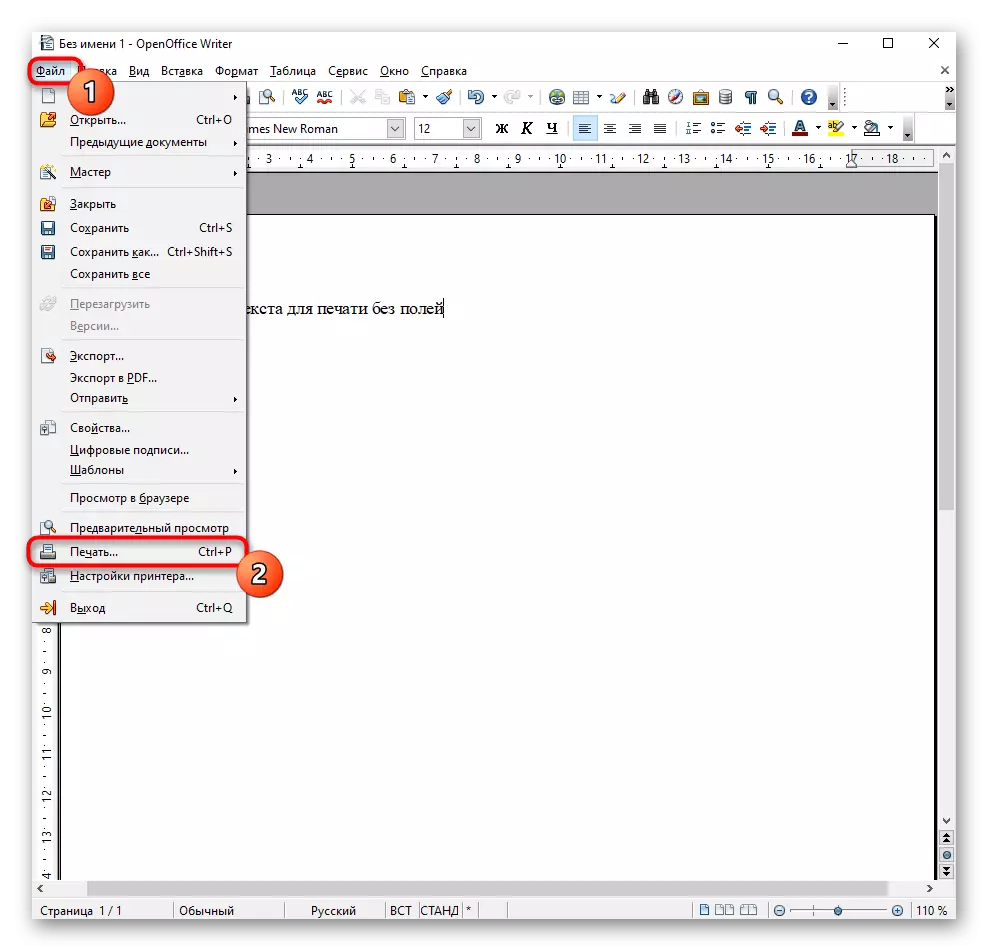
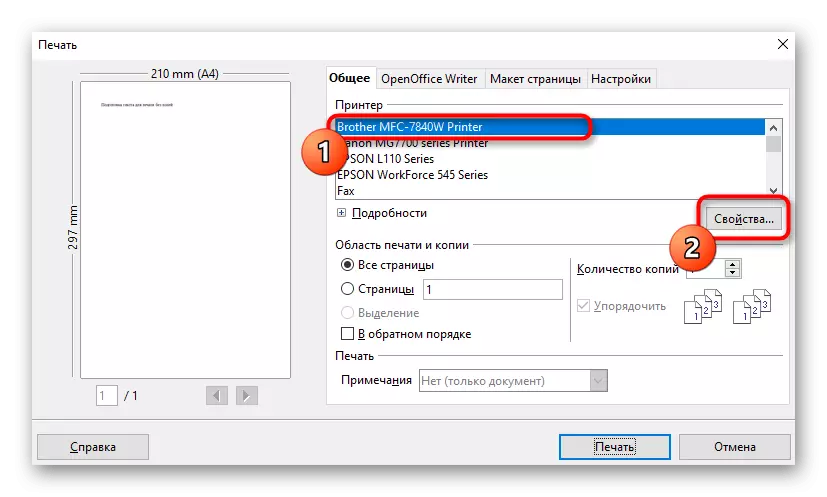

Metoda 4: Uređivanje dokumenta
Ponekad će jedini radni put biti uređen samom dokumentom uklanjanjem polja kroz softver u kojem radi s njom. Na našim stranicama postoji poseban članak o tome kako se nositi s zadatkom u Wordu, a možete prilagoditi samo upute u okviru uređivača teksta i početi ispis bez polja.
Opširnije: Promijenite polja stranice u programu Microsoft Word

