
U ovom priručniku - detaljno o promjeni veličine fonta elemenata sučelja sustava Windows 10. Napomim da je u ranijim verzijama sustava bilo odvojenih parametara za promjenu veličine fontova (opisanih na kraju članka), U sustavu Windows 10 1803 i 1703 takve (ali postoje načini za promjenu veličine fonta pomoću programa treće strane), au sustavu Windows 10 1809 Ažurirano u listopadu 2018. godine, čini se da su novi alati prilagodili veličinu teksta. Sve metode za različite verzije opisat će se u nastavku. Također može biti korisno: kako promijeniti Windows 10 fonta (ne samo veličinu, već i odabrati samog fonta), kako promijeniti veličinu sustava Windows 10 ikona i potpisa na njih Kako to popraviti Blutne fontove Windows 10, mijenjajući se razlučivost zaslona sustava Windows 10.
Promjena veličine teksta bez promjene skaliranja u sustavu Windows 10
U posljednjem ažuriranju sustava Windows 10 (verzija 1809. listopada 2018. ažuriranje), postalo je moguće promijeniti veličinu fonta, bez mijenjanja skale za sve ostale elemente sustava, što je prikladnije, ali ne dopušta vam da promijenite font Za pojedinačne elemente sustava (koji se mogu obaviti pomoću programa treće strane, koji dalje u uputama).
Da biste promijenili veličinu teksta u novoj verziji OS-a, učinite sljedeće korake.
- Idite na početni - parametri (ili pritisnite WIN + I tipke) i otvorite "Posebne značajke".
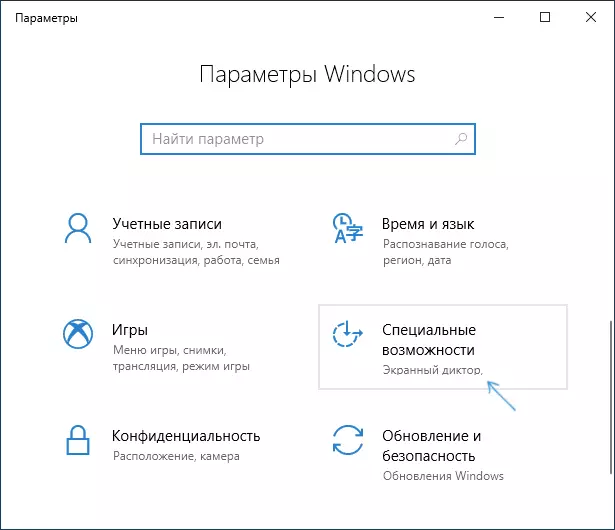
- U odjeljku "Display", na vrhu odaberite željenu veličinu fonta (postavite kao postotak struje).

- Kliknite "Primijeni" i pričekajte dok se ne primijene postavke.

Kao rezultat toga, veličina fonta će se mijenjati za gotovo sve elemente u sustavnim programima i većina programa treće strane, na primjer, iz Microsoft Office (ali ne i sve u svemu).
Promjena veličine fonta promjenom ljestvice
Skaliranje promjena ne samo fontove, već i veličinu drugih elemenata sustava. Možete postaviti skaliranje u parametrima - sustav - prikaz - razmjera i označavanje.
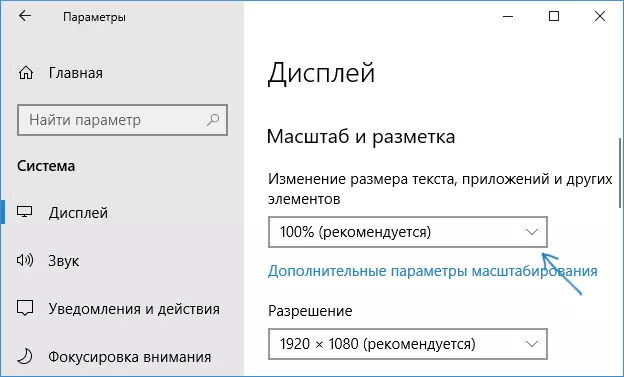
Međutim, skaliranje nije uvijek ono što trebate. Da biste promijenili i konfigurirali pojedinačne fontove u sustavu Windows 10, možete koristiti softver treće strane. Konkretno, to može pomoći jednostavnom besplatnom sustavu veličine fonta izmjenjivača programa.
Promjena fonta za pojedinačne stavke u mjenjaču veličine sistemskog fonta
- Nakon pokretanja programa, vi ćete biti predloženi za spremanje trenutnih postavki veličine teksta. Bolje je to učiniti (spremaju se kao reg datoteka. Ako je potrebno, vratite izvorne postavke, jednostavno otvorite ovu datoteku i slažete se s promjenama u registru sustava Windows).
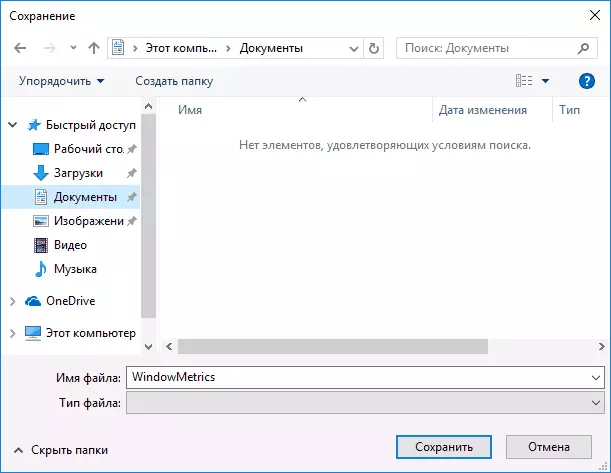
- Nakon toga, u prozoru programa možete zasebno konfigurirati dimenzije različitih tekstualnih elemenata (u daljnjem tekstu daju prijevod svake stavke). "Bold" oznaka omogućuje vam da napravite font odabranog elementa podebljano.

- Na kraju postavke kliknite gumb "Primijeni". Ponudit ćete se da napustite sustav kako biste napravili promjene.

- Nakon premještanja u sustavu Windows 10 ponovno u sustavu Windows 10 vidjet ćete promijenjene parametre veličine teksta elemenata sučelja.

U uslužnom programu možete promijeniti veličinu fonta sljedećih elemenata:
- Naslovna traka - zaglavlja prozora.
- Izbornik - izbornik (glavni programski izbornik).
- Box poruka - prozor poruka.
- Naslov palete - imena panela.
- Ikona - potpisi pod ikonama.
- Tooltip - Savjeti.
Možete preuzeti sustav fonta veličine izmjenjivača alat s developer site https://www.wintools.info/index.php/system-fon-size-cherger (SmartScreen filter može se "kune" na program, ali je čist) ,
Još jedan moćan uslužni program koji ne samo da samo odvojeno mijenja veličinu fontova u sustavu Windows 10, već i odabire samog fonta i njegove boje - Winaero Tweaker (parametri fontova su u proširenim postavkama dizajna).
Korištenje parametara za promjenu veličine sustava Windows 10
Drugi način radi samo za Windows 10 verzije na 1703 i omogućuje vam da promijenite veličinu fonta istih elemenata kao u prethodnom slučaju.
- Idite na parametre (Win + I tipke) - zaslon sustava.
- Na dnu kliknite "Napredno postavke zaslona" i u sljedećem prozoru - "Dodatne promjene u veličini teksta i drugih elemenata".

- Prozor upravljačke ploče otvorit će se, gdje se u odjeljku "mijenja samo tekstualne particije" možete postaviti parametre za prozor zaglavlja, izbornike, potpise na ikone i druge elemente sustava Windows 10.

U isto vrijeme, za razliku od prethodne metode, izlaz i ponovno logo nije potrebno - promjene se primjenjuju odmah nakon pritiska na tipku "Apply".
To je sve. Ako imate bilo kakvih pitanja, a možda i dodatne načine za postizanje zadatka u pitanju - ostavite ih u komentarima.
