
Metoda 1: "parametara" (Windows 10)
Ako je instaliran Trenutna verzija Windows OS na računalu, možete ukloniti operativni preglednik putem odjeljka „Parametri”.
- Pogledajte na izbornik „Start” ili koristite vruća tipka „Win + I” otvoriti „Parametri”.

Vidi također: vruće tipke za praktičan rad u sustavu Windows 10
- U prozoru koji se pojavi odaberite odjeljak „Aplikacije”.
- Pomičite se po popisu instaliranih programa dolje i pronaći Opera u njemu.
- Kliknite na naziv web preglednika i koristiti „Delete” gumb.
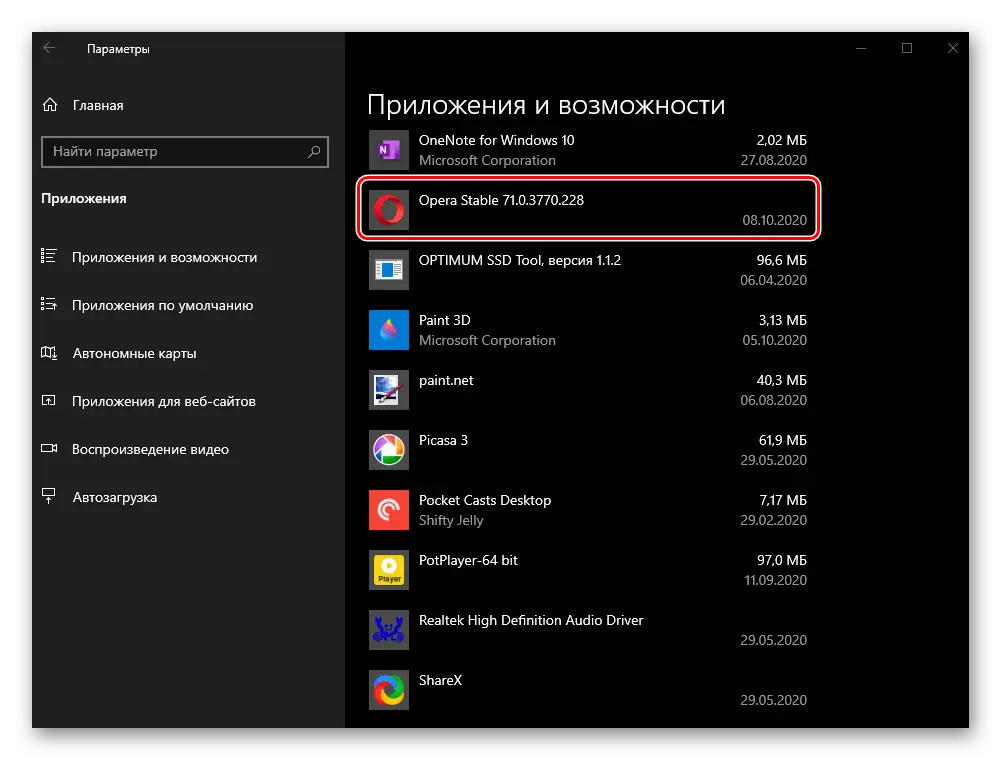
Bit će potrebno kliknuti naizmjenično u dva prozora.
- Pojavit će se prozor standardnog Opera deinstalirati prozor na ekranu, što će se tražiti da ponovno instalirati preglednik. No, budući da je naš zadatak je radikalnija, kliknite na „Delete” gumb. Prije toga preporučujemo da i vi obratite pažnju na „Izbriši moj Custom podataka” predmeta, barem ako želite da biste dobili osloboditi od, ne samo iz programa, ali i iz njih.
Zatim ćete morati navesti razlog zašto ste se odlučili napustiti korištenje programa i ponovno kliknite na „Izbriši”.

Potom biste trebali ponovno potvrditi svoju odluku,

Nakon toga, ostaje samo čekati dok se deinstalacije je završen, a Opera će nestati iz vašeg računala.
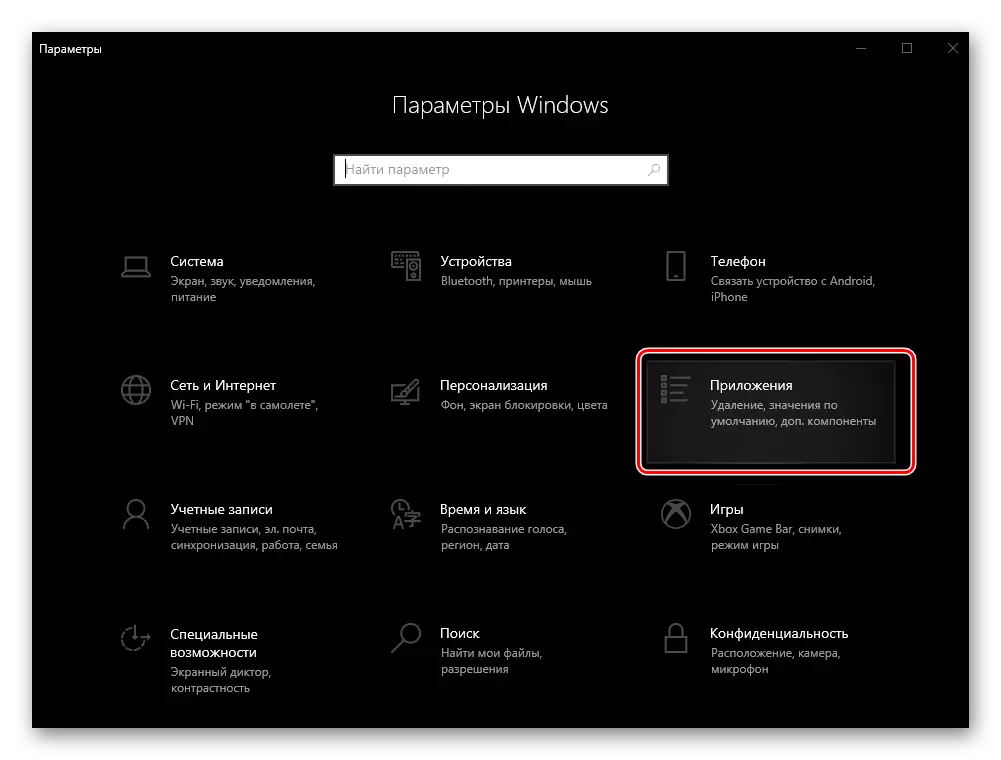


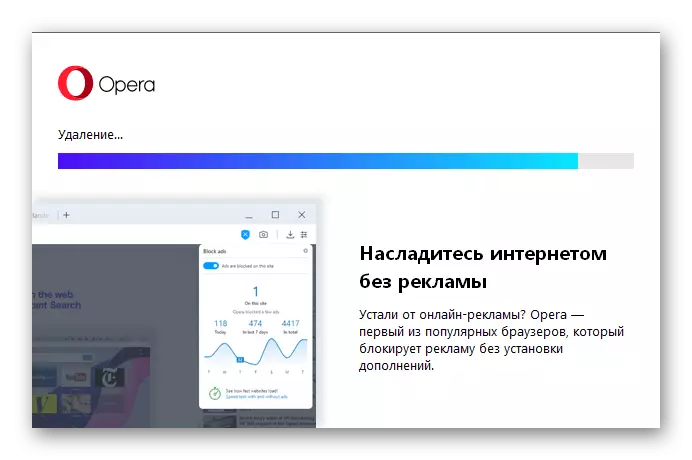
Vidi također: Što učiniti ako su „parametri” u Windows 10 se ne otvara
Metoda 2: Izbornik Start (Windows 10)
Druga metoda uklanjanja web preglednik koji se razmatra u desetoj verziji OS iz Microsofta je da koristite „Start” izbornika, gdje se dodaje oznaka aplikacija nakon instalacije.
- Otvorite izbornik Start i pomaknite se dolje na popisu sastojaka zastupljenih u njemu.
- Pronađite stavku s nazivom Opera Browser, kliknite na njega desnom tipkom miša i odaberite Izbriši.
- Odmah nakon toga, oprema sustav „Programi i komponente” bit će otvorena, o upotrebi od kojih ćemo opisati. Za deinstalaciju web-preglednik, slijedite korake od koraka broj 3 u sljedećem dijelu članka.

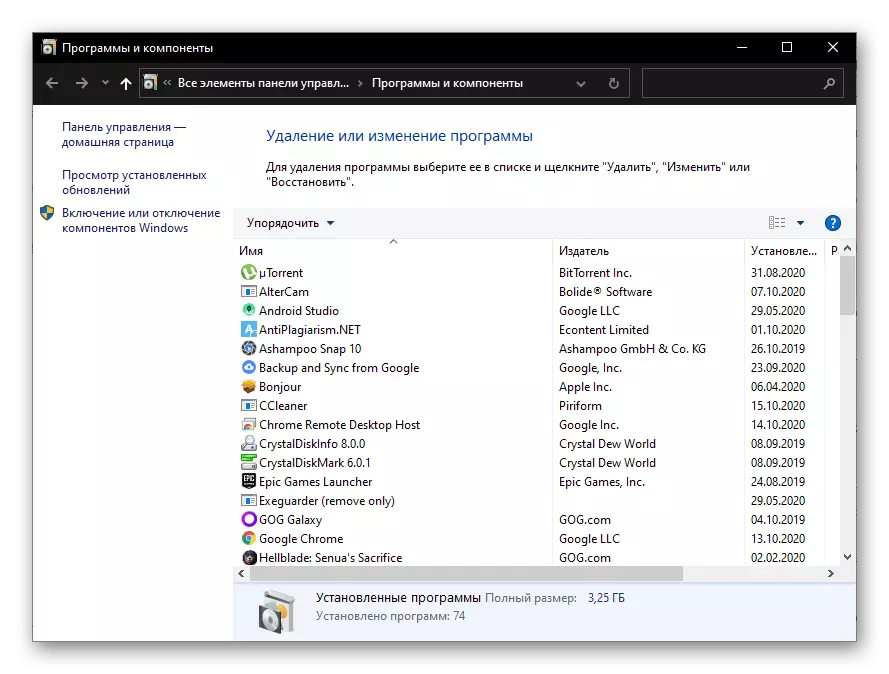
Pročitajte također: Instaliranje i brisanje programa u sustavu Windows 10
Metoda 3: "Programi i komponente" (Universal)
Da biste dobili osloboditi od preglednika, možete koristiti alat za sustav i komponente. Za razliku od navedenih odluka, čime se deinstaliranje nepotrebnije primjene u bilo kojoj verziji sustava Windows, a ne samo u "desetak".
- Koristite kombinaciju tipki "Win + R" da biste nazvali prozor "Run", unesite sljedeću naredbu u njemu i kliknite "U redu" ili "Enter".
appwiz.cpl

Pročitajte i: Kako nazvati prozor "Run" u sustavu Windows 10
- U "programima i komponentama" snap-in, pomaknite se prema dolje popisa instaliranih aplikacija i pronađite operu.
- Kliknite na ime preglednika da biste ga označili i kliknite na gornju ploču natpisa "Delete".
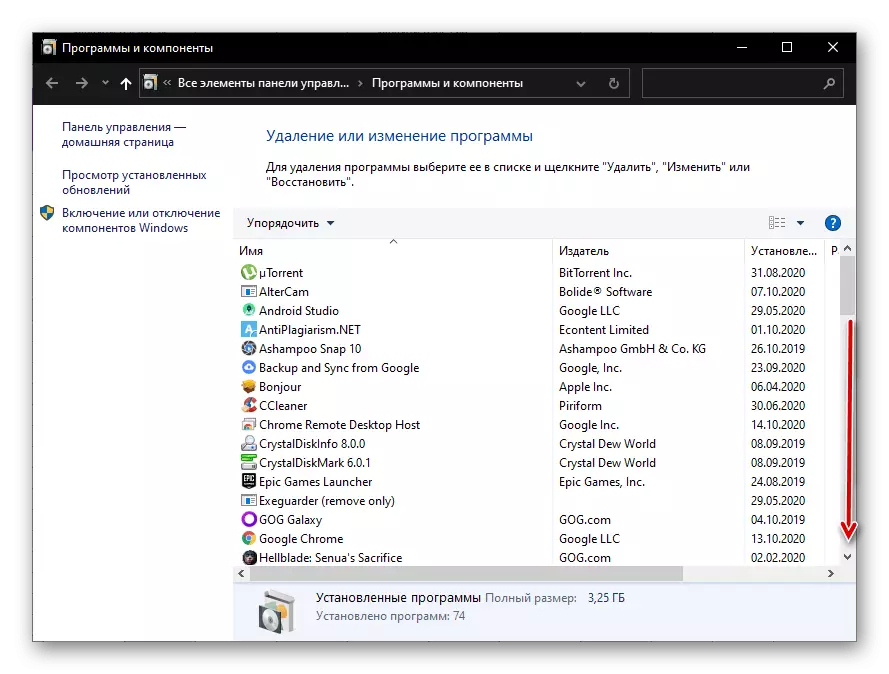
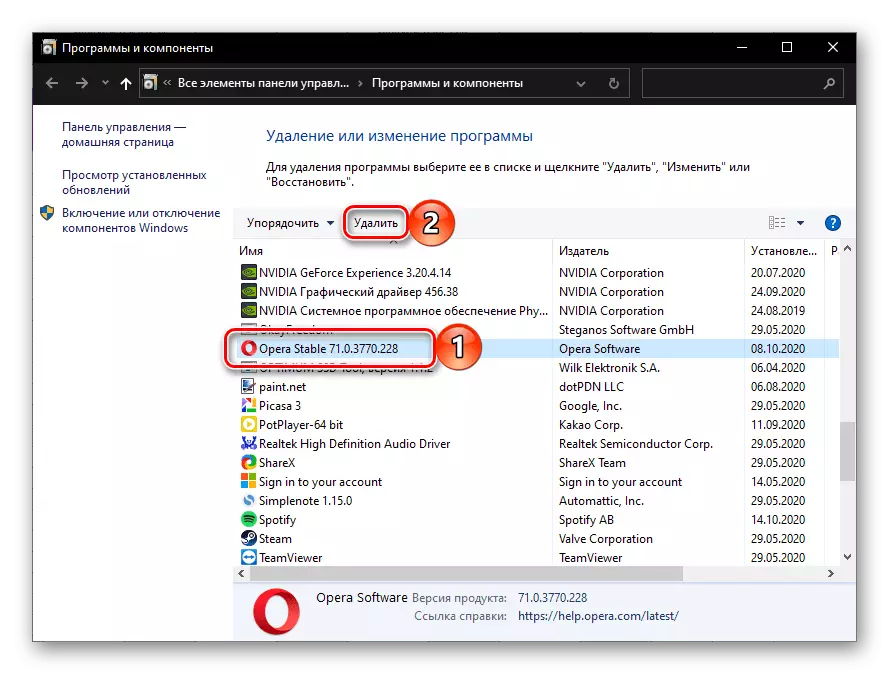
Daljnje radnje ne razlikuju se od onih u koraku 5 Upute iz prvog dijela članka - nakon izvršenja, zahtjev će se konačno deinstalirati.
Metoda 4: Programi trećih strana (univerzalni)
Uz brojne aplikacije s programere trećih strana, ne možete samo brisati Opera preglednik, već i čistiti računalo iz raznih smeća datoteka koje su ostale nakon uporabe. Razmotrite nekoliko primjera.Opcija 1: ccleaner
Sicliner je jedan od najpopularnijih PC čistača obdarenih velikim skupom alata, među kojima postoji sredstvo deinstalacije. Koristimo ih za uklanjanje opere.
- Pokrenite aplikaciju, idite na karticu Alati i odaberite "Delete programe" u njemu.
- Na popisu instaliranog softvera pronađite operu, označite ovo ime i kliknite na gumb "Deinstaliraj".
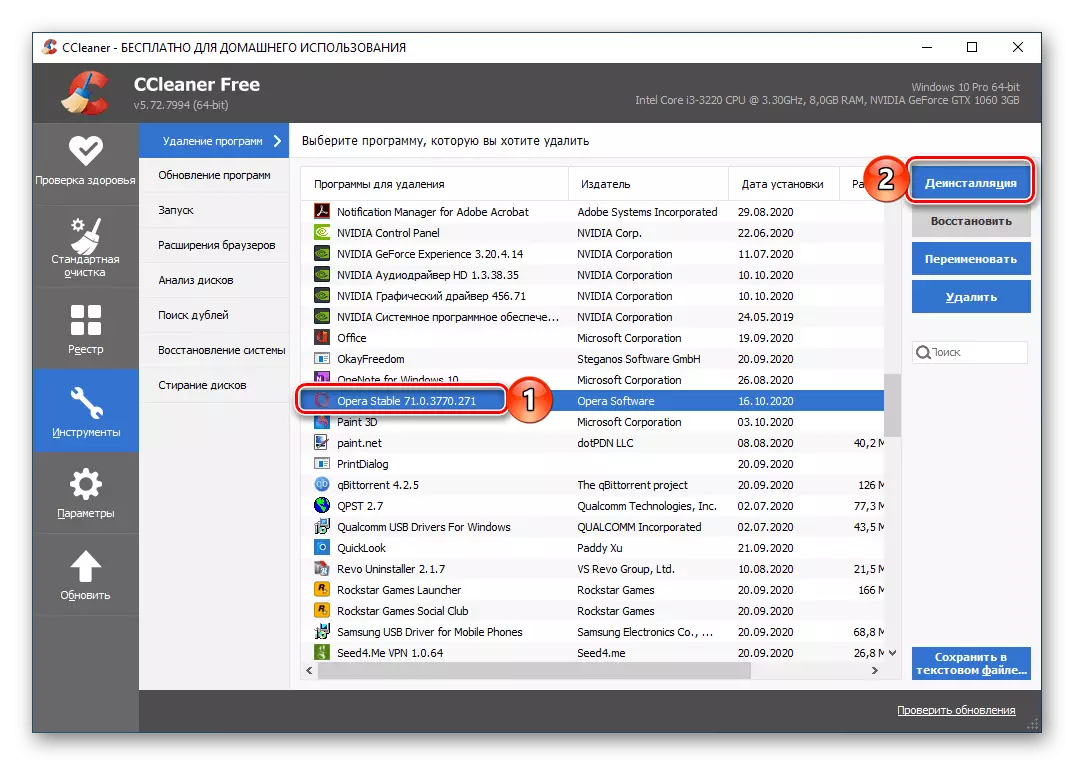
Važno! Pritiskom na gumb "Delete" samo eliminira program s popisa, ali ga ne deinstalirati.
- Potvrdite svoje namjere u već poznatom prozoru u prethodnim metodama prozora, po želji, uzimajući osloboditi od ne samo iz programa, već i iz podataka koji su preostali tijekom njegovog tečaja.
- Za veću učinkovitost postupka i konačnog uklanjanja datoteke "smeće lijevo od web-preglednika, idite na karticu" Standard Čišćenje ", u odjeljcima" Windows "i" Aplikacije ", označite komponente koje će biti podvrgnute ovome postupak, a zatim kliknite na "analiza"
- Pričekajte do završetka postupka provjere i upoznajte se s njegovim rezultatima.

Zatim kliknite "Čišćenje" i potvrdite ovu radnju.
- Osim toga, možete očistiti registar sustava, kao i svaki program, a opera nije iznimka, ostavlja svoje zapise u njemu. Da biste to učinili, idite na karticu Sicliner istog imena, označite sve stavke i kliknite "Traži probleme".
- Po završetku pretraživanja koristite gumb "Fix odabrano",
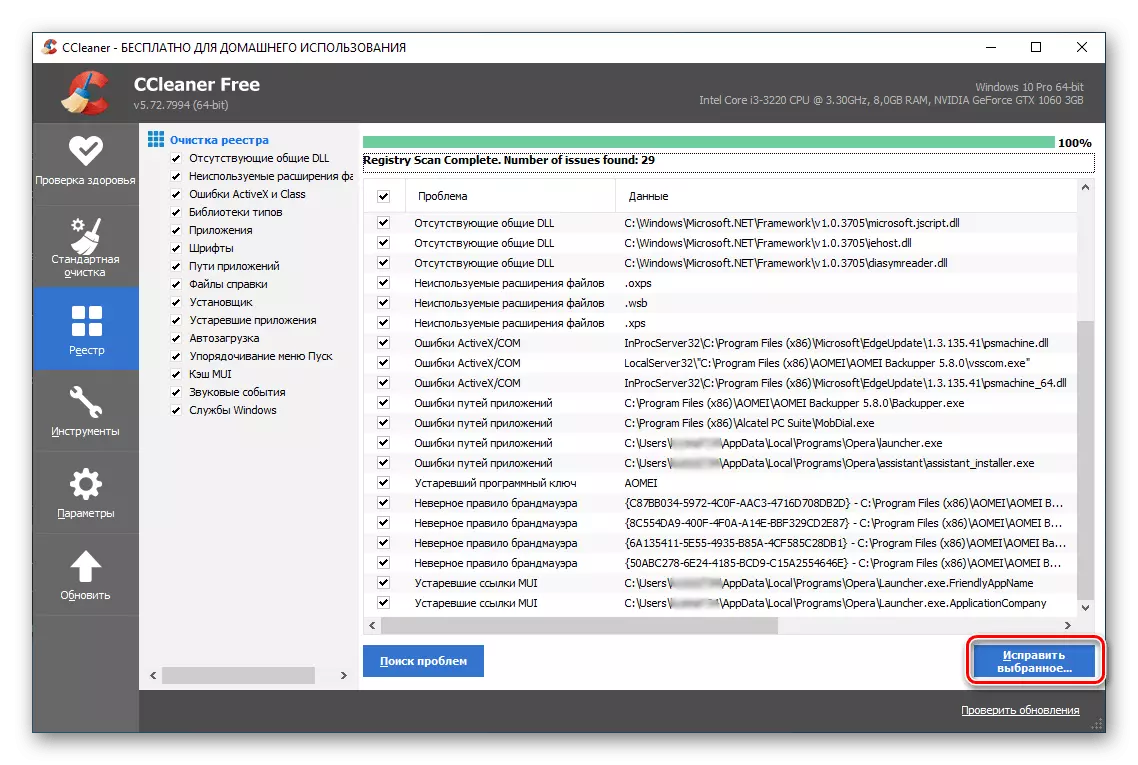
Stvorite sigurnosnu kopiju ili odustajte
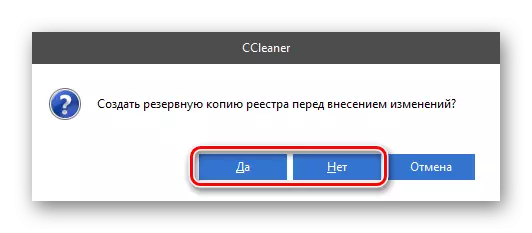
A zatim kliknite "Fix označeno".
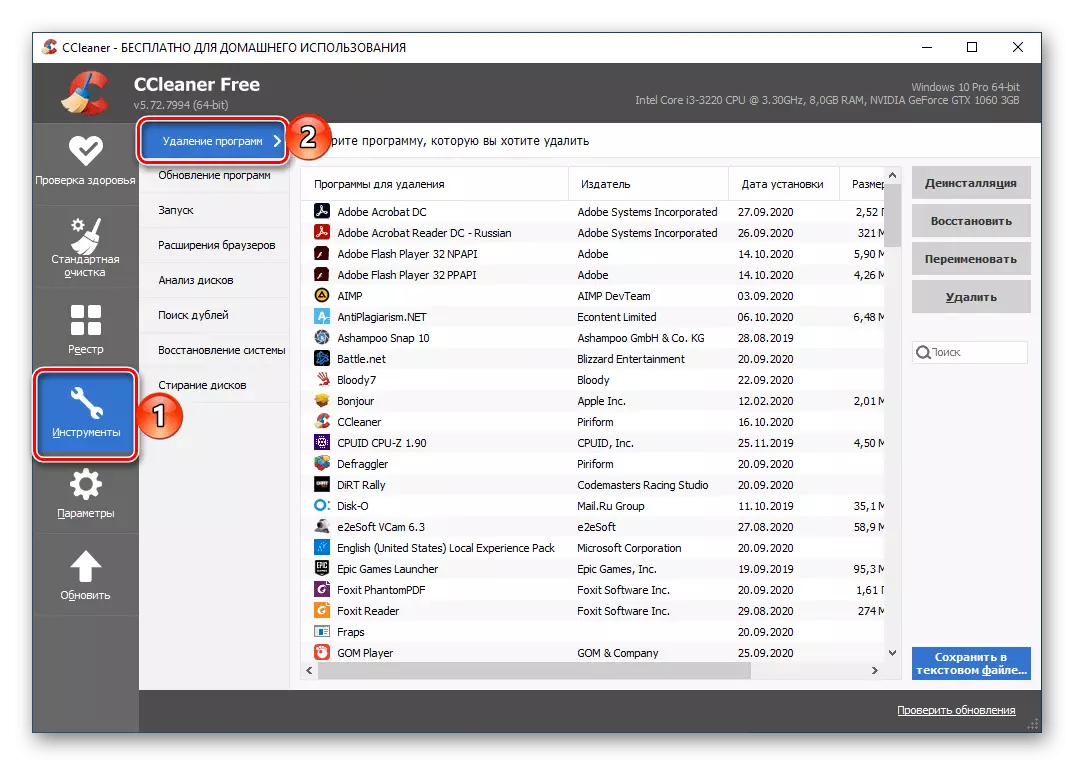
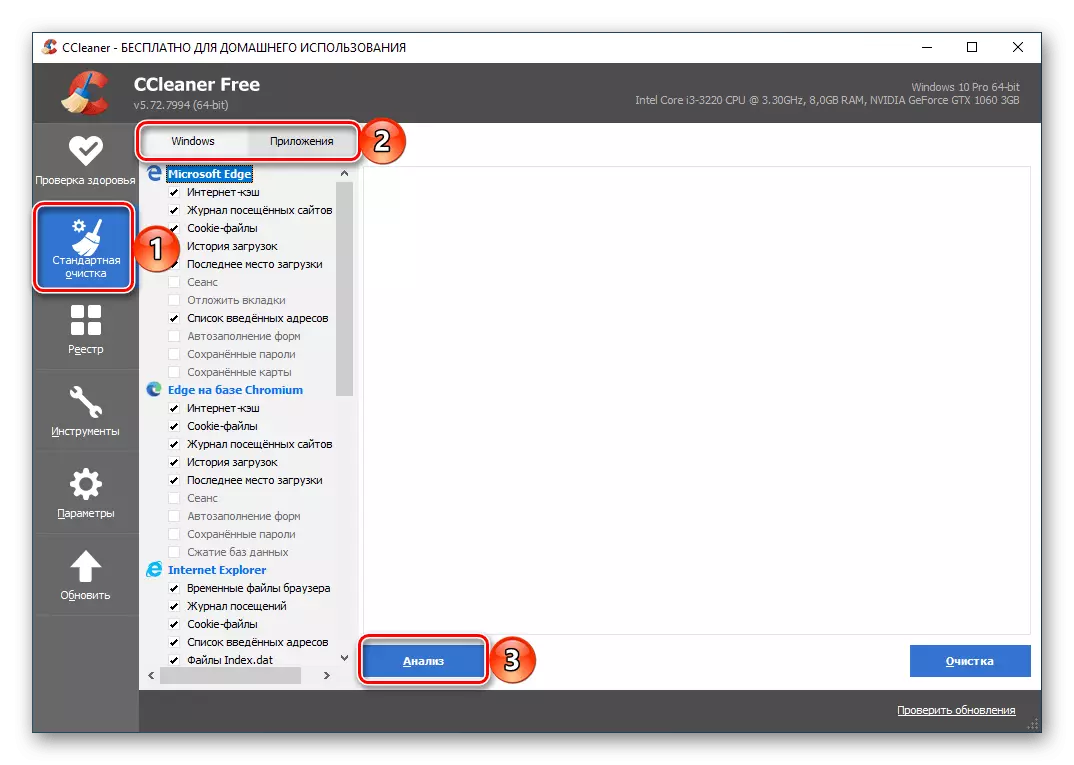


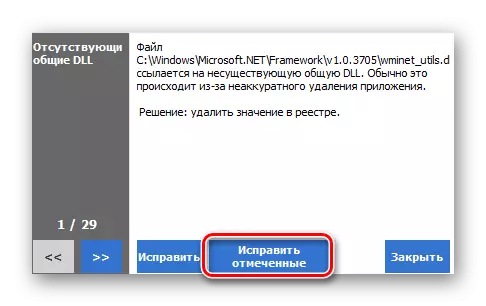
Vidi također: Korištenje programa CCleaner za čišćenje računala
Opcija 2: Kerish Liječnik 2020
Kerish Lider 2020 je sveobuhvatno rješenje za održavanje računala, optimizaciju i poboljšanje performansi. Jedan od brojnih alata dostupnih u programu Arsenal je deinstalacija - koristit ćemo ga za uklanjanje opere.
- Pokrenite program i idite s glavnog prozora na karticu Alati.
- Kliknite na ime "instaliran od strane".
- Pričekajte dok se ne instalira aplikacija na računalu. Pronađite operu u njemu, odaberite ga i pritisnite gumb "Deinstaliraj" u nastavku.
- Kao iu svim gore opisanim metodama, potvrdite svoje rješenje u prozoru deinstaliranog web preglednika.
- Nakon završetka uklanjanja, neće biti u stanju očistiti sustav od preostalih datoteka, slično onome kako smo učinili prilikom korištenja vidleanner. U QC 2020 morate učiniti sljedeće za to:
- Idite na karticu "Održavanje" i odaberite alat "Čišćenje digitalnog smeća".
- Označite željene stavke na prikazu popisa, osim onih čiji je podaci ne želite izbrisati, nakon čega biste trebali "početi provjeriti".
- Postupak može potrajati dugo vremena,

I po završetku, bit će moguće otići na čišćenje - za ovaj prvi klik na gumb "Next".
- Zatim, ako želite, pročitajte rezultate provjere i podataka koji se mogu izbrisati.
- Da biste otišli na zadnji korak, kliknite "Fix" i očekujte dok će čišćenje digitalnog "smeća" biti dovršen.

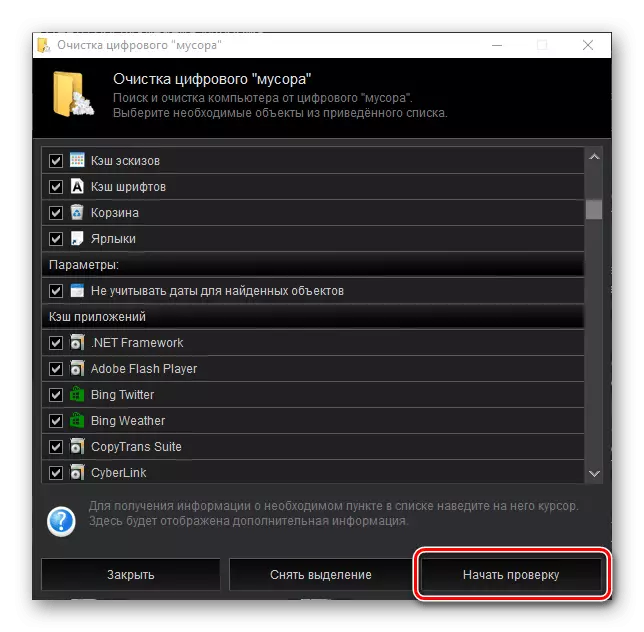
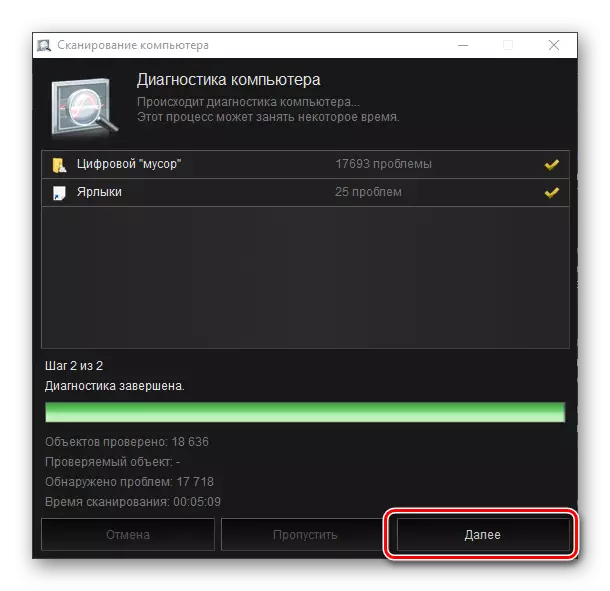
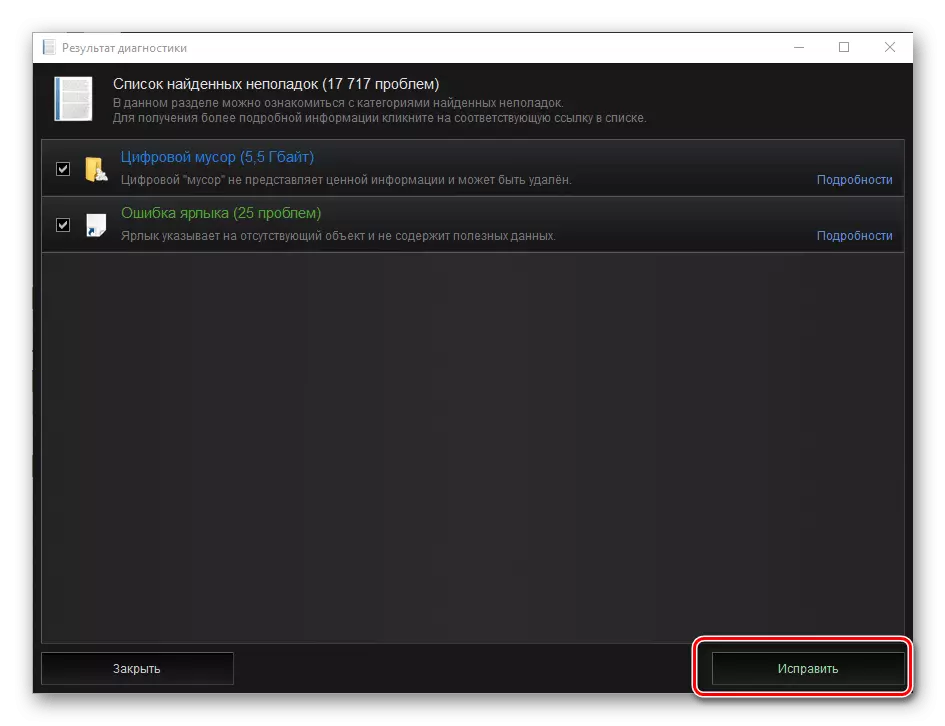
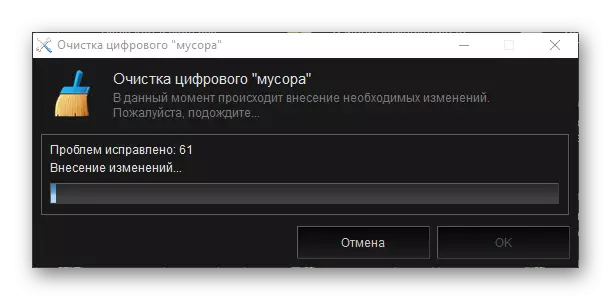


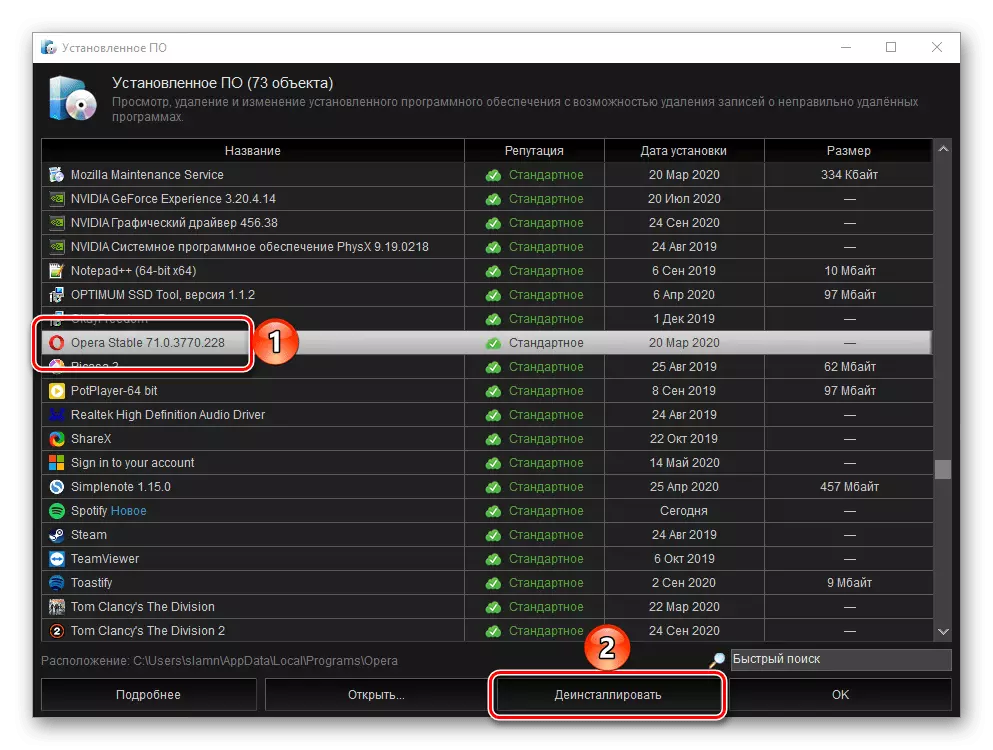
Korištenje deinstalacije treće strane omogućuje vam da se učinkovito riješite ne samo iz opere preglednika, već i iz privremenih datoteka, predmemorije i drugih smeća, koji se nakupljaju u sustavu tijekom njegove uporabe. Što se tiče njegove funkcionalnosti, Kerish Lider 2020 značajno prelazi ccleaner, oba programa se plaća, ali i besplatno, možete koristiti i barem za brisanje aplikacija.
Opcija 3: Ostali programi
Gore opisane primjene su daleko od samo među onima koji odlučuju o zadatku koji je izrazio u naslovu naslova. Da biste deinstalirali operu, a istovremeno i očistite operativni sustav iz tragova lijevo, moguće je koristiti brojna druga rješenja - prethodno smo rekli o najpopularnijem od njih u zasebnom članku.
Pročitajte više: Programi za uklanjanje drugih programa na računalu

