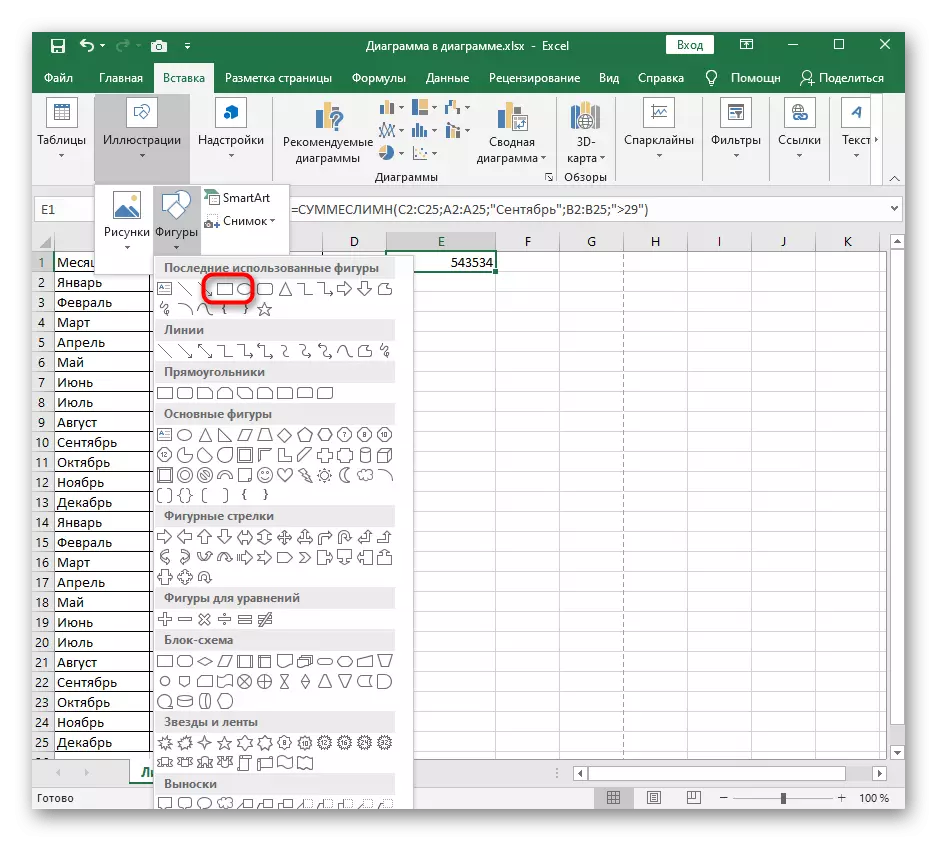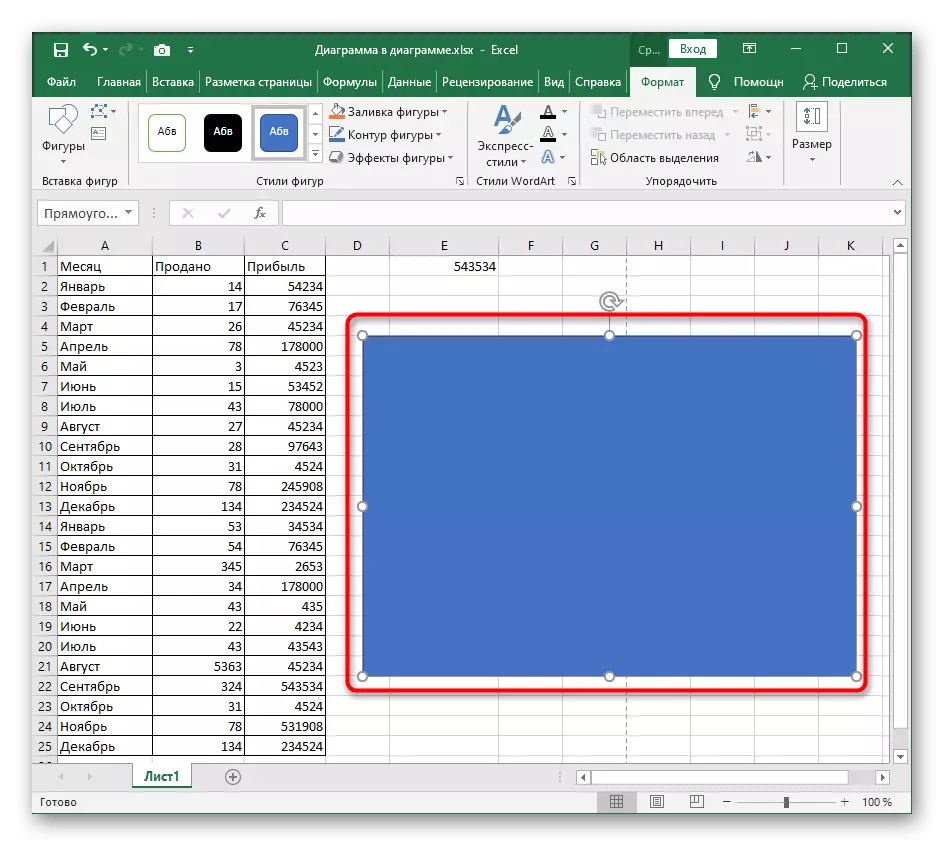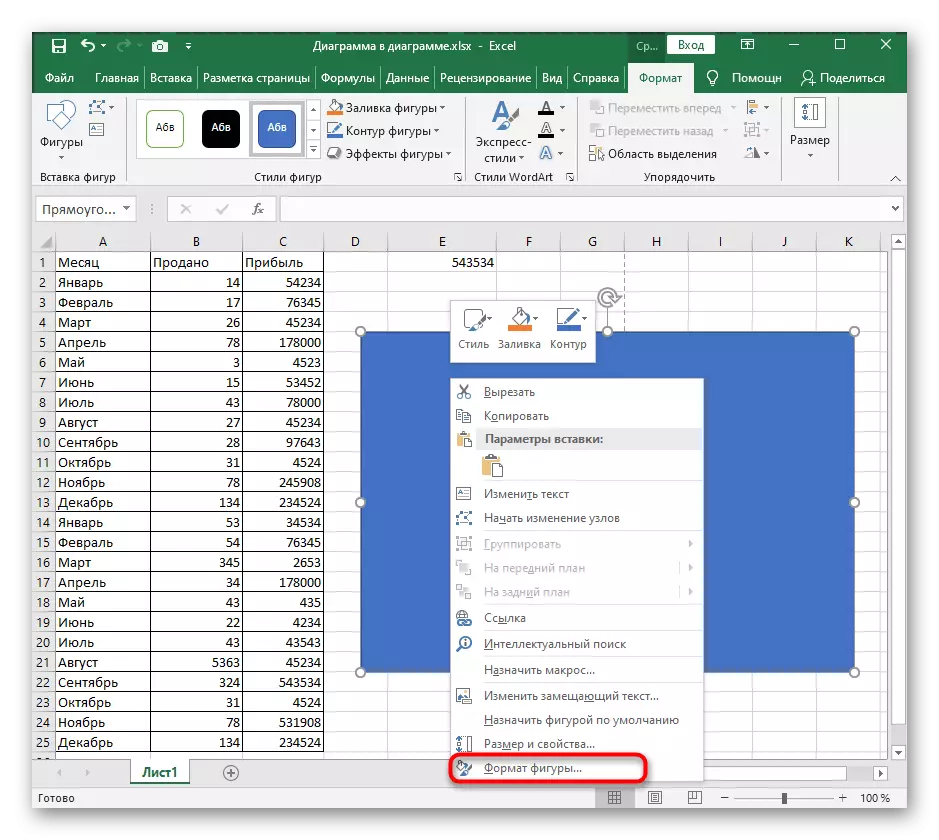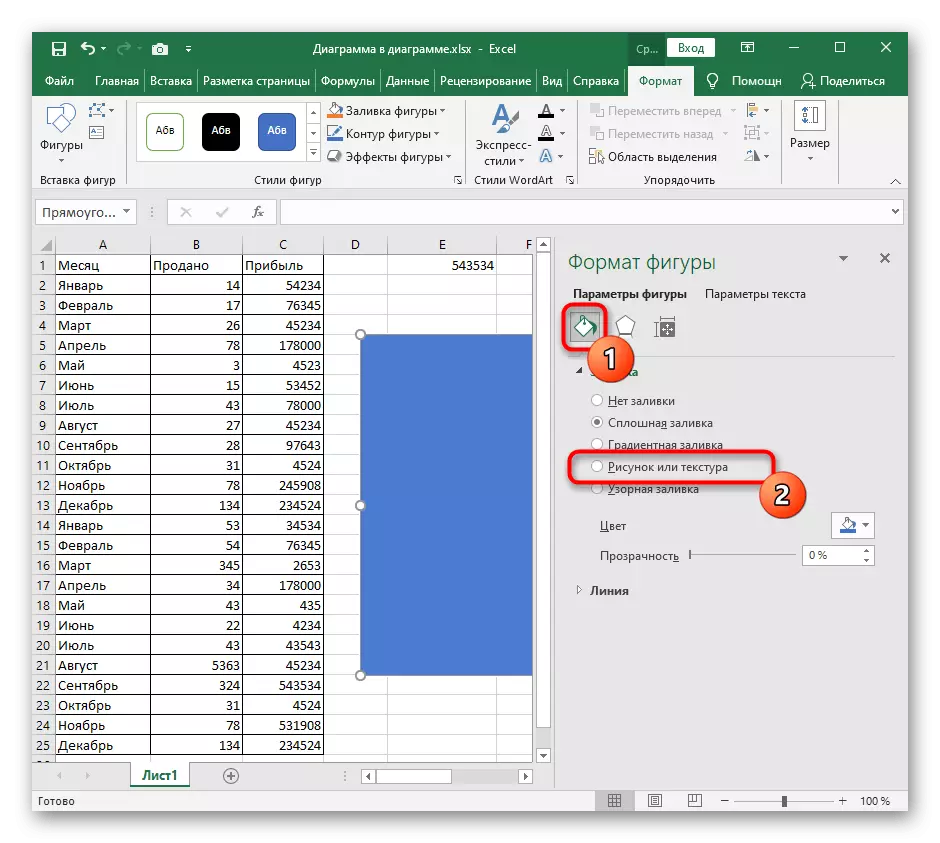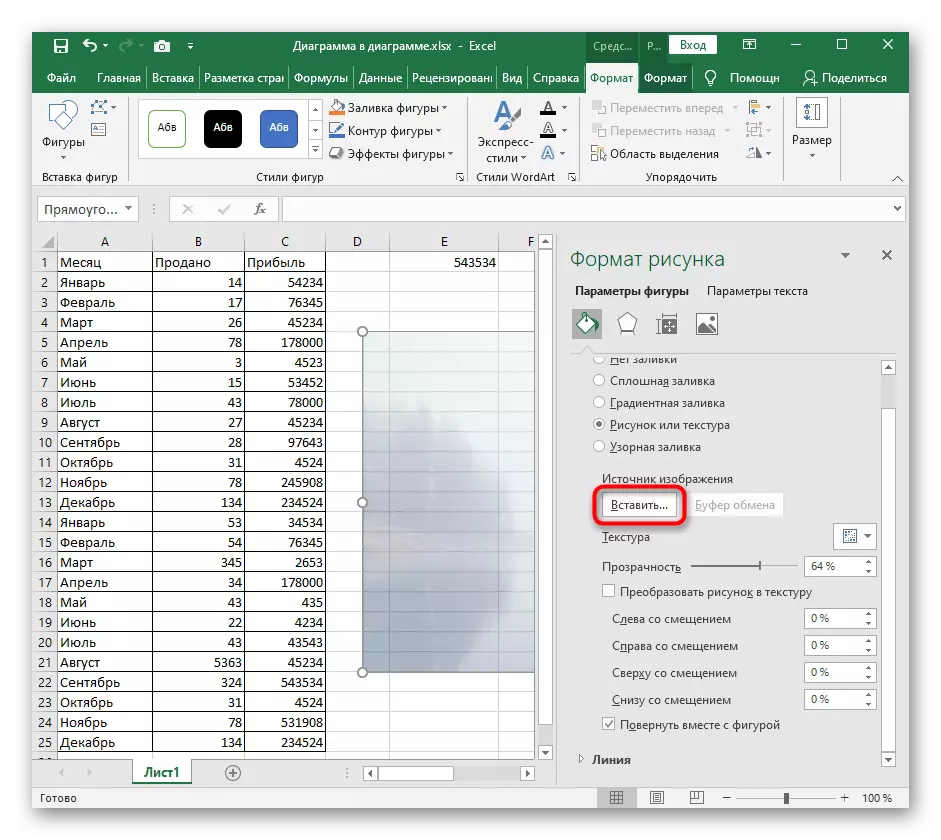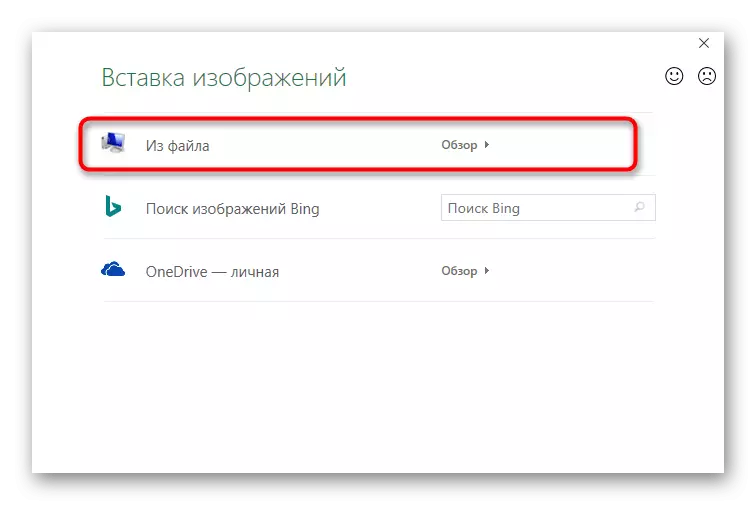Metoda 1: Umetnite slike kao podnožje
Na našoj web-lokaciji već postoji članak o tome kako se dodaje stopala za stol u Excelu. To je odlična metoda za prilagodbu formata stranice prije ispisa, organiziranje svih potrebnih točaka za uređivanje u skladu s najvećim i zahtjevima kupca projekta. Funkcionalnost radnog alata s podnožjima može se koristiti za umetanje uzorka koji će se automatski smiriti pod tekstom stvarajući potreban učinak.Nedostatak ove metode je neugodna oblikovanje veličine slike, ako se iznenada ispostavi da je prevelika ili mala, tako da u slučaju poteškoća pročitajte sljedeće opcije.
Metoda 2: Umetnite slike kao podlogu
Supstrat je vrsta pozadine stranice u izdisanju tablici, koja je savršena za umetanje slike bez dodatnih postavki i drugih parametara. Međutim, morate biti unaprijed uvjereni da njegova transparentnost i sadašnje boje organiziraju ukupnu sliku tablice, bez preklapanja natpisa i drugih važnih elemenata.
- Otvorite karticu "Stranica Markup", gdje se nalaze funkcije.
- Kliknite na gumb "supstrat".
- Prozor umetanja slike pojavit će se, gdje možete pronaći datoteku na računalu i odaberite ga.
- Supstrat će se odmah pojaviti čak iu uobičajenom načinu prikaza.


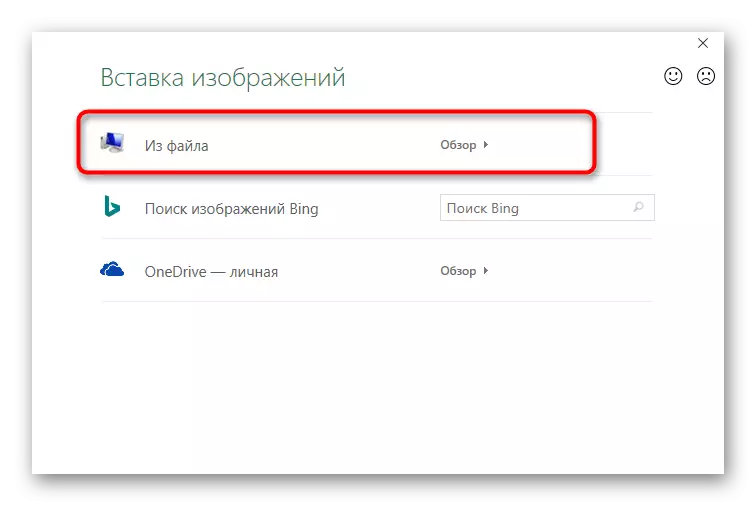
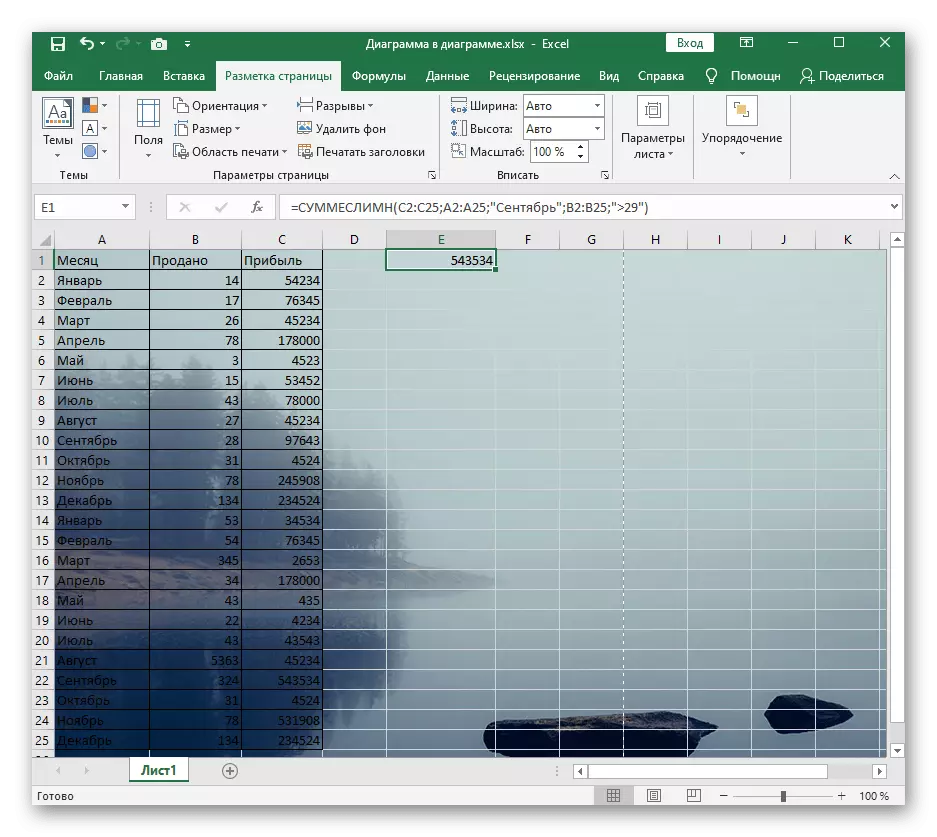
Umjesto gumba "supstrat", sada se prikazuje "Izbriši pozadina". Kliknite na njega ako više ne želite koristiti umetnutu sliku kao podlogu.
Metoda 3: Umetanje prozirne slike
Nažalost, funkcionalnost ovog programa za rad s proračunskim tablicama ne dopušta vam da se redovito umetnite alat, dodajte sliku i odmah prilagodite njegovu transparentnost, tako da morate ići na mali trik, čime je slika kao pozadinu oblika ,
- Kliknite na blok "ilustracija" na kartici "Umetni".
- Među popisom slika, pronađite pravokutnik ili bilo koji drugi pogodan objekt.
- Dodajte ga postavljanjem odgovarajuće veličine.
- Kliknite na slici desnom tipkom miša i putem kontekstnog izbornika, idite na "Format slike".
- Da biste započeli u svojim parametrima, isključite konturu uklanjanjem njegove boje.
- Zatim idite na "punjenje" i označite verziju verzije "Slika ili teksture".
- Umetnite sliku kao popunjavanje.
- Koristite prethodno raspravljeni izbornik.
- Ostaje samo postaviti razinu transparentnosti koja odgovara vašim zahtjevima.
- Vratite se na stol i stavite novu sliku tako da je pod sadržajem lista, a zatim spremite projekt.