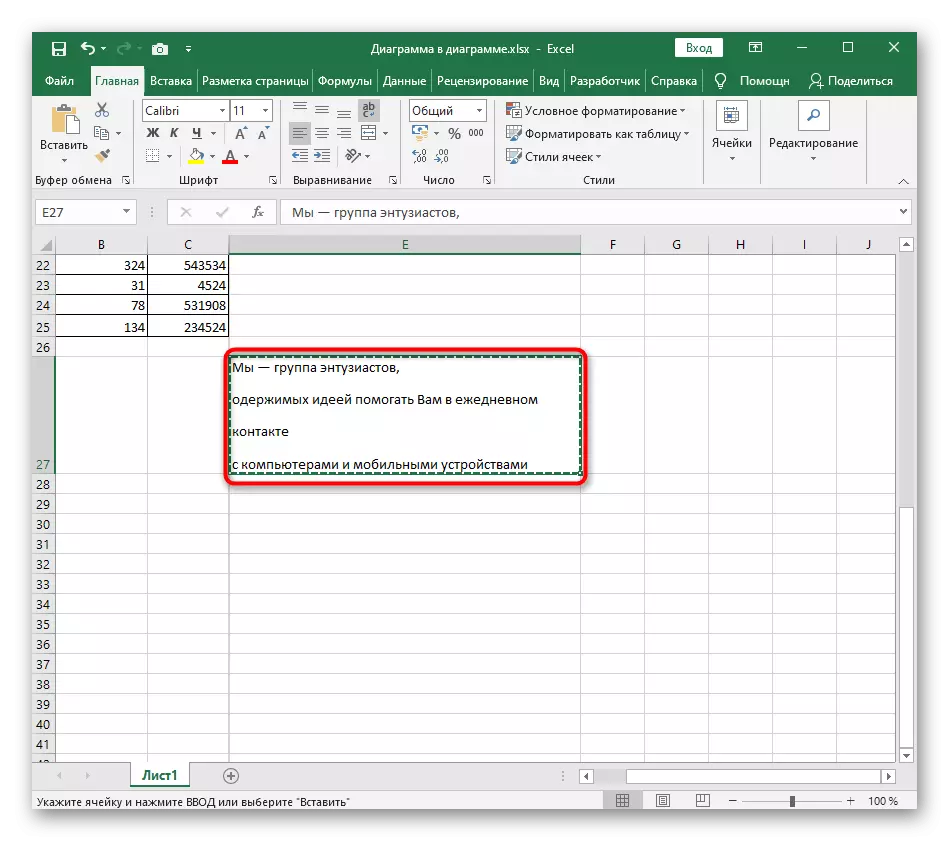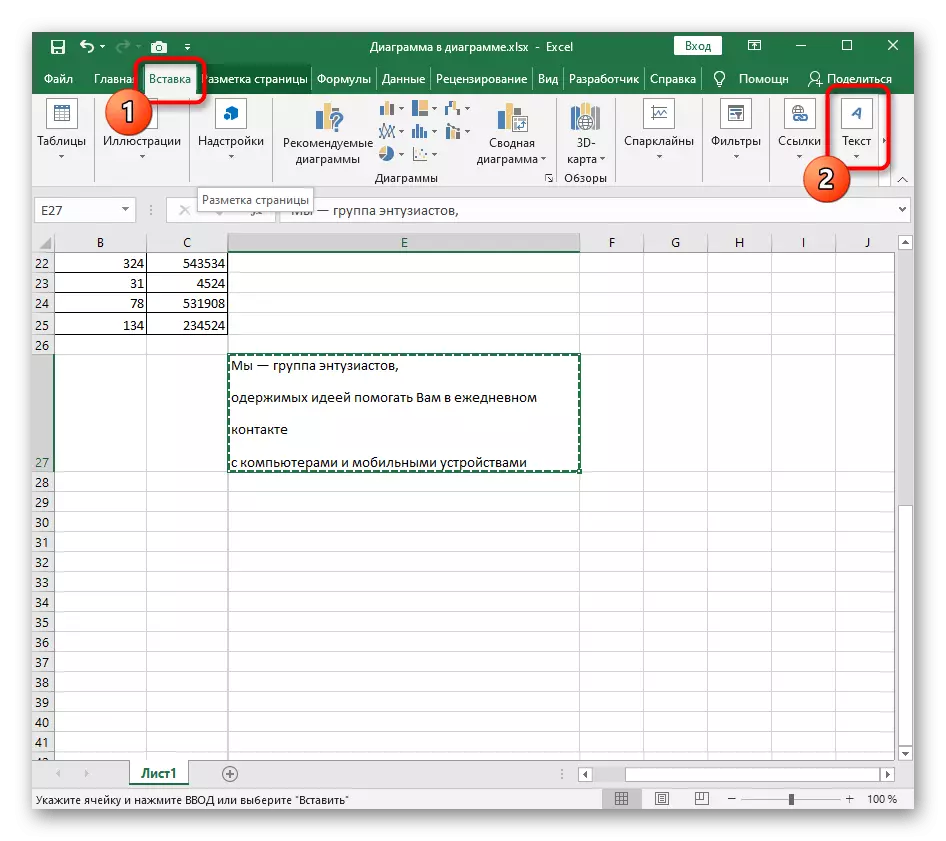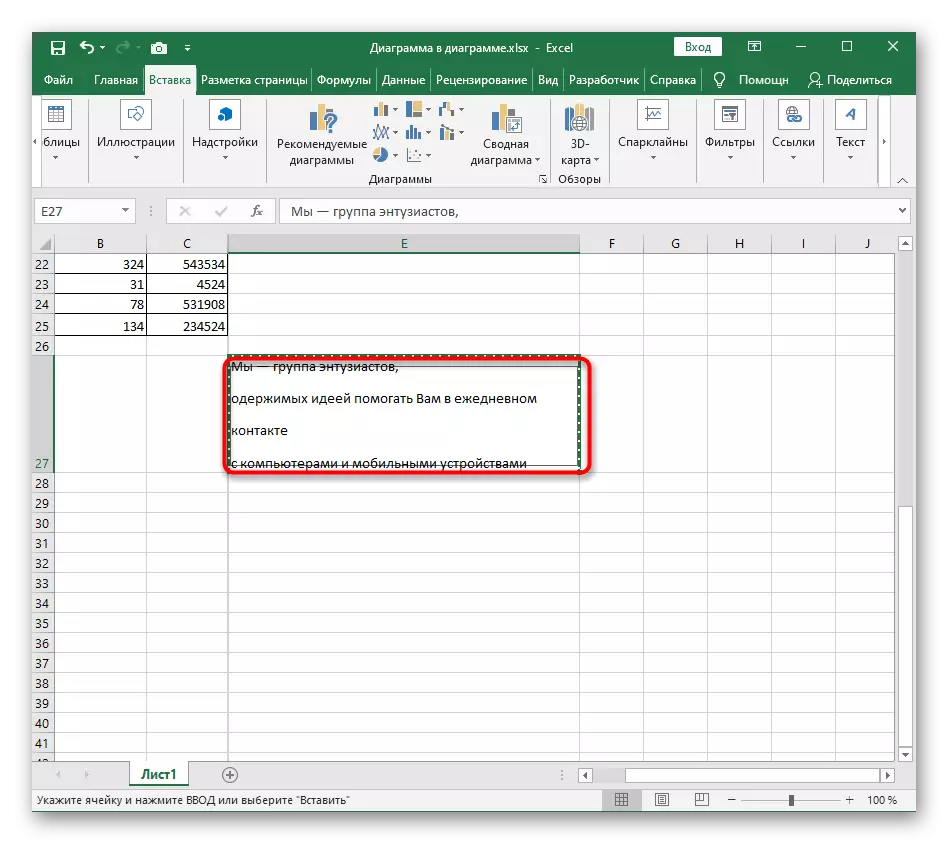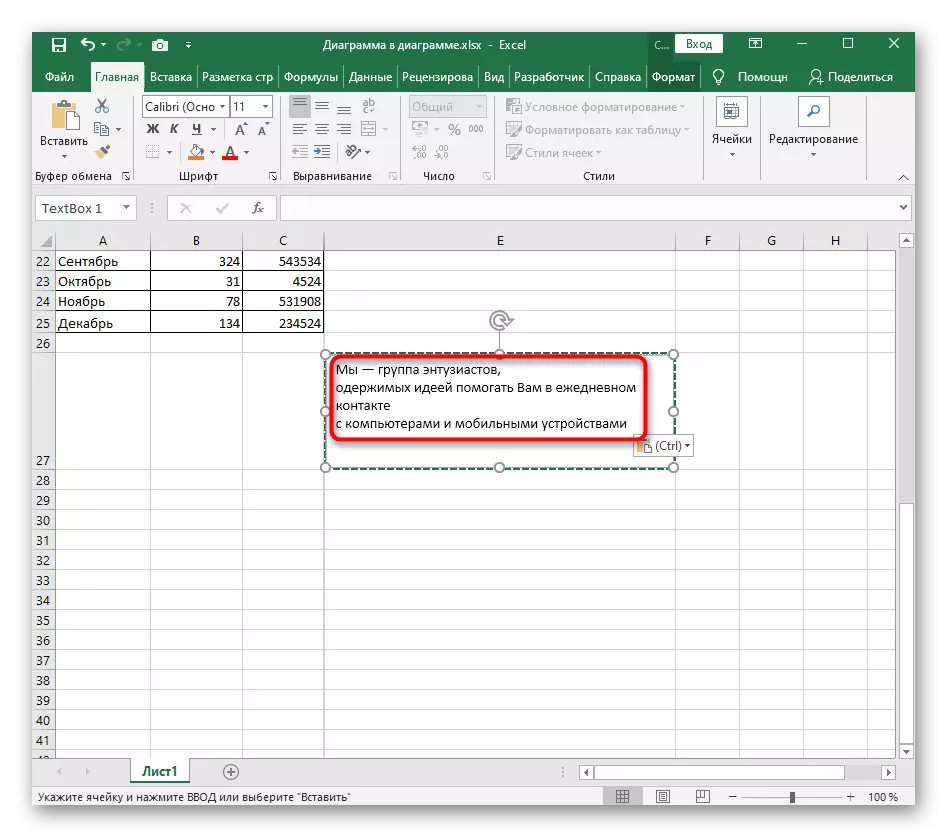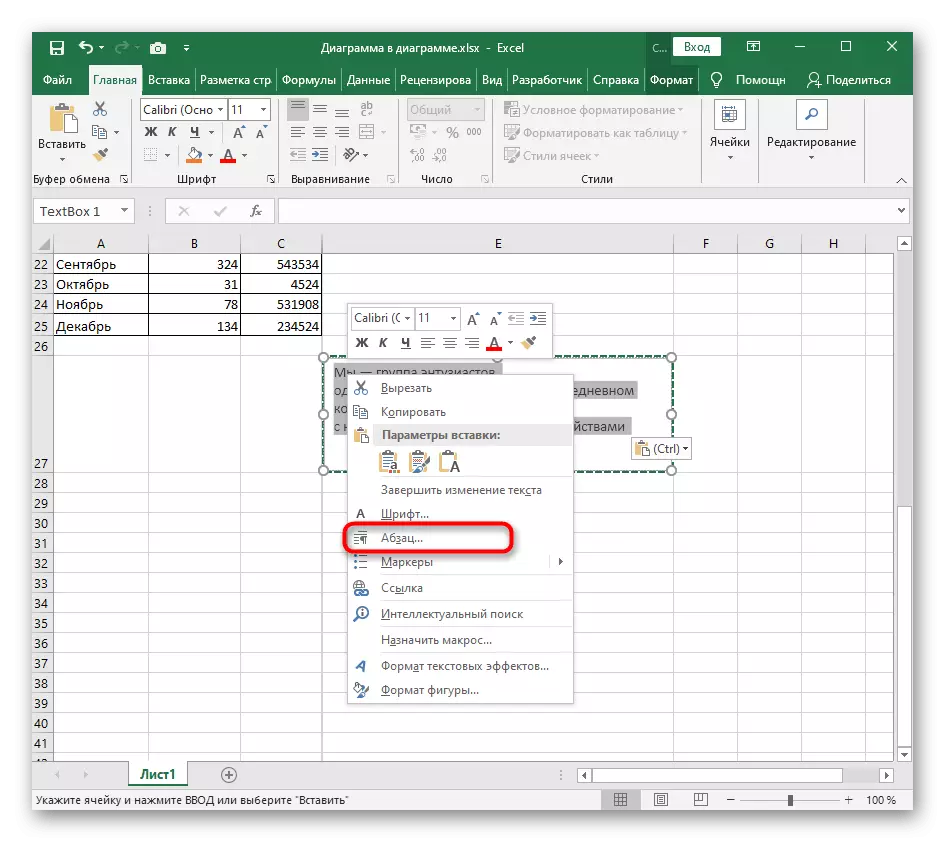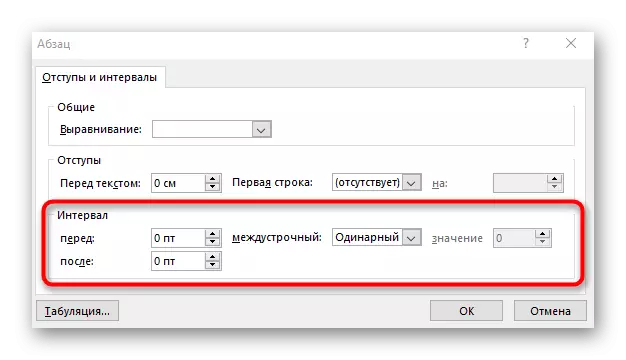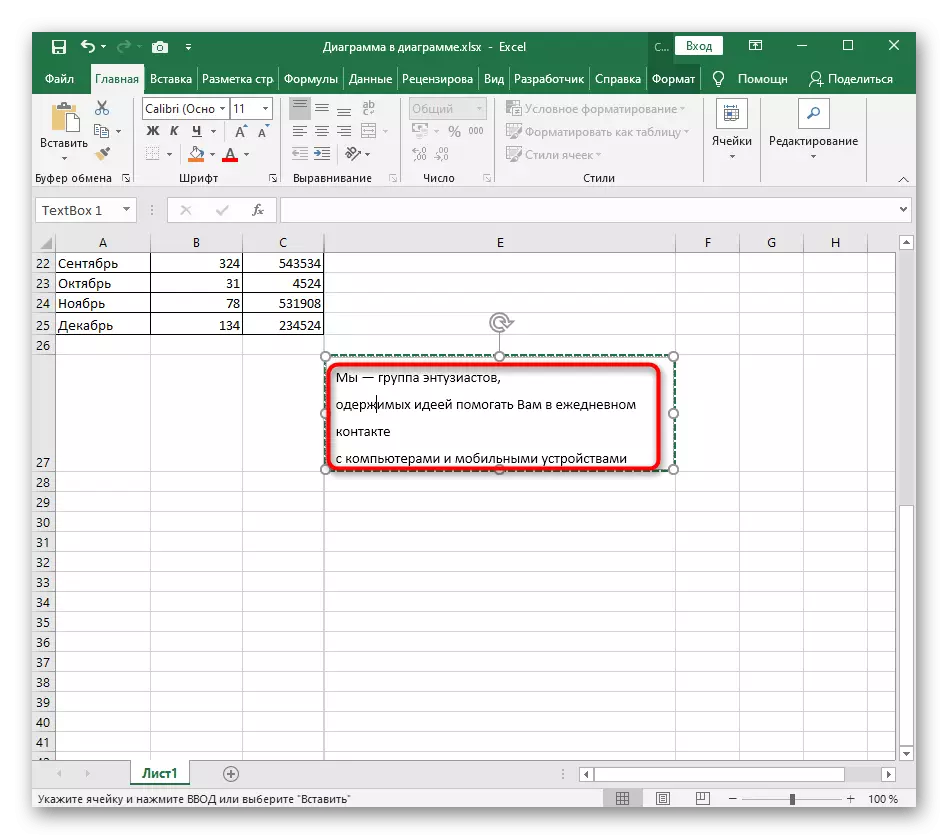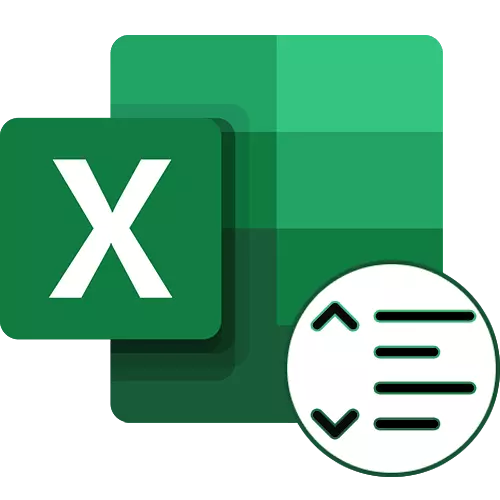
Opcija 1: Smanjenje intervala
Najčešće korisnik treba smanjiti interval linije u Excelu, pa počnimo s ovom opcijom. Takvo formatiranje teksta nastaje zbog njezine netočne umetanje ili automatske konfiguracije, ali se brzo ispravlja - morat ćete aktivirati samo jedan parametar.
- Pronađite ćeliju s tekstom koji želite smanjiti interval linije i kliknite na to desno miša.
- U kontekstnom izborniku kliknite stavku "Cell format".
- U novom prozoru idite na karticu za poravnanje i proširite vertikalni padajući izbornik.
- Postavite vrijednost "preko gornjeg ruba" i zatvorite trenutni izbornik.
- Vratite se na stol i provjerite ispravnost raspona intervala.
- Sada možete i suziti trenutnu seriju, jer tekst traje mnogo manje mjesto.

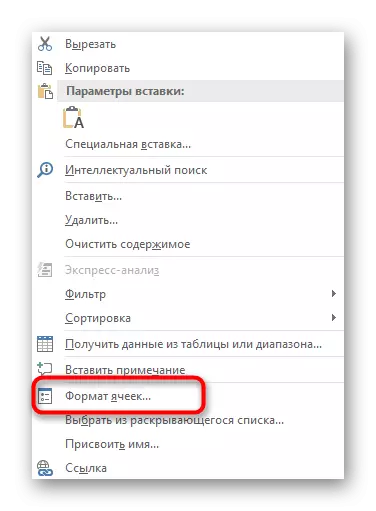
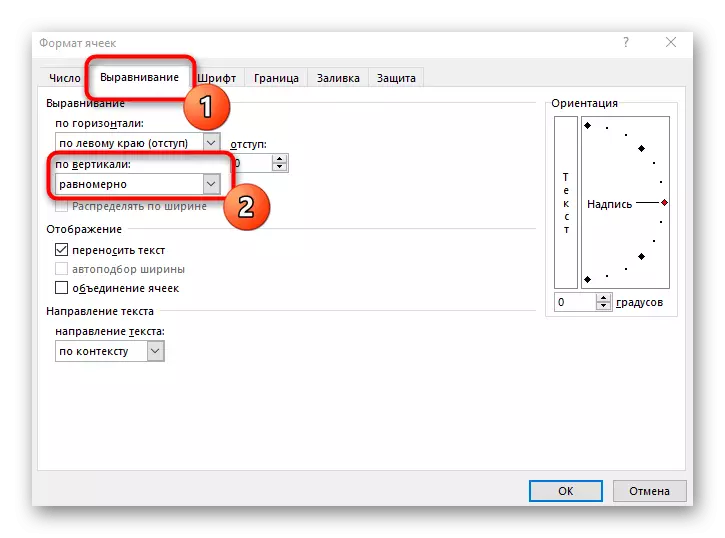
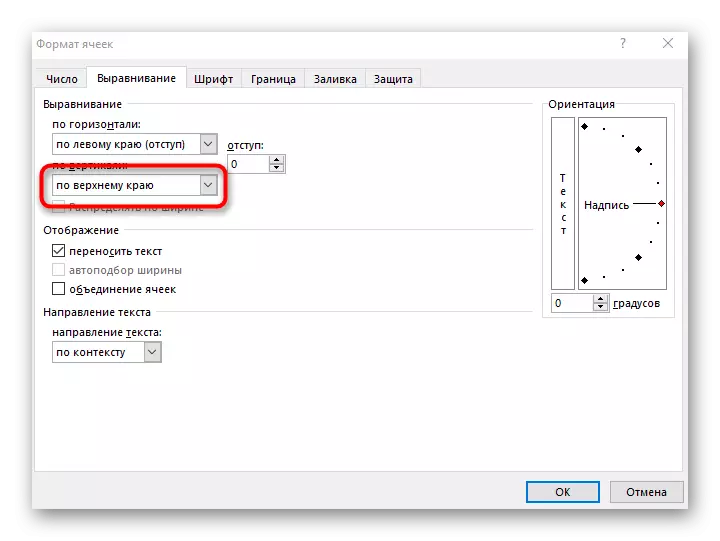
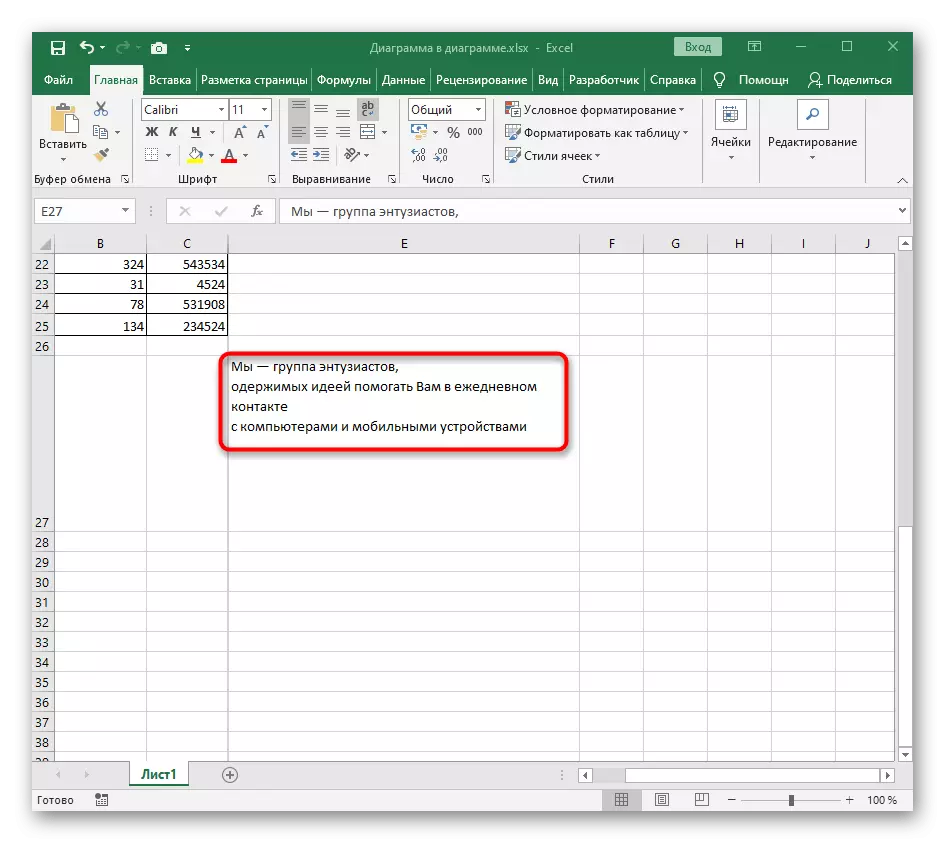
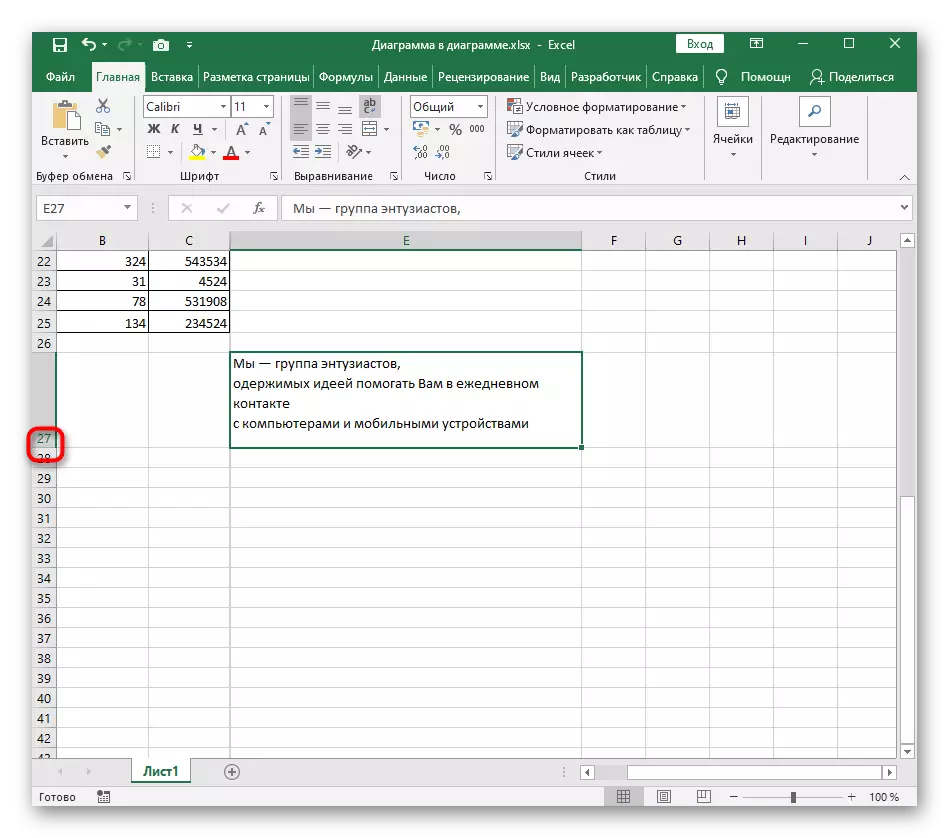
Opcija 2: Povećajte raspon intervala
Povećanje intervala teksta u stanici je potrebno u slučajevima kada je korisnik treba rastegnuti na cijelu veličinu bloka. U tu svrhu koriste se iste postavke, ali su odabrane druge vrijednosti.
- Označite ćeliju i pritisnite PCM na njemu, odabirom stavke formata kodema u kontekstnom izborniku.
- Na kartici za poravnanje proširite padajućeg izbornika "Vertical".
- U njemu, navedite način rada "ravnomjerno".
- Vratite se na tablicu da biste vidjeli kako se tekst automatski proteže preko cijele duljine ćelije. Svojom promjenom, istezanje se dinamički promijenilo.
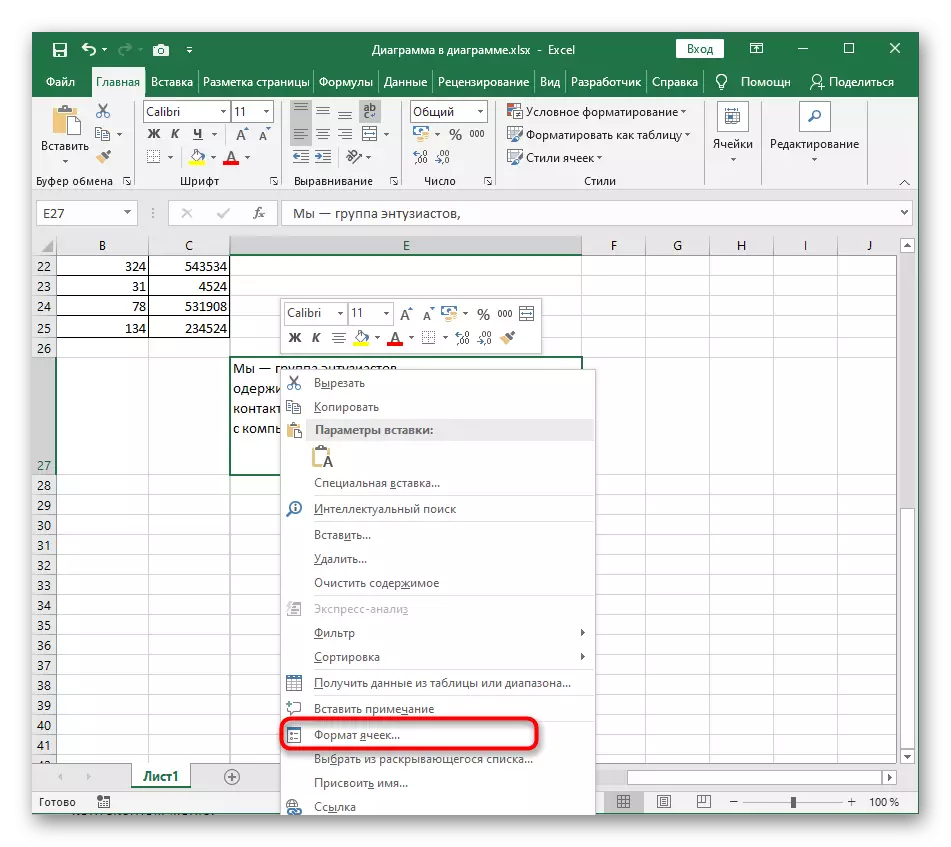
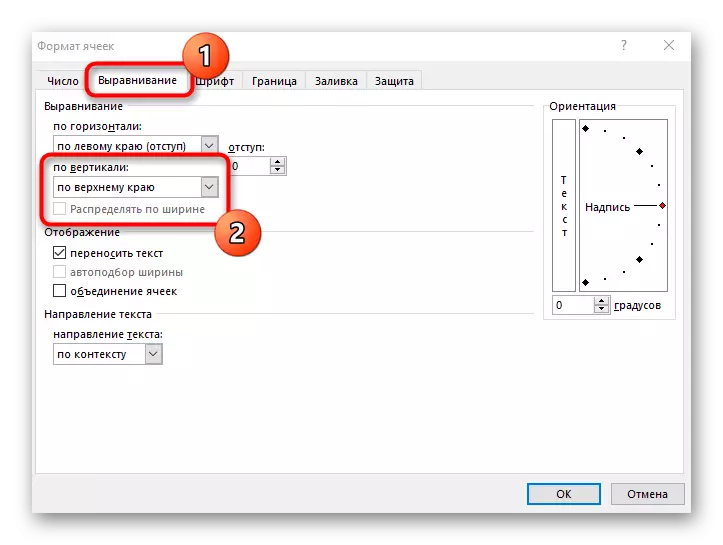
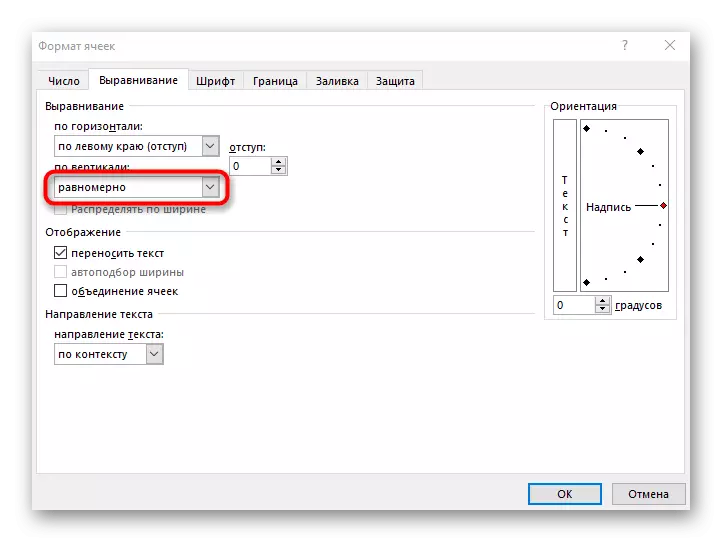

Opcija 3: Natpisi za ćeliju
Konačna opcija je prikladna za korisnike kojima je potrebna detaljnija postavka intervala intervala onih stanica, tekst u kojem nije pričvršćen na određenu tablicu i može se formatirati kao što želite. Za to je sadržaj ćelije uključen u natpis.
- Označite samu ćeliju i pritisnite Ctrl + X.
- Kroz gornju ploču idite na karticu "Umetni" i proširite tekst "Text".
- Umetnite natpis odabirom odgovarajuće stavke.
- Držite lijevu tipku miša i povucite pravokutno područje na željenu udaljenost stvaranjem bloka za budući natpis.
- Hot Key Ctrl + V Umetnite prethodno rezane sadržaje.
- Desnom tipkom miša kliknite na tekst i odaberite "paragraf".
- Pronađite odjeljak "Interval" i uredite njegove vrijednosti jer je potrebno posebno u vašem slučaju.
- Sve promjene se odmah prikazuju u tablici, a ako je potrebno, mogu se otkazati putem Ctrl + Z.