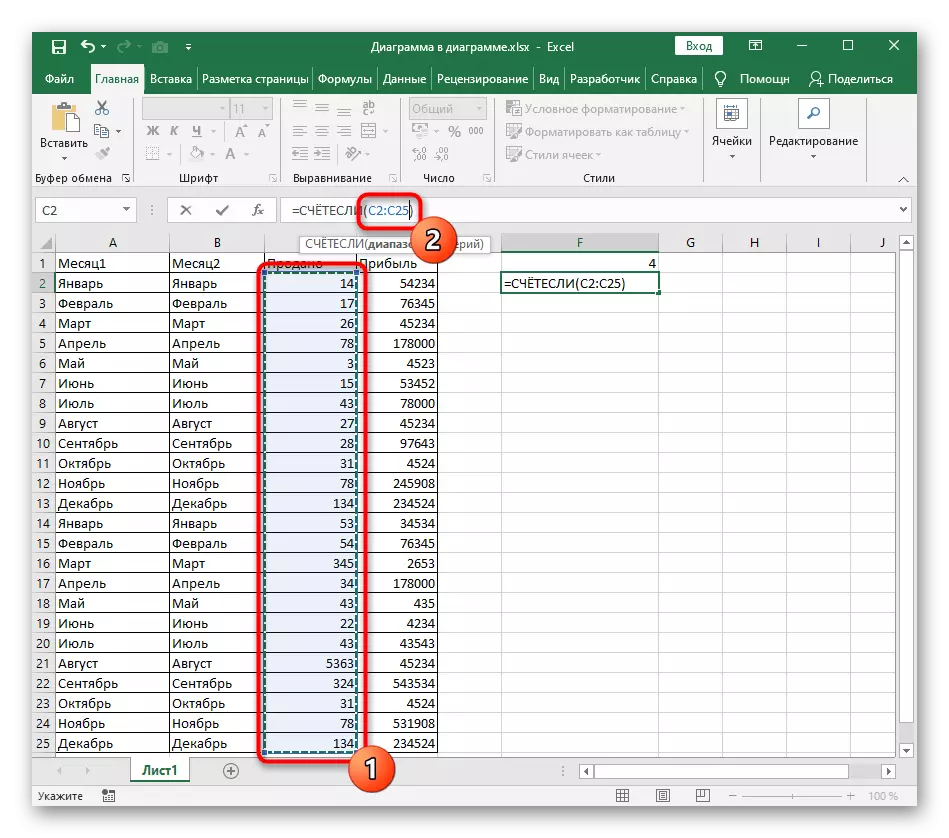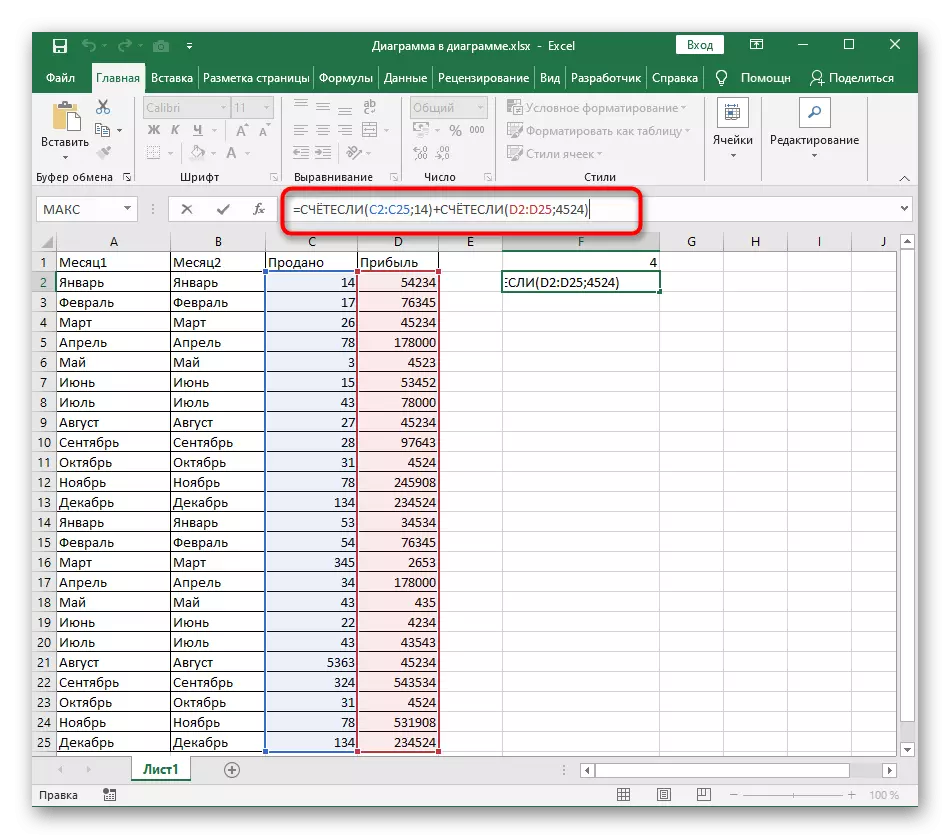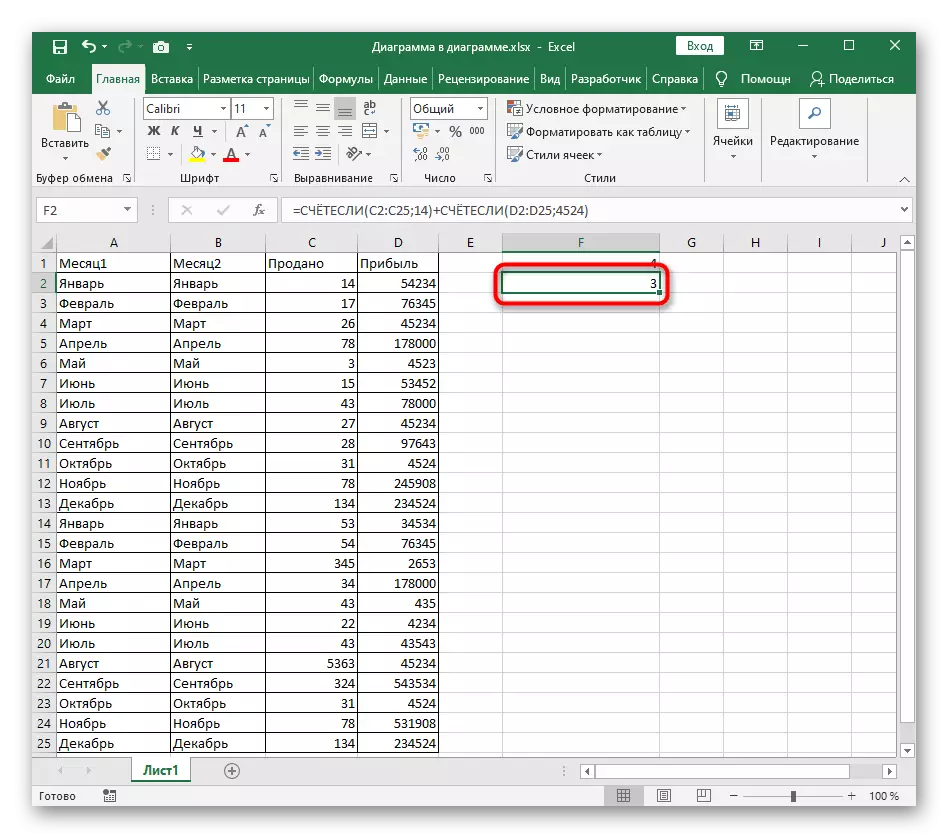"Vijeće" funkcija, koja se često koristi u Excelu, pripada kriterijima. Ako još uvijek nemate osnovne koncepte o funkcijama vezanim uz ovu skupinu, upoznajte se svojim opisom u dolje navedenim referentnim uputama.
Na dnu polja rezultat je vidljiv, koji već ukazuje na ispravan formiranje funkcije. Sada je nemoguće dodati još jedan uvjet, tako da će formula morati proširiti što će se raspravljati u sljedeća dva opcija.
Opcija 1: Tekst uvjeti
Analizirat ćemo situaciju kada postoje dva stupca s određenim vrijednostima koje su mjeseci u našem slučaju. Potrebno je napraviti uzorak od njih tako da je rezultat vrijednost koliko stanica odgovaraju određenom stanju. Dva uvjeta se kombiniraju s jednom jednostavnom formulom.
- Stvorite prvi dio funkcije "Vijeće" navodeći prvi stupac kao raspon. Funkcija ima standardni izgled: = broji (A2: A25; "kriterij").
- Dodajte znak dodavanja ("+"), koji će poslužiti kao povezivanje za dva uvjeta.
- Odmah nakon toga uđite u drugi dio - = Brojini (B2: B25; "Kriterij") - i pritisnite ulaznu tipku.
- Ako je potrebno, dodajte bilo koji broj prednosti dodavanjem bendova i kriterija za siguran na isti način.
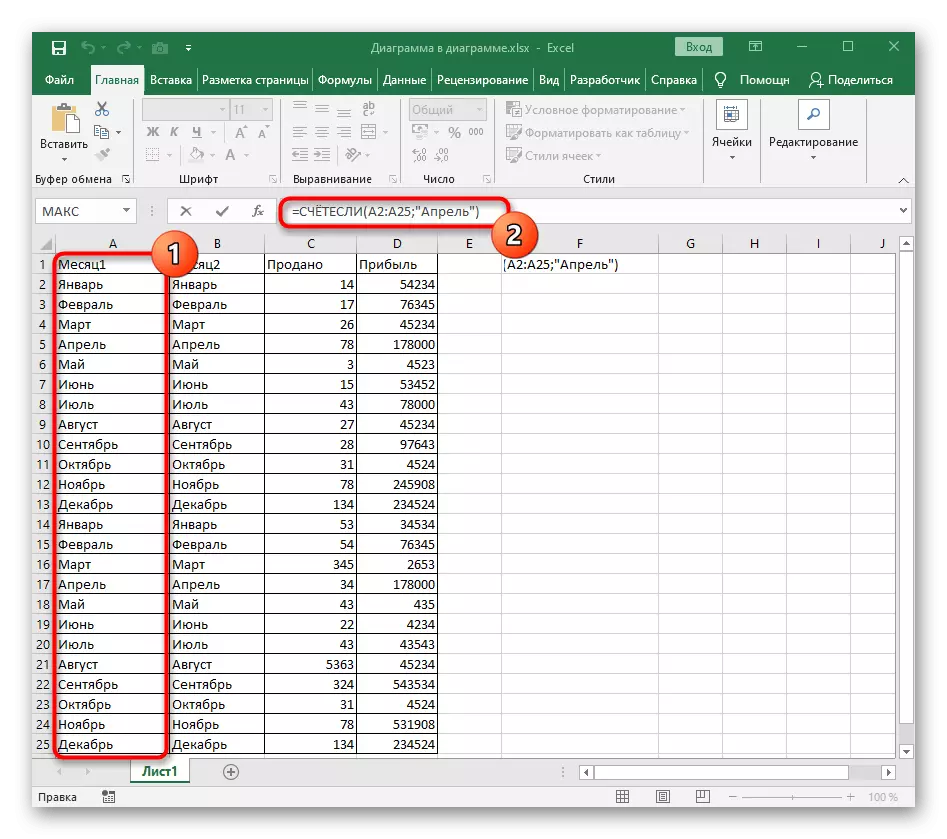
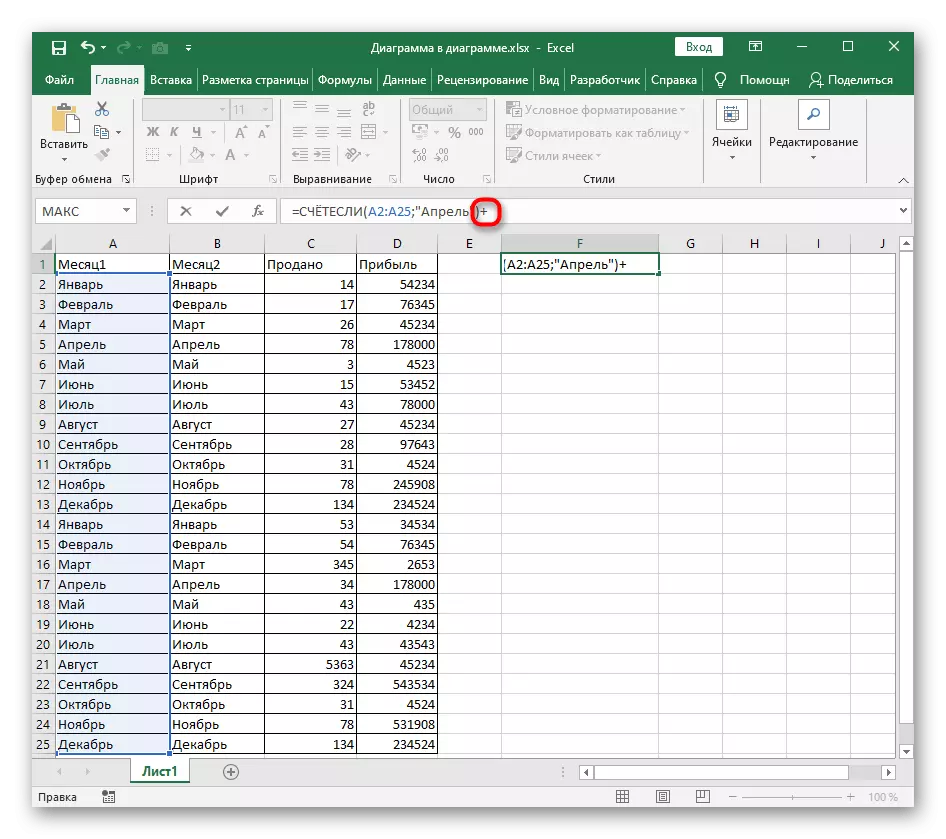
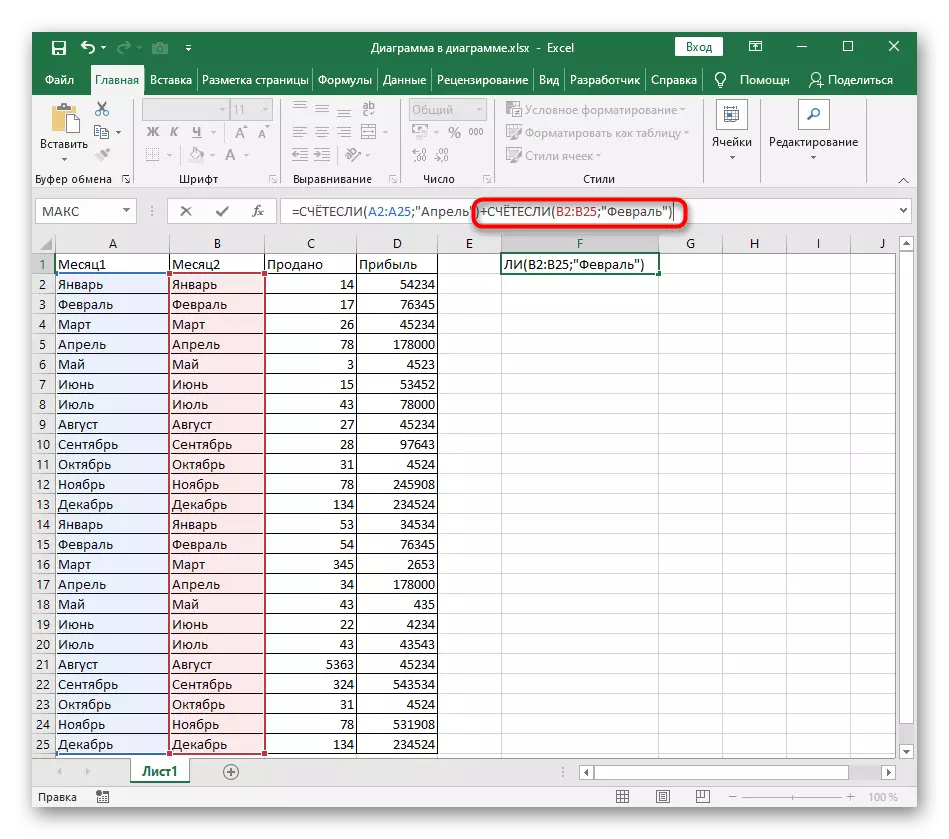

Provjerite rezultat koji se prikazuje u određenoj ćeliji. Ako se pogreška iznenada pojavila, provjerite jeste li ispravno ostvarili sintaksu funkcije, a stanice u rasponu imaju odgovarajući format.
Opcija 2: Numerički uvjeti
S brojčanim uvjetima, na isti način, ali ovaj put ćemo razmotriti detaljniji primjer ručne kompilacije funkcije, s obzirom na svaki detalj.
- Nakon objave "Invisi" u zagradama, postavite raspon brojeva "A1: A25", gdje umjesto navedenih stanica zamjenjuju potrebne.
- Odmah preko raspona bez prostora, dodajte znak ";", koji najavljuje njegovo zatvaranje.
- Nakon toga, samo napišite broj koji želite računati.
- Postavite znak "+" i dodajte drugi dio formule na isti način.
- Čim pritisnete tipku Enter, broj se prikazuje u stanici koja će biti rezultat matematičkog djelovanja s dva određena kriterija.