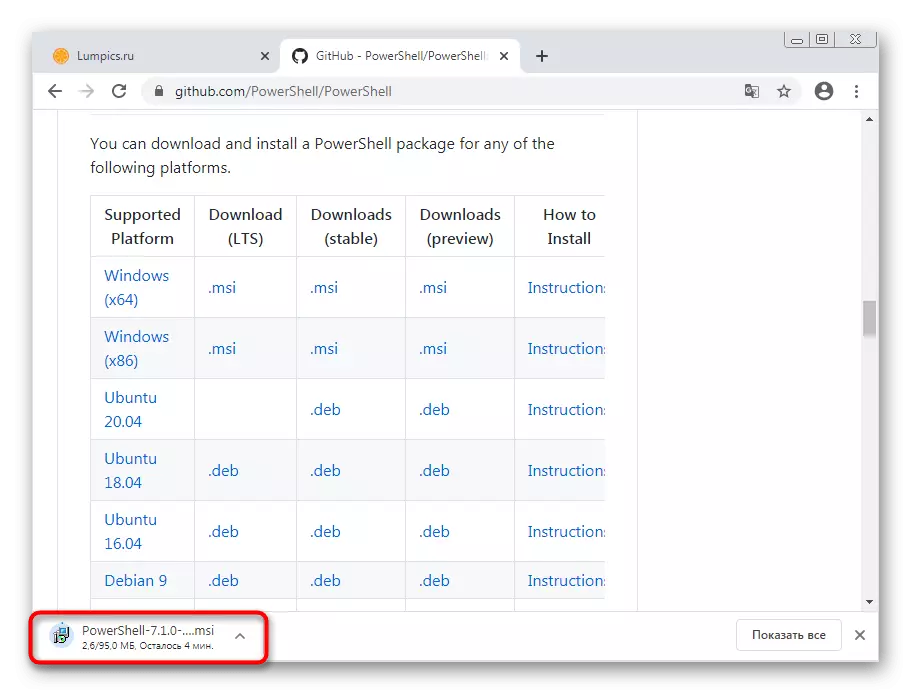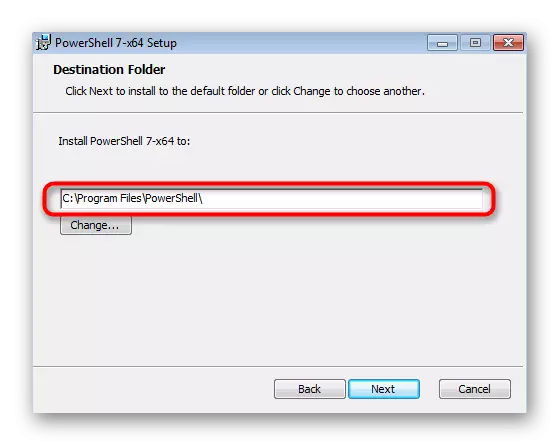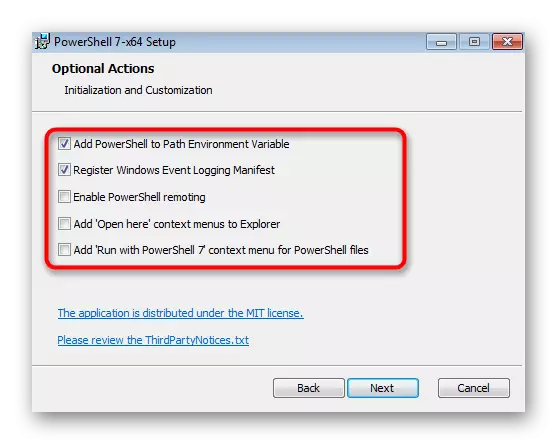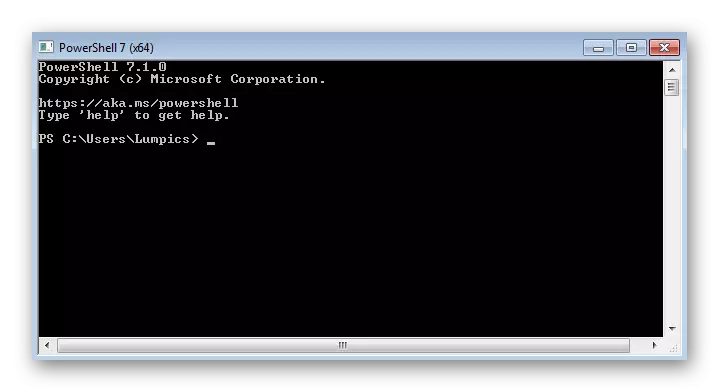Korak 1: SP1 provjera ažuriranja
Službeno, ažuriranje SP1 za Windows 7 više ne podržava programeri, ali sada je još uvijek moguće uspostaviti ako ovo ažuriranje nije dodano u operativni sustav. Njegova prisutnost je potrebna za dodatno instaliranje ili ažuriranje PowerShell, tako da obavite ovaj korak okretanjem na upute na donji link.Opcije: Ažurirajte Windows 7 za servisni paket 1
Korak 2: Instaliranje univerzalnog okruženja c
Druga faza je ugradnja univerzalnog okruženja C, koja je potrebna za ispravno izvršenje sljedećih programa i pokrenuti PowerShell u sustavu Windows 7. Njegova instalacija je izrađena od službenog mjesta putem samostalnog instalatera WUSA.
Idite na preuzimanje univerzalnog okruženja C s službene stranice
- Kliknite na prethodnu vezu i počnite umetnuti komponentu koja se razmatra.
- Otvorite rezultirajući arhivu i pronađite kompatibilan s paketom Windows Update. Najvjerojatnije, to će biti Windows6.0 ili Windows6.1, uzimajući u obzir malo. Ako ste nakon pokretanja primili obavijest da ažuriranje nije dostupno za ovo računalo, pokušajte otvoriti drugu MSU datoteku.
- Pretraživanje ažuriranja, zauzimaju neko vrijeme.
- Zatim će biti obaviješten o instalaciji KB3118401, koji se mora potvrditi.
- Pokrenut će proces ažuriranja - slijediti njegov napredak u istom prozoru.




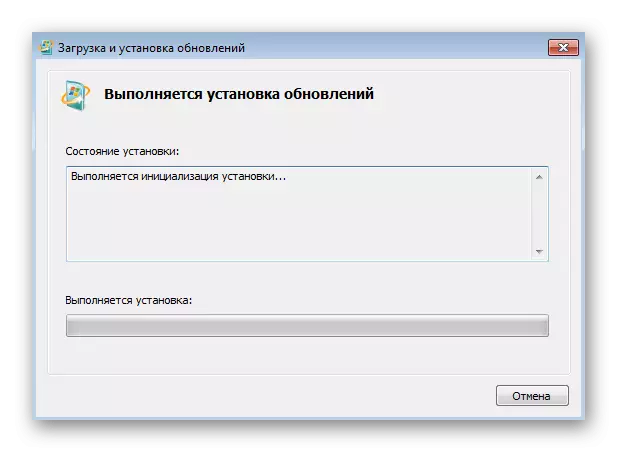
Po završetku, preporučuje se ponovno pokretanje računala, a zatim nastavite dodati sljedeće komponente.
Korak 3: Instalacija WMF 5.1
Ako rastavljamo pomoćne komponente potrebne za ispravan rad PowerShell, tada je WMF (okvir Windows upravljanja) izravno povezan s ovom komponentom i omogućuje mu da u potpunosti koristi ugrađene skripte, uključujući ažuriranje na najnoviju verziju.
Idite na preuzimanje WMF s službene web-lokacije
- Jednom na stranici upload update, kliknite na "WMF 5.1" vezu koja se nalazi u tablici usporedbe verzija operativnih sustava.
- Nakon otvaranja nove stranice kliknite na "Download", a time se okreće na odabir datoteka za preuzimanje.
- Označite samo verziju za Windows 7, što odgovara "sedam" markera.
- Pokrenite MSU datoteku u arhivi i pričekajte odgovarajuća ažuriranja.
- Potvrdite obavijest o njihovoj instalaciji.
- Kada prikažete poruku o potrebi za ponovno pokretanje OS-a, učinite to tako da je PowerShell uspješno integriran.
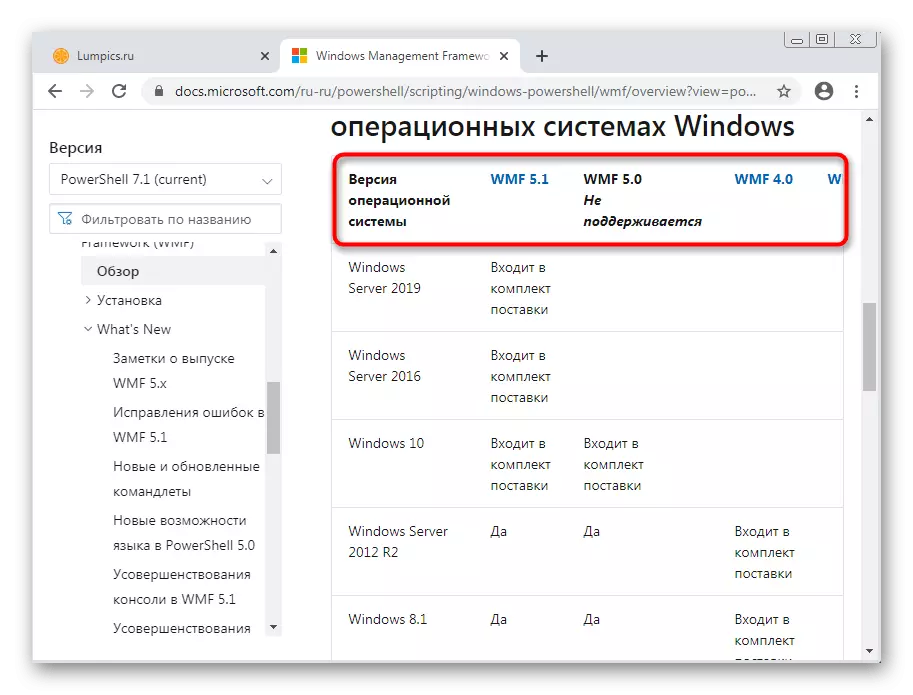





Korak 4: Pokrenite i ažurirajte PowerShell
Nakon ponovnog pokretanja PowerShell računalo već će biti dodan u sustav Windows: možete ga pokrenuti i provjeriti ažuriranja putem prethodno preuzete instalacijske pakete. Ako su potrebe u posljednjoj verziji crpljenja nisu, samo idite na njegovu standardnu uporabu.
- Otvorite "Start", pronađite Windows PowerShell tamo i pokrenite ovu aplikaciju.
- Zatim idite na prethodno preuzete arhivu, gdje je pored MSU datoteke bilo skripte za PowerShell. Povucite ga na radni stol za raspakiranje.
- Sada ga povucite na PowerShell i pričekajte dok se ne pojavi nova linija.
- Pokrenite skriptu pritiskom na tipku Enter.




Ako se pojavila pogreška na zaslonu, to znači da se aplikacija ne mora ažurirati.
Postavljanje najnovije verzije PowerShell kroz Github
Kao alternativa, analizirat ćemo preuzimanje posebne aplikacije s PowerShell kroz Github. Njegova posljednja verzija instalirana je pored klasične ljuske i može raditi paralelno.
Idite na preuzimanje najnoviju verziju PowerShell s Github
- Nakon gornje veze pronađite tablicu s imenima podržanih platformi, gdje odabrati verziju sustava Windows i preuzmite stabilnu verziju aplikacije.
- Nakon preuzimanja pokrenite instalacijski uređaj.
- Idite na sljedeći korak.
- Odaberite mjesto na računalu na kojem želite instalirati program.
- Provjerite dodatne opcije prije instaliranja i provjerite parametre koje želite primijeniti.
- Očekujte kraj instalacije, a zatim pronađite PowerShell 7 izvršnu datoteku na radnoj površini ili "Start".
- Nakon početka pokušajte unositi bilo koju skriptu kako biste bili sigurni u normalnom radu konzole.