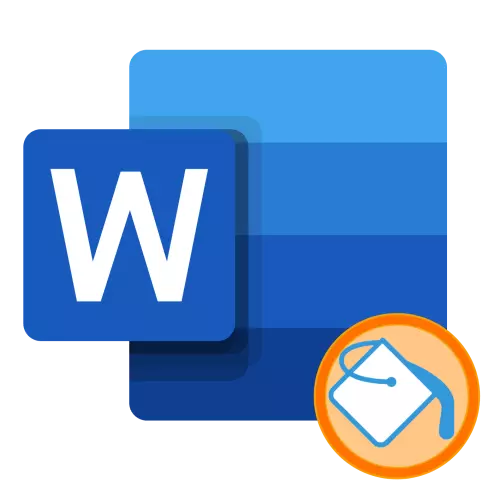
Opcija 1: Tekst
Najčešće punjenja u Riječi je potrebno primijeniti na tekst. To se može učiniti na jedan od dva načina.Metoda 1: „Izbor boja teksta”
Ako želite da se izlije proizvoljan tekst fragmenta u jednoj boji jednog ili drugog, najlakši način da to učinite pomoću posebnog alata iz „Font” grupe prikazano na slici ispod. Samo odaberite željeni unos i kliknite na gumb „ABC”.

Za odabir boje, proširite izbornik ovog alata i kliknite na željenu opciju na palete.

Bilješka: Ako i dalje unijeti tekst u namjenskom bloku ili u početku, to će također biti izabrani od strane odabranoj boji. Ako ste to učiniti za posljednji „naslikao” simbol (slovo ili znak interpunkcije), čak i bez uvlake, neće se primjenjivati za punjenje.

Kako bi se uklonili boju, odaberite fragment i reappearly kliknite na desnoj strani gumba „ABC” označava dolje trokut za implementaciju njegov izbornik i odaberite „bez boje”.

Bilješka! Korištenje odabir teksta alat boja lišća bezbojni intervalima ako je njihova veličina prelazi 1. Vizualni Primjer je prikazan na slici ispod.
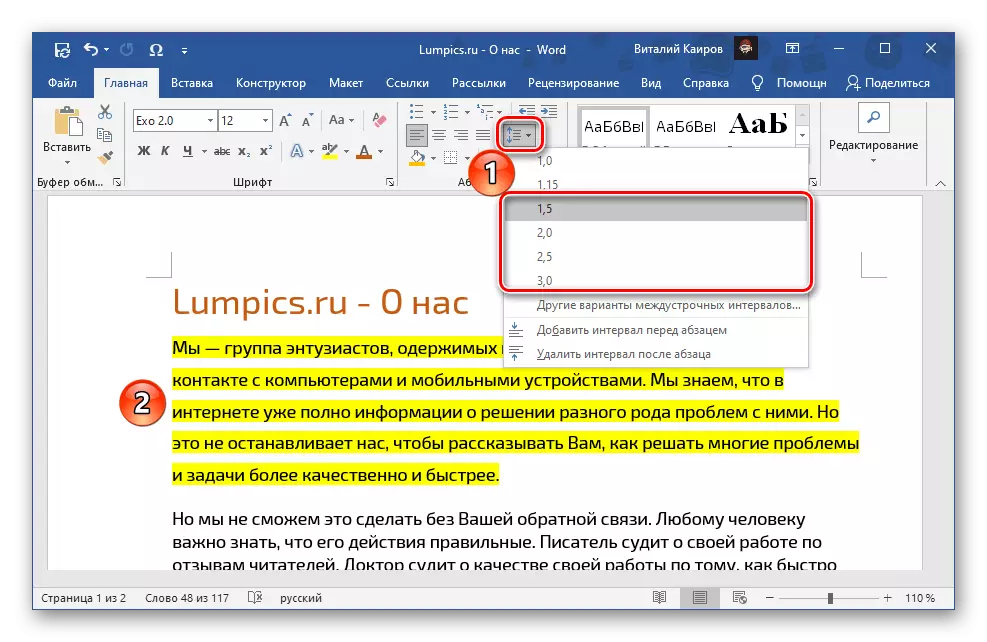
Metoda 2: „popuniti”
Ako je potrebno zaliti tekst s punom bojom, bez obzira na to što se alineje su instalirani između redaka, trebali koristiti drugu riječ alat - „izlijevanje” u „stavak” grupu.
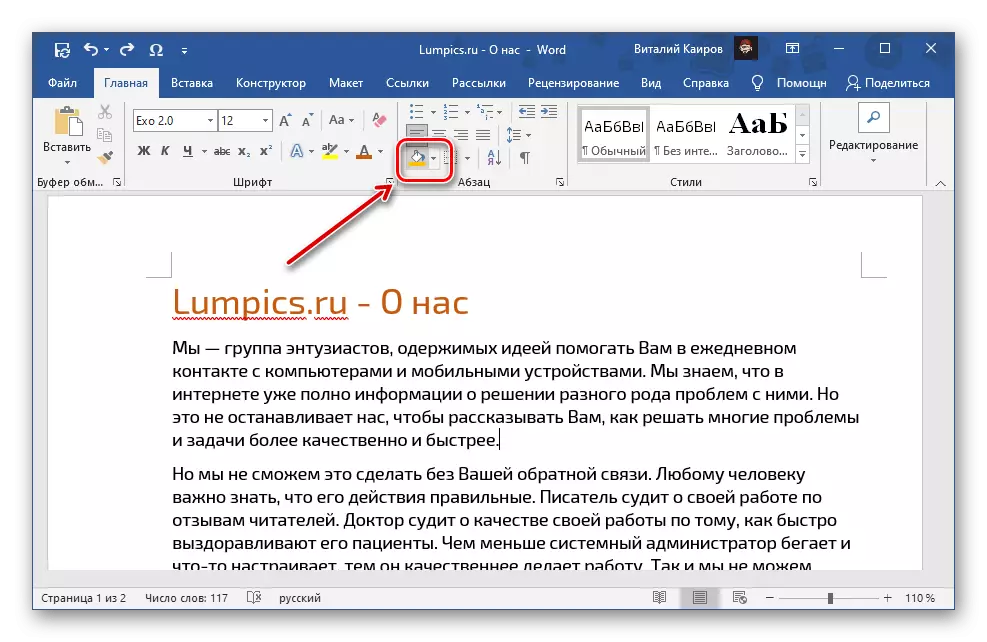
Ako već imate tekst koji želite da se bojite, odaberite ga, inače, postavite pokazivač pokazivača na početak retka. Proširite „popuniti” izbornika gumb pritiskom na trokut na desnoj strani, a zatim odaberite odgovarajuću boju.

Bilješka! „Napunite”, za razliku od instrumenta razmatra u prethodnom dijelu, osim izravno teksta, ona se primjenjuje ne samo na duhovnim vježbama, ali i redova u cjelini - od njihovog početka do kraja, čak i ako su još uvijek prazna, cijelu širinu stranice. S druge strane, „boja odabira teksta” odnosi se samo na tekstu. Razlike su prikazani na slici ispod: 1 - Izlijevanje, 2 - boju odabiru teksta. U tom slučaju, ako ćemo izdvojiti ne čitave linije i / ili stavke i njihove dijelove, efekt ispune će biti isti kao iz izbornika po boji.
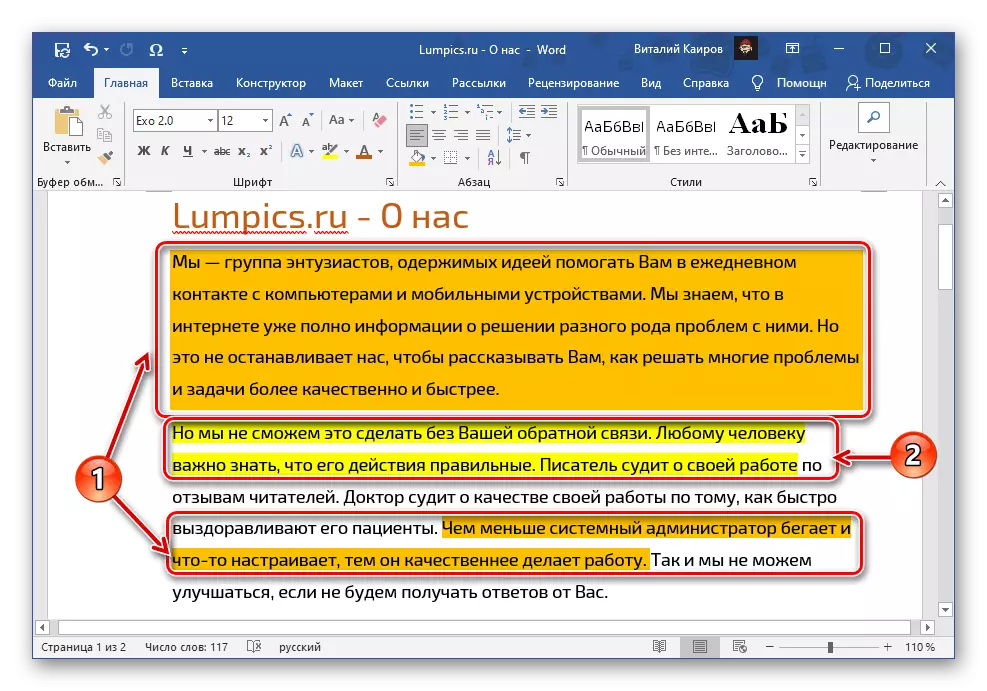
Osim palete sa zadanim bojama, možete odabrati „Druge boje” popuniti.

Ova akcija otvara dijaloški okvir s dvije kartice - „obične” i „Spektar”. Prvi predstavlja prošireni paletu raznih predložaka bojama.
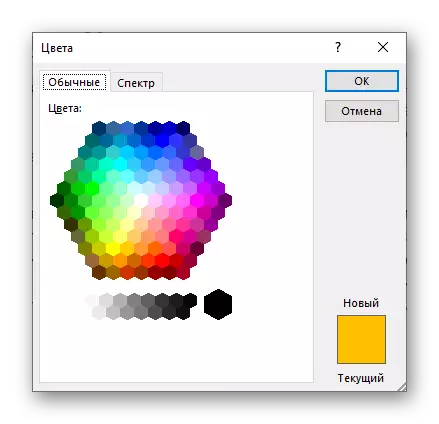
U drugom to možete odabrati sami, uzimanje prednost od palete, navodeći kod u „heksadecimalnom formatu”, samostalno postavljanje „crveni”, „zeleni” i „plavi” vrijednost na RGB palete
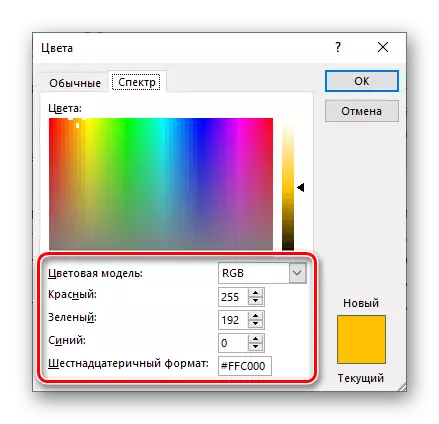
Ili, ako „Nijansa” Paleta je odabran „HSL”, „zasićenja” i „sjaj”.
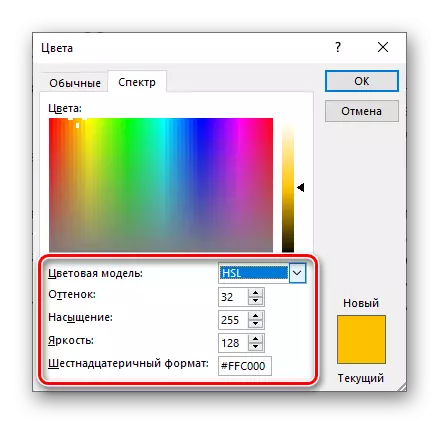
Odlučivanje s izborom boje, kliknite na „OK” za njegovu uporabu.
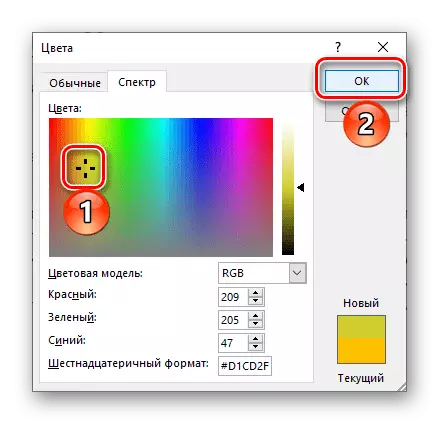
Bilješka: Punjenje opcije osim onih dostupnih na zadane palete dodaju se na popis „Najnoviji Colors”.

Ako je skup podnosi u „Tema” blok „popuniti” izbornika, iz nekog razloga ne odgovara, nije potrebno da biste odabrali željenu verziju dizajna ručno.
- Idite na karticu „Designer”.
- Proširite gumb „Color”.
- Odaberite odgovarajući set s popisa na raspolaganju.

Ili napraviti svoj vlastiti (točka „Postavi boje”) i spremite je.

Vaša tema boja će biti dostupna za odabir u istom dijelu programa, u „Custom” blok.
- Bez obzira na setovi koje ste izabrali, to će biti dodan kao glavni gumb na gumb „popuniti”.
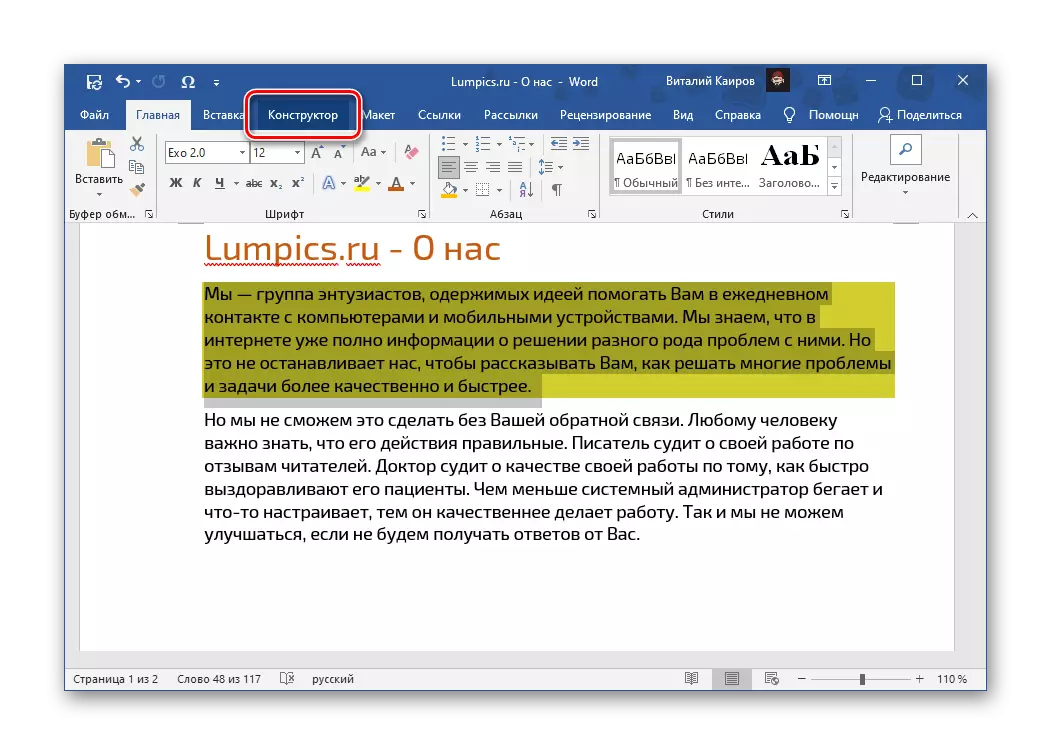

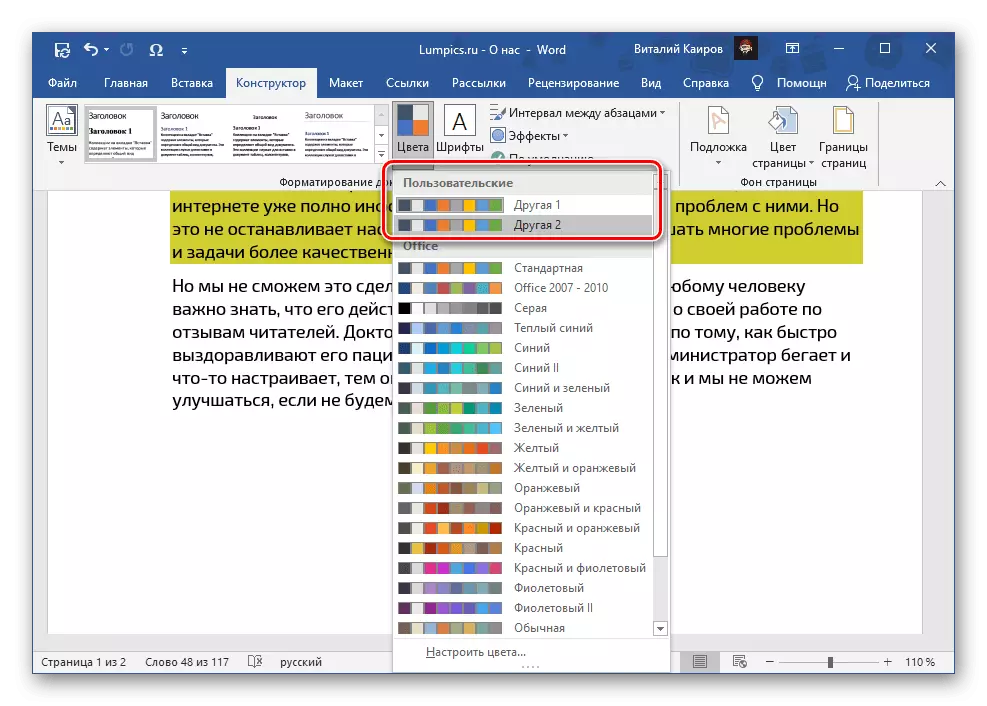

Bilješka! Ako je potrebno, bilo koja odabrana tema ili samostalno stvorio može se dodijeliti zadanu i / ili stvoriti predložak dokumenta na temelju njega.
Čitaj više:
Kako napraviti svoj stil teksta u Wordu
Kako izraditi predložak dokumenta u Word
Bez obzira kako se broj žice korišten, pritiskom na tipku „Enter” na kraju bilo kojeg od njih, to će ići na sljedeći jedan. Očito, to radi i unutar paragrafa, i na njihovu početku, ali samo u slučajevima u kojima su istaknute cijele linije i / ili odlomaka, a ne njihove pojedinačne dijelove.

Kako bi poništili izbor teksta potražite u „popuniti” izbornik alata i odaberite „bez boje” u njemu.
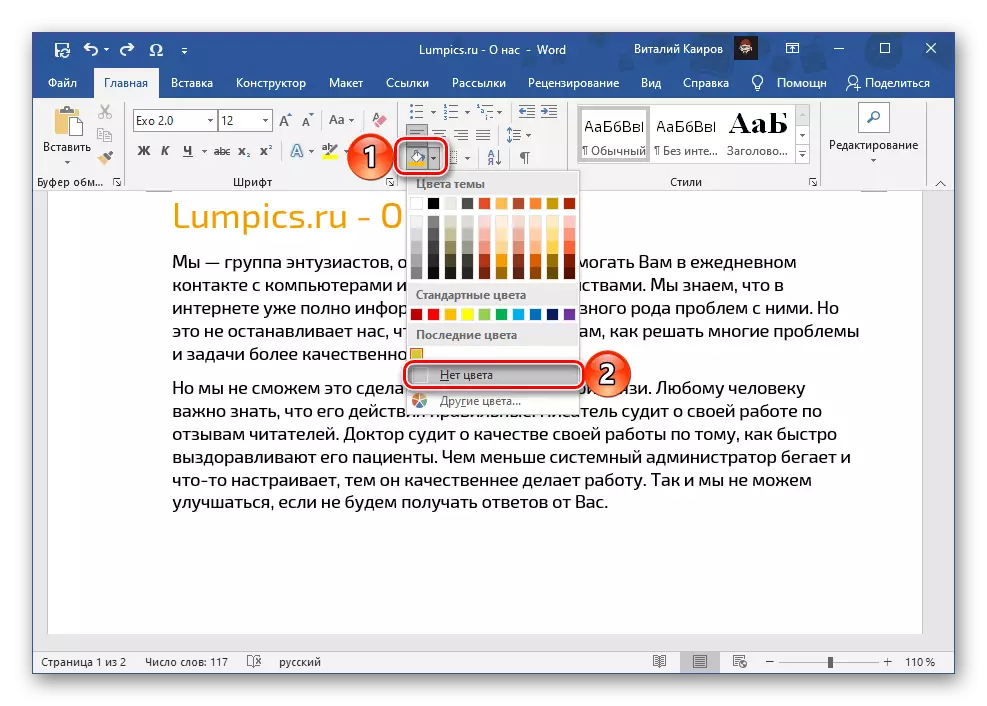
Opcija 2: Slike, Slike i natpisi
Osim teksta, Microsoft Word može raditi sa crteže, slike i natpisa. Za svaki od tih objekata možete se prijaviti ispuniti.
Slike
Odaberite sliku i otvorite karticu „Format”, ako se to ne odvija automatski. Proširite „Boja” izbornika gumb, koji se nalazi u „Change” alatnoj traci, a zatim odaberite odgovarajuće rješenje boja s popisa dostupnih.

U istom izborniku, postoji mogućnost da izaberete „druge opcije”, zatim „druge boje”, slična onoj u obzir gore „popuniti” alat.
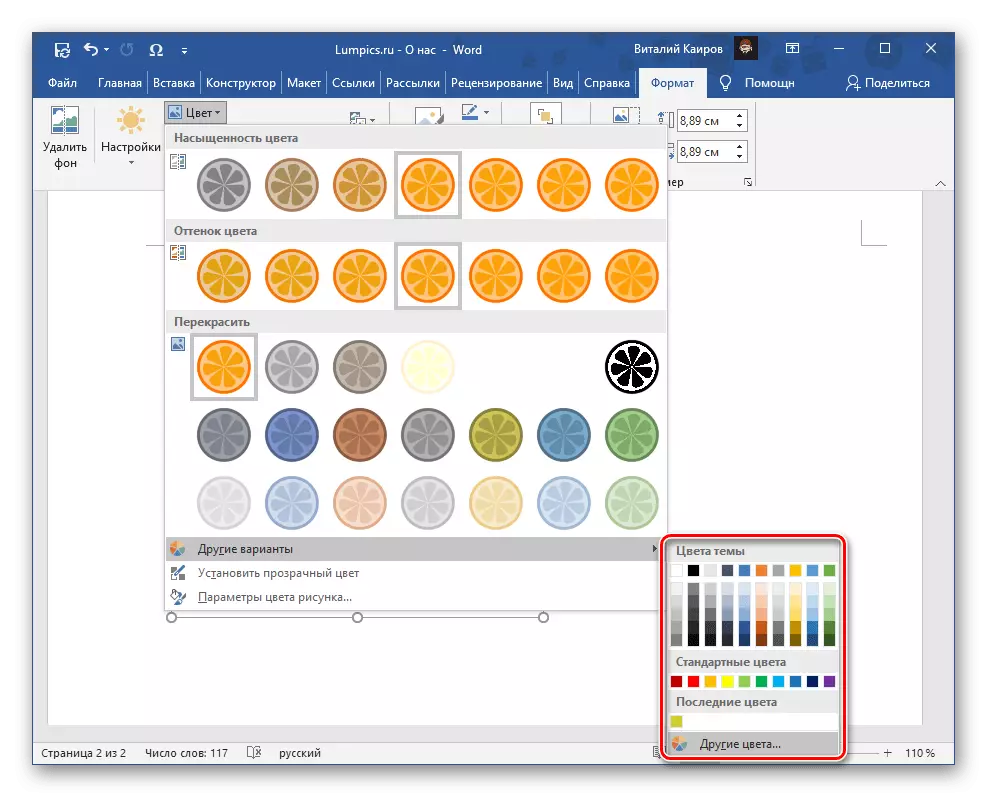
Osim toga, crtež može biti transparentni, samostalno odrediti parametre boje i primijeniti umjetničke efekte na njega.

Vidi također:
Kako umetnuti sliku u Word dokument
Kako promijeniti boju crteža u Wordu
Kako crtati u Riječi
Figure
Označite lik, idite na karticu „Format” i proširiti „popuniti punjenje” gumb, koji se nalazi u „stilova slikama” alatnoj traci. Jedan od dostupnih načina, odaberite odgovarajuću boju:

- "Topics" (paleta);
- „Ostali boje ispuna” (slično na tu opciju u „punjenje”);
- „Slika” (slika izlijevanje lik);
- "Gradijent";
- "Tekstura".




Za većinu tih opcija, dodatni parametri su dostupni, to je također moguće promijeniti boju konture i korištenje učinaka.

Vidi također:
Kako umetnuti sliku u dokument Word
Kako napraviti transparentan lik u Word
Natpisi (WordArt)
Ako je natpis je dodan pomoću alata WordArt, moguće je napraviti ispuniti za to na isti način kao i za figure u slikarstvu pozadinu.
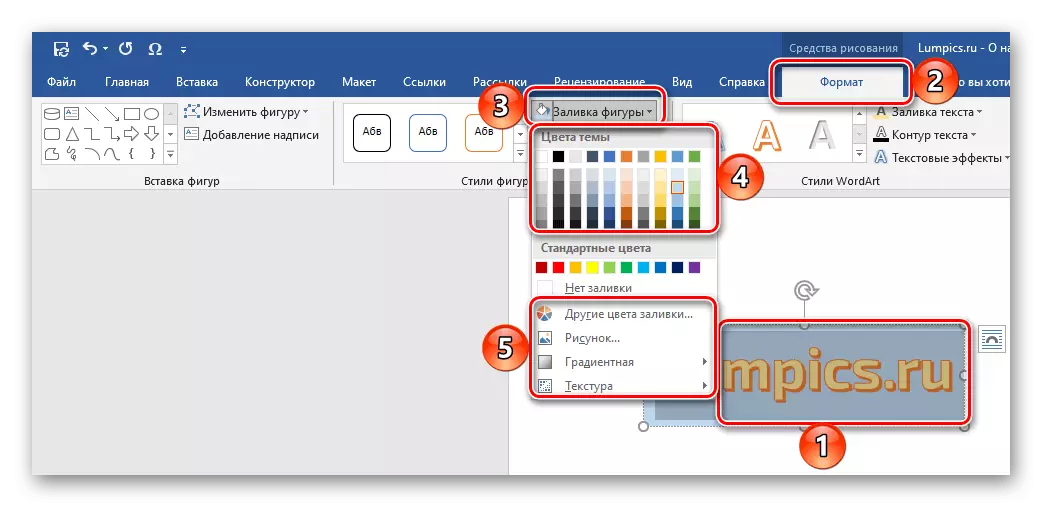
Ako želite promijeniti boju teksta, to bi trebao biti unaprijed dodijeljen. Zatim, koristite elemente u WordArt stilovi Alati Group, gdje je već poznato da nam u prethodnim postupcima „popuniti” s paletom u stilu odabranoj temi i „druge boje”, kao i „gradijent”.
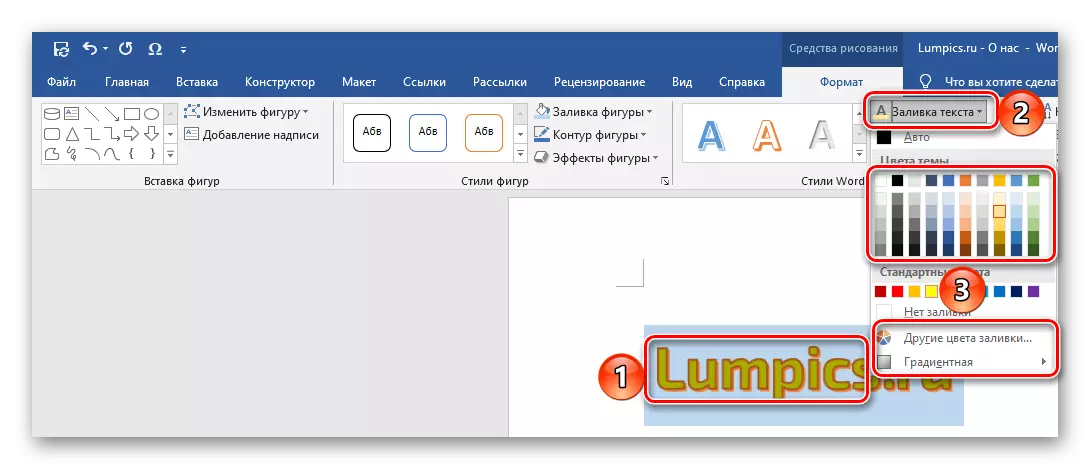
Također je moguće mjeriti boju konture i korištenje učinaka.

Bilješka: Ako je natpis dodao ne u obliku WordART objekta, ali kao "Tekst polje" možete promijeniti pozadinu i, očito, boju teksta. Algoritam djelovanja je isti kao i sa slikama, plus standardni softver za oblikovanje dostupan je za program.
Pročitajte i: Kako dodati natpis na Word dokument
Opcija 3: Tablice i grafikoni
Raditi s tablicama, grafikonima i grafikonima u Microsoftovom paketu. Ured ima aplikaciju izgnanstva, ali i riječ kopisa s ovim zadatkom. Na objektima ovog tipa stvoreni s njom, možete primijeniti i punjenje, a nekoliko je rješenja odmah dostupna. Svi su bili prethodno viđeni u pojedinim materijalima.
Pročitajte više: Kako promijeniti tablicu boja / karte u Word
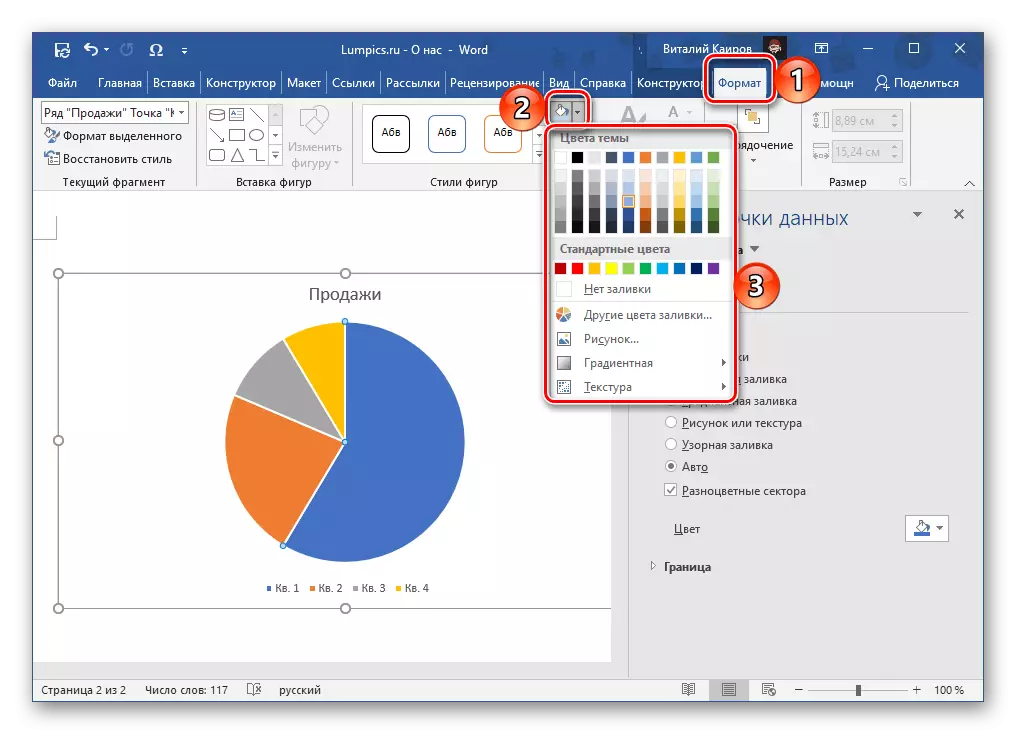
Imajte na umu da je u riječi također moguće stvoriti stroge grafičke elemente pomoću kojih možete izgraditi popise i sheme, kao i složenije objekte. Možete primijeniti popunjavanje na njihov sadržaj na isti način kao i na gore navedene brojke i natpise.

Možete odabrati boju ukupnog ispunjavanja na kartici dizajner, koja se pojavljuje kada odaberete SmartART. Da biste to učinili, proširite gumb "Promjena boja" i odaberite odgovarajuću opciju. Predloška rješenja, kao i "izlijevanje" više puta gore spomenuta, može se mijenjati u boji.
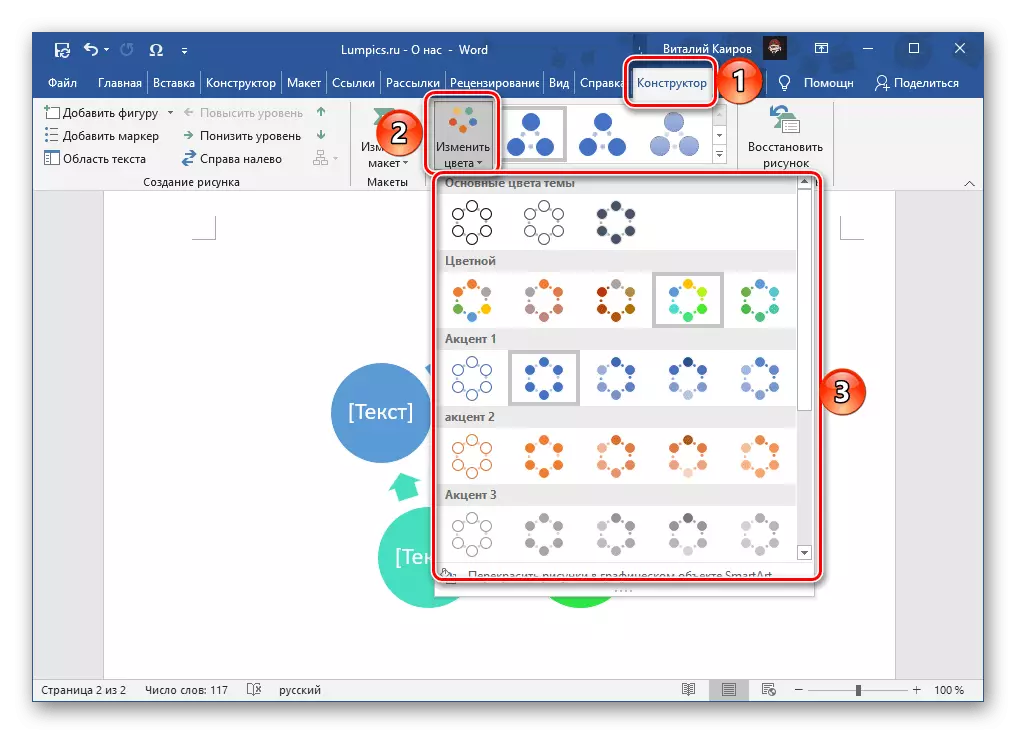
Opcija 4: boja stranice
Posljednja dostupna opcije ulijevanja u Word je promjena boje cijele stranice. U tom slučaju, izbor je dostupan i čvrste boje iz palete i spektra, te dodatne načine: gradijent, teksturu, uzorak, crtanje. Kako koristiti svaku od njih, prethodno smo napisali zasebnu uputu.
Više: Kako promijeniti boju stranice u Riječi

