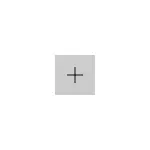
U nekim slučajevima, možda ćete morati promijeniti zadani program: najviše od svega - pregledniku, ali to ponekad može biti korisna i potrebna za druge programe. U principu, to nije teško, ali ponekad može biti problem, na primjer, ako želite instalirati prijenosni programa po defaultu. Metode za instaliranje i mijenjanje programa i zadane aplikacije na Windows 10, te će se raspravljati u ovom priručniku.
Postavljanje zadanih postavki aplikacija za Windows 10
Postavljanje zadanih programa glavno sučelje u sustavu Windows 10 je u odgovarajućem odjeljku „Parametri”, koji se može otvoriti klikom na ikonu zupčanika u izborniku Start ili putem hotkeys Win + I.U postavkama postoji nekoliko opcija na zadane postavke.
Konfiguriranje Osnovni program Access i Zadano
Osnovni (Microsoft za mišljenje) aplikacija po defaultu donesena odvojeno - je browser, e-mail aplikacije, karte, foto gledatelja, video player i glazba. Za svoje postavke (na primjer, promijeniti zadani preglednik), slijedite korake u nastavku.
- Idite na Postavke - Programi - zadane aplikacije.
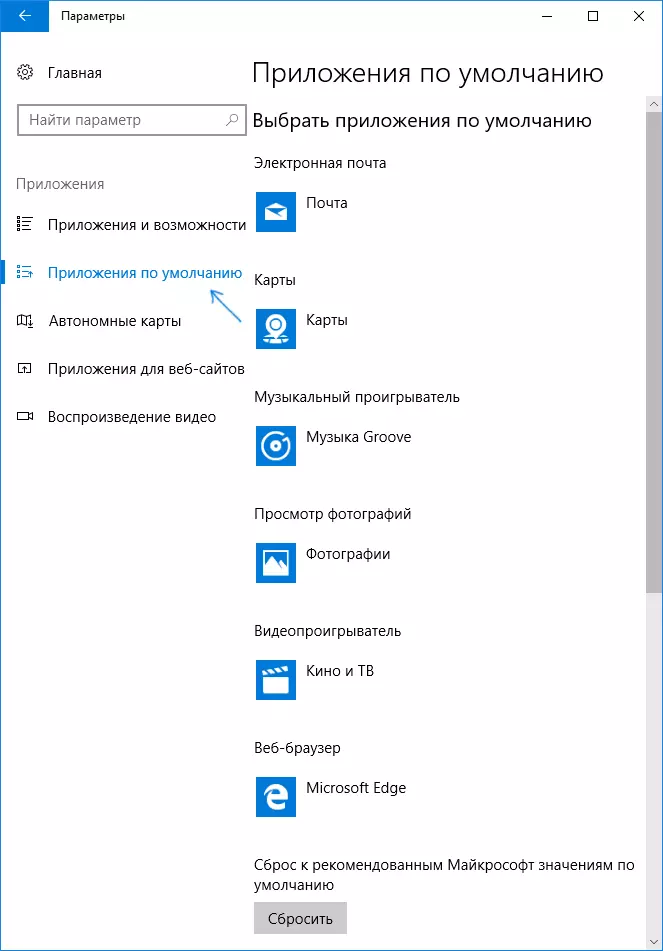
- Kliknite na aplikaciju koju želite promijeniti (na primjer, za promjenu zadani preglednik, kliknite na zahtjev, pogledajte „web preglednik”).
- Odaberite s popisa željeni program po defaultu.
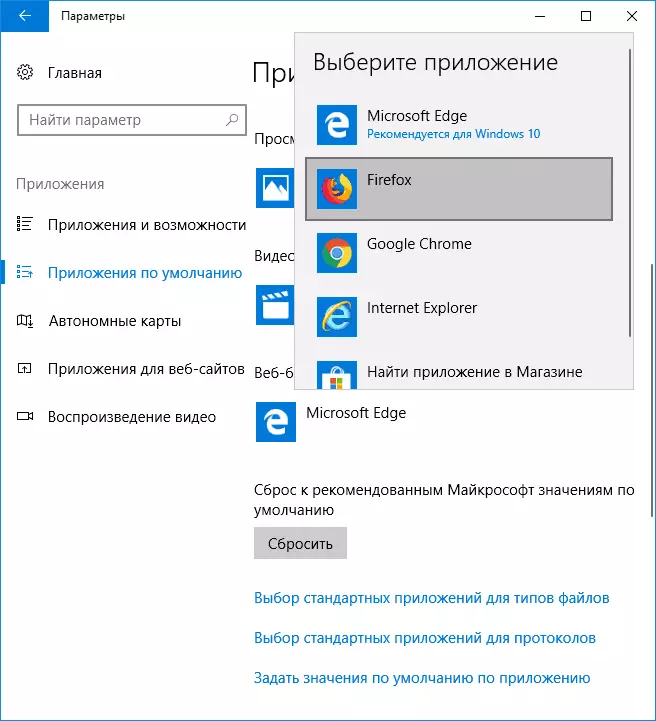
U ovoj akciji završio u Windows 10 će se postaviti novi standardni program za odabrani zadatak.
Međutim, promjena nije uvijek potrebno samo za ove vrste aplikacija.
Kako promijeniti zadani program za vrste datoteka i protokole
Sljedeći je zadana popis aplikacija u mogućnosti, možete vidjeti tri veze - „izbor standardnih aplikacija za poznate vrste datoteka”, „Izbor standardnih aplikacija protokola” i „Set zadane vrijednosti za primjenu”. Prvo, razmislite prva dva.

Ako želite određenu vrstu datoteke (datoteke s određenom ekstenzijom) otvoriti određenu aplikaciju, upotrijebite stavku „Izbor standardnih aplikacija za poznate vrste datoteka”. Slično tome, u „zapisnik” postaviti zadane aplikacije za razne vrste veza.
Na primjer, trebamo video datoteke u određenom formatu ne otvorite program „kino i TV” i drugi igrač:
- Idi na postavljanju standardnih aplikacija za vrste datoteka.
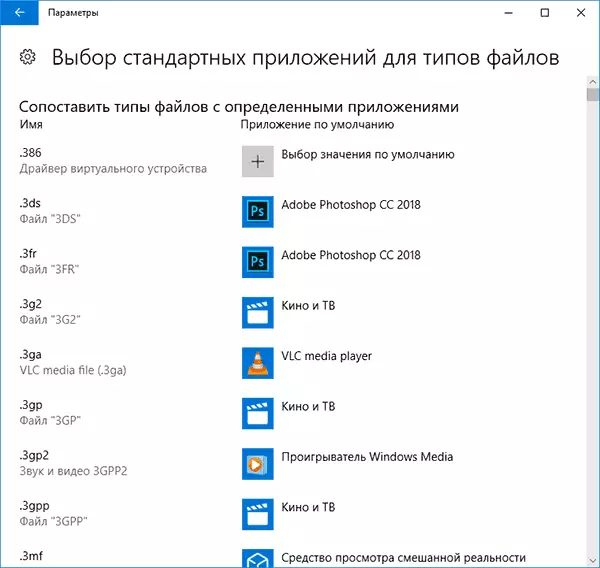
- Na popisu nalazimo proširenje koje želite i kliknite na određenog broja prijava.
- izabrati smo pravi program.
Isto tako, za protokole (osnovna protokola: mailto - e veze, CALLTO - linkovi na brojeve telefona, hraniti i hrani - linkove na RSS, HTTP i HTTPS - linkovi na web stranicama). Na primjer, ako želite sve linkove na web stranice nije otvoren Microsoft Edge, a druga preglednika - postavite ga za HTTP i HTTPS protokola (čak i lakše i točnije utvrditi samo kao zadani preglednik u prethodnom metodom).
Usporedba programa s podržanim vrstama datoteka
Ponekad, kada instalirate program na Windows 10, on automatski postaje zadani program za određene vrste datoteka, ali za druge (koji također može biti otvoren u programu) postavke ostaju sustavne.
U slučajevima kada je potreba za „proći” taj program i ostale podržane vrste datoteka to, možete:
- Otvorite stavku „Postavljanje zadanih vrijednosti za primjenu”.
- Odaberite željenu aplikaciju.
- Popis svih vrsta datoteka koje program treba podržati, ali neki od njih neće biti povezan s njim. možete ga promijeniti ako je potrebno.

Postavljanje zadanih programa prijenosni
Liste za izbor aplikacija u tim parametrima programa nisu prikazani, koja ne zahtijeva instalaciju na računalu (prijenosni), nego zato što ne mogu instalirati zadane programe.
Međutim, to može biti prilično jednostavan za popravak:
- Odaberite datoteku tipa želite zadani otvoriti u željenom programu.
- Kliknite desnom tipkom miša i odaberite u kontekstnom izborniku „Otvori s” - „Odaberite drugu aplikaciju”, a onda - „više aplikacija”.
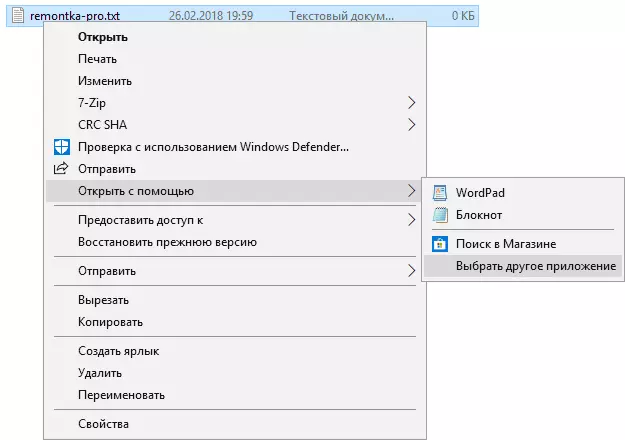
- Na dnu liste, kliknite na „Pronađi još jednu aplikaciju na ovom računalu” i pronađite željeni program.
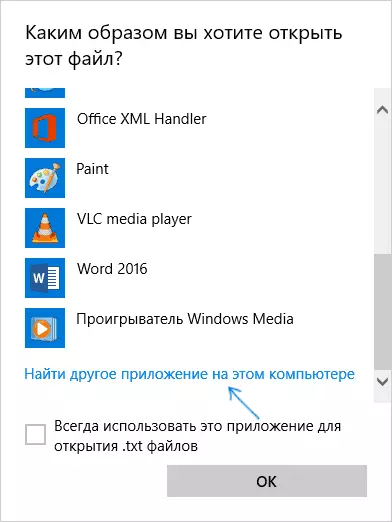
Otvara se datoteka u navedenom programu u budućnosti će se pojaviti na popisima zadane postavke aplikacije za tu vrstu datoteke u popisu „Otvori s”, gdje možete staviti kvačicu „Uvijek koristiti ovu aplikaciju za otvaranje. .. ", što također čini program zadano.
Postavljanje zadanih programa za vrste datoteka pomoću naredbenog retka
Postoji način da se postaviti zadani program za otvaranje određenih vrsta datoteka pomoću programa Windows naredbenog retka 10. Postupak će biti kao što slijedi:
- Pokrenite naredbeni redak u ime administratora (pogledajte kako otvoriti Windows 10 naredbenu liniju).
- Ako je željena vrsta datoteke već registrirana u sustavu, upišite nastavak (po produženju se odnosi na proširenje registriranih vrsta datoteka, pogledajte screenshot u nastavku.) I zabilježite vrstu datoteke koja odgovara njoj (u screenshot - txtfile) ,
- Ako željeni produžetak nije registriran ni na koji način u sustavu, uđite u naredbu izvaditelja. Težina = Vrsta datoteke (vrsta datoteke je navedena u jednoj riječi, pogledajte u screenshotu).
- Unesite naredbu Type_name = "Path_program"% 1 Pritisnite Enter tako da je kasnije ova datoteka otvorena prema navedenim programom.

dodatne informacije
I neke dodatne informacije koje mogu biti korisne u kontekstu instalacije zadanog softvera u sustavu Windows 10.
- Na stranici aplikacijskih parametara zadanom je „Reset” gumb je prisutan, što može pomoći ako su konfigurirani nešto nije u redu i što su datoteke otvorene ne na program vam je potrebno.
- U ranijim verzijama sustava Windows 10, zadana konfiguracija softvera dostupna je i na upravljačkoj ploči. U ovom trenutku, ostaje zadana točka programa, ali sve postavke otvoriti u upravljačkoj ploči automatski otvoriti odgovarajući particiju parametra. Ipak, postoji način za otvaranje starog sučelja - Pritisnite Win + R tipke i unesite jednu od sljedećih naredbi kontraprol / ime Microsoft.defaultprogrami / Naziv Microsoft.defaultureProgrami / Naziv Microsoft.defaultProgrami / stranica PAGE PAGE / Stranica PAGEFAULTPROMUPT upute za Windows 10 Udruga datoteka.
- I posljednje: gore opisana metoda nije uvijek prikladna za ugradnju zadanih postavki: na primjer, ako govorimo o pregledniku, onda se mora usporediti ne samo s vrstama datoteka, već i s protokolima i drugim elementima. Obično u tim situacijama, treba pribjeći uređivaču registra i promijeniti put do prijenosnih aplikacija (ili navesti vlastiti) u HKEY_CURRENT_USER softveru, a ne samo to, ali to je vjerojatno izvan opsega trenutne upute ,
