
Ovaj pregled uključuje popularne besplatne programe koji olakšavaju pregledavanje promjena u registru sustava Windows 10, 8 ili Windows 7 i neke dodatne informacije.
Reghot
RegShot je jedan od najpopularnijih besplatnih programa za praćenje promjena u registru sustava Windows, dostupan na ruskom.
Proces korištenja programa sastoji se od sljedećih koraka.
- Pokrenite RegShot program (za verziju ruskog jezika - izvršna datoteka RegShot-X64-Ansi.exe ili regShot-x86-ansi.exe (za 32-bitnu verziju sustava Windows).
- Ako je potrebno, prebacite sučelje na ruski u donjem desnom kutu prozora programa.
- Kliknite na gumb "1. Shot", a zatim - "Snapshot" (u procesu stvaranja snimke registra, može se činiti da je program ovisio, to nije tako - čekati, proces može potrajati nekoliko minuta na neke računala).
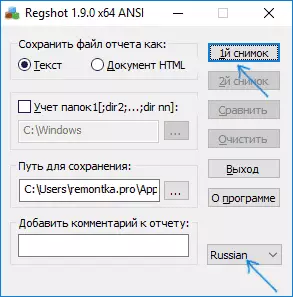
- Napravite promjene u registru (promijenite postavke, instalirajte program itd.). Na primjer, uključio sam zaglavlje u boji sustava Windows 10.
- Kliknite gumb 2. snimke i stvorite drugi snimku registra.

- Kliknite gumb "Compare" (izvješće će biti spremljeno uz put na putu za spremanje).
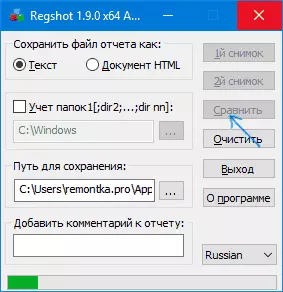
- Nakon usporedbe, izvješće će biti automatski otvoreno i možete vidjeti što su registra parametri promijenili.
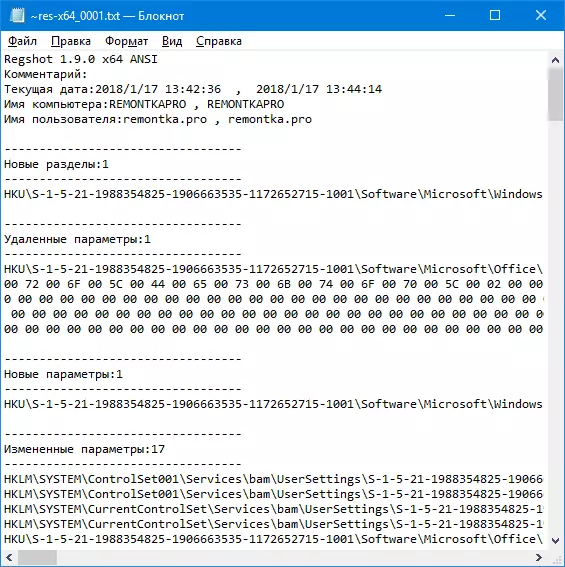
- Ako trebate izbrisati slike registra, kliknite gumb "Clear".
Napomena: U izvješću možete vidjeti mnogo više modificiranih parametara registra nego što je to promijenjeno vašim radnjama ili programima, budući da Windows sama često mijenja parametre registra tijekom rada (prilikom servisiranja, provjeravanja virusa, ažuriranja, itd.) ,
RegShot program je dostupan za besplatno preuzimanje na web-lokaciji https://sourceforge.net/projects/regshot/
Registry Live Watch.
Slobodni program Registry Live Watch radi u nešto drugačijem principu: ne uspoređujući dva uzorka registra sustava Windows, već praćenjem promjena u stvarnom vremenu. Međutim, program sami ne prikazuje promjene, ali samo izvješćuje da se takva promjena dogodila.
- Nakon pokretanja programa u gornjem polju, odredite koji se dio registra mora pratiti (tj. Ne može se slijediti u svim registru).
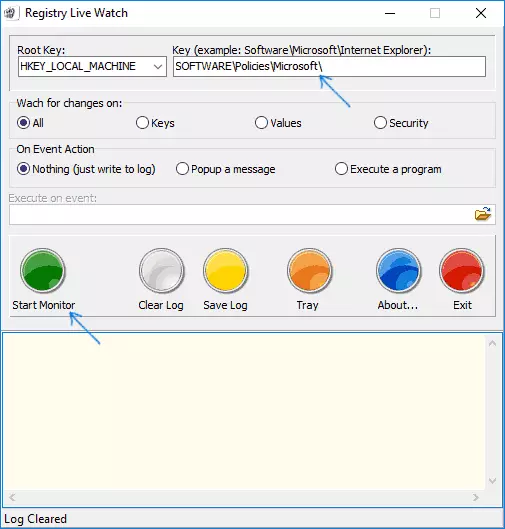
- Kliknite "Start Monitor" i poruke o odabranim promjenama bit će odmah prikazane na popisu ispod prozora programa.
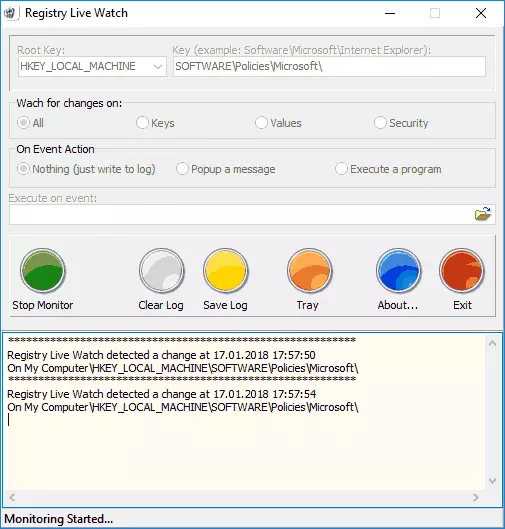
- Ako je potrebno, možete spremiti log promjene (Save Log).
Možete preuzeti program sa službenih developer site http://leelusoft.altervista.org/registry-live-watch.html
WhatChanged.
Drugi program, dopuštajući da znate što se promijenilo u sustavu Windows 10, 8 ili Windows 7 Registry - WhatChanged. Njegova upotreba je vrlo slična onoj u prvom programu ovog pregleda.
- U odjeljku Skeniranje stavke, provjerite „Scan Registry” (program također zna kako pratiti promjene datoteke) i provjerite one registra sekcije koje se traže.
- Pritisnite „KORAK 1 - GET bazalnom stanju” gumb (dobila izvorno stanje).
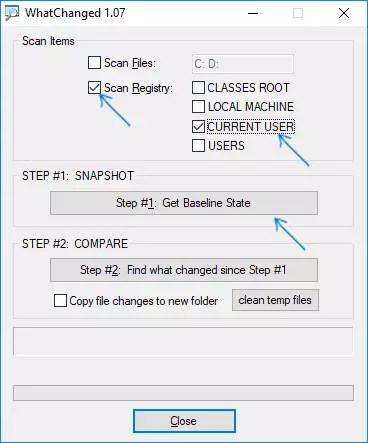
- Nakon promjena u registru, kliknite gumb KORAK 2 usporediti početno stanje s promijenila.
- Mapa program će spremiti izvješće (The Whatchanged_snapshot2_registry_hkcu.txt datoteka) koja sadrži podatke o izmijenjenim parametrima registra.
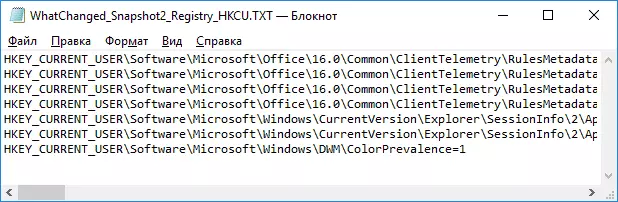
Program nema vlastite službene stranice, ali to je lako na internetu i ne zahtijeva instalaciju na računalo (samo u slučaju, prije nego trčanje, provjerite program pomoću virustotal.com, dok je uzeti u obzir da je u izvornoj datoteci postoji jedna lažna otkrivanje).
Drugi način usporediti dva prozora opcije registra bez programa
Tu je izgrađen-in alat u Windowsima za usporedbu sadržaja datoteka - FC.EXE (Datoteka Usporedite), koji, uključujući, može se koristiti za usporedbu dvije opcije za registra grana.
Da biste to učinili, koristite Windows Registry Editor, izvoz potrebnu registra granu (desni klik na dionici - izvoz) na promjene i nakon promjene s različitim imenima datoteka, na primjer, 1.Reg i 2.reg.
Tada koristite naredbu u naredbeni redak:
FC C: \ 1.Reg C: \ 2.reg> C: \ Log.txtGdje staze su najprije na dvije datoteke registra, a zatim put do tekstualnu datoteku rezultata usporedbe.
Nažalost, ova metoda nije prikladna za praćenje značajnih promjena (jer vizualno u izvješću neće rastaviti ništa), ali samo za male ključu registra sa par parametara, gdje se pretpostavlja promjene i radije pratiti samu činjenicu.
