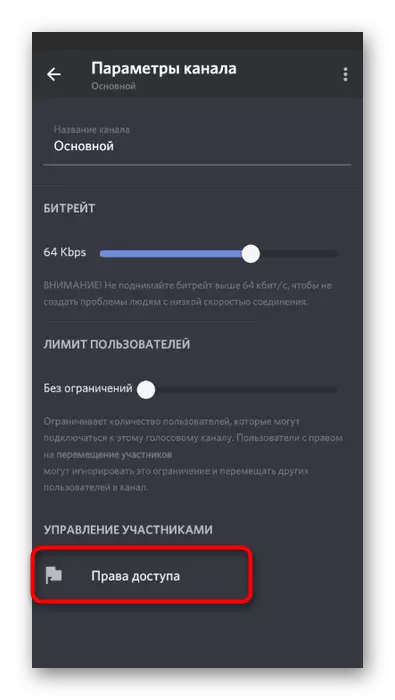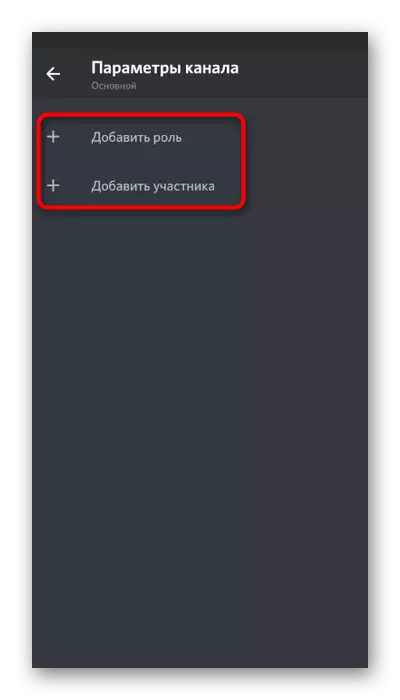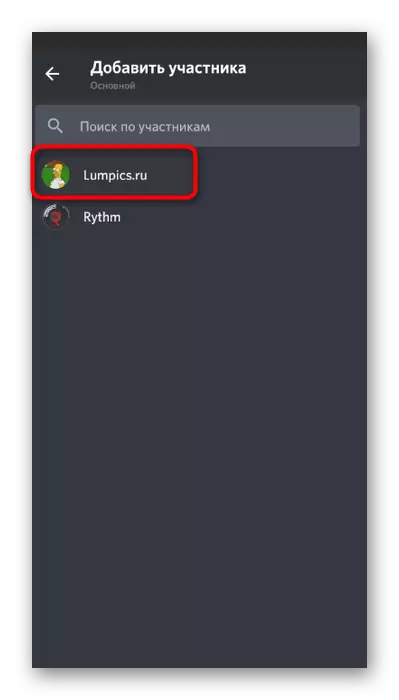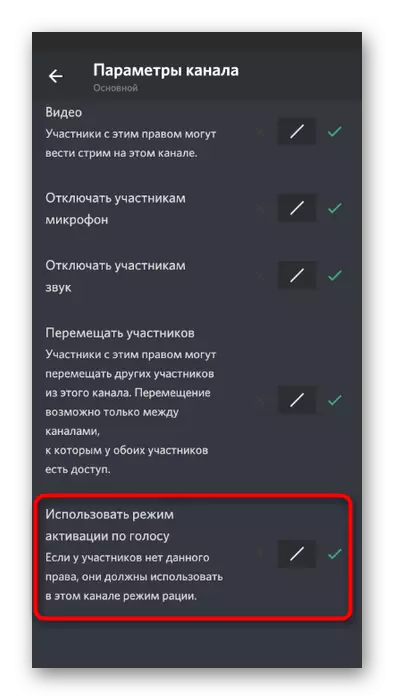Metoda 1: Dodavanje glazbenog bota
Mi ćemo analizirati metodu s dodatkom glazbenog bota u neskladu za emitiranje kompozicija na prvom mjestu, budući da je to najlakši i učinkovitiji. Glazba se prenosi bez smanjenja kvalitete, zvukovi sustava korisnika nisu zarobljeni i ne postoje manipulacije s operativnim sustavom. Jedini uvjet je imati administratorska prava ili biti kreator poslužitelja na kojem želite igrati bilo koju pjesmu. Pročitajte članak na donjoj vezi, gdje primjer tri različita robota pokazuje princip dodavanja.
Opširnije: Dodavanje glazbenog bota na poslužitelj u neslodu

Sljedeći korak je konfiguriranje i početak reprodukcije, što također ne uzima mnogo vremena. Sve radnje se provode koristeći naredbe ugrađene u bot. Najčešće, tragove putem YouTube emitiraju se, jer ih je lakše pronaći, ali određeni roboti su podržani na druge načine. Detaljne informacije možete saznati o tome kako interakciju sa sličnim instrumentima poslužitelja, možete dalje.
Pročitajte više: Reprodukcija glazbe kroz bot u neslodu
Metoda 2: Korištenje stereo uređaja za miješalicu
Stereo mikser je standardni virtualni uređaj dodan u operativni sustav zajedno s upravljačkim programima zvuka. Obično se koristi pri radu s programima, gdje se prilikom izrade videozapisa ili audio zapisa, zarobljeni su i sustavni i mikrofon zvukovi. Nakon obavljanja određenih postavki, ova oprema se može dodijeliti za hvatanje pjesama u neslodu, što će im omogućiti da ih uključe na bilo koji glas kanal. Predstavljamo korak po korak upute za provedbu ove metode. Naizmjenično obavite svaku fazu kako biste uspostavili ispravnu reprodukciju.Korak 1: Uključivanje stereo miksera
Ako ne postoji stereo mikser u sustavu Windows ili iz nekog razloga je isključen, morat ćete ga dodati ili aktivirati, jer bez njega, ova metoda će jednostavno uspjeti. Da biste provjerili stereo mikser, koristite sljedeće upute:
- Otvorite "Start" i idite na "Parametre".
- Kliknite na prve pločice s nazivom "Sustav".
- Kroz ploču s lijeve strane idite na odjeljak "Zvuk".
- Pokrenite na "povezane parametre" blokiranje i kliknite na redak "Upravljačka ploča zvuka".
- U novom prozoru morate preseliti na karticu "Record", gdje se nalaze uređaji za hvatanje, to jest, mikrofoni.
- Pronađite tamo "stereo mikser" i pobrinite se da je uključeno. Ako to nije tako, napravite klik desnom tipkom miša kliknite na njega i iz kontekstnog izbornika odaberite "Omogući".
- Samo u slučaju, isključite prethodno korišteni mikrofon tako da kada prepoznavanje zvuka, odbacivanje nije imalo problema s sukobom dvaju uređaja.
- Dodijelite "stereo mikser" glavni, ako se to dogodi automatski. Aktivacija parametra izrađena je iz istog kontekstnog izbornika. Zatim dvaput kliknite na ovaj uređaj da biste otvorili svojstva.
- Prijeđite na karticu "Slušajte" i aktivirajte opciju "Slušajte ovaj uređaj".
- U tom slučaju promijenite izlaz na padajućoj listi "Reproducirajte iz ovog uređaja" odabirom bilo kojeg zvučnika koji je sada onemogućen. Učinite to potrebno spriječiti dupliciranje glazbe na vaše slušalice ili zvučnike tijekom reprodukcije.
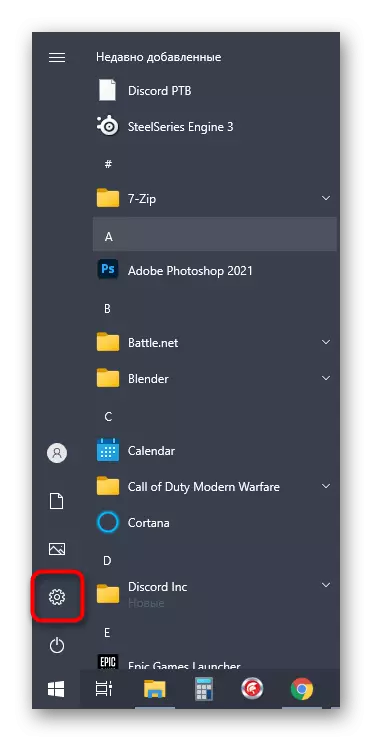
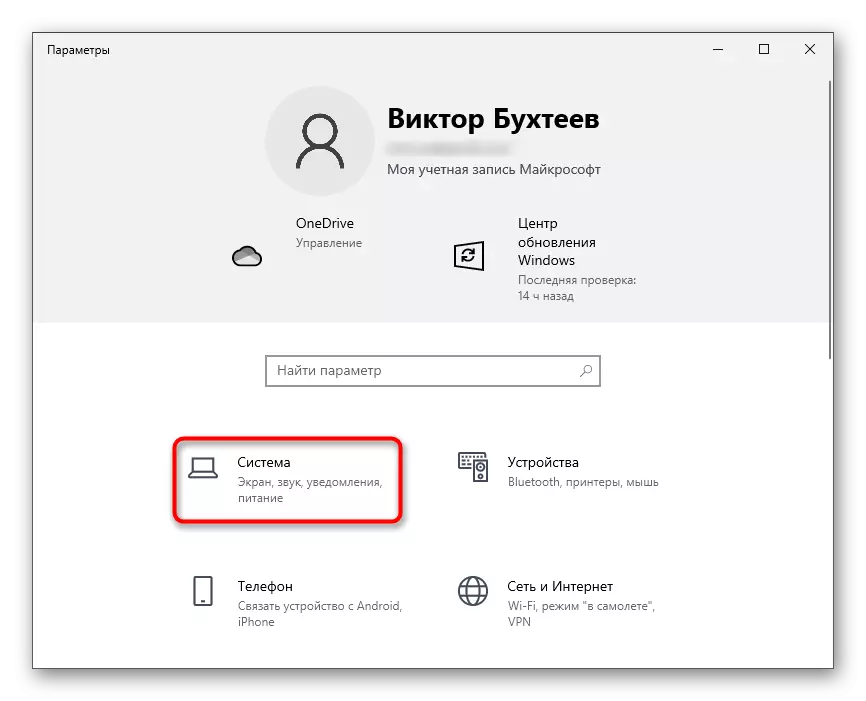
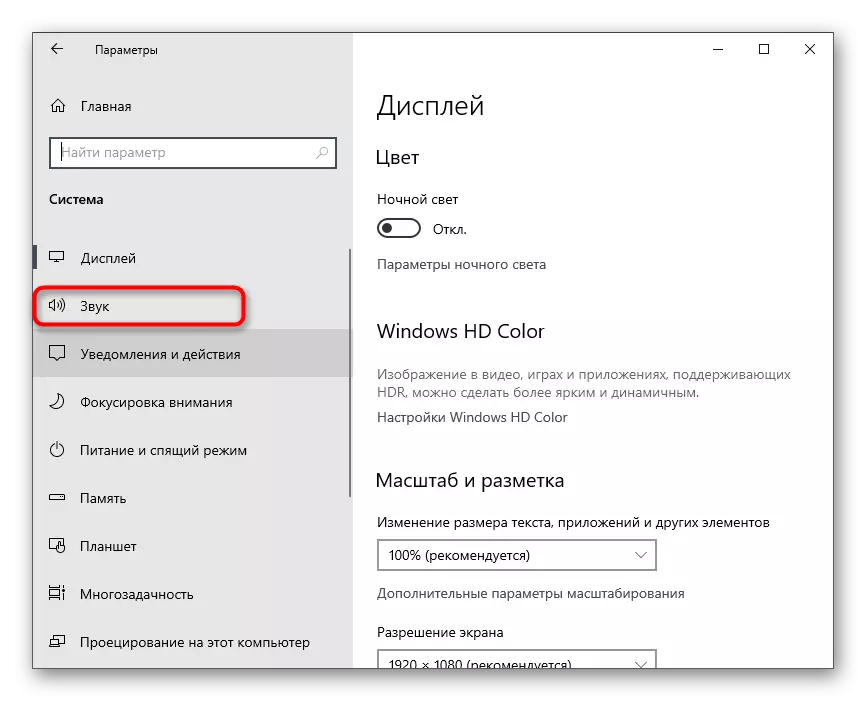

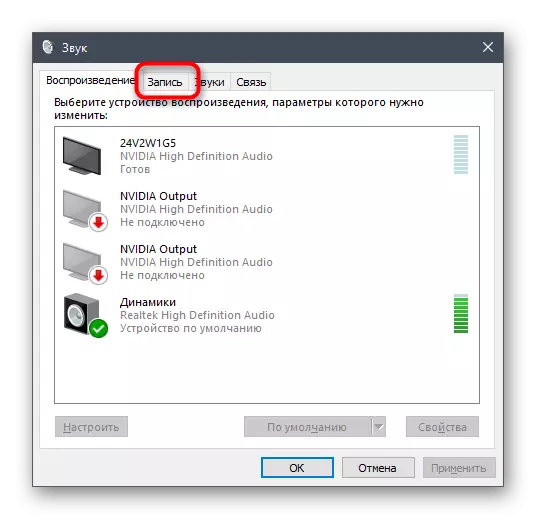
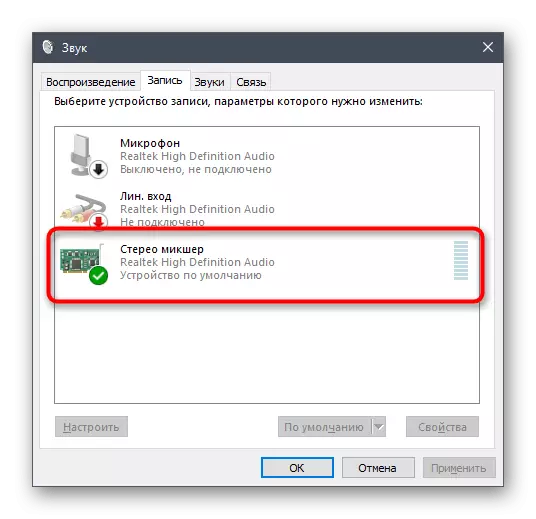

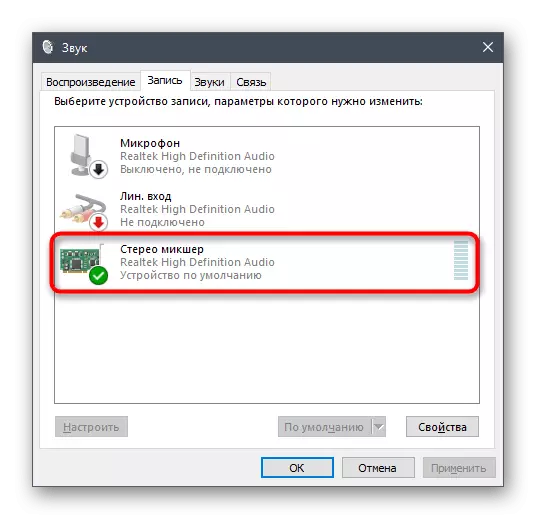

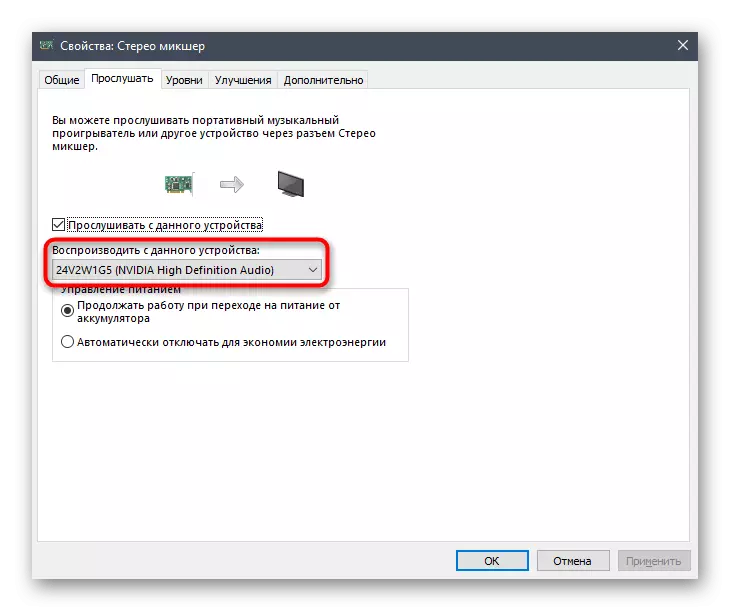
Ako se ispostavilo da je stereo mikser nedostaje, prije svega, upravljački program zvučne kartice ažuriran je jer dodaju ovaj virtualni uređaj u OS. Više pojedinosti o ovom i drugim načinima rješavanja poteškoća, naš autor u članku je u nastavku.
Opširnije: Omogućavanje stereo miksera u sustavu Windows
Korak 2: Odaberite Alat za igru
Ukratko utječu na temu odabira alata za reprodukciju glazbe u neslodu. Stereo mikser snima sve zvukove koji se emitiraju na zvučniku, to znači da možete odabrati apsolutno bilo koji glazbeni player. Ako ga niste preuzeli ili se ne odlučite na izbor, obratite pozornost na sljedeći pregled.
Više: Programi za slušanje glazbe na računalu
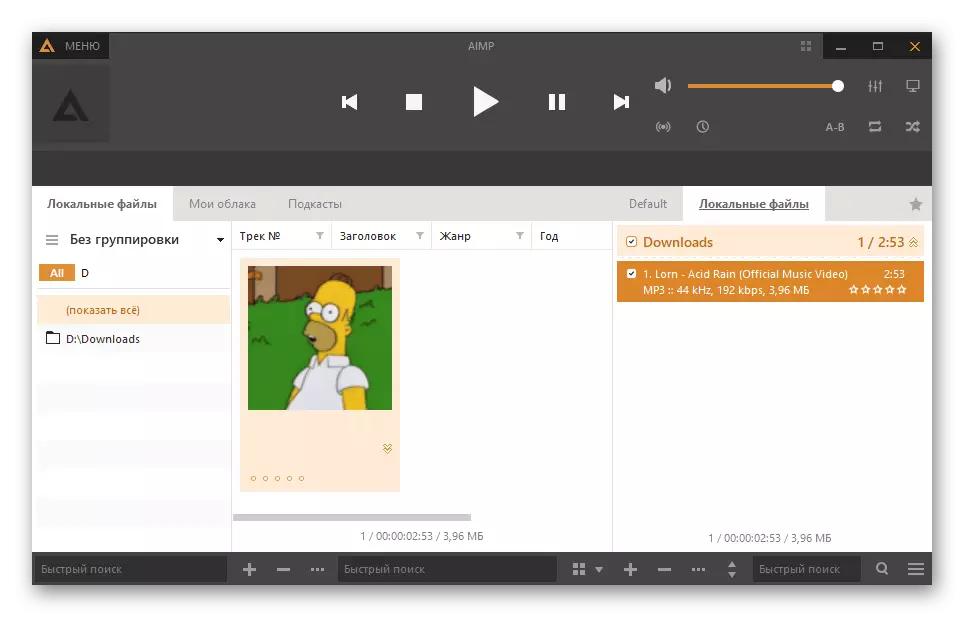
U dodatnim promjenama, igrač ne treba, tako da ga jednostavno možete ostaviti ili unaprijed pripremiti popis pjesama za daljnju reprodukciju. Možete učiniti bez uporabe igrača uopće, okrećući sastav izravno u pregledniku, na primjer putem Vkontakte ili YouTube. Načelo ostaje isto - nema postavki i preliminarnih manipulacija.

Korak 3: Konfigurirajte Discord i reproducirajte glazbu
Završnu fazu prije početka reprodukcije pjesama u glasovnim razgovorima. Za račun na neslodu, morate promijeniti samo nekoliko parametara, navodeći koji ulazni uređaj mora biti uhvaćen. To će osigurati ispravan prijenos zvuka na druge sudionike glasovnog kanala.
- Otvorite program i idite na postavke računa.
- U bloku "Postavke aplikacije" odaberite odjeljak "Voice i video".
- Proširite popis "Ulazni uređaj" i pronađite tamo stavku "Stereo Mixer".
- Unaprijed možete podesiti glasnoću, uvijajući ga u cijelosti, jer obično nedostaje.
- Dođite do poslužitelja i povežite se s potrebnim glasovnim kanalom.
- Odmah možete pokrenuti reprodukciju bilo koje staze i provjeriti je li moždani udar pojavljuje oko avatara, što ukazuje na snimanje zvuka.
- Opcionalno, otvorite isti odjeljak s postavkama i počnite provjeriti mikrofon. Oscilacije moraju odgovarati ritmu glazbe, koji će pomoći da se uvjerite u njegovo normalno snimanje.
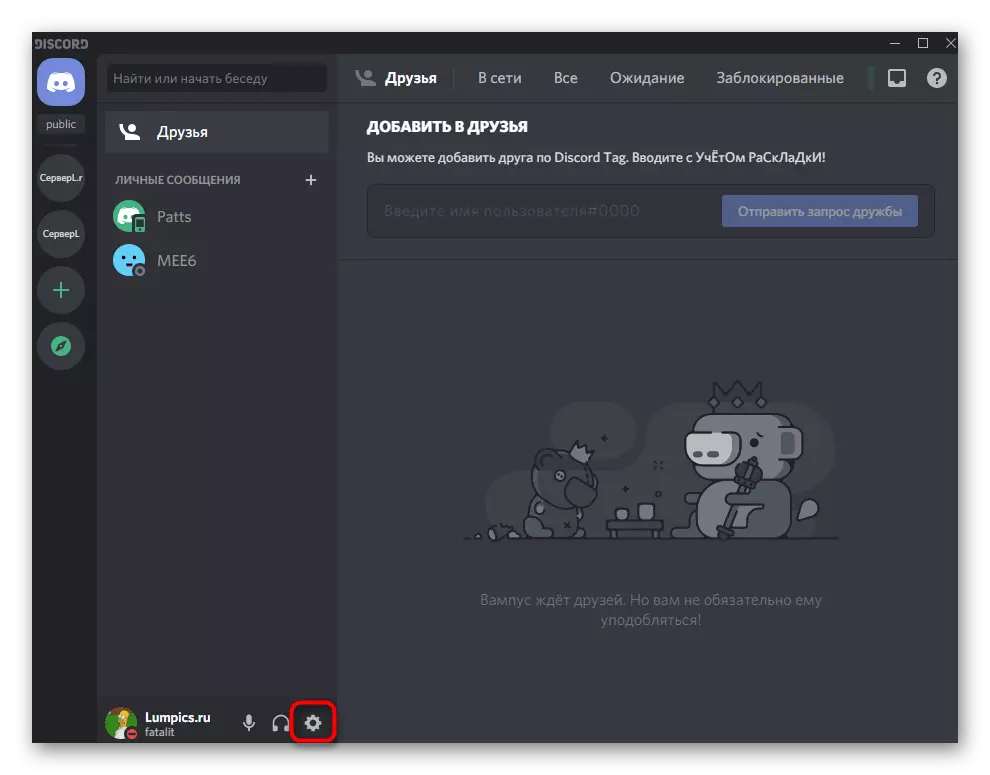
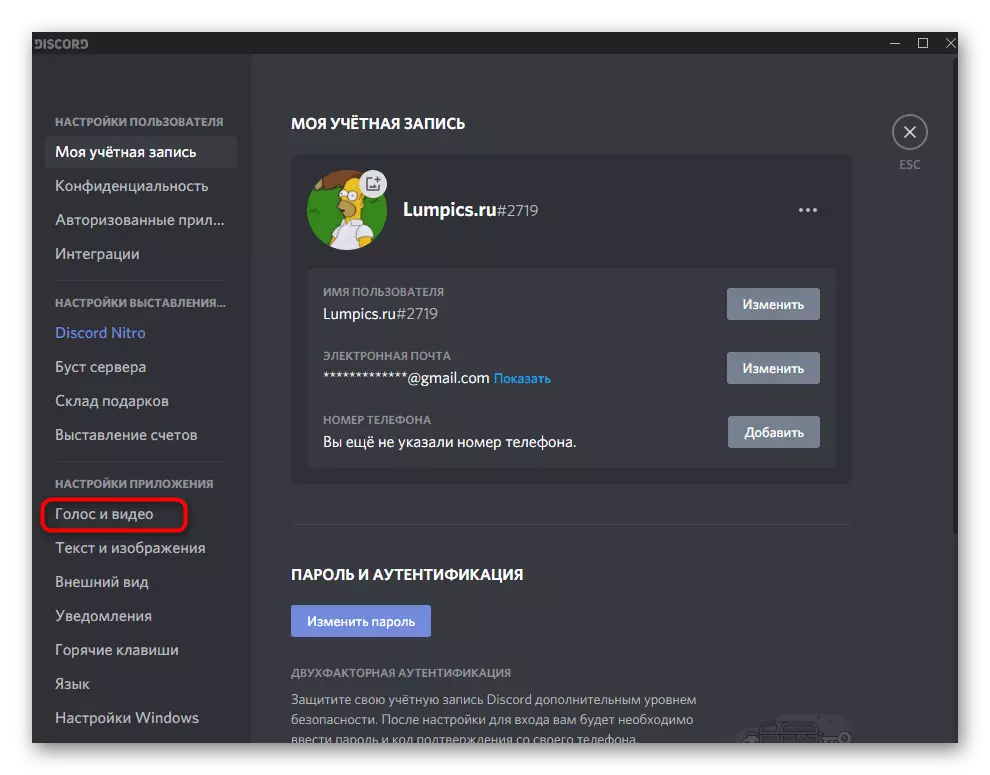
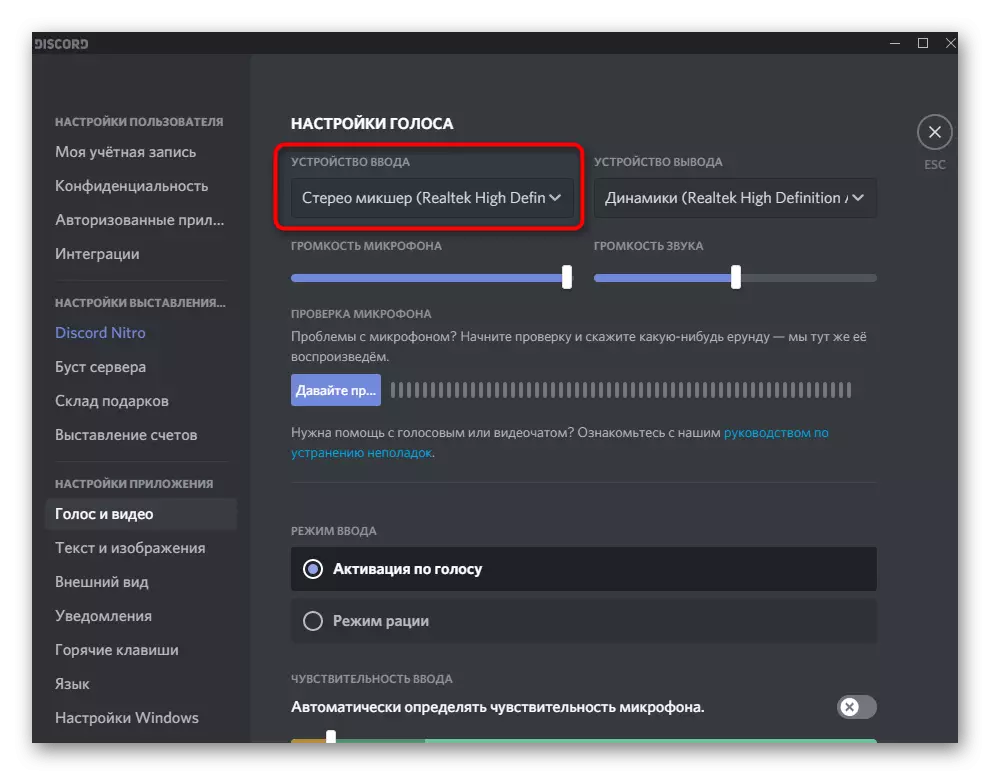

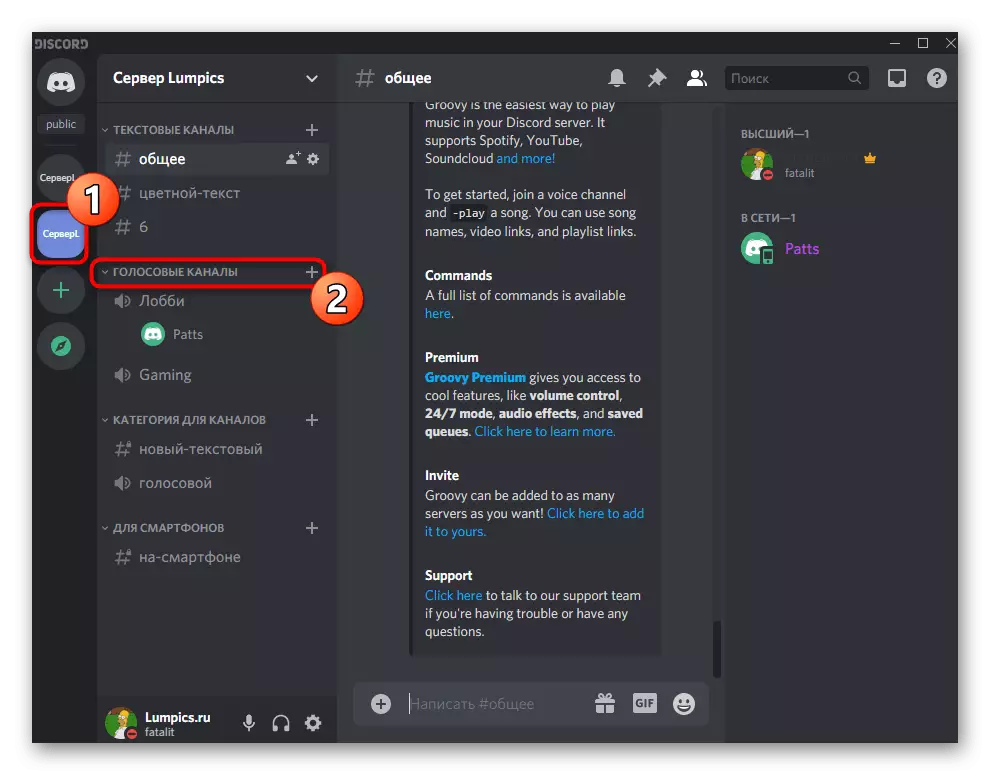


Korak 4: Podešavanje glasnoće
Nedovoljna razina glasnoće ili problemi sa zvukom prianjanja - česte poteškoće koje proizlaze iz prvog pokušaja reprodukcije pjesama na glasovnim kanalima u neslodu. U takvim slučajevima, morat ćete provjeriti nekoliko parametara glasnoće slijedeći sljedeće korake:
- Nazovite "Parametri" i odjeljak "sustav", odaberite "Zvuk" i idite na "Upravljačka ploča zvuka".
- Pomaknite se na karticu "Record" i napravite dvostruki klik na "stereo mikser".
- Na kartici Razine nalazi se klizač koji je odgovoran za volumen uređaja, odnosno može se isključiti ili smanjiti.
- Otvorite odjeljak "Voice i video" u postavkama nespod i koristite klizač za glasnoću mikrofona za podešavanje glasnoće.
- Ako je zvuk snimljen povremeno ili se uopće ne reproducira, provjerite je li opcija "aktivacijski glas" odabran kao ulazni način rada.
- U nastavku je funkcija "automatski definirati osjetljivost mikrofona", koju želite onemogućiti.
- Premjestite klizač osjetljivosti na razinu reprodukcije glazbe, koja se može odrediti dinamičnom trakom koja se pojavljuje tijekom prijenosa staze.
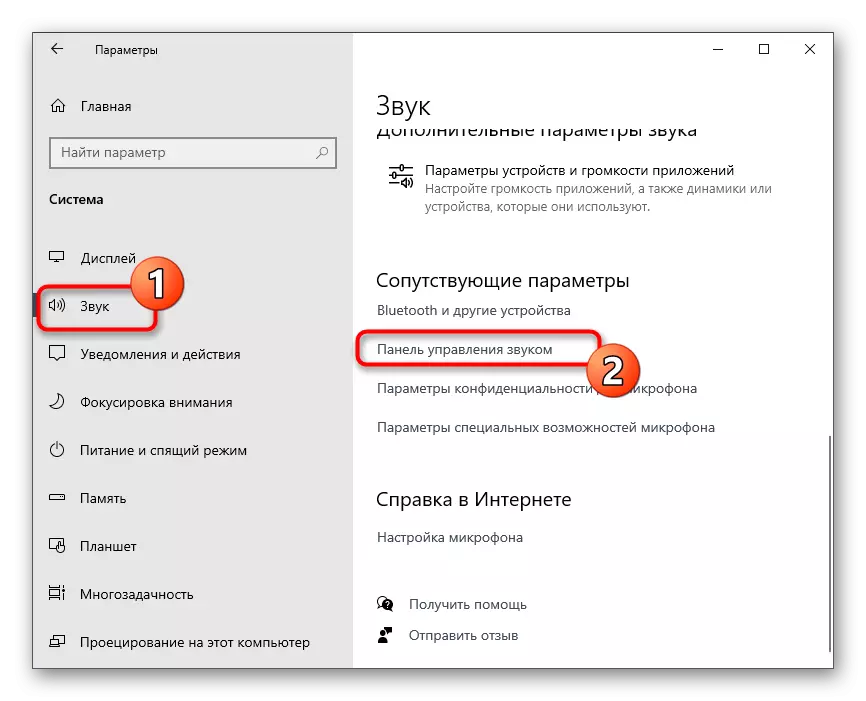

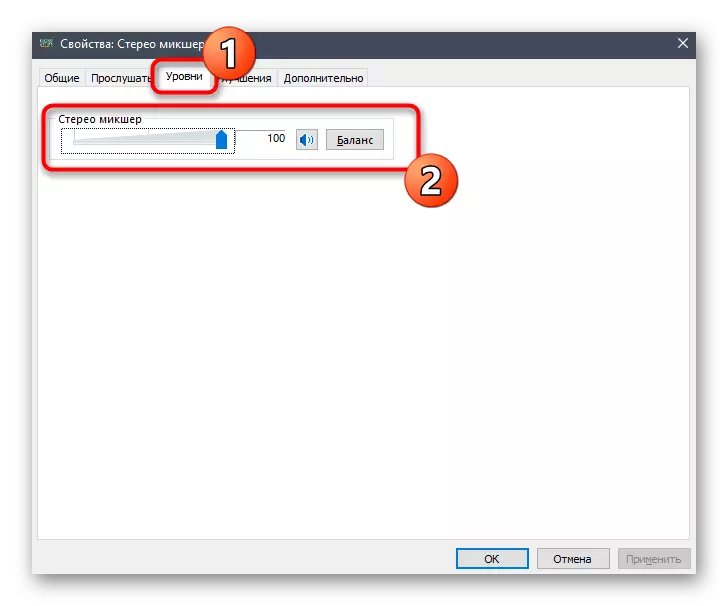
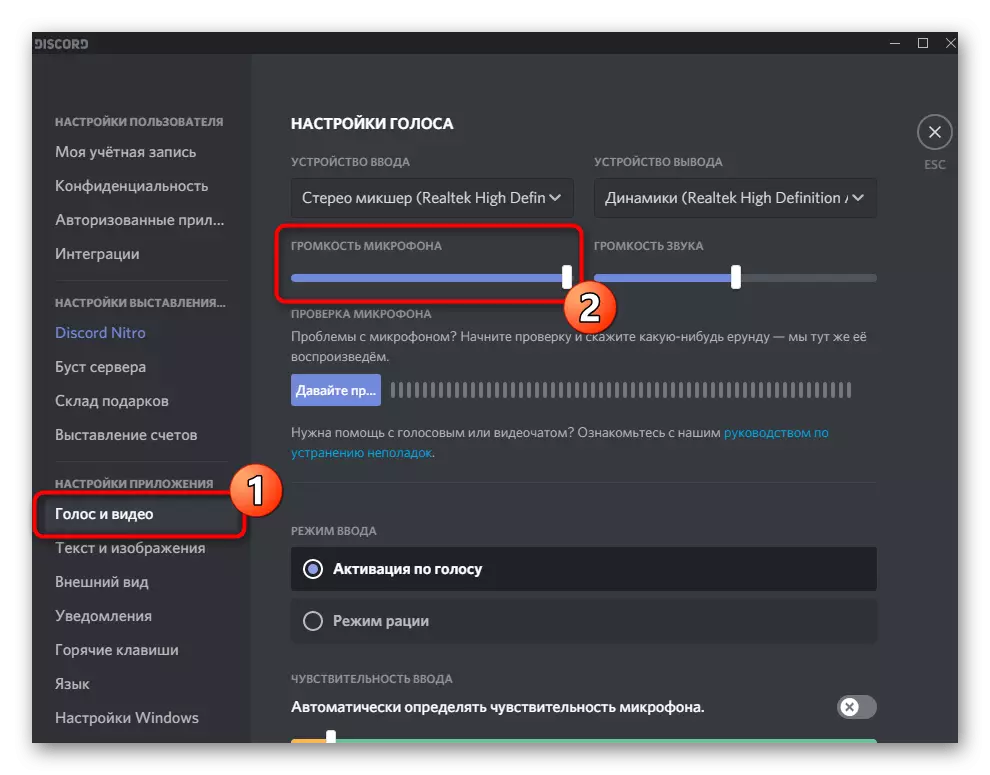



Nema više parametara treba promijeniti, možete početi emitiranje bilo kojih pjesama na glasovnom kanalu. Ako je potreba za provjerom izvršenih radnji, pročitajte konačni korak ove metode.
Korak 5: Reproducirajte ček
Nažalost, kada koristite ovu metodu, ne možete samostalno provjeriti kvalitetu reprodukcije na ovom računu, tako da morate pitati prijatelja ili unijeti drugi račun, na primjer, kroz verziju okvira preglednika. Povežite se s istim glasovnim kanalom u kojem se emitiraju tragove i provjerite potrebne parametre kvalitete i volumena.
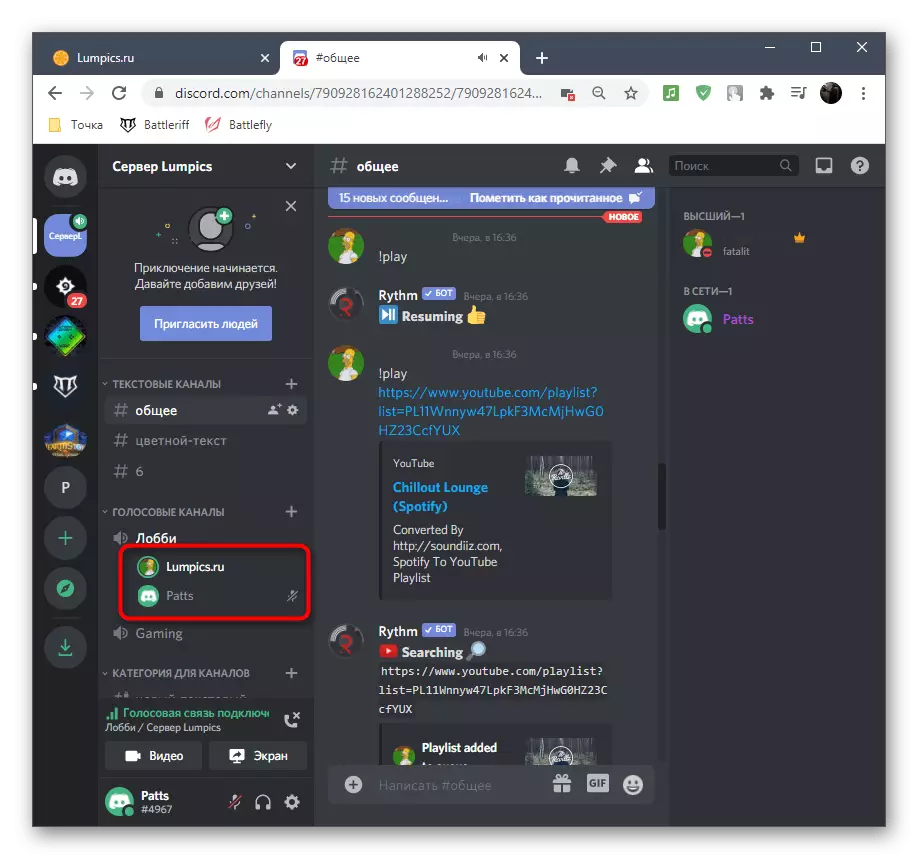
Uzmite u obzir da prilikom povezivanja drugog računa, glazba će biti duplicirana, jer se već radi u slušalicama ili zvučnicima, a efekt echo će se stvoriti, a to znači normalnu reprodukciju.
Metoda 3: Korištenje virtualnog audio kabela
Virtualni audio kabel program dodaje virtualne ulazne i izlazne uređaje operacijskom sustavu kako bi ih koristili u različite svrhe, uključujući da omogući glazbu u neslogu. Glavna razlika ove metode iz prethodne je sposobnost da ne čuje što se sada emitira glasovnom kanalu, ali onda u svakom slučaju morate koristiti uređaj, odabirom virtualnog izvora reprodukcije tamo.Korak 1: Preuzmite i instalirajte Vac
Prvo morate preuzeti i instalirati program koji se razmatra na vašem računalu, nakon čega čini minimalni broj postavki, pripremaju virtualne uređaje za rad.
Idite na službenu web-lokaciju virtualnog audio kabela
- Koristite gornju vezu da biste otišli na službenu web-lokaciju programa u kojoj kliknete gumb "Download".
- Ako preuzimanje nije počelo, isprobajte alternativnu metodu pokretanja pomoću gumba koji se nalaze nešto ispod. Po završetku preuzimanja, pokrenite primljenu izvršnu datoteku.
- Potvrdite početak instaliranja virtualnog audio kabela u sustavu Windows.
- Ići na sljedeći korak, prihvatite uvjete ugovora o licenci.
- Odaberite mjesto na računalu za mjesto softverskih datoteka i pokrenite instalaciju.
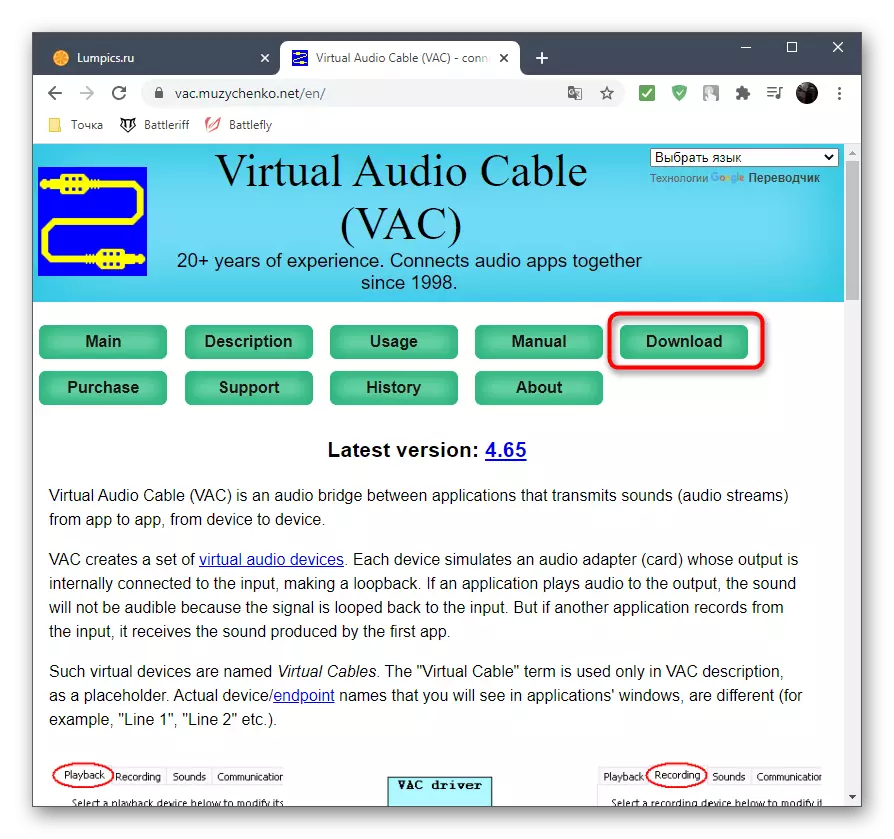

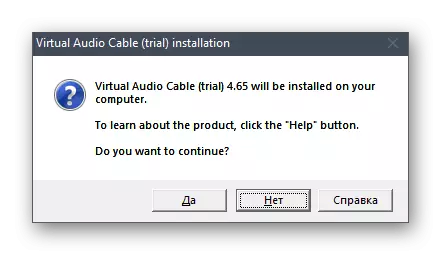


Nakon nekoliko sekundi, pojavljuju se poruke o uspješnom dodatku komponenti. Možete zatvoriti trenutni prozor i premjestiti na sljedeći korak upute.
Korak 2: Konfigurirajte VAC virtualni uređaji
Sada je sva virtualna oprema dodana u operativni sustav. Upotreba vac grafičkog izbornika nije potrebna jer je jedan mikrofon i dinamika dovoljna za provedbu zadatka. Potrebno je samo provjeriti u "upravljačkoj ploči zvuka", koja se događa ovako:
- Nazovite "Start" i idite na "Parametre".
- Odaberite odjeljak sustava.
- Prebacite na "Zvuk" i pronađite redak "Upravljačka ploča".
- Odmah potrebna kartica će odmah - "reproducirati", gdje pronađite virtualni uređaj "Redak 1", provjerite je li to omogućeno i koristi se prema zadanim postavkama.
- Isto učinite s mikrofonom na kartici "Record".
- Ako trebate, otvorite kontekstni izbornik pritiskom na PCM na željenom nizu, gdje možete odabrati uključeno i korištenje uređaja kao zadane.
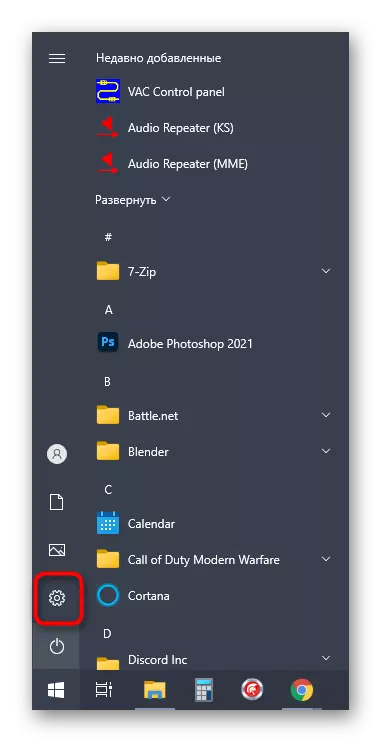
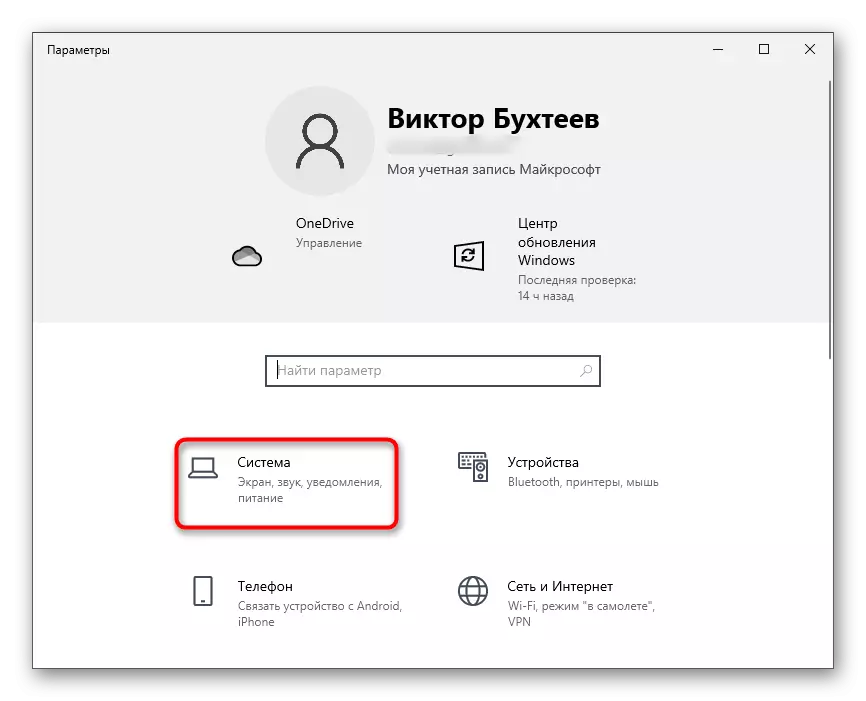

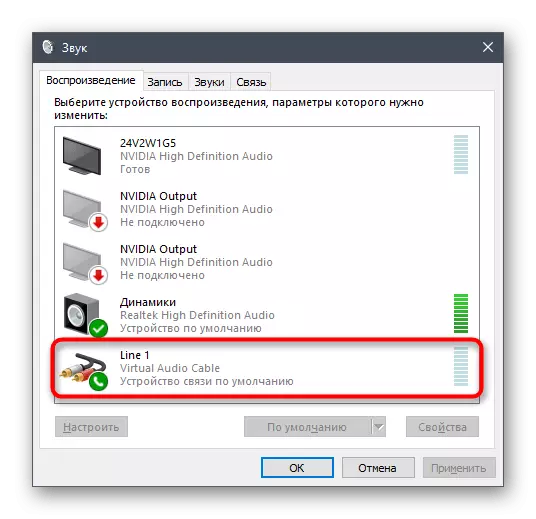
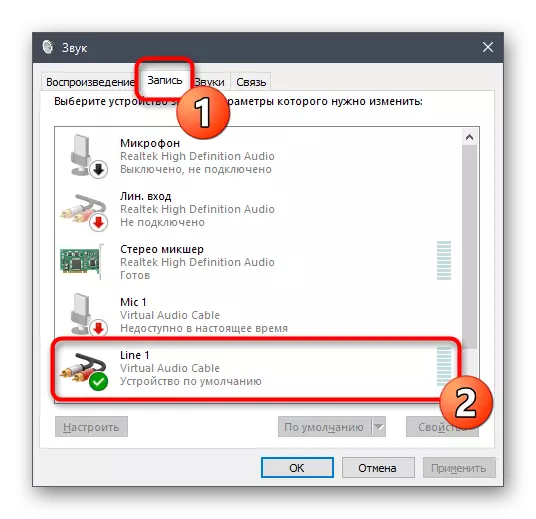

Korak 3: Promijeni parametre nesloga
Funkcije samog odbacivanja, također ne mogu biti zaobići sa strane, jer je potrebno napraviti nekoliko važnih promjena koje je zvuk iz novog izvora ispravno zarobljen.
- Kroz glavno prozor programa idite na postavke računa.
- Otvorite odjeljak "Voice i video", koji je u bloku za postavke aplikacije.
- Kao ulazni uređaj odaberite "Redak 1".
- Prvo odvrnite glasnoću u cijelosti - onda se možete vratiti na ovaj izbornik da biste ga podesili.
- Kao ulazni način rada, budite sigurni da koristite "aktivaciju glasa".
- Odvojite automatsko otkrivanje osjetljivosti i pomaknite klizač na gotovo minimalnu razinu, osiguravajući snimanje svih zvučnih frekvencija staze.
- Odmah možete odabrati jedan od glasovnih kanala za povezivanje.
- Prikazuje vaš profil u Voice Channel označava uspješnu vezu.
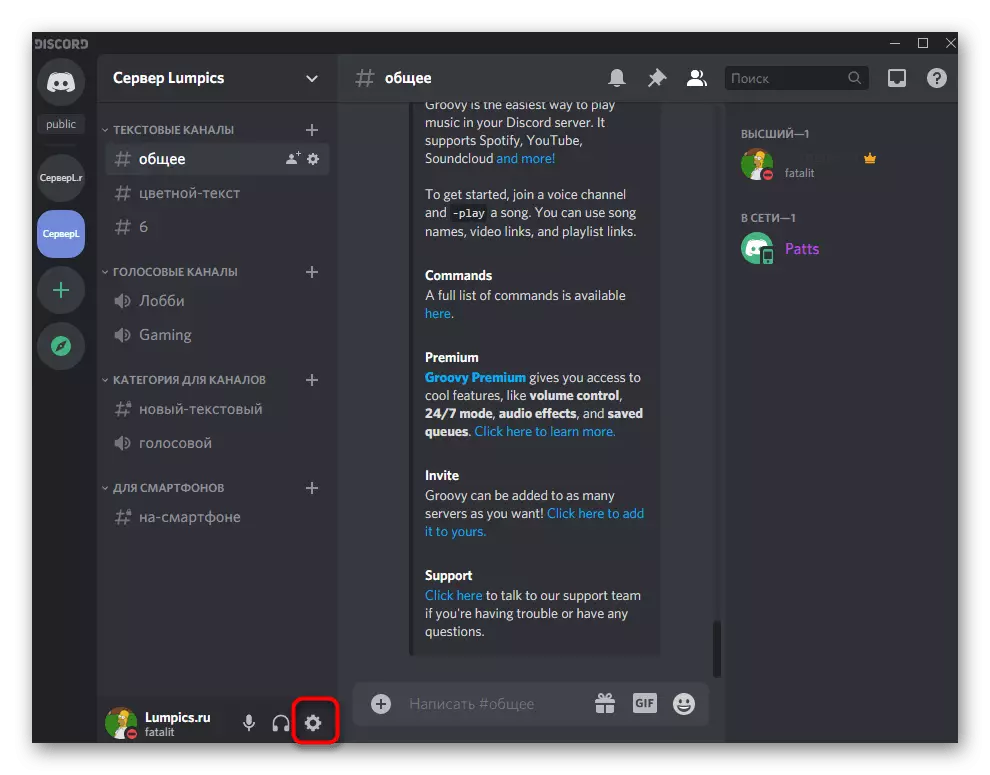

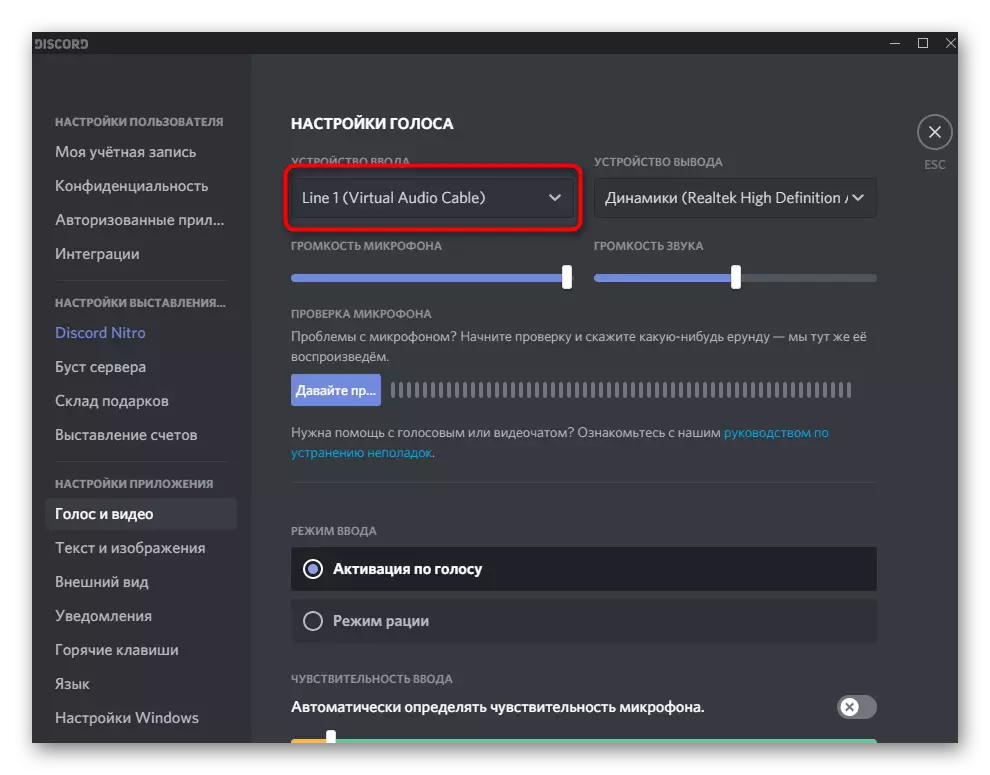



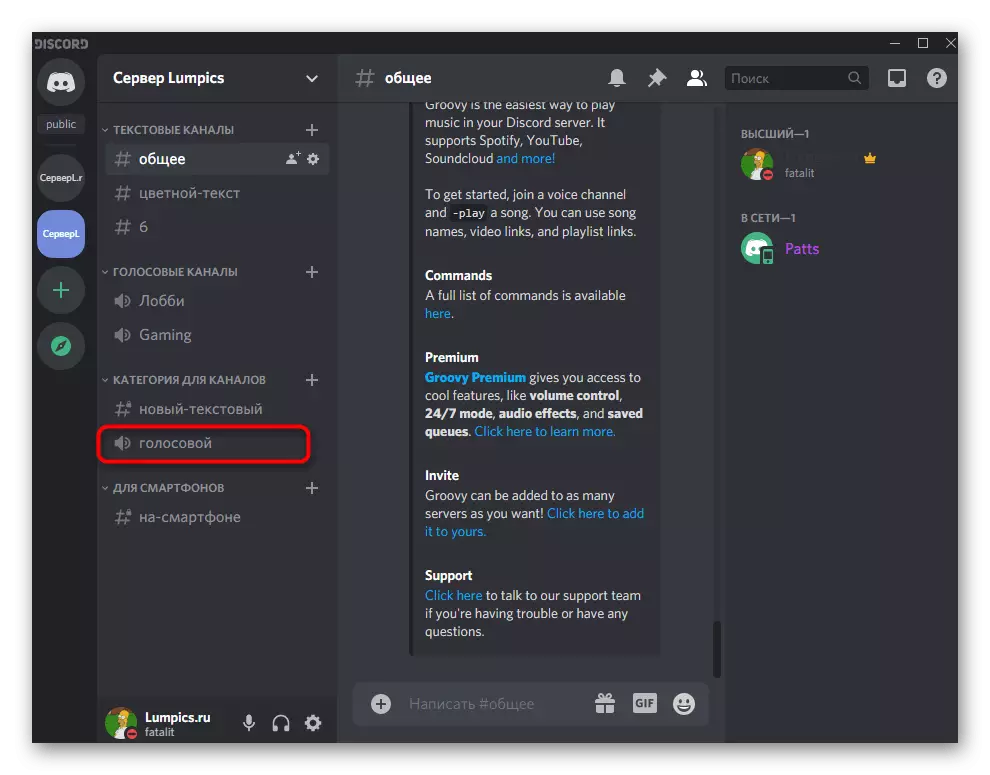

Ostaje samo uključivanje staze i osigurati normalnu reprodukciju. Kao što već znate, preglednik nije prikladan za to, jer za virtualni mikrofon odabire se uređaj za snimanje zvuka, što osigurava glazbu bez istovremenog slušanja. Da biste dovršili postavku, idite na sljedeći korak.
Korak 4: Postavljanje playera
Morat ćete koristiti glazbeni player koji podržava postavku uređaja za reprodukciju, to jest, omogućujući vam da promijenite zvučnik glazbene emisije. Kao primjer, uzeli smo Aimep, ali možete instalirati bilo koji drugi moderni igrač.
- Pokrenite odabrani softver i otvorite svoj izbornik.
- Kroz njega idite na opće postavke. Obično, standardni tip ključ Ctrl + p obično je odgovorio za to.
- Pronađite odjeljak "Play" ili "Reproduciraj postavke" gdje možete proširiti popis s dostupnim uređajima.
- Postavite tamo dodani zvučnik "linija 1" i instalirajte ga glavnom.
- Počnite igrati odabrani sastav.
- Povratak na neslodak i provjerite je li mikrofon snima prevedeni zapis.
- Ako je potrebno, glasnoća se može mijenjati izravno u uređaju ili postavke nesklada.
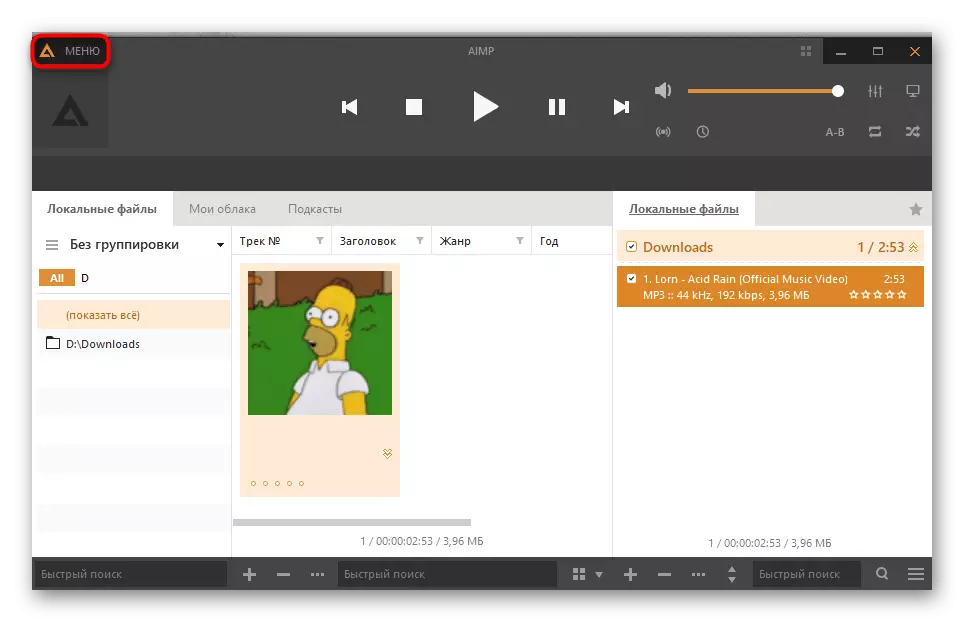

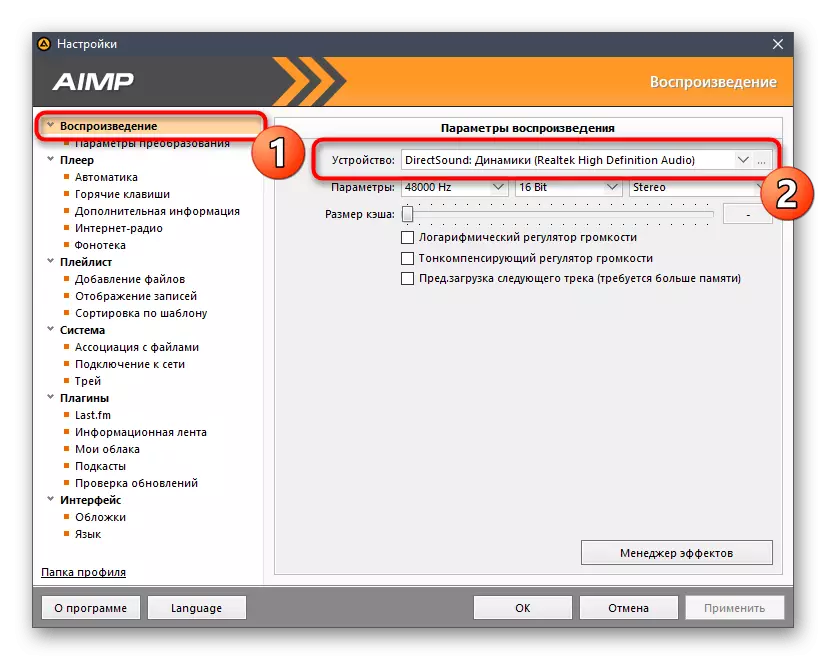



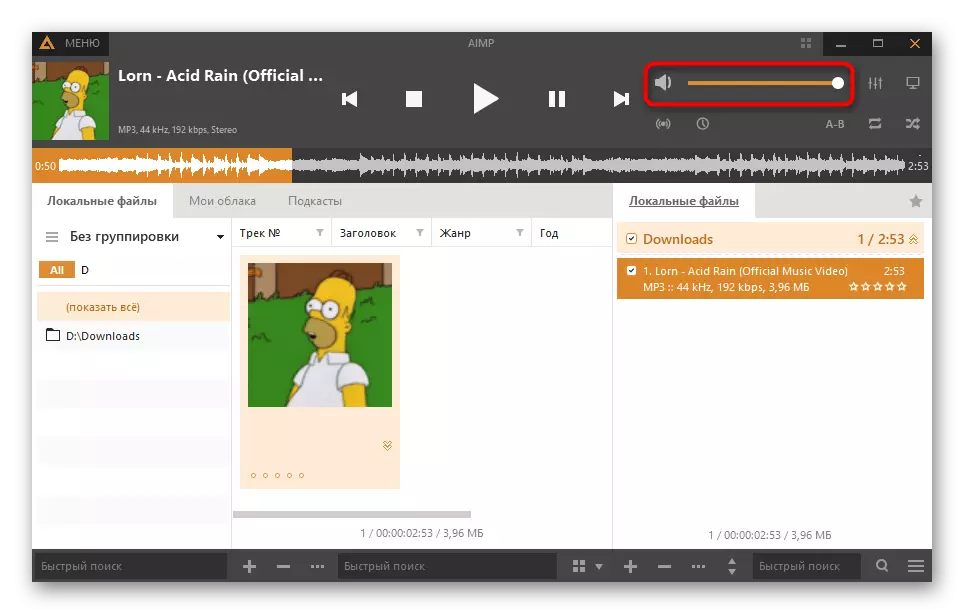
Povratak na konačni korak 2 da biste dobili detaljne informacije o samo-provjeravanju play Play putem virtualnog audio kabela. Usput, u ovom slučaju situacija se neznatno mijenja, jer u početku ne čujete prijelaz staze, jer se prenosi na virtualni uređaj. Tada se možete prijaviti s drugim računom u neslogu putem preglednika, povezati se s glasovnim kanalom i čuti zapis.
Postavljanje prava na korištenje načina rada glasovne aktivacije
Prilikom čitanja prethodnih metoda možete primijetiti da je tijekom konfiguracije nesklada obvezno aktivirati način aktivacije putem glasa i osjetljivost se uređuje. Za svaku ulogu možete konfigurirati pravo, rješavanje ili zabraniti pomoću ovog načina rada na glasovnim kanalima poslužitelja. Ovaj pristup omogućuje ograničavanje reprodukcije glazbe nekim korisnicima ili dopustiti samo specifično. Analizirat ćemo i opće postavke za uloge i prava pojedinih glasovnih kanala.Uređivanje dozvola za ulogu
Ako je uporaba načina rada glasovnog aktivacije konfiguriran za određenu ulogu, sudionici koji se odnose na njega odmah spadaju u dopuštenje ili zabranu, a to se odnosi na sve kanale trenutnog poslužitelja.
- Kliknite na naziv poslužitelja i kroz padajućeg izbornika idite na postavke.
- Otvorite odjeljak "Uloge".
- Odaberite ulogu uređivanja ili stvaranja novog.
- Idite na blok s pravima za glasovne kanale i pronađite tamo "Upotrijebite način aktivacije po glasu." Sada možete onemogućiti ili aktivirati ga ovisno o osobnim potrebama.
- Povratak na prethodni izbornik, ali ovaj put otvorite odjeljak "Sudionici". Odredite korisnika da dodijeli konfiguriranu ulogu.
- Pronađite ga na popisu, izdajte člana i učinite isto s ostalim korisnicima koji bi trebali dobiti pod novim pravilom poslužitelja.
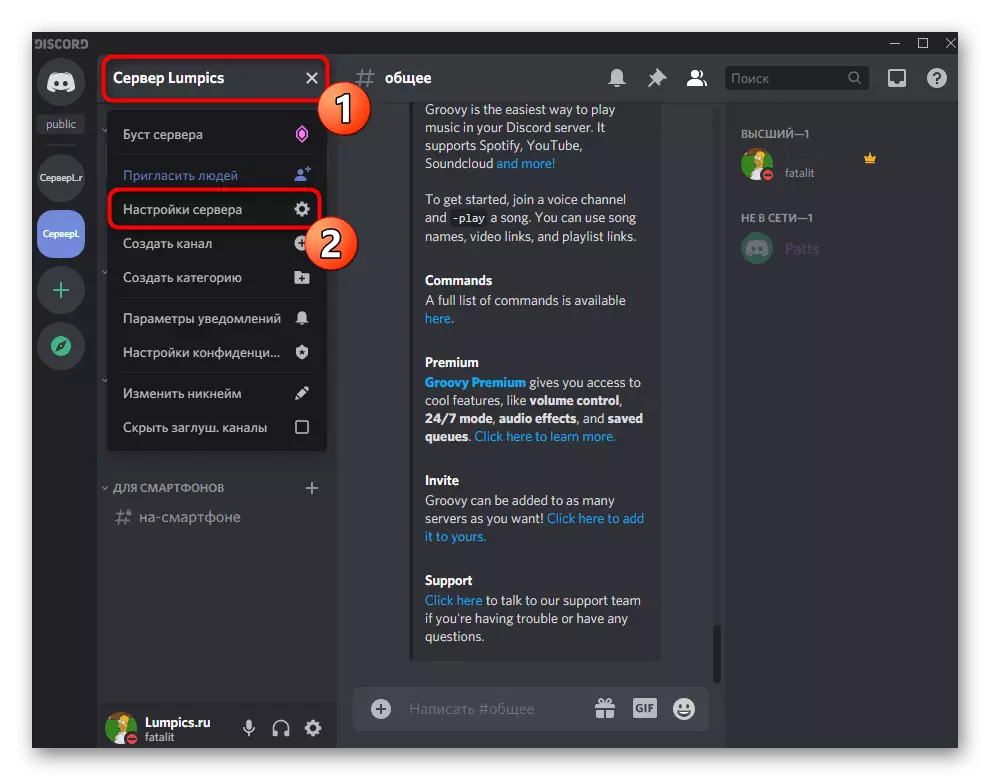

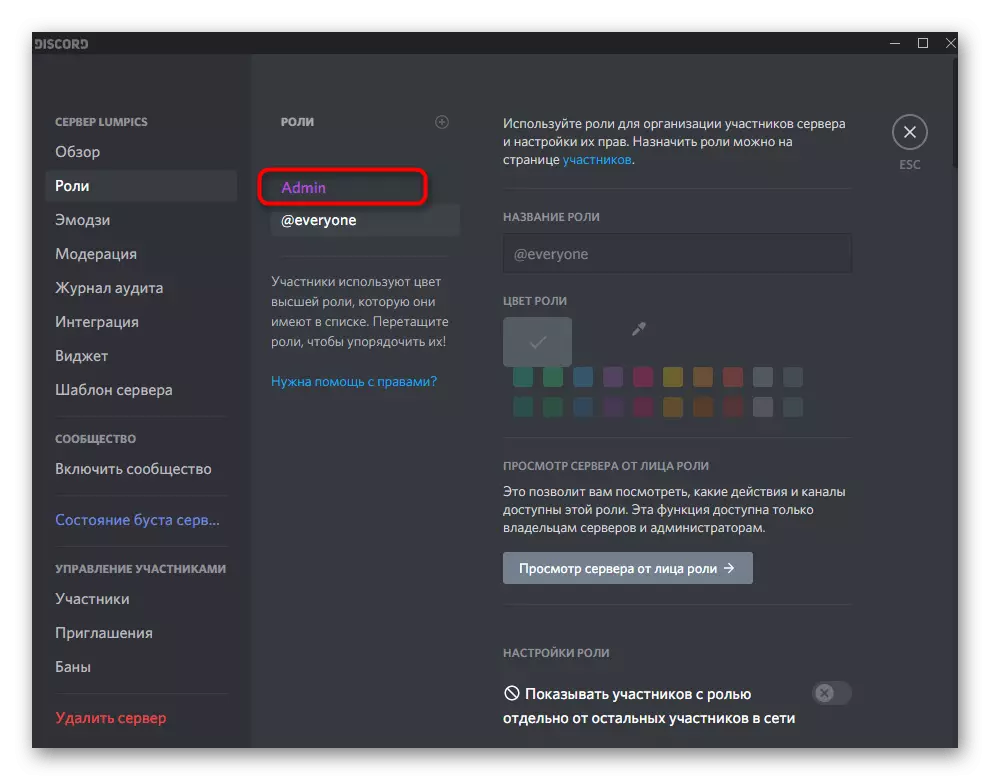
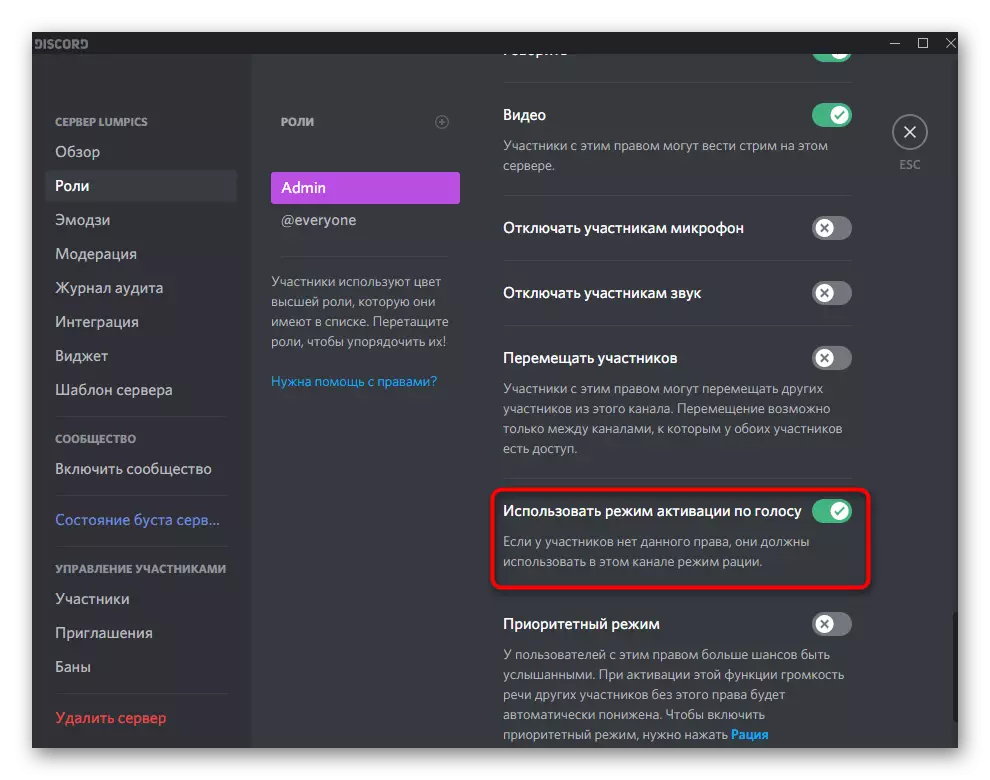
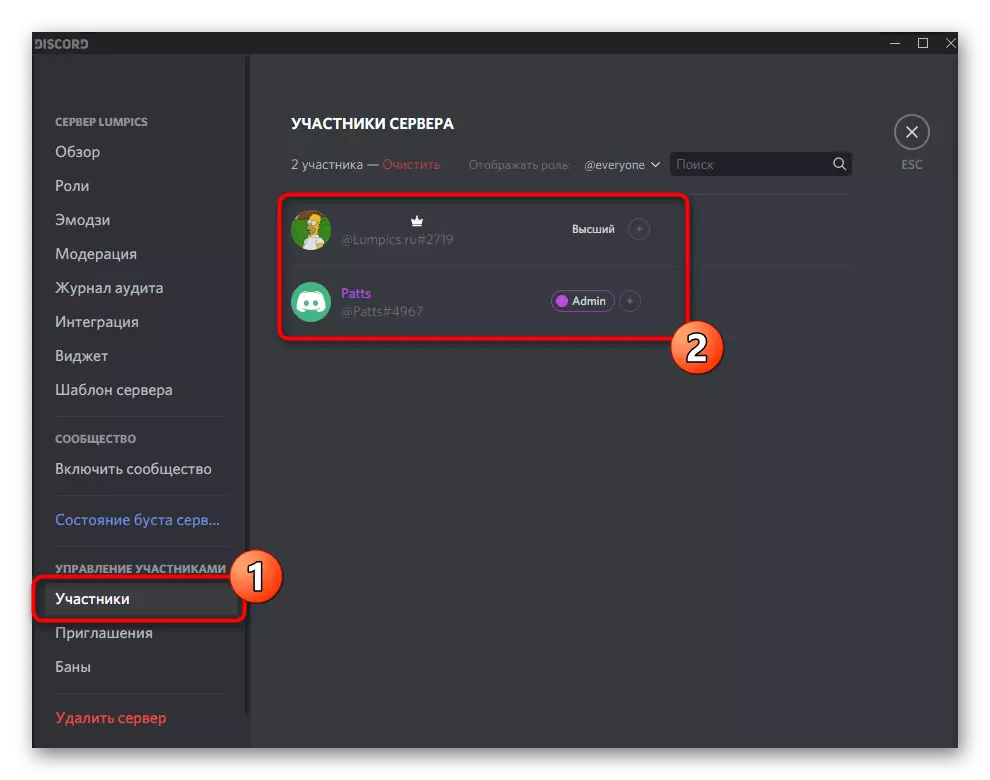

Ako ste administrator kreatora ili poslužitelja i hitna potreba za konfiguriranjem je u pravu, ali na ruci postoji samo pametni telefon ili tablet, možete koristiti Discord Mobile aplikacija za uređivanje parametara uloga.
- Otvorite poslužitelj i kliknite na ime za prikaz izbornika.
- Idite na "Postavke".
- Pronađite odjeljak "Uloge", koji se nalazi u "Upravljanje sudionicima".
- Odaberite ulogu u uređivanju prava na korištenje načina rada glasovne aktivacije.
- Pretražite popis dostupnih prava i pronađite potrebnu. Uklonite ili aktivirajte oznaku kako biste napravili odgovarajuće promjene.
- Vratite se na glavnu particiju pomoću postavki poslužitelja i odaberite "Sudionici".
- Pronađite korisnika da mu dodijeli novu ulogu.
- Označite novi status markera, čije uređivanje je prethodno učinjeno.
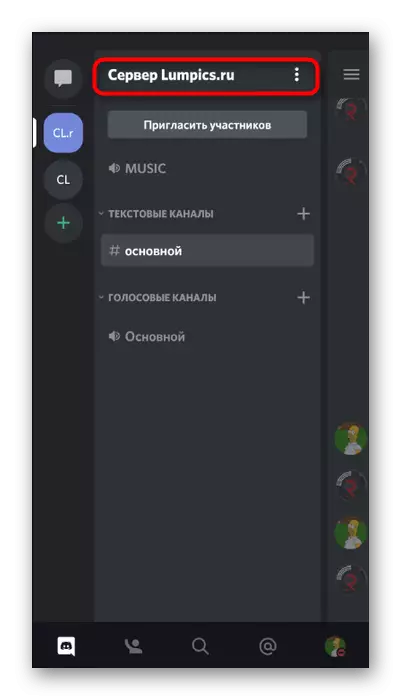



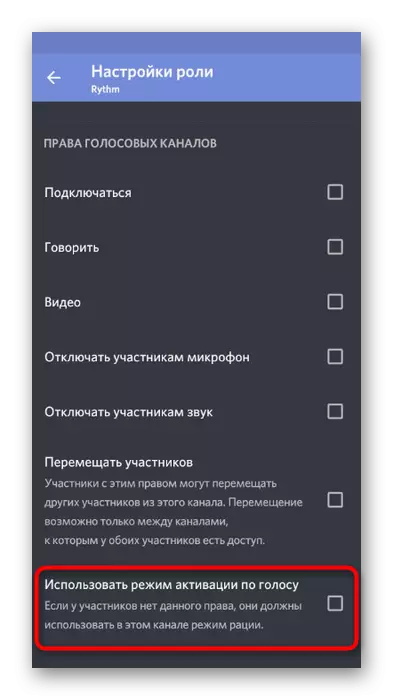
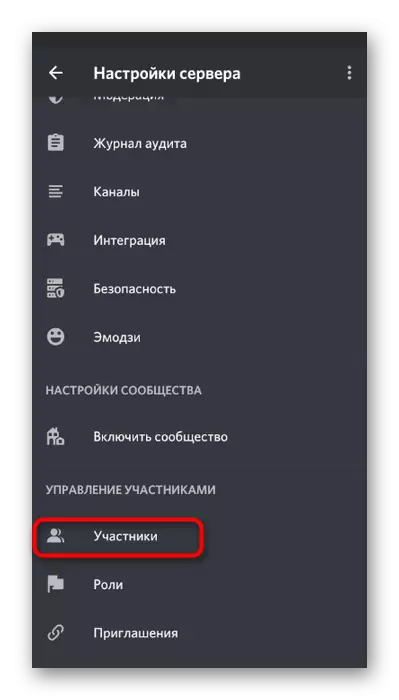

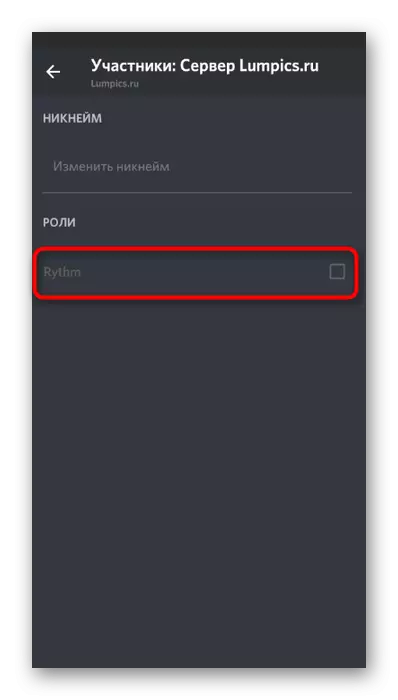
Ako su vam aspekti u postavljanju uloga nerazumljivi za vas ili želite dobiti još više informacija o ovoj temi, pročitajte reference u donjim vezama, što govori o općim postavkama uloga i dodjeljivanje statusa administratora poslužitelja.
Čitaj više:
Dodavanje i distribuciju uloga na poslužitelju u neskladu
Izdavanje administratorskih prava na poslužitelju u neskladu
Uređivanje prava u glasovnom kanalu
Prethodne upute su prikladne samo kada dopuštenje ili zabrana korištenja načina rada glasovne aktivacije moraju se distribuirati na sve kanale za određene korisnike. Međutim, druge situacije nastaju, na primjer, pri stvaranju posebnih kanala s strogim pravilima ili, naprotiv, s poplavom. Tada je optimalna mogućnost postavljanja prava na samom kanalu.
- Pomaknite pokazivač na glasovni kanal i kliknite na ikonu zupčanika koji se pojavljuje.
- U prozoru Postavke idite na odjeljak "Pristupna prava".
- Dodajte sudionika ili ulogu kojoj će se odnositi posebna prava trenutnog kanala.
- U popisu dozvola potražite "Upotreba moda aktivacije po glasu". Ako stavite krpelj, bit će dostupno. Đavao znači sinkronizacija s parametrima uloga.

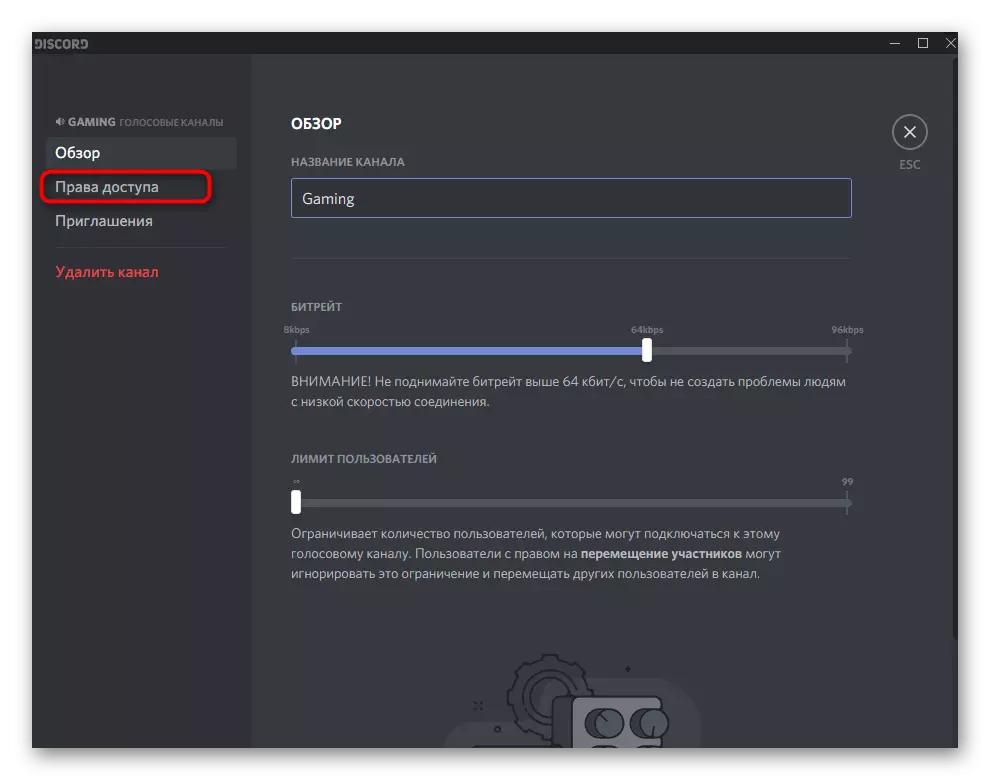

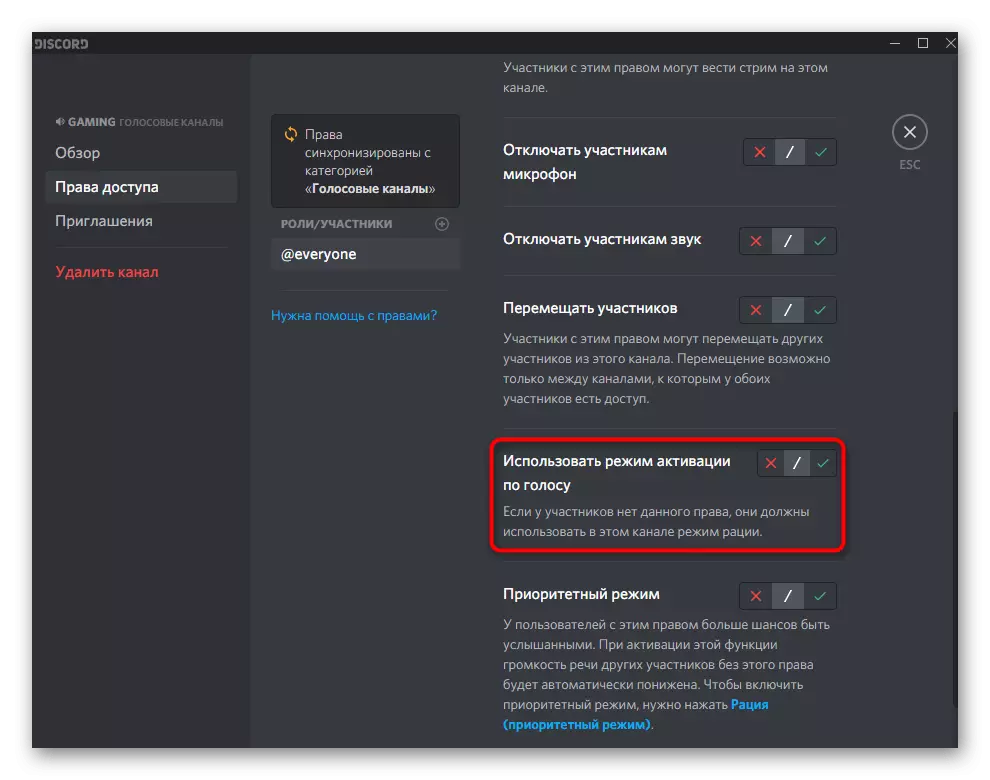
Kao i prije, razmotrite princip kontrole dopuštenja za kanale u programu mobilne aplikacije ako ne postoji pristup računalu ili želite koristiti pametni telefon za rad s poslužiteljem.
- Napravite dugi dodirnite glasovni kanal koji želite konfigurirati.
- Pojavljuje se prozor "parametara kanala", u kojem idu na "prava pristupa".
- Dodajte ulogu ili određeni sudionik za konfiguriranje.
- Na prikazanom popisu odaberite ili koristite značajku brzog pretraživanja.
- Pronađite pravo da "koristite način rada glasovne aktivacije" i odlučite želite li ga onemogućiti ili aktivno.