
U ovom uputu detaljno opisuju kako ukloniti brzi pristup u vodiču, ako to nije potrebno. Također može biti korisno: kako izbrisati OneDrive iz sustava Windows 10 Explorer Kako ukloniti mapu Objekata glasnoće u ovom računalu u sustavu Windows 10.
Napomena: Ako samo želite ukloniti često korištene mape i datoteke, ostavljajući brzu pristupnu ploču, moguće je olakšati, pomoću odgovarajućih postavki Explorer, pogledajte: Kako ukloniti često korištene mape i nedavne datoteke u sustavu Windows 10 Explorer.
Uklonite brzo pristupnu ploču pomoću uređivača registra
Da biste izbrisali stavku "Brzi pristup" iz dirigenta, morat ćete pribjeći promjenama parametara sustava u registru sustava Windows 10.
Postupak će biti sljedeći:
- Pritisnite Win + R tipke na tipkovnici, unesite Regedit i pritisnite Enter - to će otvoriti urednik registra.
- U uređivaču registra idite na HKEY_CLASSES_ROOT CLSID \ {679F85CB-0220-4080-B29B-5540CC05AAB6

- Desnom tipkom miša kliknite naziv ovog odjeljka (na lijevom dijelu uređivača registra) i odaberite "Dozvole" u kontekstnom izborniku.
- U sljedećem prozoru kliknite gumb "Napredno".

- Na vrhu sljedećeg prozora u polju "Vlasnik", kliknite "Promjena", a u sljedećem prozoru unesite "Administratore" (u početno engleskoj verziji sustava Windows - administratori) i kliknite U redu, u sljedećem prozoru - previše ,

- Ponovno ćete se vratiti na prozor dopuštenja za odjeljak Registry. Provjerite je li stavku "Administratori" odabrana na popisu, postavite "puni pristup" za ovu grupu i kliknite U redu.

- Vratit ćete se na uređivač registra. Dvaput kliknite parametar "atributa" u desnom oknu urednika registra i postavite vrijednost A0600000 (u heksadecimalni sustav broj). Kliknite U redu i zatvorite urednik registra.

Još jedna radnja koja treba učiniti je konfigurirati vodič tako da se ne pojavi "pokušao" otvoriti prečac (inače se ne može pronaći poruka o pogrešci). Da biste to učinili, slijedite ove korake:
- Otvorite upravljačku ploču (u potrazi za programskoj traci, pokrenite tipkanje "Upravljačka ploča" dok se ne pronađe predmet, a zatim ga otvorite).
- Provjerite je li na upravljačkoj ploči u polju prikaza instalirana "Ikone", a ne "Kategorije" i otvorite stavku "Explorer".
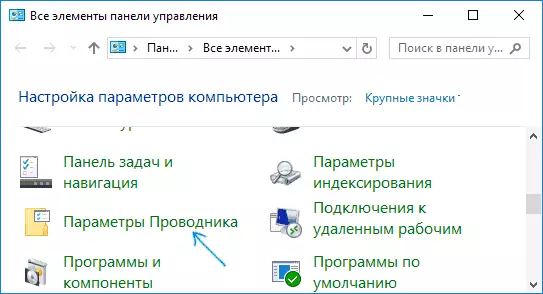
- Na kartici Općenito, u stavci "Otvori Explorer" postavite ovo računalo.

- Također može imati smisla ukloniti oba oznaka u stavku "Privatnost" i kliknite gumb "Clear".
- Primijenite postavke.
Na to, sve je spremno, ostaje ili za ponovno pokretanje računala ili ponovno pokretanje vodiča: Za ponovno pokretanje vodiča, možete otići na Windows 10 Task Manager, odaberite "Explorer u popisu procesa" i kliknite gumb "Restart" ,

Nakon toga, prilikom otvaranja vodiča kroz ikonu na programskoj traci, "ovo računalo" ili win + e tipke, otvorit će se "ovo računalo", a stavku "Brzi pristup" će biti izbrisan.
Još jedna jednostavna metoda: Stvorite reg datoteku sa sljedećim sadržajem i primijenite ga na sustav, a zatim ponovno pokrenite vodič ili ponovno pokrenite računalo.
Windows Registry Editor Verzija 5.00 [HKEY_LOCAL_MACHINE Software Microsoft \ Windows \ tPoneversion \ t