
Broj je niz smješten na rubu teksta teksta na papiru ili u dokumentima. U standardnom razumijevanju ovog roka, zaglavlje je sadržana, naziv rada (dokument), ime autora, broj dijela, poglavlja ili stavka. Stavite podnožje na cijelu stranicu, jednako se odnosi na tiskane knjige i tekstualne dokumente, uključujući Microsoft Word datoteke.
Footer u Riječi je prazna stranica stranice na kojoj ne postoji i ne može se postaviti glavni tekst dokumenta ili bilo koje druge podatke. Ovo je vrsta granice stranice, udaljenosti od gornjeg i donjeg ruba lista do mjesta gdje tekst počinje i / ili završava. Word podnožje su instalirane prema zadanim postavkama, a njihove dimenzije mogu varirati i ovisiti o preferencijama autora ili zahtjeva za određeni dokument. Međutim, ponekad podnožje nije potrebno u dokumentu, a ovaj članak će govoriti o tome kako ga ukloniti.
Bilješka: Tradicionalno, podsjećamo vas da je uputa opisana u ovom članku prikazana u primjeru Microsoft Office Word 2016, ali se primjenjuje i na sve prethodne stihove ovog programa. U nastavku materijala će vam pomoći u uklanjanju podnožja u Word 2003, 2007, 2010 i novijim verzijama.
Kako ukloniti podnožje s jedne stranice u MS Word?
Zahtjevi za mnoge dokumente su kako slijedi da je prva stranica to naslov, potrebno je stvoriti bez podnožja.
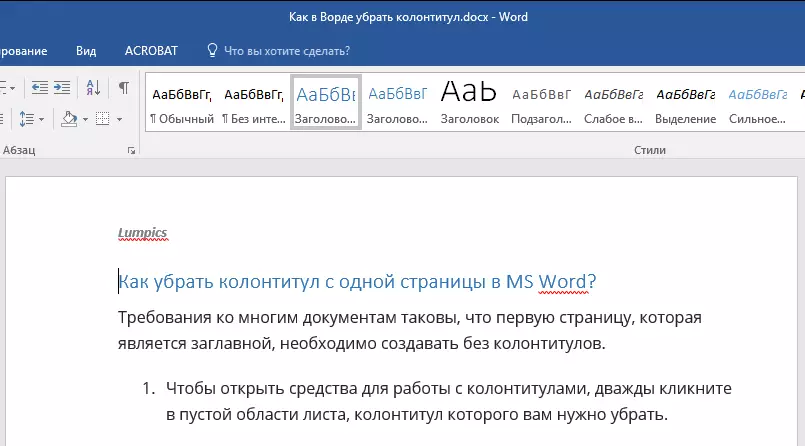
1. Da biste otvorili alate za rad s podnožjima, dvaput kliknite na prazno područje lista, čiji se podnožji trebate ukloniti.
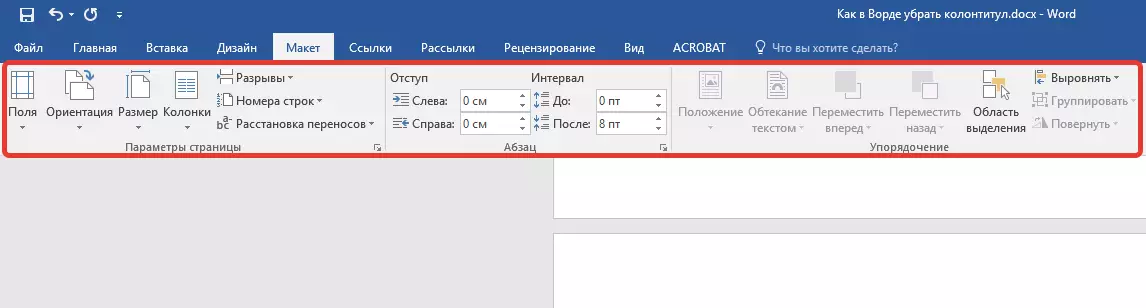
2. Na kartici Otvori "Konstruktor" Nalazi se na glavnoj kartici "Radite s podnožjima" Ugradite oznaku naprotiv "Specifični podnožje za prvu stranicu".
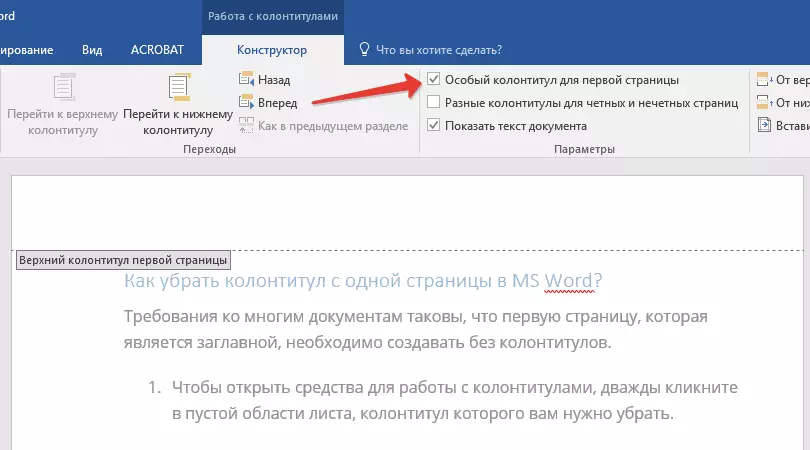
3. Ručnici s ove stranice bit će izbrisani. Ovisno o tome što vam je potrebno, ovo područje može biti ostalo prazno ili isključivo dodavanje drugog podnožja za ovu stranicu.

Napomena: Da biste zatvorili prozor podnožja, morate kliknuti na odgovarajući gumb na desnoj strani na alatnoj traci ili dvaput kliknite lijevu tipku miša na području s tekstom na listu.
Kako ukloniti podnožje ne na prvoj stranici?
Za uklanjanje podnožja na stranicama, osim prvog (može biti, na primjer, prva stranica nove particije), morate obaviti malo drugačiji postupak. Da biste započeli, dodajte odjeljak za podjelu.
Bilješka: Važno je shvatiti da odvajanje odjeljka nije ruptura stranice. U slučaju da prije stranice, glave koje želite izbrisati, već postoji pauza stranice, treba ga izbrisati, ali se odjeljak razbija za dodavanje. Uputa je navedena u nastavku.
1. Kliknite na mjesto dokumenta u kojem želite stvoriti stranicu bez podnožja.

2. Idite s kartice "Glavni" na kartici "Izgled".

3. U grupi "Postavke stranice" Pronađi gumb "Rasači" I proširite svoj izbornik.
4. Odaberite "Sljedeća stranica".
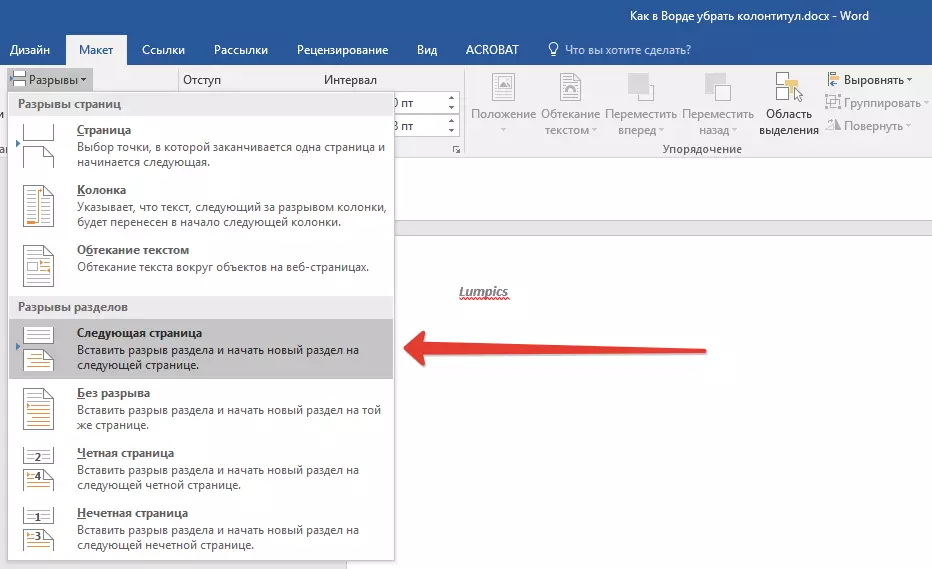
5. Sada morate otvoriti način rada s podnožjem. Da biste to učinili, dvaput kliknite na glavu podnožja u gornjem ili donjem dijelu stranice.
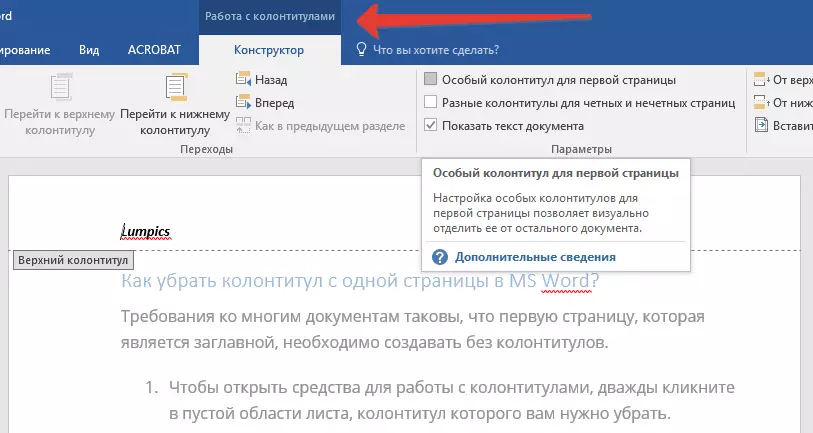
6. Dodirnite "Kao iu prethodnom odjeljku" - Uklonit će vezu između dijelova.
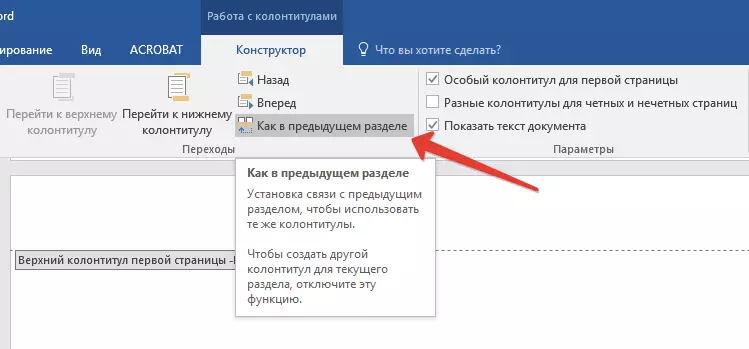
7. Sada odaberite "Podnožje" ili "Zaglavlje stranice".
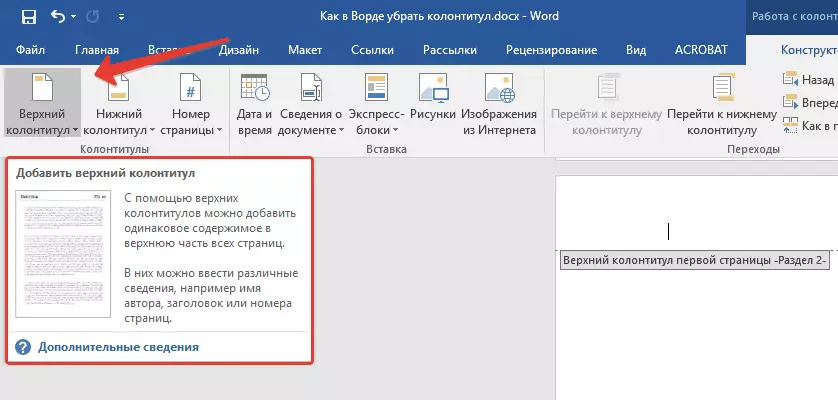
8. U detaljnom izborniku odaberite željenu naredbu: "Izbriši podnožje" ili "Uklonite gornji podnožje".
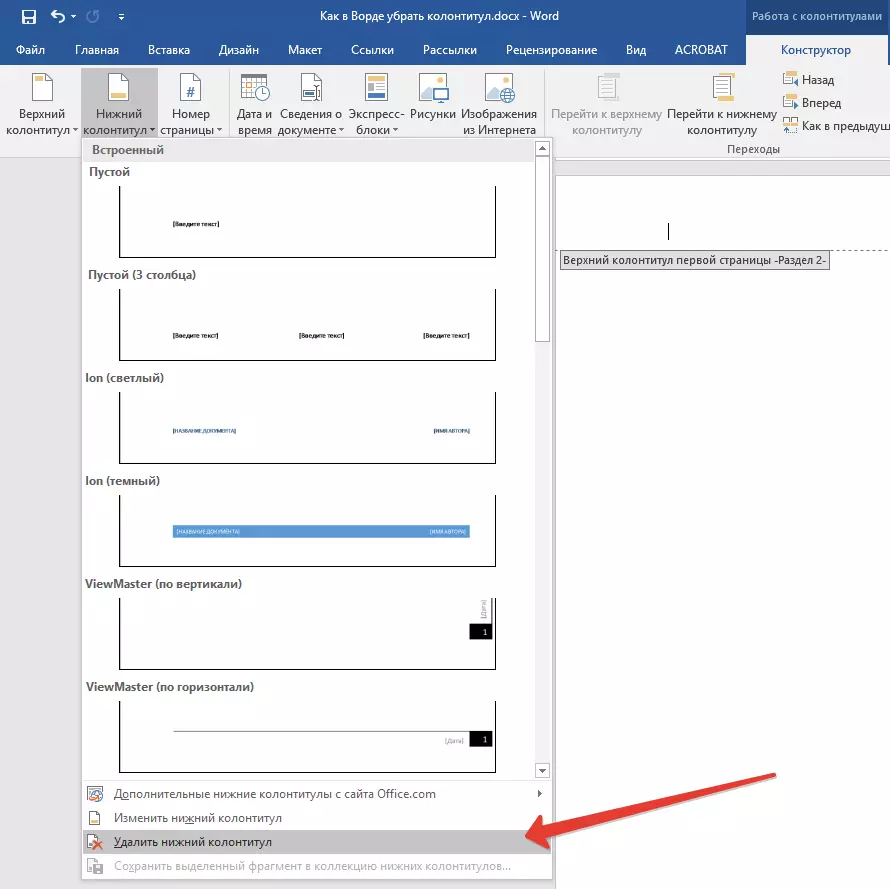
Bilješka: Ako trebate ukloniti i gornji i donji podnožje, ponovite korake. 5-8.
9. Da biste zatvorili podnožje, odaberite odgovarajuću naredbu (posljednji gumb na upravljačkoj ploči).
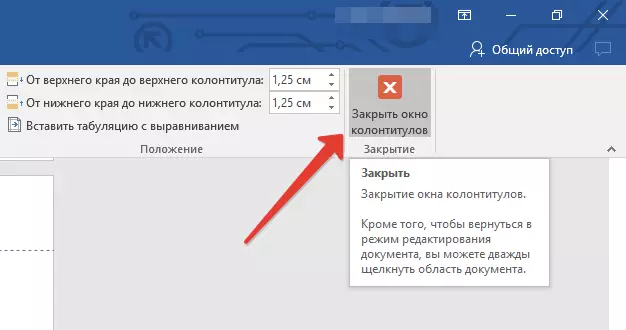
10. Gornji i / ili podnožje na prvoj stranici nakon rupture bit će izbrisani.
Želeći ukloniti sve podnožje iznad vrha stranice dvaput kliknite na glavu glave na listu, gdje se mora ukloniti, a zatim ponovite gore opisane korake 6-8 , Ako se zaglavlja na čak i neparnim stranicama razlikuju, radnje će se morati ponoviti za svaku vrstu stranice odvojeno.
To je sve, sada znate kako ukloniti podnožje u Word 2010 - 2016, kao iu ranijim verzijama ovog višenamjenskog programa tvrtke Microsoft. Želimo vam samo pozitivan rezultat u radu i obuku.
