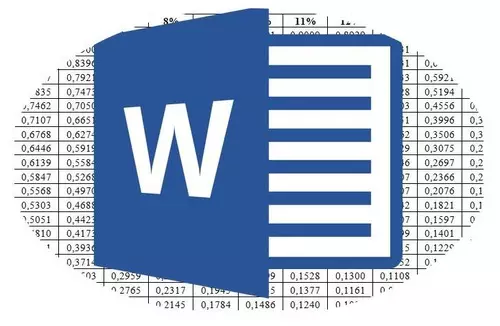
Microsoft Word, biti stvarno višenamjenski urednik teksta, omogućuje vam da radite ne samo s tekstualnim podacima, već i tablice. Ponekad tijekom rada s dokumentom, postaje potrebno pretvoriti ovaj tablicu. Pitanje o tome kako to učiniti, zanima mnogo korisnicima.
Lekcija: Kako napraviti tablicu u Riječi
Nažalost, u Microsoftovom programu nemoguće je jednostavno uzeti i okrenuti stol, pogotovo ako njegove stanice već sadrže podatke. Da bismo to učinili, morat ćemo ići na mali trik. Što je točno čitanje u nastavku.
Lekcija: Kako riječju pisanje okomito
Bilješka: Da bi tablica bila okomita, potrebno je stvoriti ga od nule. Sve što se može učiniti sa standardnim sredstvima samo je promijeniti smjer teksta u svakoj ćeliji od horizontalnog do okomitog.
Dakle, naš zadatak je uključiti stol u Word 2010 - 2016, a možda iu ranijim verzijama ovog programa, zajedno sa svim podacima, koji su sadržani unutar stanica. Za početak, napominjemo da za sve verzije ovog ureda proizvoda, pouku će biti praktički identična. Možda će se neke stavke razlikovati vizualno, ali bit se definitivno ne mijenja.
Uključivanje tablice s tekstualnim poljem
Tekstualno polje je vrsta okvira koji je umetnut u list dokumenta u Wordu i omogućuje vam da postavite tekst unutar, grafičke datoteke i, što je posebno važno za nas, tablice. To je ovo polje koje se može rotirati na listu kao što želite, ali prvo morate znati kako ga stvoriti
Lekcija: Kako uključiti tekst na riječ
Kako dodati tekstualno polje na stranicu dokumenta, možete naučiti iz članka koji je podnio gore navedene veze. Odmah ćemo preći na pripremu tablice na takozvani udar.
Dakle, imamo tablicu koja treba predati, a gotovi tekst polje koji će nam pomoći u tome.
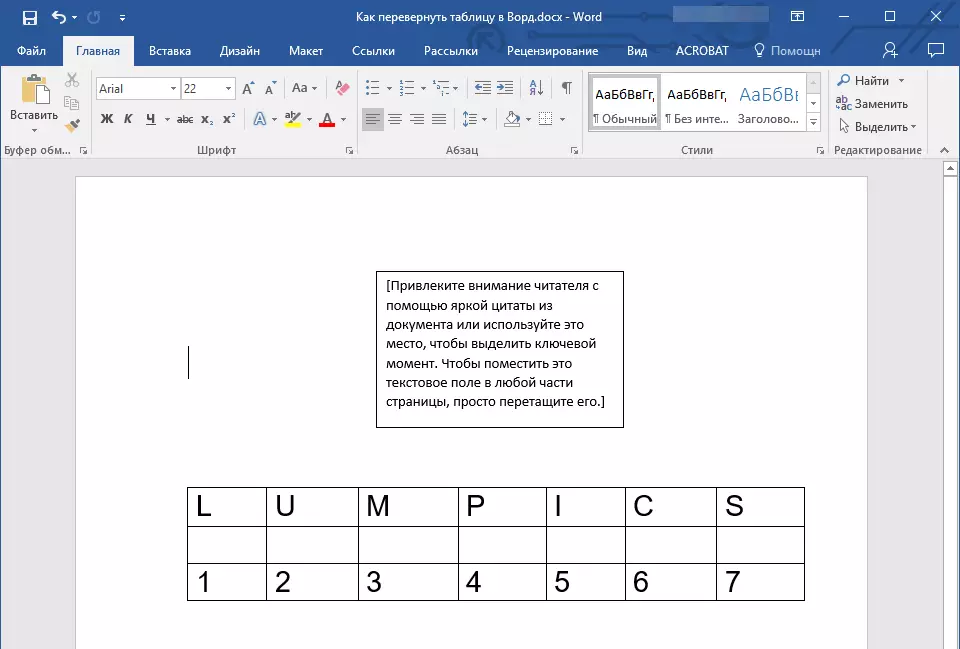
1. Prvo morate podesiti veličinu tekstualni okvir ispod veličine tablice. Da biste to učinili, postavite kursor na jedan od "krugova" koji se nalazi na njegovom okviru, kliknite lijevu tipku miša i povucite u željeni smjer.
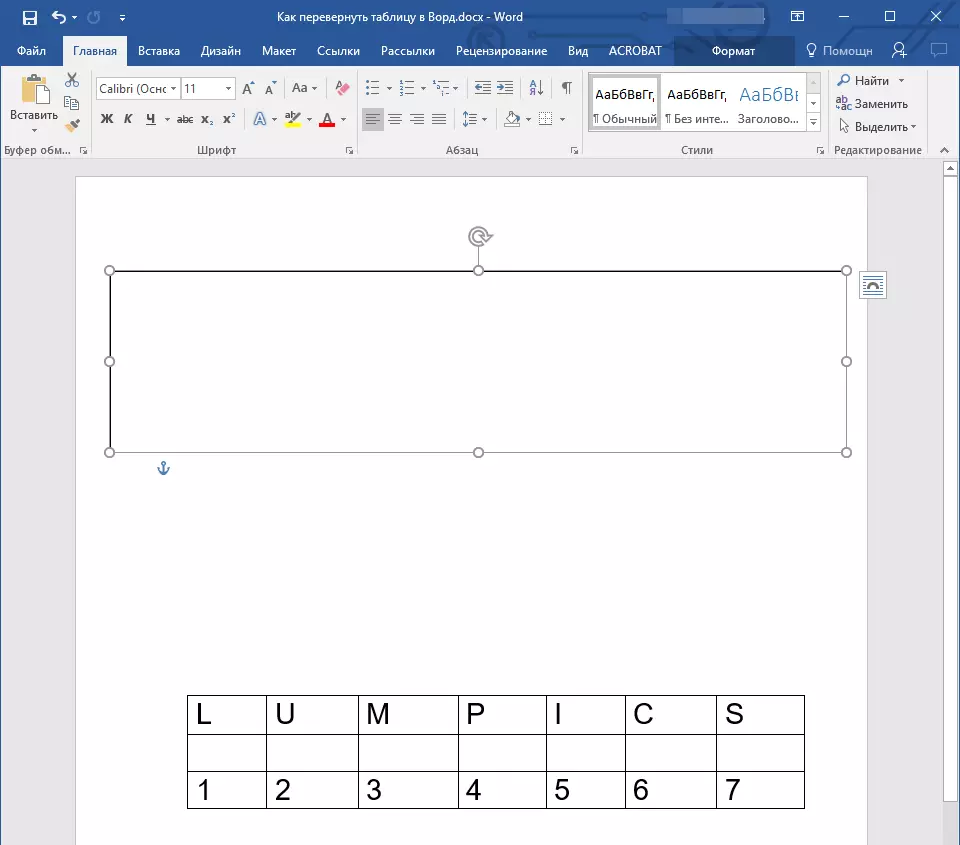
Bilješka: Veličina tekstualnog polja može se podesiti i kasnije. Standardni tekst unutar polja, naravno, morat ćete izbrisati (jednostavno ga odabrati pritiskom na tipku "Ctrl + A", a zatim kliknite "Delete". Na isti način, ako se zahtjevi za dokument mogu promijeniti, možete promijenite veličinu tablice.
2. Kontur tekstualnog polja mora biti nevidljivo, jer se, slažem, malo je vjerojatno da će vaš stol trebati nerazumljiv uokvirivanje. Da biste uklonili krug, učinite sljedeće:
- Kliknite lijevu tipku miša na okviru tekstualnog polja kako biste ga aktivirali, a zatim nazovite kontekstni izbornik pritiskom na desnu tipku miša izravno na krug;
- pritisni gumb "Sklop" nalazi se u gornjem prozoru izbornika koji se pojavljuje;
- Odaberi "Nema konture";
- Okvir tekstualnog polja postat će nevidljiv i bit će prikazan samo kada je samo polje je aktivno.
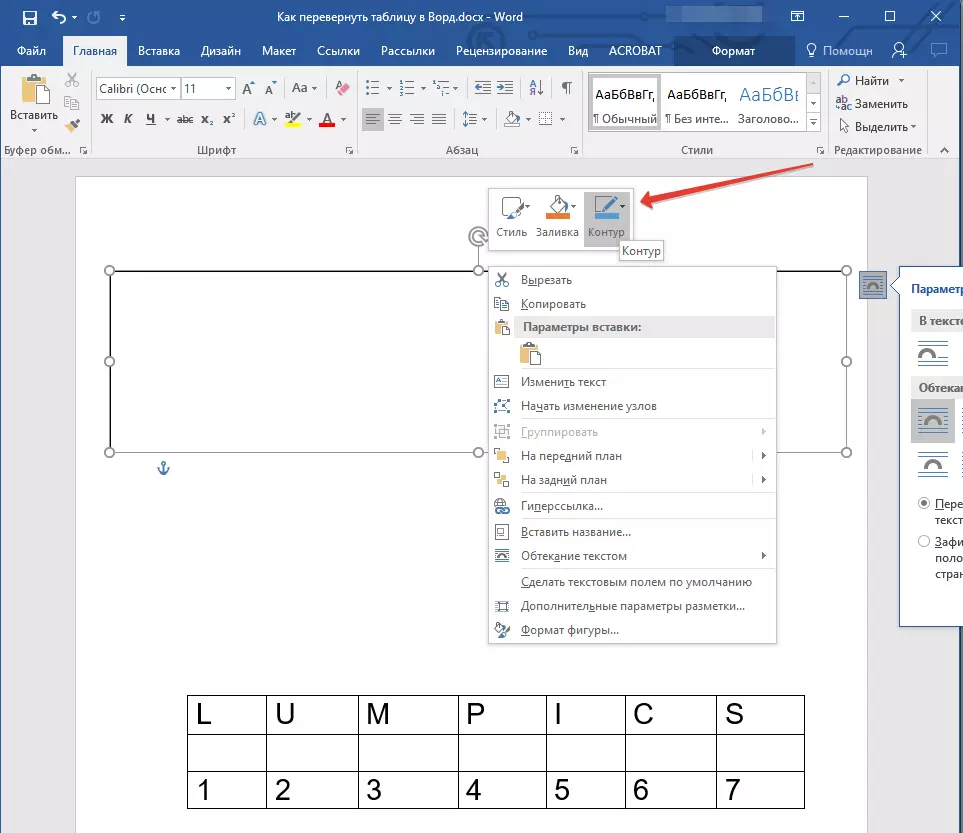
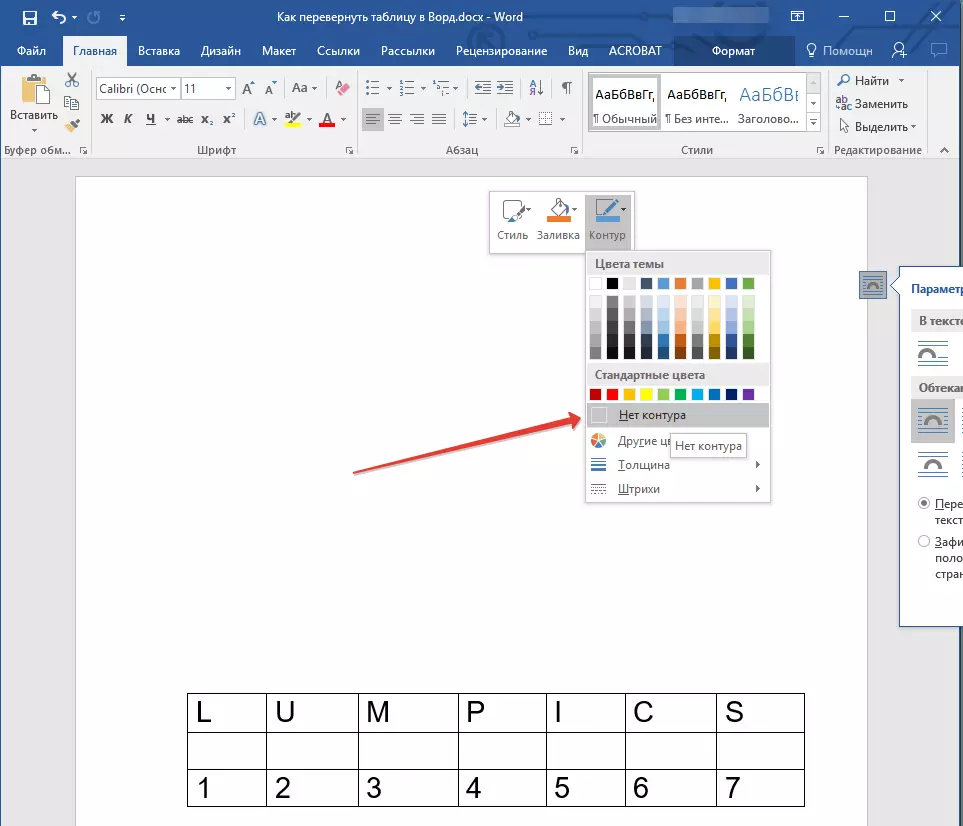
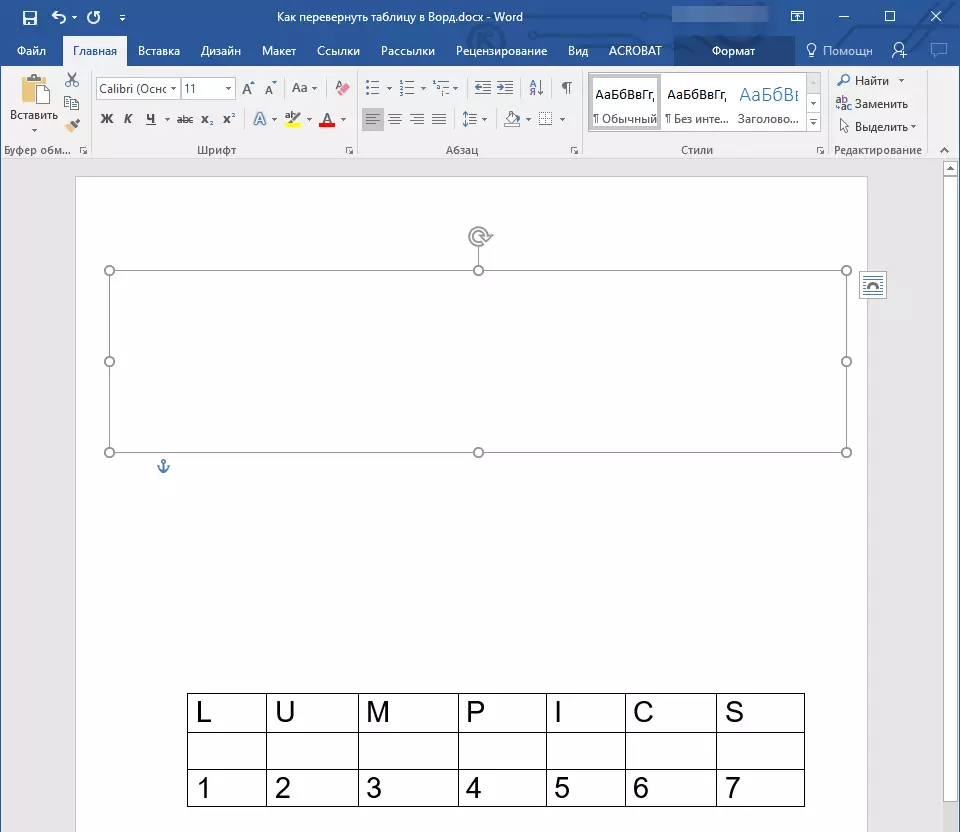
3. Označite stol sa svim sadržajem. Da biste to učinili, jednostavno kliknite lijevu tipku miša u jednoj od njegovih stanica i kliknite "Ctrl + a".
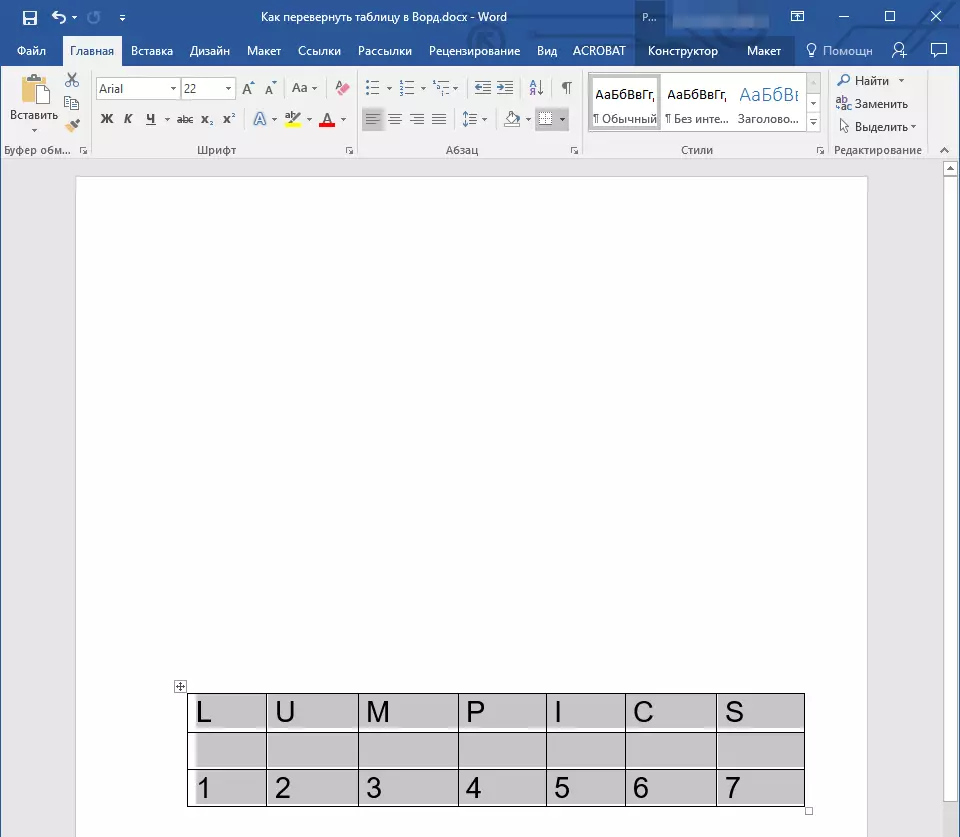
4. Kopirajte ili izrežite (ako ne trebate originalnu) tablicu klikom "Ctrl + X".
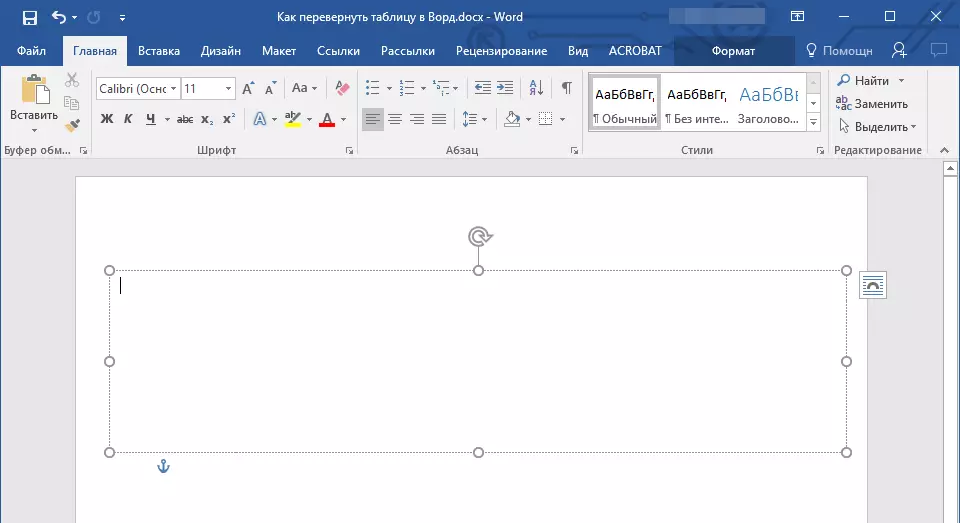
5. Umetnite tablicu u tekstno polje. Da biste to učinili, kliknite lijevu tipku miša na području tekstualnog polja tako da postane aktivno i pritisnite "Ctrl + V".
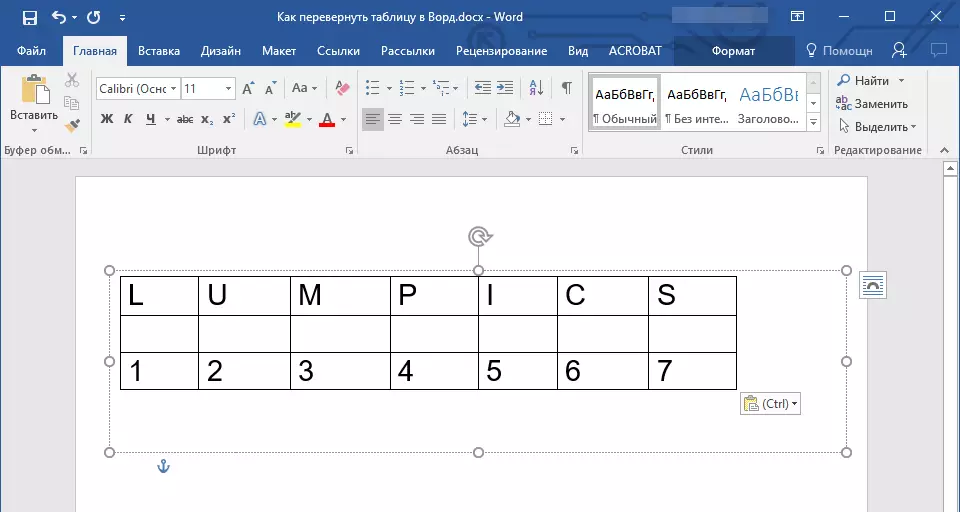
6. Ako je potrebno, podesite veličinu tekstualnog polja ili same tablice.
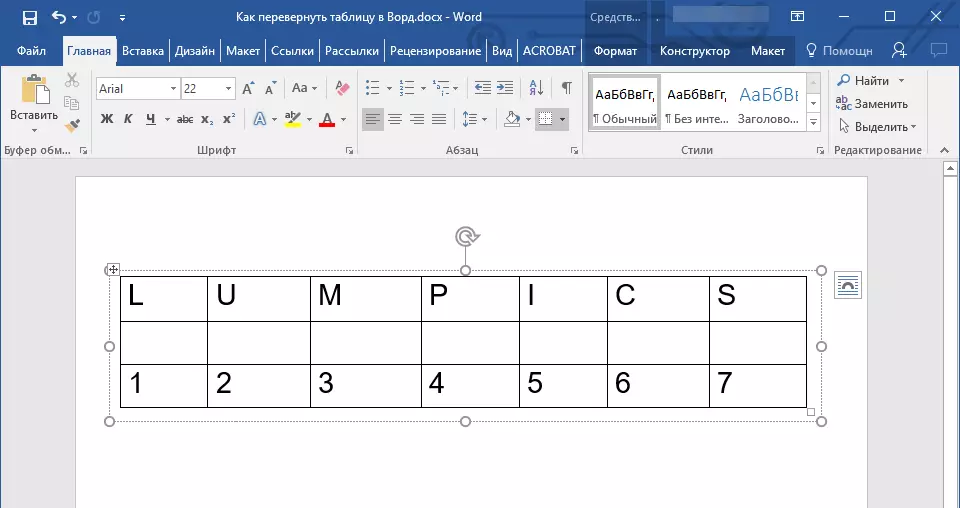
7. Kliknite lijevu tipku miša na nevidljivom tekstualnom krugu da biste ga aktivirali. Koristite krugu strelicu koja se nalazi na vrhu teksta polja za promjenu položaja na listu.
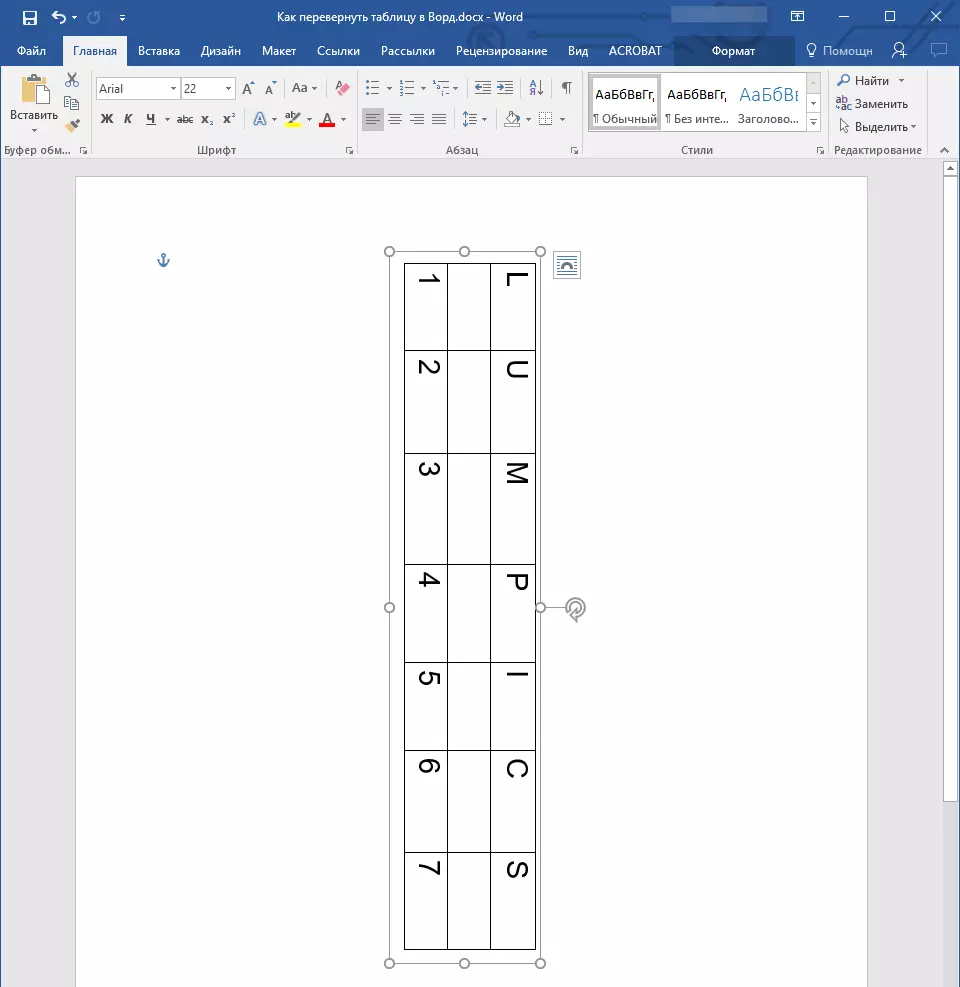
Bilješka: Koristeći okrugli strelicu, možete rotirati sadržaj tekstovog polja u bilo kojem smjeru.
8. Ako je vaš zadatak napraviti horizontalnu tablicu riječju strogo okomito, okrenite ga ili rotirajte na neki akumulirani kut, učinite sljedeće:
- Idite na karticu "Format" nalazi se u odjeljku "Alati za crtanje";
- U grupi "Vrsta" Pronađi gumb "Skretanje" i pritisnite ga;
- Odaberite željenu vrijednost (kut) iz izbornika za postavljanje izbornika za rotiranje tablice unutar tekstualnog polja.
- Ako trebate ručno postaviti točan stupanj za rotaciju, u istom izborniku odaberite stavku "Ostali parametri rotacije";
- Ručno navedite potrebne vrijednosti i kliknite "U REDU".
- Tablica unutar tekstualnog polja bit će predan.
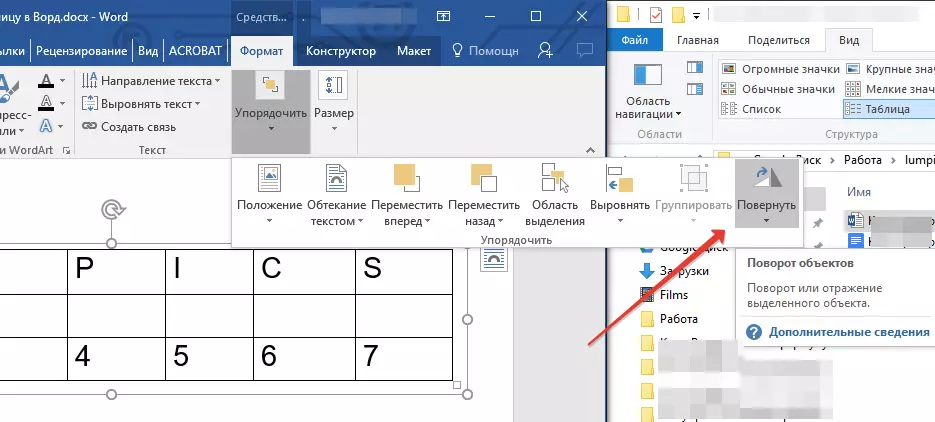
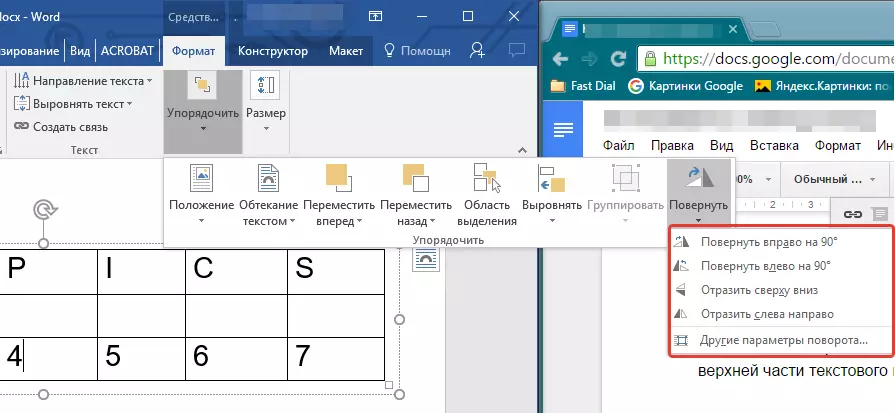
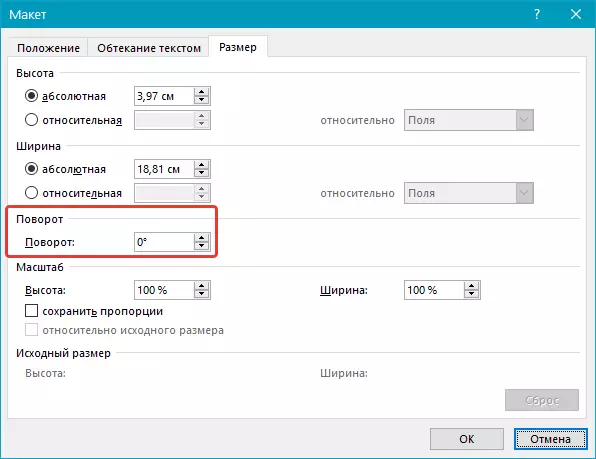
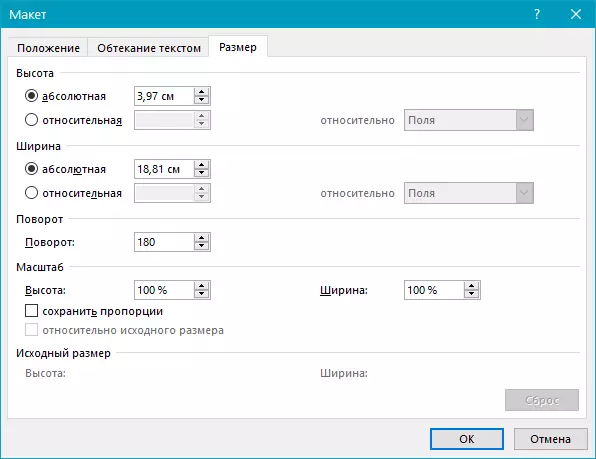
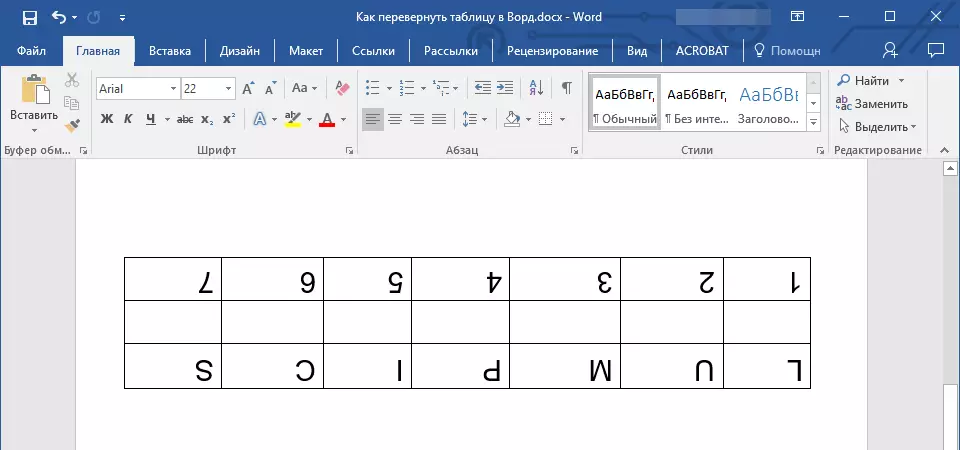
Napomena: U načinu uređivanja, koji je uključen na klik na tekstualnom polju, tablica, kao i svi njezini sadržaj, prikazuje se u normalnom, to jest, horizontalni položaj. Vrlo je zgodan kada trebate promijeniti ili dodati nešto.
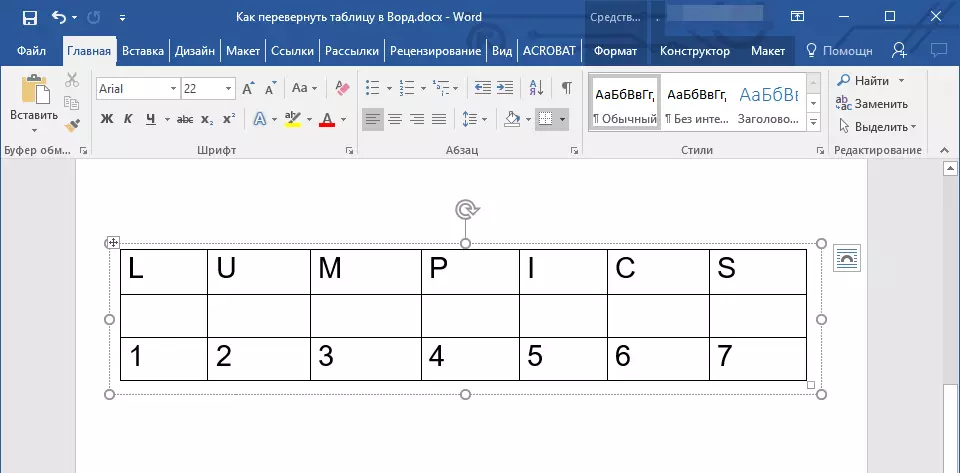
Na to, sve, sada znate kako uključiti stol u bilo kojem smjeru, kako u proizvoljnom i na točno navedenom. Želimo vam produktivni rad i samo pozitivne rezultate.
