
Pravilna mrežna konfiguracija u Virtualbox virtualnom stroju omogućuje vam povezivanje operativnog sustava hosta s gostom za najbolju interakciju potonjeg.
U ovom članku, konfigurirajte mrežu na virtualnom računalu Windows 7.
Virtualbox postavka počinje s instalacijom globalnih parametara.
Kretanje u izborniku "Postavke datoteke".
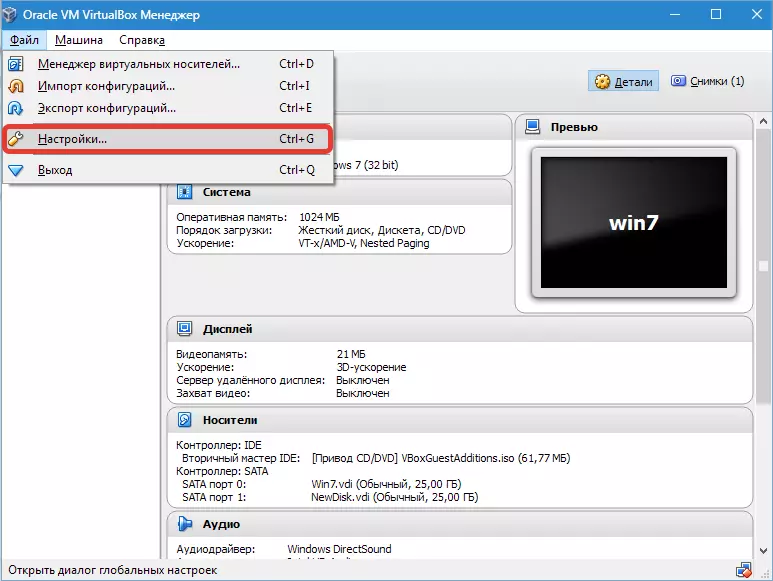
Zatim otvorite karticu "Mreža" i "Virtual Host Networks" , Ovdje odaberete adapter i pritisnite gumb Postavke.
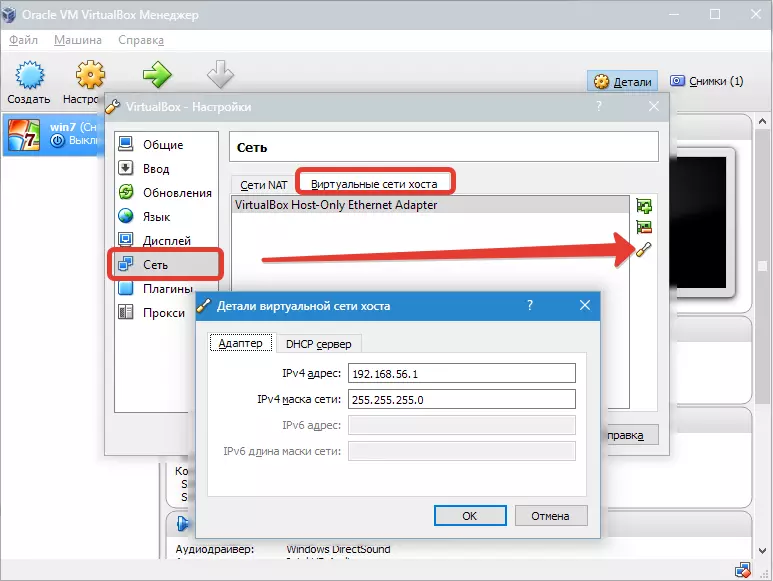
Prvo instalirati vrijednosti IPv4. Adrese i odgovarajuću mrežnu masku (pogledajte screenshot iznad).

Nakon toga, idite na sljedeću karticu i aktivirajte DHCP. Poslužitelja (bez obzira na to je li statična ili dinamična, dodijeljena je IP adresa).
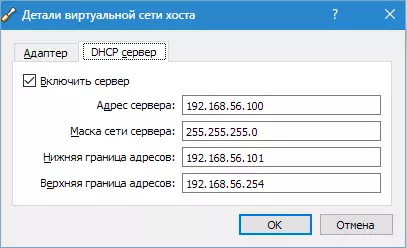
Trebali biste odrediti vrijednost adrese poslužitelja koji odgovara adresama fizičkih adaptera. Vrijednosti "granica" moraju pokriti sve adrese koje se koriste u OS-u.
Sada o postavkama VM. Idite na B. "Postavke" , poglavlje "Mreža".
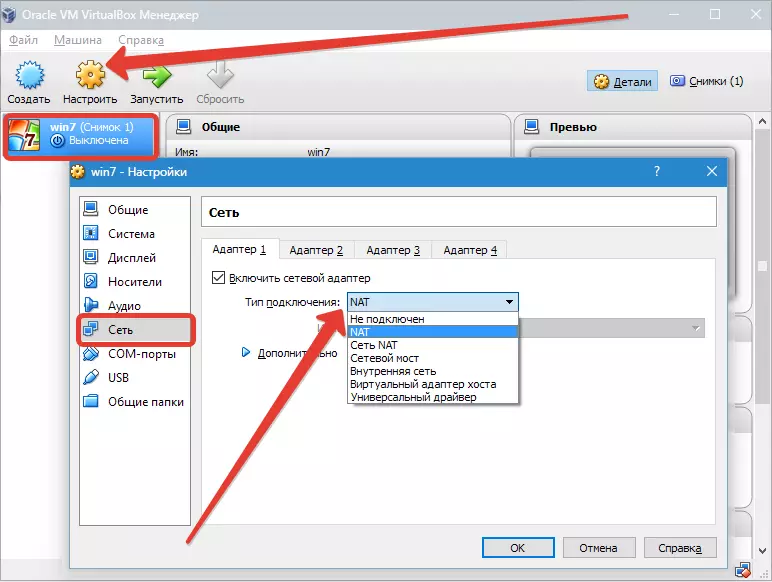
Kao vrstu veze postavljamo odgovarajuću opciju. Razmotrite ove opcije detaljnije.
1. Ako je adapter. "Nije povezano" , VB će prijaviti uporabu da je dostupan, ali ne postoji veza (možete usporediti s slučajem kada Ethernet kabel nije spojen na port). Odabir ovog parametra može simulirati nedostatak kabelske veze na virtualnu mrežnu karticu. Dakle, možete obavijestiti operativni sustav gosta koji nema internetske veze, ali se može konfigurirati.
2. Prilikom odabira načina rada "Nat" Gosti mogu ići online; U ovom načinu rada paketi su preusmjereni. Ako trebate otvoriti web stranice iz sustava gostiju, čitati poštu i preuzeti sadržaj, onda je to prikladna opcija.
3. Parametar "Mrežni most" Omogućuje vam da izvršite više akcije na internetu. Na primjer, uključuje simulaciju mreža i aktivnih poslužitelja u virtualnom sustavu. Kada je odabran ovaj VB, spojite se na jednu od dostupnih mrežnih kartica i pokreće se izravno s paketima. Network Stock sustava hostova neće biti uključen.
4. Način "Interna mreža" Koristi se za organiziranje virtualne mreže kojoj možete pristupiti s VM-a. Ova mreža nema veze s programima koji se izvode na glavnom sustavu ili mrežnoj opremi.
pet. Parametar "Virtualni domaćin adapter" Koristi se za organiziranje mreža iz glavnog OS-a i nekoliko VM bez korištenja pravog mrežnog sučelja glavnog OS-a. Glavni OS organizira virtualno sučelje, pomoću kojih je instalirana veza između njega i VM.
6. Koristi se manje od ostatka "Univerzalni vozač" , Ovdje korisnik stječe mogućnost odabira upravljačkog programa koji unosi VB ili u produžetku.
Odaberite mrežni most i dodijelite adapter za njega.
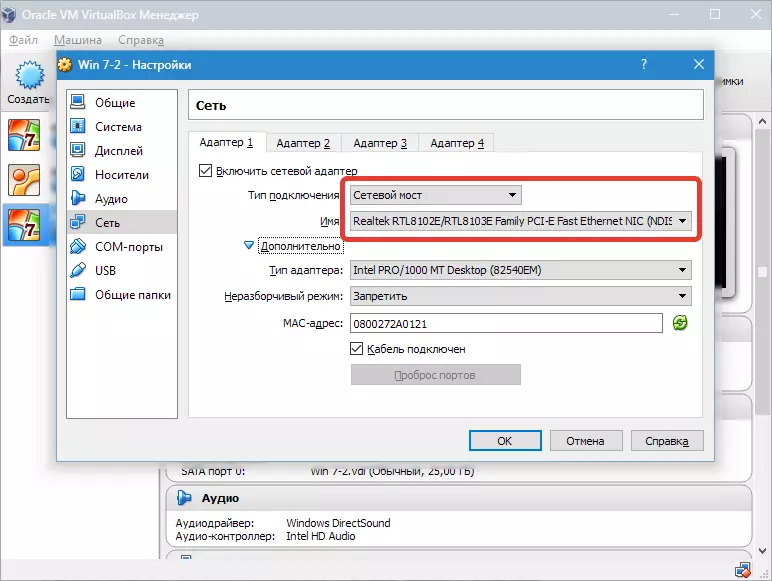
Nakon toga ćemo pokrenuti VM, otvorene mrežne veze i otići na "nekretnine".
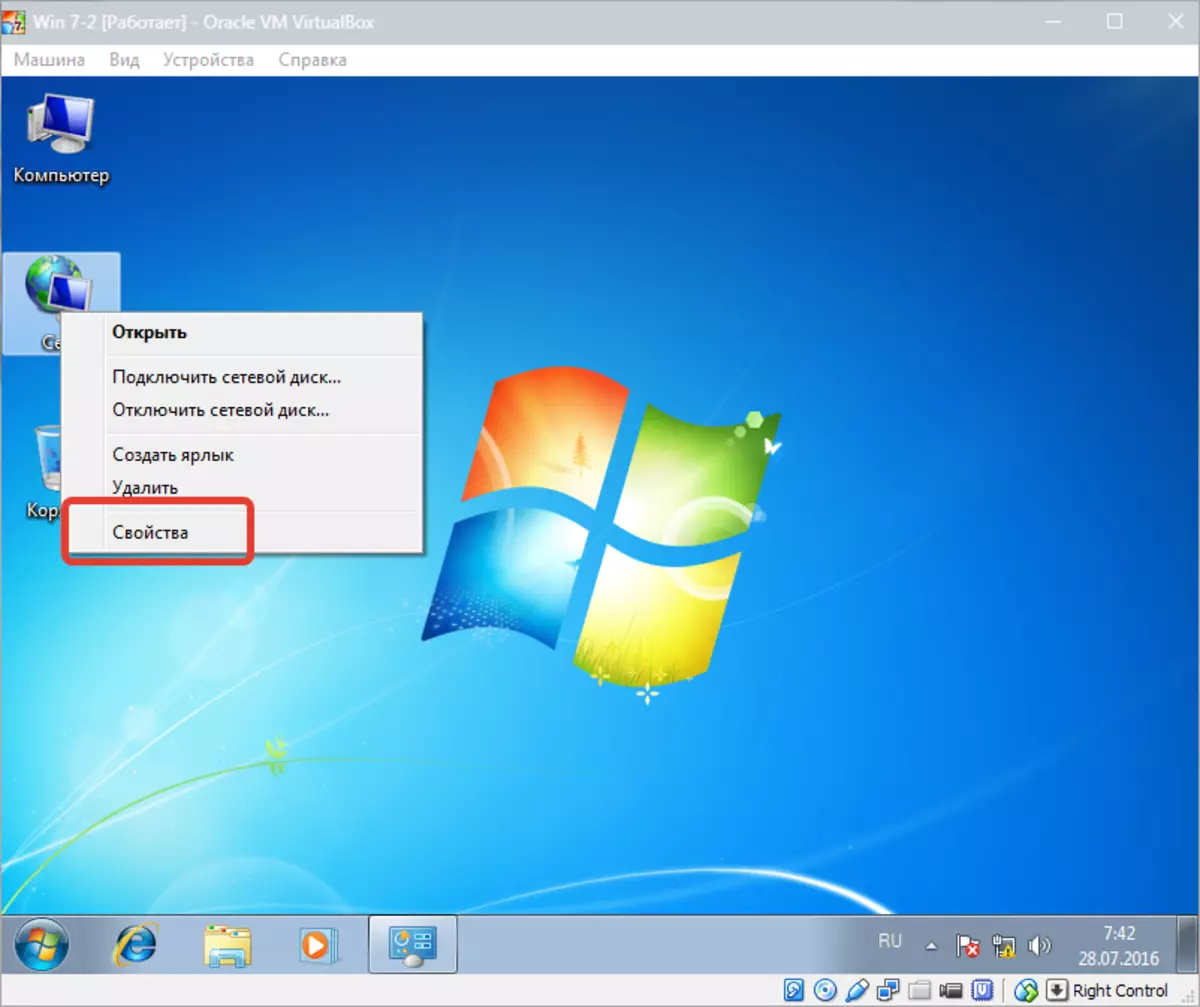
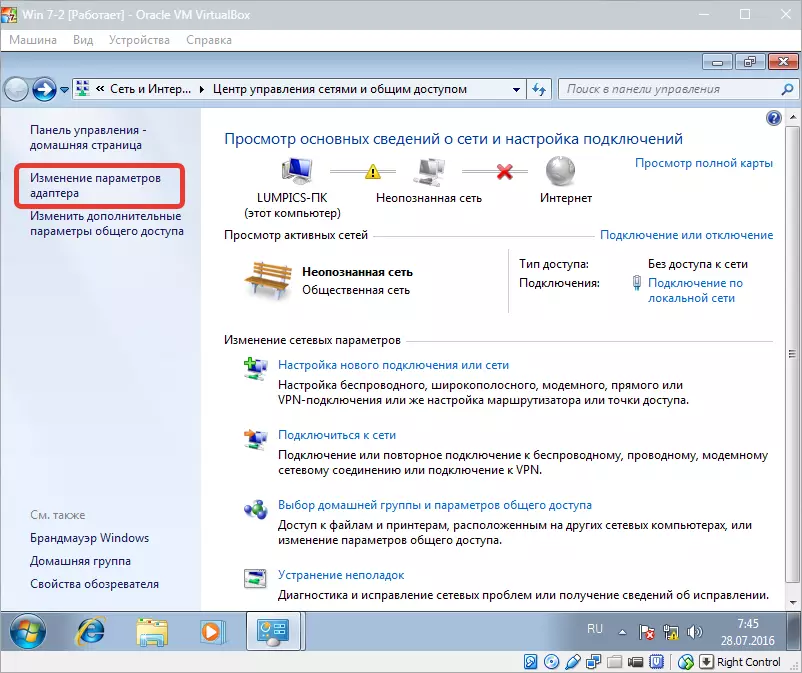
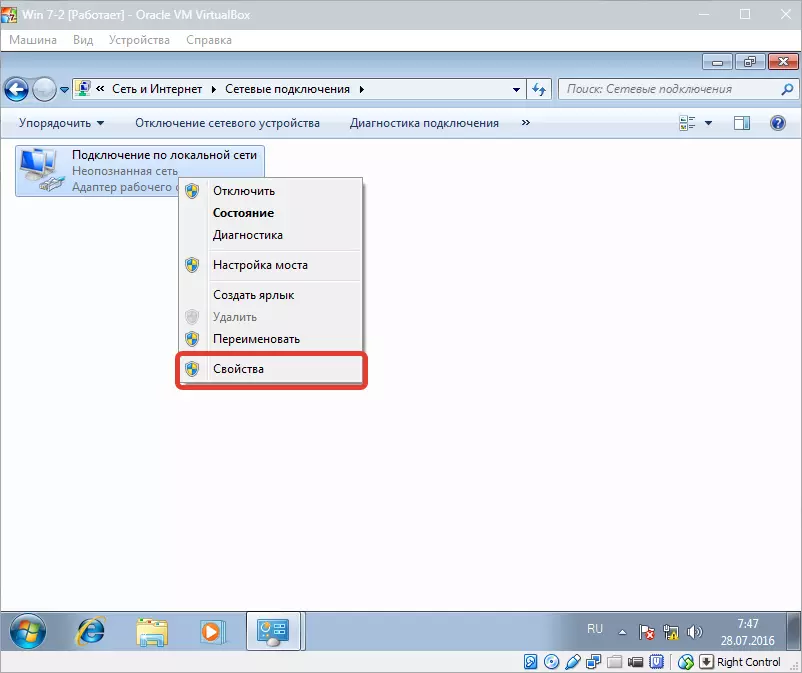
Trebali biste odabrati internetskog protokola TCP / IPv4. , Zhmem. "Svojstva".
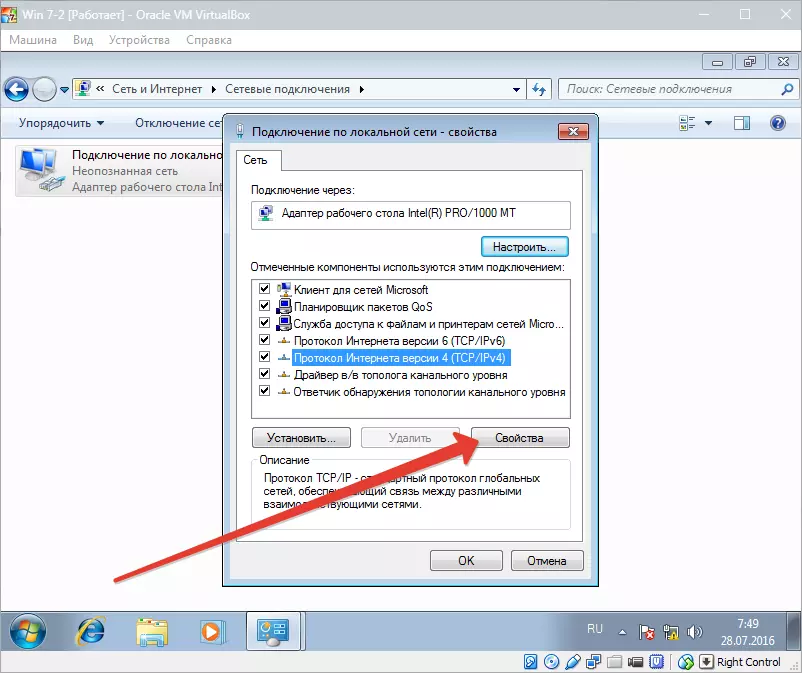
Sada morate registrirati parametre IP adrese itd. Adresa stvarnog adaptera postavljena je kao pristupnik, a kao i IP adresa može biti vrijednost nakon adrese pristupnika.
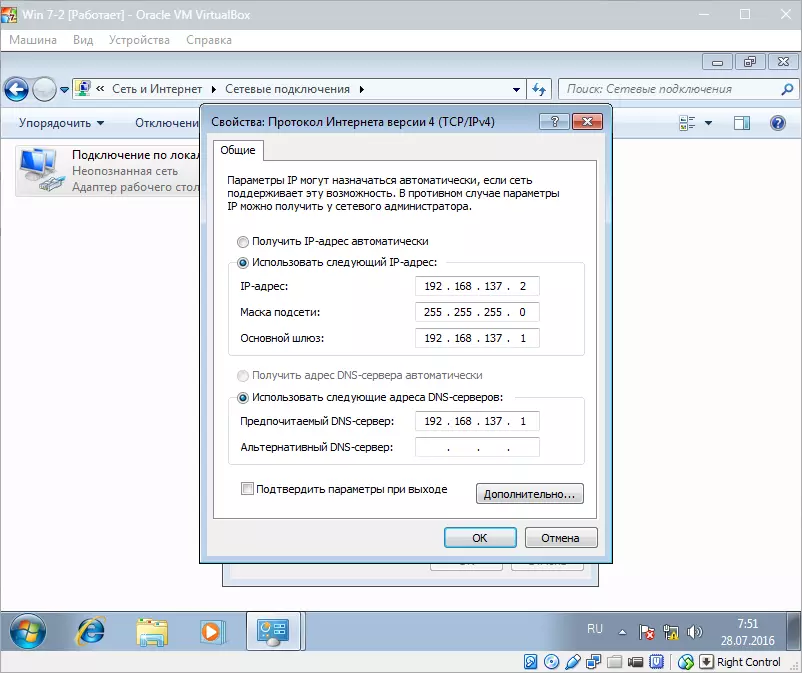
Nakon toga potvrdite svoj izbor i zatvorite prozor.
Postavljanje mrežnog mosta je dovršena, a sada možete otići na mrežu i interakciju s mačkom domaćinima.
