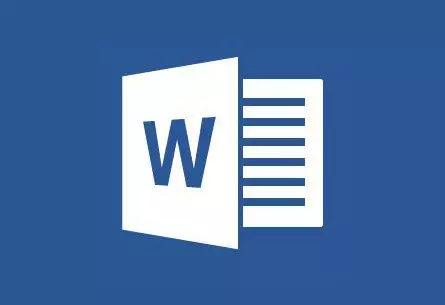
MS Word automatski stvara aktivne veze (hiperveze) nakon unosa ili umetanja URL-a web-stranice i naknadne tipke "Prostor" (prostor) ili "UNESI" , Osim toga, moguće je napraviti aktivnu vezu u Riječi i ručno, o čemu će se raspravljati u našem članku.
Napravite prilagođenu hipervezu
1. Označite tekst ili sliku koja mora biti aktivna veza (hiperveza).

2. Idite na karticu "Umetnuti" i odaberite zapovijed tamo "Hiperlink" Smješten u grupi "Linkovi".
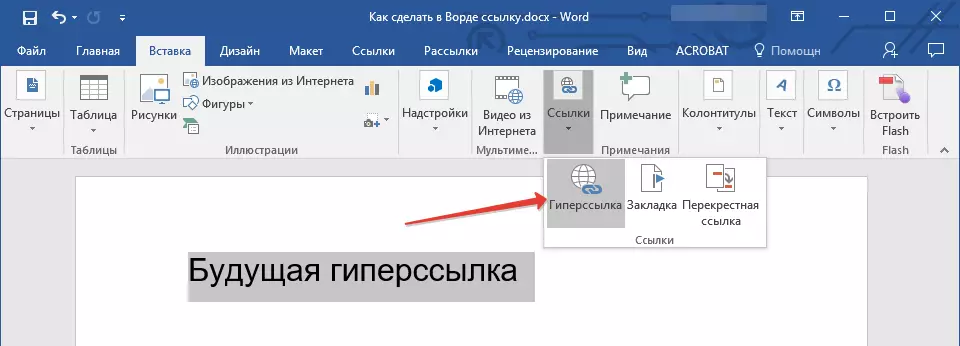
3. U dijaloškom okviru koji se pojavljuje ispred vas, obavite potrebne radnje:
- Ako želite stvoriti vezu na bilo koju postojeću datoteku ili web-resurs, odaberite u odjeljku "Vezati s" stavak "Datoteka, web stranica" , U polju koje se pojavljuje "Adresa" Unesite URL (na primjer, /).
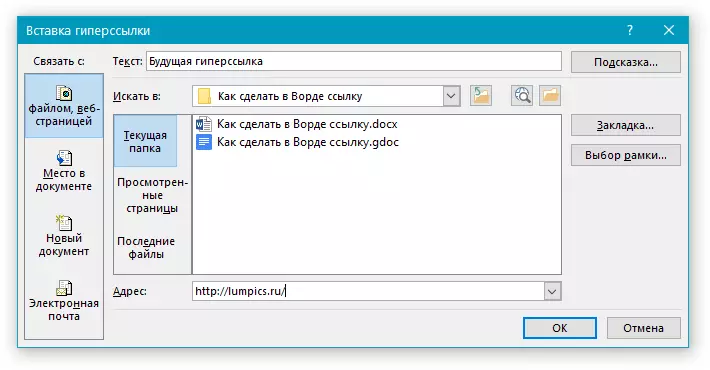
- Savjet: Ako napravite link na datoteku, adresa (put) od kojih ste nepoznati, samo kliknite na strelicu na popisu "Traži u" I idite u datoteku.
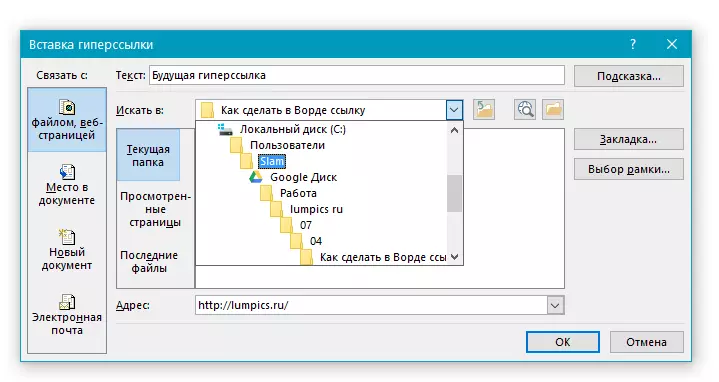
- Ako želite dodati vezu na datoteku koja još nije stvorena, odaberite u odjeljku "Vezati s" stavak "Novi dokument" Nakon toga unesite naziv buduće datoteke na odgovarajuće polje. U poglavlju "Kada napraviti uređivanje u novom dokumentu" Odaberite željeni parametar "sada" ili "kasnije".

- Savjet: Osim izrade samog hiperveza, možete promijeniti upit koji se pojavljuje kada lebdite pokazivač na riječ, frazu ili grafičku datoteku koja sadrži aktivnu vezu.

Da biste to učinili, kliknite "Potaknuti" I zatim unesite potrebne informacije. Ako savjet nije ručno određeno, kao takav se koristi put do datoteke ili njegove adrese.


Stvorite hipervezu do prazne e-pošte
1. Odaberite sliku ili tekst koji planirate pretvoriti u hipervezu.
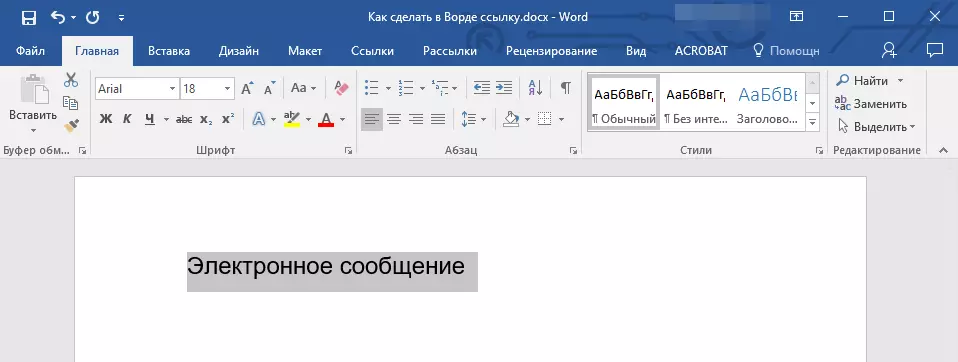
2. Idite na karticu "Umetnuti" i odaberite naredbu u njemu "Hiperlink" (skupina "Linkovi").
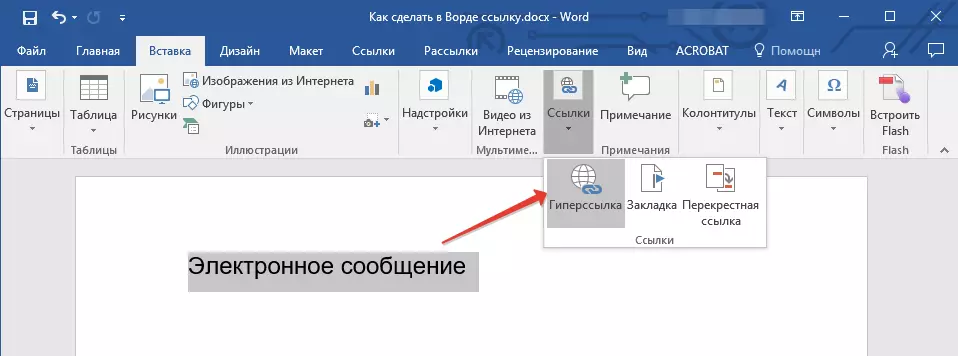
3. U dijaloškom okviru koji se pojavljuje ispred vas, u odjeljku "Vezati s" Odaberi "Pošaljite e-poštu".

4. Unesite željenu adresu e-mailline na odgovarajuće polje. Također, možete odabrati adresu s popisa nedavno korištenih.
5. Ako je potrebno, unesite predmet poruke u odgovarajućem polju.

Bilješka: Neki preglednici i klijenti pošte ne prepoznaju teme.
- Savjet: Samo kako možete konfigurirati savjet za uobičajenu hipervezu, možete konfigurirati skočni savjet za aktivnu vezu na e-poštu. Da biste to učinili, jednostavno kliknite "Potaknuti" I u odgovarajućem polju unesite potreban tekst.
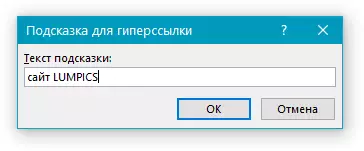
Ako ne unesete tekst pop-up savjeta, MS Word će se automatski prikazati "Mailto" , Nakon ovog teksta, navedet će se adresa e-pošte koju je unesena i predmet pisma.
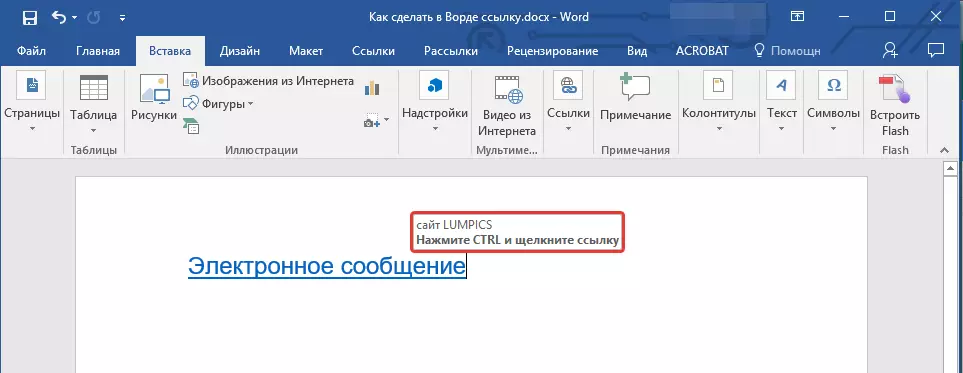
Osim toga, možete stvoriti hipervezu do prazne e-pošte unosom adrese e-pošte u dokumentu. Na primjer, ako uđete "[email protected]" bez citata i guranje prostora ili "UNESI" Hipervezu će se automatski kreirati s zadanim savjetom.
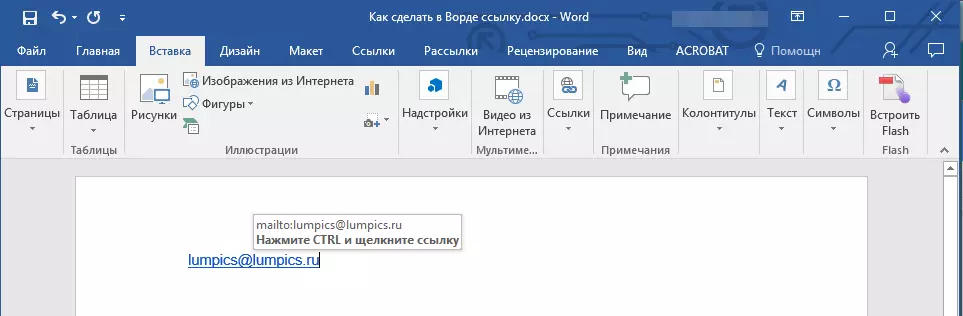
Stvorite hipervezu na drugo mjesto u dokumentu
Da biste stvorili aktivnu vezu na određeno mjesto u dokumentu ili na web-stranici koju ste stvorili u Riječi, prvo morate označiti točku u kojoj će ova veza voditi.Kako označiti odredišnu vezu?
Pomoću oznake ili naslova možete označiti odredište veze.
Dodajte oznaku
1. Odaberite objekt ili tekst s kojim želite povezati karticu ili kliknuti lijevu tipku miša uz mjesto dokumenta gdje je potrebno za umetanje.

2. Idite na karticu "Umetnuti" Kliknite gumb "Bookmark" Smješten u grupi "Linkovi".

3. Unesite naziv oznake u odgovarajućem polju.
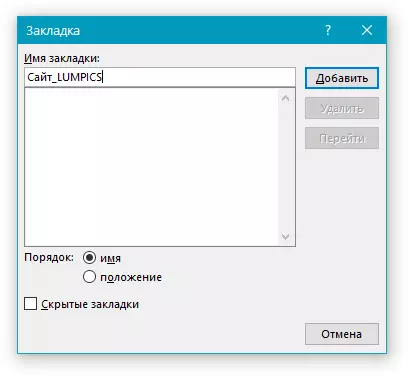
Bilješka: Ime oznake mora početi s pismom. Međutim, naziv oznake može sadržavati brojeve, ali ne bi trebalo biti razmaka.
- Savjet: Ako trebate podijeliti riječi na ime oznake, upotrijebite naglascu, na primjer, "Site_lump".
4. Nakon izvođenja gore opisanih radnji, pritisnite "Dodati".
Koristite stil zaglavlja
Za tekst koji se nalazi na mjestu gdje se treba provesti hiperveza, možete koristiti jedan od stilova zaglavlja predloškom dostupan u MS Word.
1. Odaberite fragment teksta na koji želite primijeniti određeni stil zaglavlja.
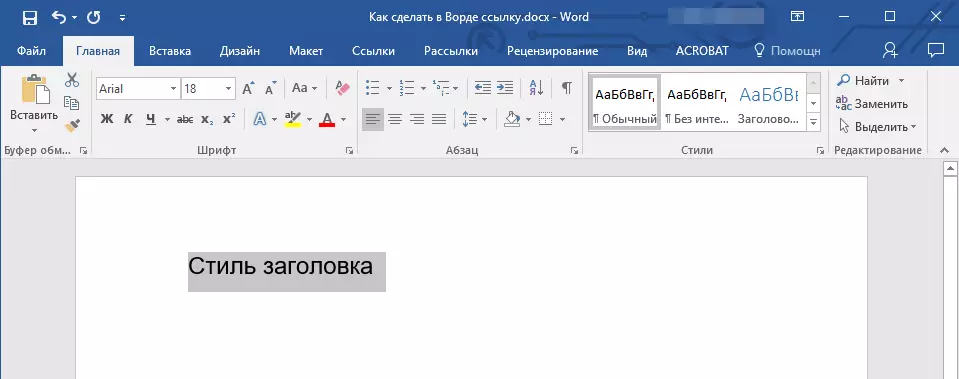
2. na kartici "Dom" Odaberite jedan od dostupnih stilova predstavljenih u grupi. "Stilovi".

- Savjet: Ako je tekst označen, koji bi trebao izgledati kao glavni zaglavlje, možete odabrati odgovarajući predložak iz dostupne zbirke ekspresnih stilova. Na primjer, "Naslov 1".
Dodajte vezu
1. Označite taj tekst ili objekt koji će i dalje biti hiperveza.
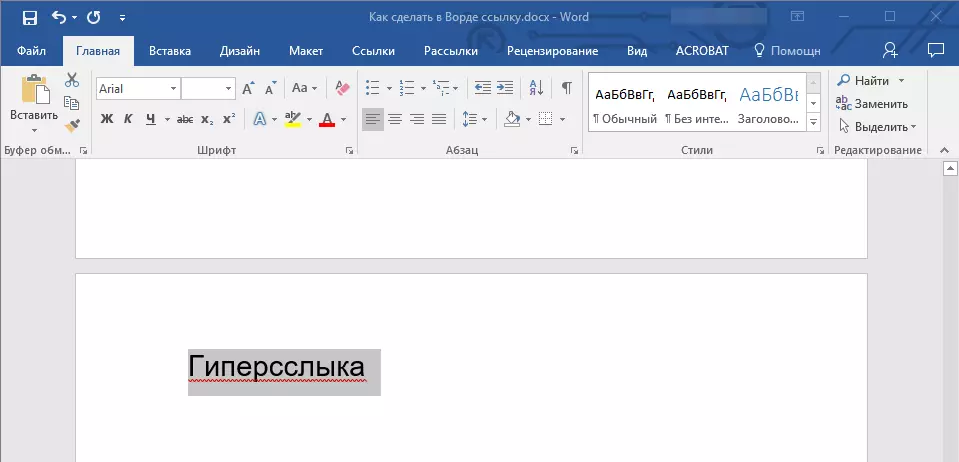
2. Desnim klikom na ovu stavku i u kontekstnom izborniku koji se otvara, odaberite "Hiperlink".

3. Odaberite u odjeljku "Vezati s" stavak "Mjesto u dokumentu".
4. Na popisu koji se pojavljuje, odaberite oznaku ili naslov u kojem će se uputiti hipervezu.

- Savjet: Ako želite promijeniti savjet koji će se prikazati kada lebdite pokazivač na hipervezu, kliknite "Potaknuti" I unesite potreban tekst.

Ako se upit neće podesiti ručno, tada će se koristiti aktivna veza na oznaku " Označite ime " , i za vezu na naslov "Trenutni dokument".
Stvorite hipervezu na sided dokument ili web-stranicu stvorenu
Ako želite stvoriti aktivnu vezu na određeno mjesto u tekstualnom dokumentu ili web-stranici koju ste stvorili u Wordu, prvo morate zabilježiti točku na koju će ova veza voditi.Slavimo odredište hiperveze
1. Dodajte oznaku na konačni tekstualni dokument ili stvorenu web-stranicu pomoću gore opisane metode. Zatvorite datoteku.
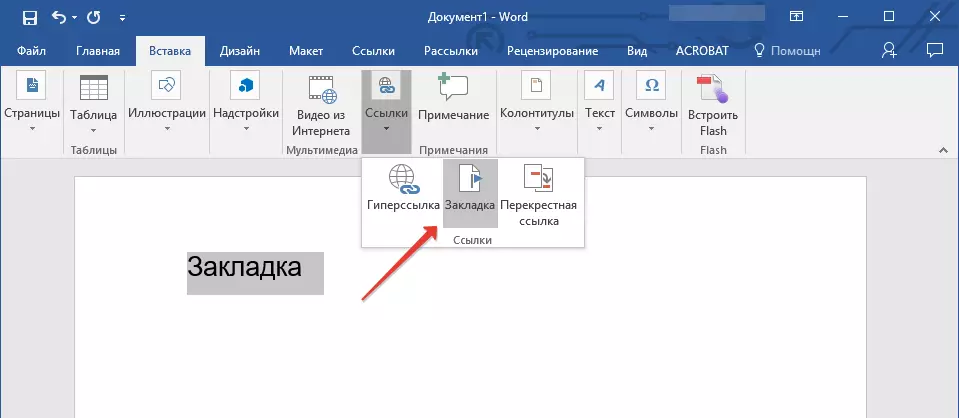
2. Otvorite datoteku u kojoj treba postaviti aktivnu referencu na određeno mjesto otvorenog dokumenta.
3. Odaberite objekt koji ova hiperveza mora sadržavati.
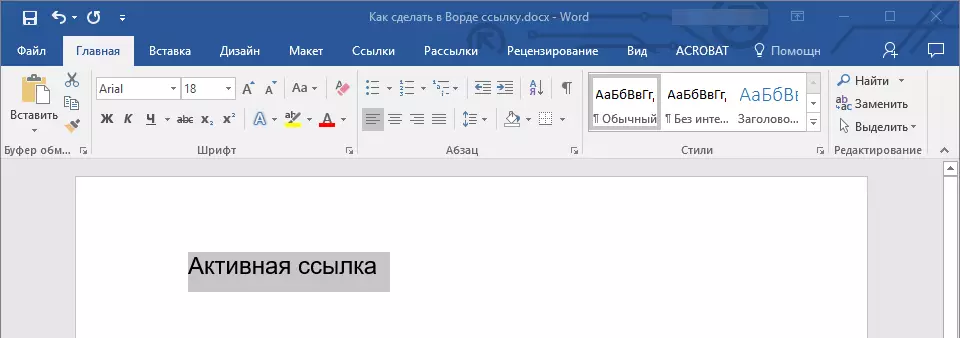
4. Desnom tipkom miša kliknite odabrani objekt i odaberite stavku u kontekstnom izborniku. "Hiperlink".
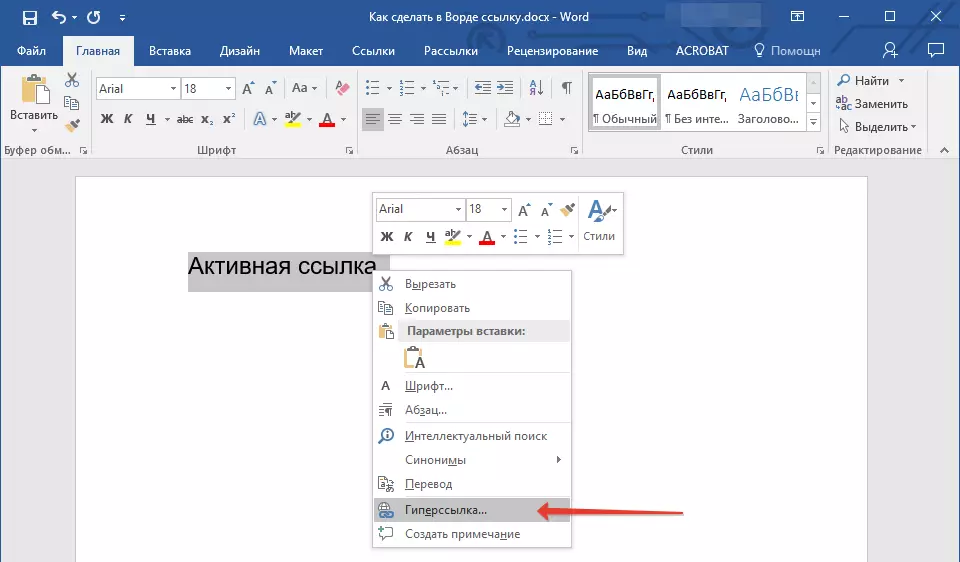
5. U prozoru koji se pojavljuje, odaberite u grupi "Vezati s" stavak "Datoteka, web stranica".
6. U odjeljku "Traži u" Navedite put do datoteke u kojoj ste izradili oznaku.
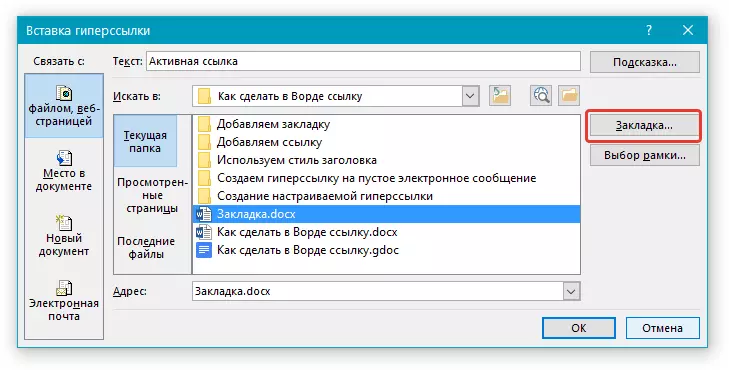
7. Kliknite na gumb "Bookmark" i odaberite željenu oznaku u dijaloškom okviru, a zatim kliknite "U REDU".
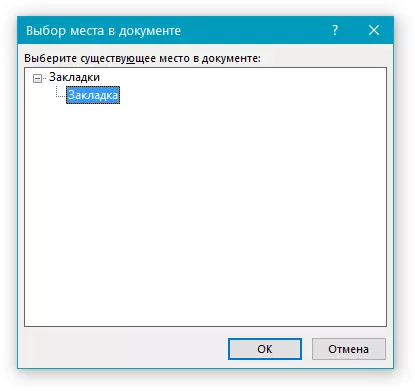
8. Dodirnite "U REDU" U dijaloškom okviru "Umetnite linkove".
Hipervezu će se pojaviti u dokumentu koji ste stvorili u drugom dokumentu ili na web stranici. Savjet, koji će biti prikazani prema zadanim postavkama - to je put do prve datoteke koja sadrži oznaku.
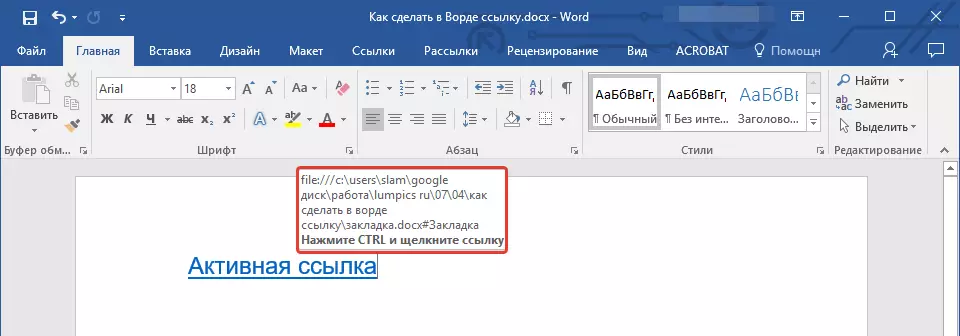
Kako promijeniti savjete za hipervezu, već smo napisali gore.
Dodajte vezu
1. U dokumentu odaberite fragment teksta ili objekt koji će i dalje biti hiperveza.

2. Kliknite na desnu tipku miša i u kontekstnom izborniku koji se otvara, odaberite "Hiperlink".

3. U dijaloškom okviru koji se otvara u odjeljku "Vezati s" Odaberi "Mjesto u dokumentu".

4. Na popisu koji se pojavljuje, odaberite oznaku ili zaglavlje gdje se mora spominjati aktivna veza.
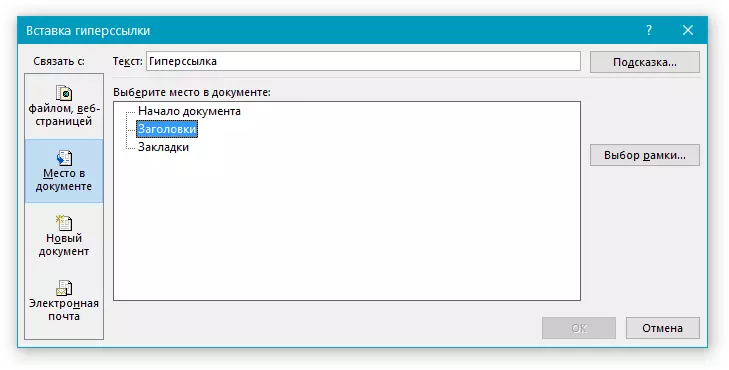
Ako trebate promijeniti savjet koji se pojavljuje kada hype hipersdler koristite upute opisane u prethodnim odjeljcima članka.
Savjet: U Microsoft Office Word dokumentima možete stvoriti aktivne reference na određena mjesta u dokumentima stvorenim u drugim programima Office paketa. Ove veze mogu se spremiti u Excel i PowerPoint formati aplikacija.
Dakle, ako želite stvoriti link na mjesto u MS Excel knjigu, za početak, stvorite ime u njemu, a zatim unesite hipervezu na kraju naziva datoteke “#” Bez citata i kopile, navedite ime XLS datoteke koju ste stvorili.
Za hiperveze na PowerPoint, učinite točno isto, samo nakon simbola “#” Navedite broj određenog slajda.
Brzo stvorite hipervezu u drugu datoteku.
Da biste brzo stvorili hipervezu, uključujući umetnite vezu na web-lokaciju u Riječi, nije potrebno pribjeći pomoći u dijaloškom okviru umetak hiperlinkova, koji je spomenut u svim prethodnim odjeljcima članka.To se također može učiniti pomoću funkcije povlačenja i ispuštanja, odnosno banalnim povlačenjem odabranog teksta ili grafičkog elementa iz MS Word dokumenta, URL-a ili aktivne veze s nekih web preglednika.
Osim toga, možete jednostavno kopirati unaprijed odabranu ćeliju ili raspon sustava Microsoft Office Excel.
Dakle, na primjer, možete samostalno stvoriti hipervezu detaljnom opisu, koji je sadržan u drugom dokumentu. Također možete pogledati vijesti objavljene na određenoj web stranici.
Važna nota: Tekst se treba kopirati iz datoteke koja je sačuvana.
Bilješka: Stvorite aktivne reference povlačenjem i ispuštanjem objekata (na primjer, brojke) je nemoguće. Da biste napravili hipervezu za takve grafičke elemente, trebali biste odabrati sliku-sliku, kliknite na to desno miša i odaberite izbornik slijed u kontekstnom izborniku "Hiperlink".
Stvorite hipervezu povlačenjem sadržaja iz dokumenta treće strane
1. Koristite datoteku kako biste stvorili aktivnu vezu kao krajnji dokument. Čuvati ga.
2. Otvorite MS Word dokument koji će se dodati hipervezu.
3. Otvorite konačni dokument i označite fragment teksta, sliku ili bilo koji drugi objekt na koji će voditi hipervezu.

Savjet: Možete odabrati nekoliko prvih riječi particije na koje će se stvoriti aktivna veza.
4. Desnom tipkom miša kliknite na namjenski objekt, povucite ga na programsku traku, a zatim lebdite riječ za dokument, koju želite dodati hipervezu.
5. U kontekstnom izborniku koji se pojavljuje ispred vas, odaberite "Stvorite hipervezu".

6. Tekst fragment je označen vama, slika ili drugi objekt će postati hipervezu i odnosit će se na prethodno stvoreni konačni dokument.
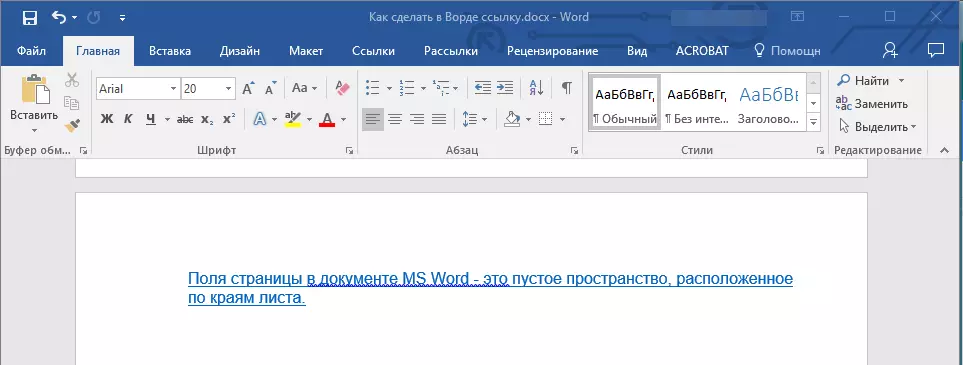
Savjet: Kada lebdite pokazivač na stvorenu hipervezu, put do konačnog dokumenta bit će prikazana kao zadani prompt. Ako kliknete na lijevu tipku miša od strane hiperzela, nakon što kliknete tipku "Ctrl", premjestit ćete se na odredište u konačnom dokumentu na koju se odnosi hipervezu.
Stvorite hipervezu na sadržaju web-stranice povlačenjem
1. Otvorite tekstualni dokument na koji želite dodati aktivnu vezu.

2. Otvorite stranicu i desnom tipkom miša kliknite prethodno namjenski objekt na koji bi trebao biti hiperveza.
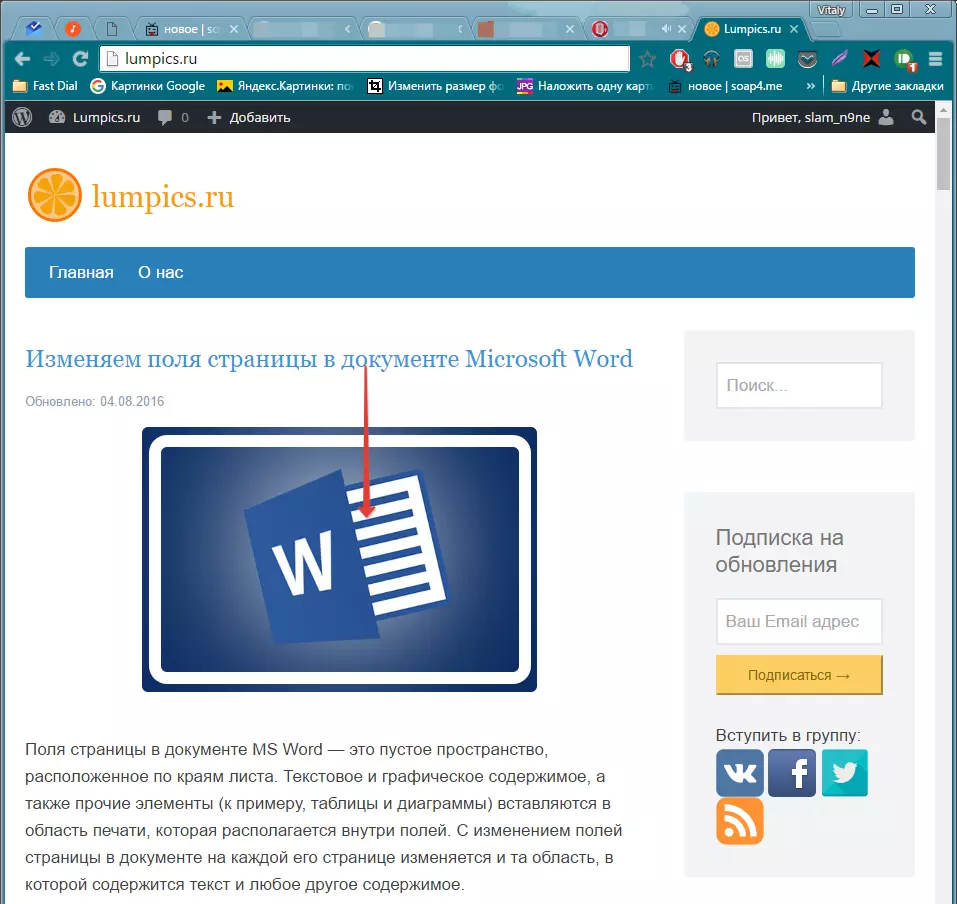
3. Sada povucite odabrani objekt na programsku traku, a zatim lebdite preko dokumenta na koji želite dodati link na njega.
4. Otpustite desnu tipku miša kada ćete biti unutar dokumenta, au kontekstnom izborniku otvara se, odaberite "Stvoriti hiperselly" , Dokument će se pojaviti aktivno upućivanje na objekt s web-stranice.
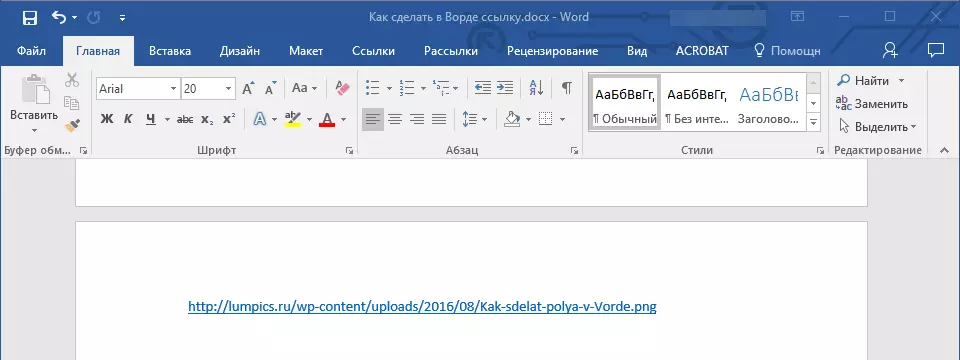
Klikom na vezu s unaprijed klad ključ "Ctrl" Pomičet ćete se izravno na odabrani objekt u prozoru preglednika.

Stvoriti hiperzele na sadržaju Excelove liste kopiranjem i umetanjem
1. Otvorite MS Excel dokument i odaberite ćeliju ili rasponu koji će se pojaviti hipervezu.

2. Kliknite na namjenski fragment s desnom tipkom miša i odaberite stavku u kontekstnom izborniku "Kopirati".
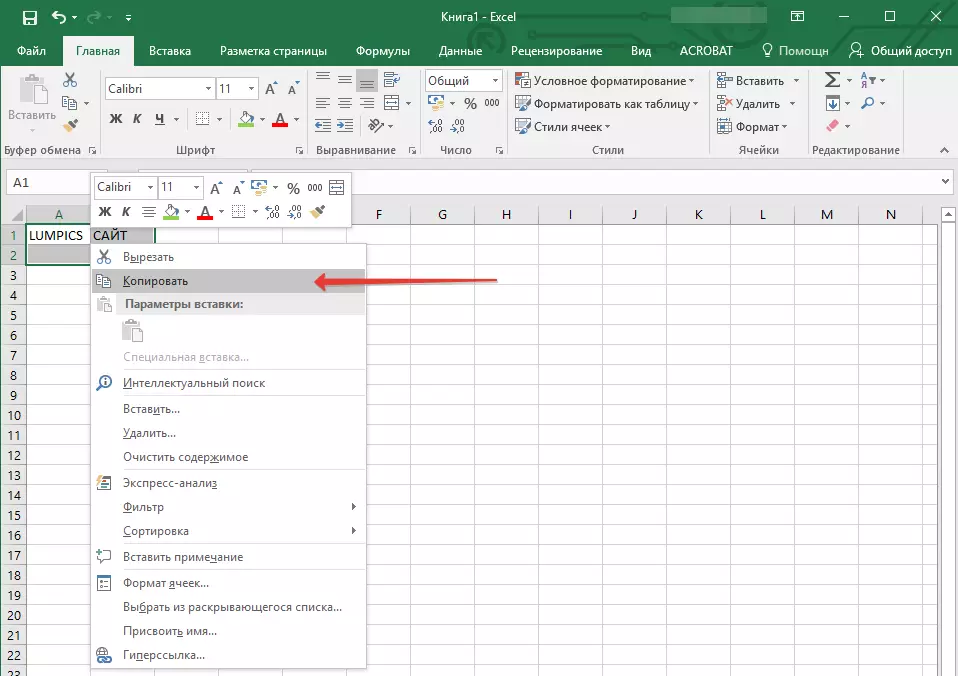
3. Otvorite dokument MS Word na koji želite dodati hipervezu.
4. na kartici "Dom" u grupi "Međuspremnik" Kliknite na strelicu "Umetnuti" Nakon toga, u izborniku odaberite "Zalijepi kao hiperveza".
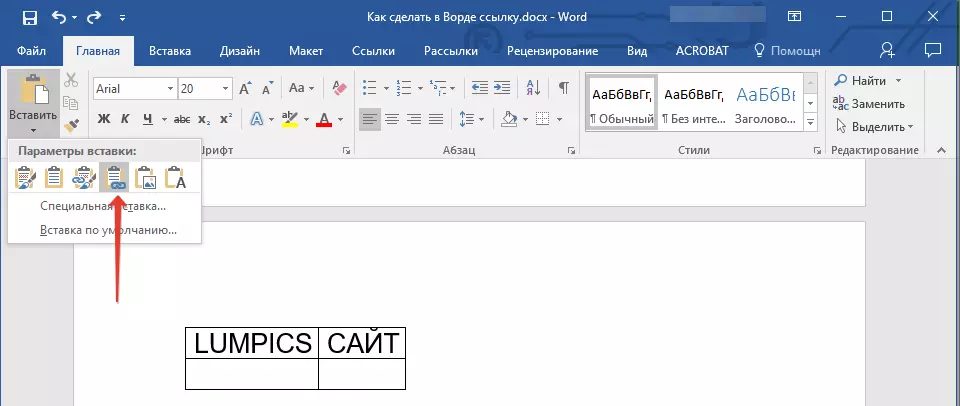
Hipervezu do sadržaja Microsoft Excel dokumenta bit će dodan u riječ.

To je sve, sada znate kako napraviti aktivnu vezu u MS Word dokumentu i znati kako dodati različite hiperveze na razne vrste sadržaja. Želimo vam produktivni rad i učinkovito učenje. Uspjeh u osvajanju Microsoft Word.
