
U ovom kratkom uputom, kako preuzeti i instalirati temu sa sustavom Windows 10 trgovine, kako izbrisati nepotrebne ili napraviti svoj vlastiti dizajn temu i spremiti kao zasebnu datoteku. Vidi također: Kako vratiti izbornika Classic Start u sustavu Windows 10, Windows Windows u Rainmeter kako promijeniti boju pojedinih mapa u sustavu Windows.
Kako skinuti i postaviti teme
U vrijeme pisanja članka, jednostavno otvaranje Windows 10 aplikacija dućan, nećete tamo naći poseban odjeljak s teme. Međutim, takva podjela je prisutan u njemu, a moguće je da se u to kako slijedi.
- Idi na parametrima - personalizacija - tema.
- Kliknite „Druge teme u trgovini”.
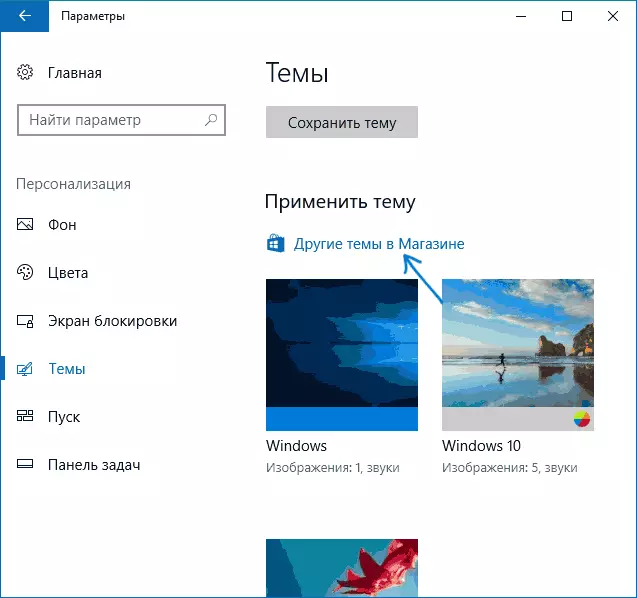
Kao rezultat toga, aplikacija dućan će se otvoriti na sekciji s dostupnim temama.
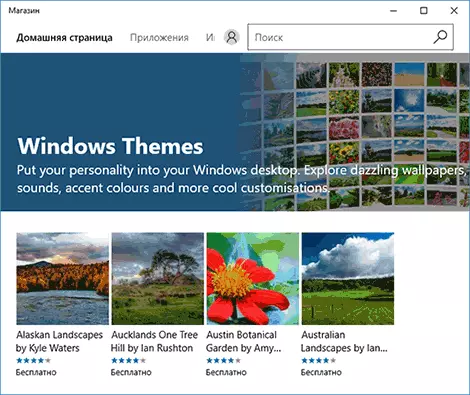
Odabirom željenog temu, kliknite gumb „dobiti” i čekati njega kada ga je skinuti na svoje računalo ili laptop. Odmah nakon preuzimanja, možete kliknuti na „Run” na stranici teme u trgovini, ili idite na „Parametri” - „Personalizacija” - „teme”, odabrati preuzeli temu i samo kliknite na nju.

Kao što je gore spomenuto, teme mogu sadržavati nekoliko slika, zvukova, pokazivače miša (Pokazivači), kao i boju dizajna (zadane primjenjuju na prozore okvira, gumba Start, boju pozadine izbornika pokretanja).
Međutim, od nekoliko onih testiran od strane mene, nitko od njih uključene ništa osim pozadinske slike i boje. Možda s vremenom, situacija će se promijeniti, štoviše, stvaranje vlastitih stihova je vrlo jednostavan zadatak u sustavu Windows 10.
Kako izbrisati zadane teme
Ako ste nakupila puno dizajna, od kojih neke ne koristite, možete ih ukloniti na dva načina:
- Kliknite desnom tipkom miša na temu na popisu tema u odjeljku „Postavke” - „personalizacija” - „Teme” i odaberite jedini točku izbornika Izbriši kontekstu.
- Idi na „Parametri” - „Applications” - „Programi i značajke”, odaberite instaliranu temu (bit će prikazan na popisu aplikacija, ako je instaliran u trgovini) i odaberite Izbriši stavku.
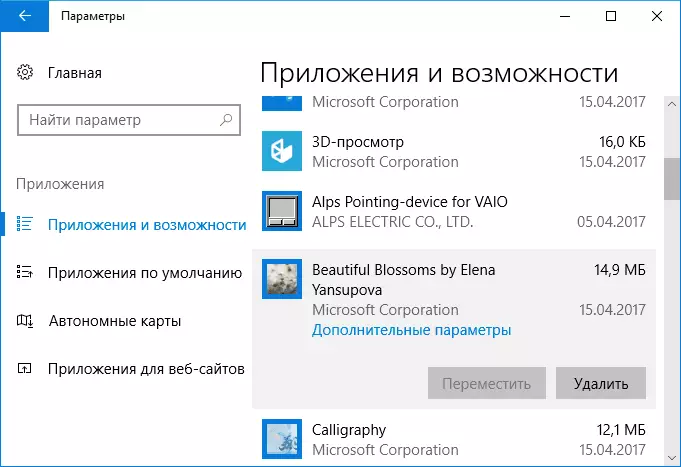
Kako napraviti svoj vlastiti temu dizajna Windows 10
Kako bi se stvorili vlastitu temu za Windows 10 (i sa mogućnošću da ga prenijeti na bilo koga drugog s mogućnošću da učinite sljedeće u parametrima personalizacije:
- Prilagodite pozadinu u odjeljku „Pozadina” - zasebni slike, slajdova, jednobojnu.
- Konfiguracija boje u odgovarajućem odjeljku.
- Ako želite, u odjeljku subjekta pod sličicu tekuće teme, zvukovi promjena sustava (možete koristiti WAV datoteke), kao i pokazivača miša (kursor miša stavka), što može biti u .cur ili Ani formata.
- Pritisnite tipku „Spremi temu” i postavite svoje ime.
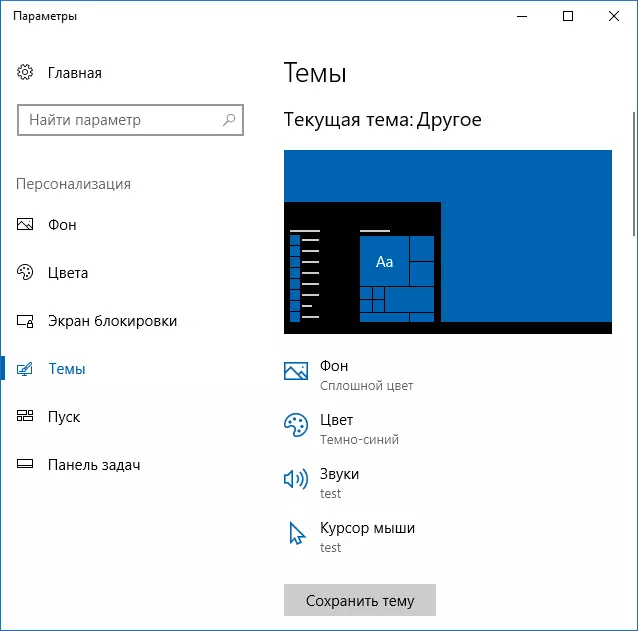
- Nakon izvršenja stavka 4., spremljeno tema će se pojaviti na popisu postavljenih tema. Ako kliknete na njega desni klik, a zatim u kontekstnom izborniku će biti „Spremi tema za zajedničku” stavku - omogućuje spremanje izrađenog temu kao zasebnu datoteku s nastavkom .deskthemepack

Tema spremljena na ovaj način će sadržavati sve parametre koje ste naveli, kao i sredstva koja nisu dio sustava Windows 10 su pozadine, zvukove (i zvuk shema parametri), pokazivača miša i može biti instaliran na bilo kojem računalu sa sustavom Windows 10 ,
