
Metoda 1: Adobe Photoshop
Stvaranje transparentne pozadine na fotografiji ili bilo kojoj drugoj slici dostupna je u programu Adobe Photoshop, koristeći potpuno različite ugrađene funkcije. Jedan od njih vam omogućuje da se lako riješite stražnjeg plana gdje je potrebno, a drugi radi na automatskom algoritmu, čitanje kontura elemenata i rezanje nepotrebnih. I dalje možete ručno istaknuti objekt, a sve oko njega pretvoriti u transparentnu pozadinu. Sve je to napisano detaljnije u drugom članku na našoj web stranici u nastavku.
Opširnije: Uklonite pozadinu s slikama u Photoshopu

Ako je pozadina izvorno bijela, a ne višebojna s različitim elementima, to je još uvijek jednostavnije, jer će spomenuti alat za automatsko uklanjanje pozadine raditi još bolje i savršeno se brine o višak. Ovo je također opisano u posebnim uputama drugog našeg autora.
Pročitajte više: Izbrišite bijelu pozadinu u Photoshopu
Metoda 2: GIMP
GIMP je slobodan analog opisanog programa, koji ima o istom skupu osnovnih alata. Podržava stvaranje transparentne pozadine s posebnim gumicom ili automatskim odabirom. Načelo djelovanja praktično se ne mijenja, ali mjesto elemenata u sučelju u ova dva urednika je različita, a neki mogu imati poteškoća u pronalaženju potrebnog alata. Predlažemo da pročitate sljedeće upute za objašnjenje kako je pozadina izbrisana na fotografiji u GIMP-u.
Više: Stvaranje transparentne pozadine u GIMP programu

Metoda 3: Paint.net
Nisu svi korisnici trebaju složeni i višenamjenski programi. Ponekad je grafički urednik potreban samo za obavljanje jednog zadatka, nakon čega će početi iznimno rijetko. U takvim situacijama možete koristiti najviše moguće rješenje za broj koji uključuje boju.net. Ovo je napredna verzija standardnog grafičkog uređivača unaprijed instaliran u sustavu Windows. Ima proširenu alatnu traku i omogućuje vam da uklonite pozadinu tako što je transparentno.
Opširnije: Stvaranje transparentne pozadine u Paint.Net

Metoda 4: Paint 3D
Paint 3D je jedan od standardnih aplikacija u sustavu Windows 10, što vam omogućuje da radite s dvojdimenzionalnom i 3D grafikom. Druga opcija nas sada ne zanima, budući da se fotografije uvijek prikazuju kao dvodimenzionalne slike. Paint 3D nudi vrlo praktičnu pozadinu za uklanjanje pozadine koja automatski radi - korisnik treba samo malo prilagoditi.
- Otvorite "Start", pronađite aplikaciju Paint 3D kroz pretraživanje i pokrenite ga.
- Kada se pojavi zaslon dobrodošlice, kliknite na "Otvori" pločica.
- U izborniku prikazan na zaslonu, trebate pločicu "File pregled".
- U "Istraži" pronađite sliku slike i kliknite na njega dva puta za otvaranje.
- Na gornjoj ploči nalazi se alat "Magic Selection", koji je potreban za aktiviranje za obavljanje zadatka.
- Podržite područje dodjele tako da samo potreban predmet padne u nju. Ne brinite, tada se mogu dodati neke pojedinosti.
- Nakon prijelaza na sljedeći korak poništite pozadinu.
- Ako želite dodati područja za snimanje odabira, stegnite lijevu tipku miša i pažljivo ga zaokružite.
- Po završetku, brojke će dodijeliti nezavisni sloj na raspolaganju za pomicanje odvojeno od plana.
- Kliknite karticu "Četke".
- Koristite "brisač" i podesite njegovu širinu kako biste brzo izbrisali cijelu pozadinu.
- Prethodno pomaknite figuru za platno kako ne biste izbrisali.
- Gurnite cijelo platno i vraćanje objekata rezati slušalicu.
- Nakon toga, idite na karticu "Canvas".
- Aktivirajte transparentni način platna.
- Pogledajte rezultat i pobrinite se da vam odgovara.
- Otvorite "MENU" za daljnje spremanje datoteke.
- Odaberite opciju za spremanje.
- U prozoru Postavke postavite PNG format kako biste spremili transparentnu pozadinu.

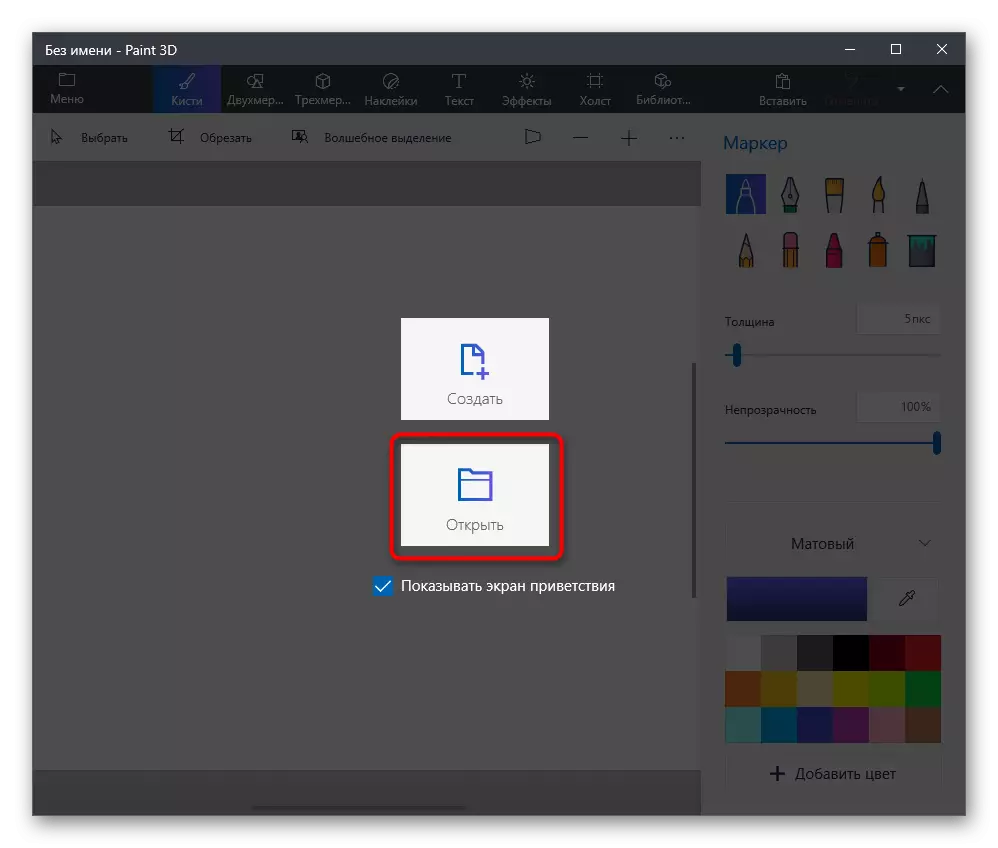
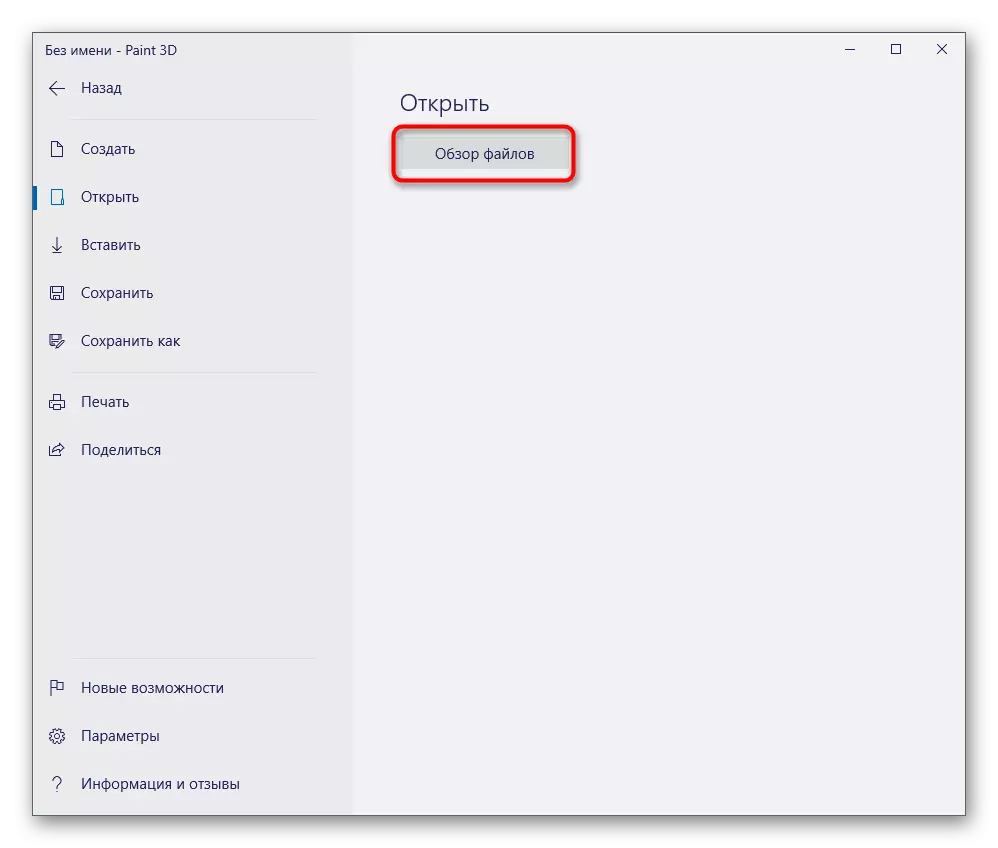
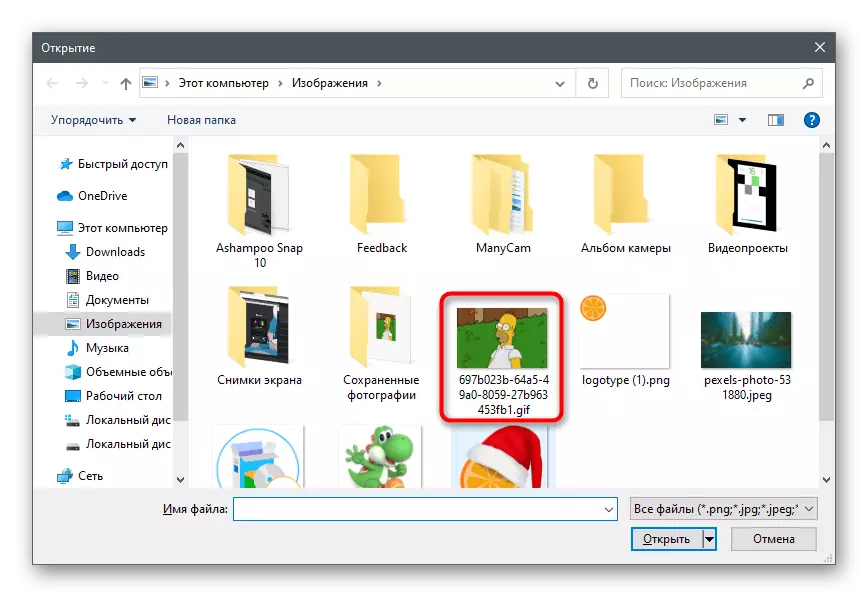


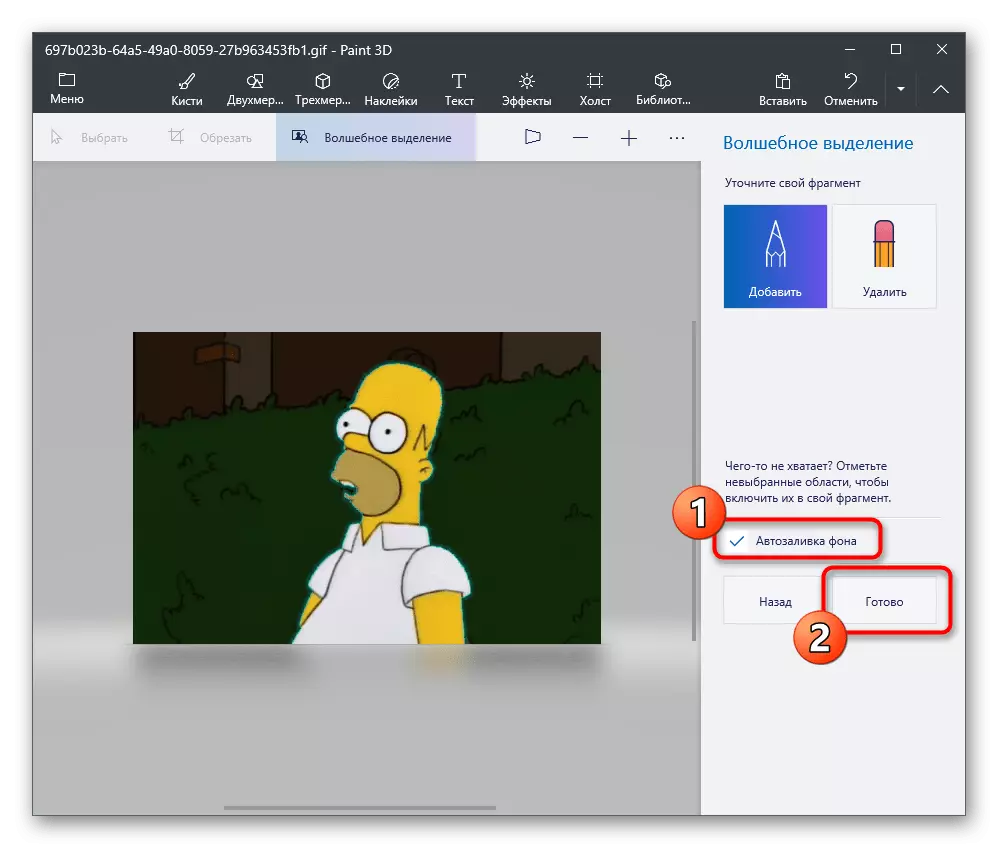
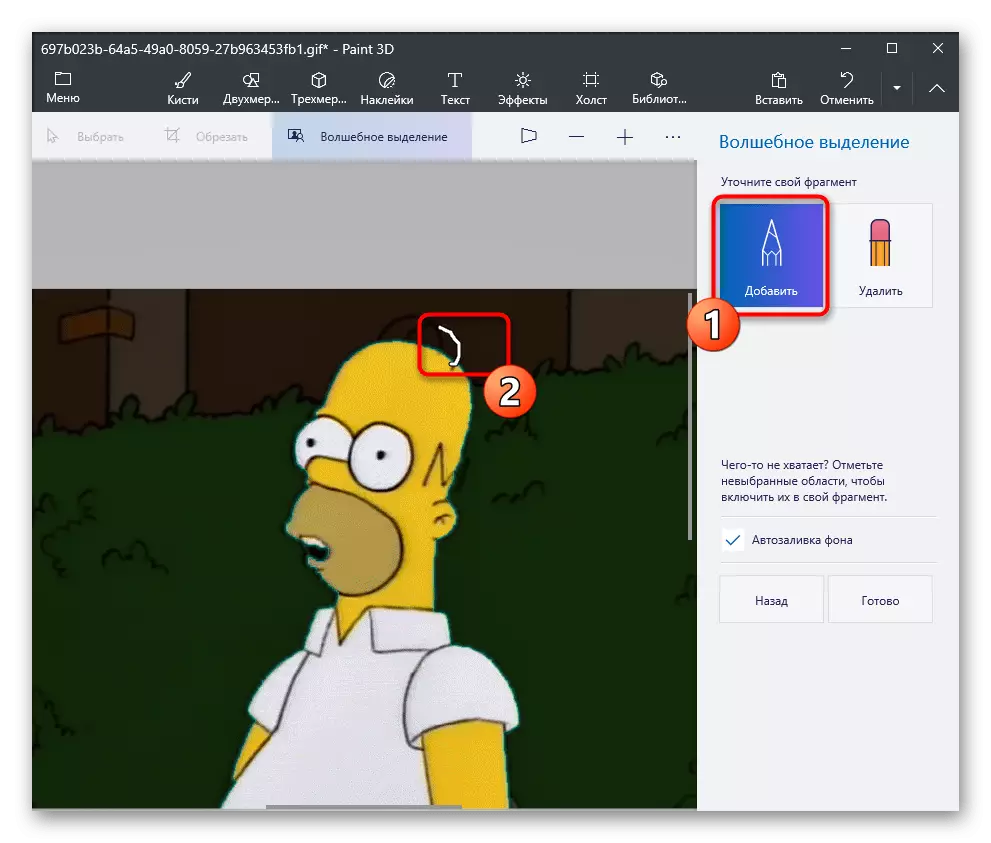
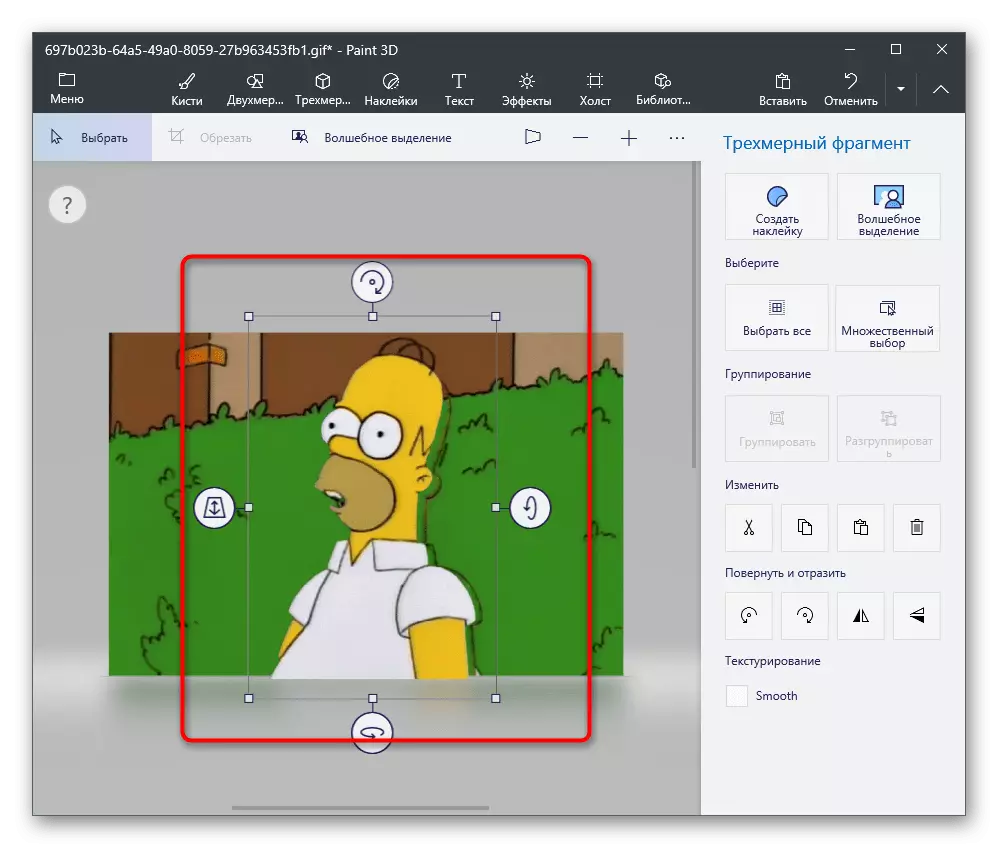

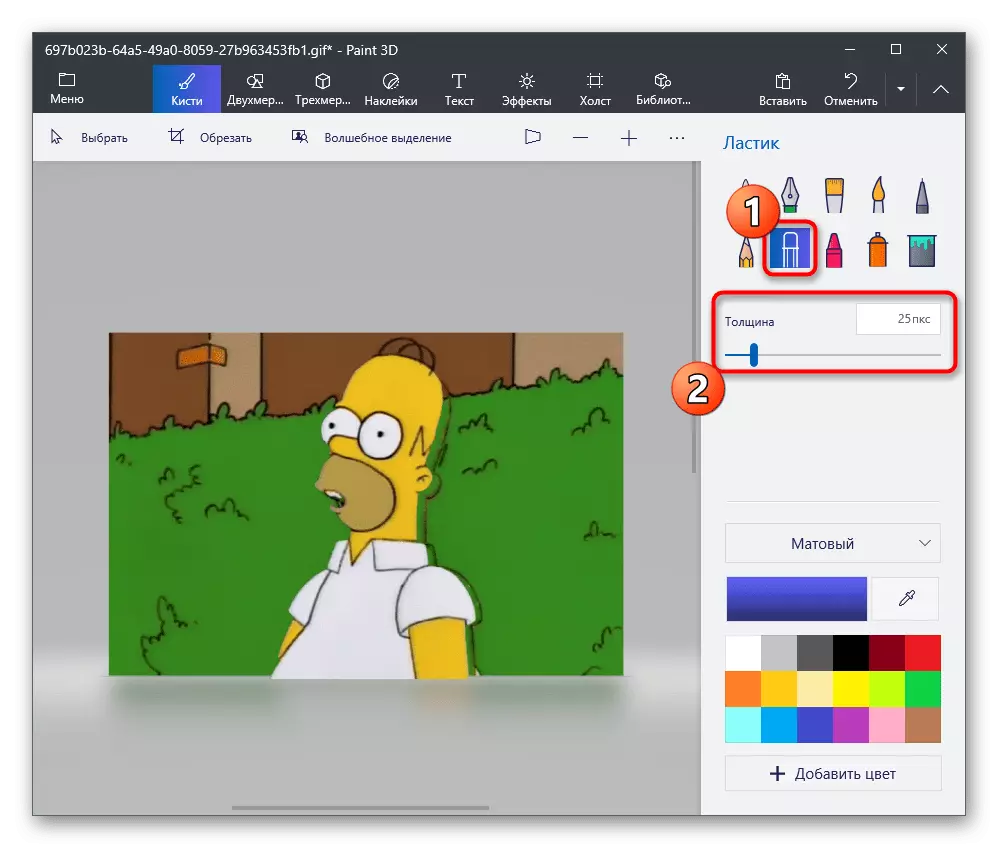








Koristite druge značajke uređivanja slika prije spremanja ako je potrebno. Ne zaboravite zadržati transparentnost i pažljivo izbrisati pozadinu natrag tako da ne postoji jedinstven piksel.
Metoda 5: Boja
Ako mogućnost korištenja boje 3D nije ili mislite da to nije potrebno, razmislite kao alternativu standardnoj boji. Ima Trim funkciju, međutim, transparentna pozadina se sprema samo ako kopirate cut objekt i umetnuti je na drugu sliku, kao i otvorenu u zasebnom prozoru programa. Ako planirate spremiti sliku s transparentnom pozadinom, to neće raditi, zamijenit će se na bijelo i trebat će vam dodatno uređivanje. Uz nametanje iste funkcionalnosti, boja će pomoći da se nosi bez potrebe za žalbom na druge programe. Pripremite dvije slike unaprijed za preklapanje i slijedite ove radnje:
- Otvorite izbornik Start, pronađite "Paint" tamo i pokrenite ovu aplikaciju.
- Proširite izbornik Datoteka i odaberite Otvori opciju.
- Otvorite sliku koja bi trebala biti s druge strane, proširiti "Alat" Odaberi "i upotrijebite svaku funkciju. Umjesto toga, možete pričvrstiti vrući ključ Ctrl + A.
- Koristite CTRL + C kombinaciju za kopiranje odabranog.
- Pokrenite boju u novom prozoru, gdje otvoriti sliku kako biste prekrivali pripremljenu sliku s transparentnom pozadinom. Proširite blok s alatima "Odaberite" i aktivirajte kvačicu u blizini stavke "Transparentni odabir".
- Kliknite "Zalijepi" ili primijenite standardni HOT KLY CTRL + V.
- Pomaknite umetnutu sliku s transparentnom pozadinom na bilo kojem prikladnom mjestu na slici, nakon čega idite na njezino očuvanje.
- Ponovno otvorite izbornik "File", lebdite preko "spremi kao" i odaberite opciju "PNG format".
- Odaberite naziv datoteke i spremite ga na prikladan položaj na računalu.

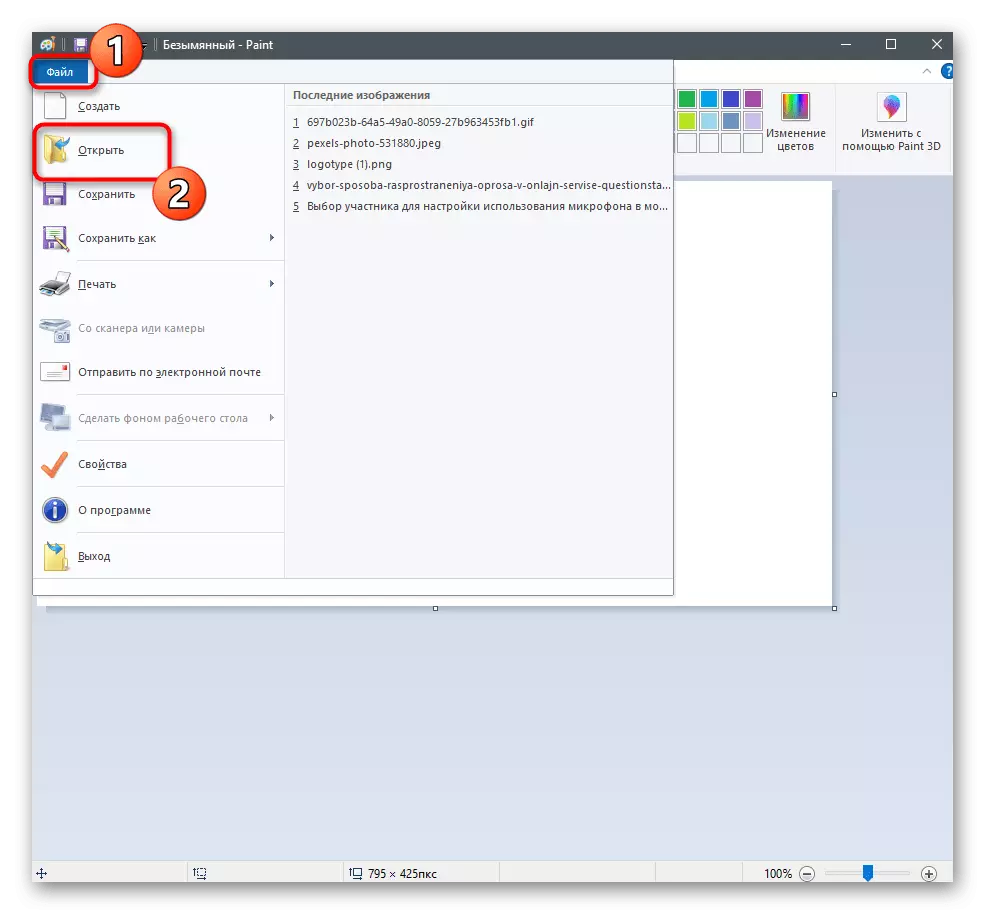



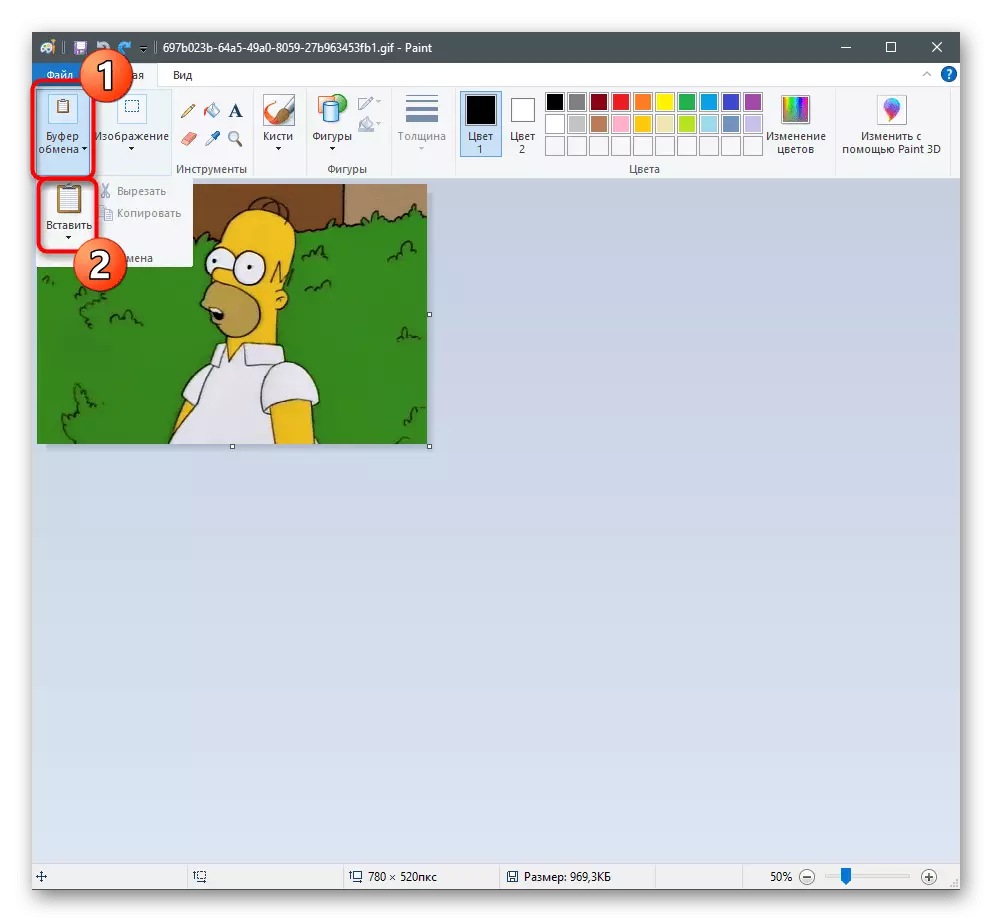



Ako nijedna od predloženih opcija ne dogovoreno, predlažemo da pribjegnemo pomoći online usluga prikazanih u obliku grafičkih urednika. Njihova prednost je da se program neće morati preuzeti na računalu i odmah se može uređivati i sačuvati sliku.
Opširnije: Stvaranje transparentne pozadine za slike na mreži
