
Kao što vjerojatno znate, rad u programu MS Word nije ograničen na SET i uređivanje teksta. Koristeći ugrađene alate ovog ureda proizvoda, možete stvoriti tablice, dijagrame, dijagrame i još mnogo toga.
Lekcija: Kako stvoriti shemu u Riječi
Osim toga, u Word možete dodati i grafičke datoteke, promijeniti ih i urediti ih, ugraditi u dokument, kombinirati s tekstom i učiniti mnogo više. Već smo rekli o mnogo toga, i izravno u ovom članku ćemo razmotriti drugu prilično relevantnu temu: kako smanjiti sliku u Word 2007 - 2016, ali, trčanje naprijed, recimo da je u MS Word 2003 obavljena gotovo na isti način , osim imena nekih stavki. Vizualno, sve će biti jasno.
Lekcija: Kako grupirati oblike u Riječi
Rezanje slike
Već smo napisali o tome kako dodati grafičku datoteku u uređivač teksta iz Microsofta, možete pronaći detaljne upute u nastavku. Stoga će biti logično odmah otići na razmatranje ključnog pitanja.
Lekcija: Kako umetnuti sliku u Word
1. Označite crtež koji se mora obrezati - za to dvokliknite s lijevom tipkom miša za otvaranje glavne kartice "Rad s crtežima".

2. Na kartici koja se pojavljuje "Format" Kliknite na element "Obrezivanje" (Nalazi se u grupi "Veličina").

3. Odaberite odgovarajuću radnju za podrezivanje:
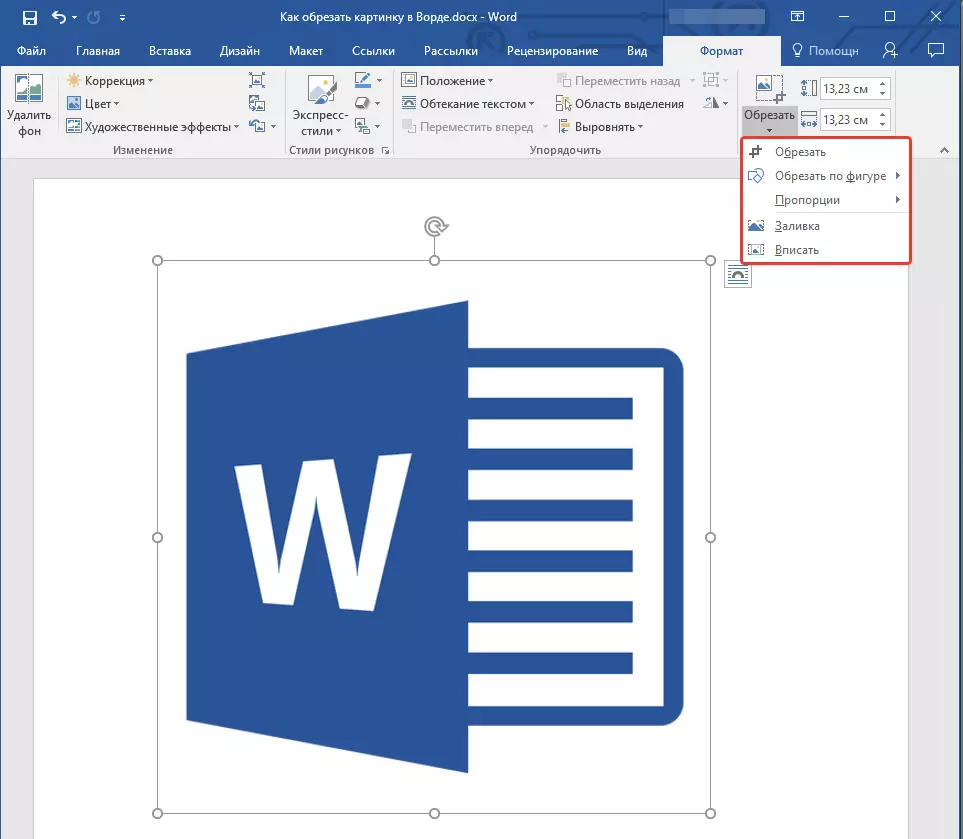

- Savjet: Za isto (simetrično) obrezivanje dviju strana slike, povlačenjem središnjeg markera obrezivanja na istim tim stranama držite ključ "Ctrl" , Ako želite simetrično odrezati četiri strane, držite "Ctrl" Povlačenjem jednog od kornjača.
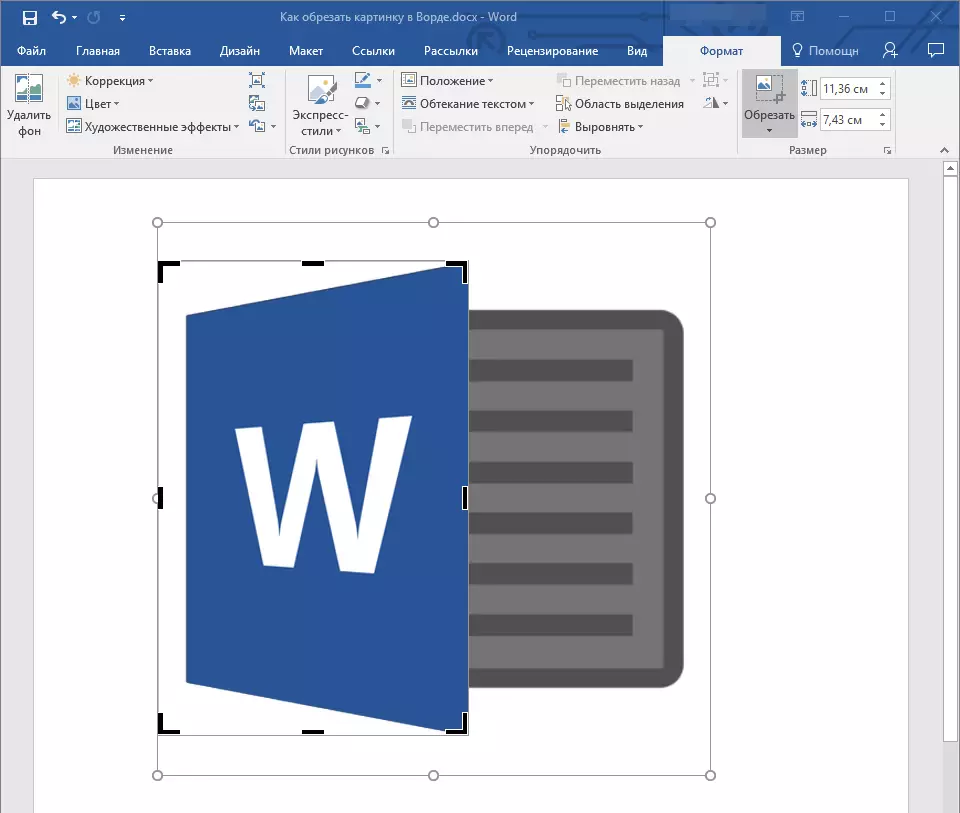
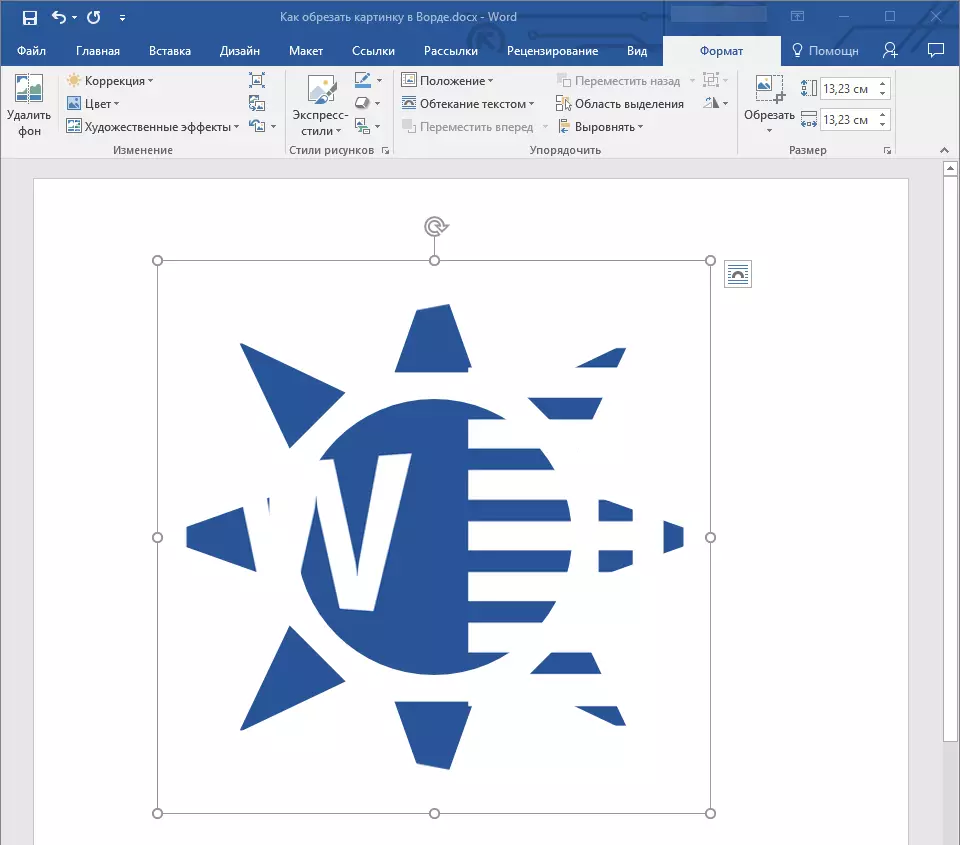
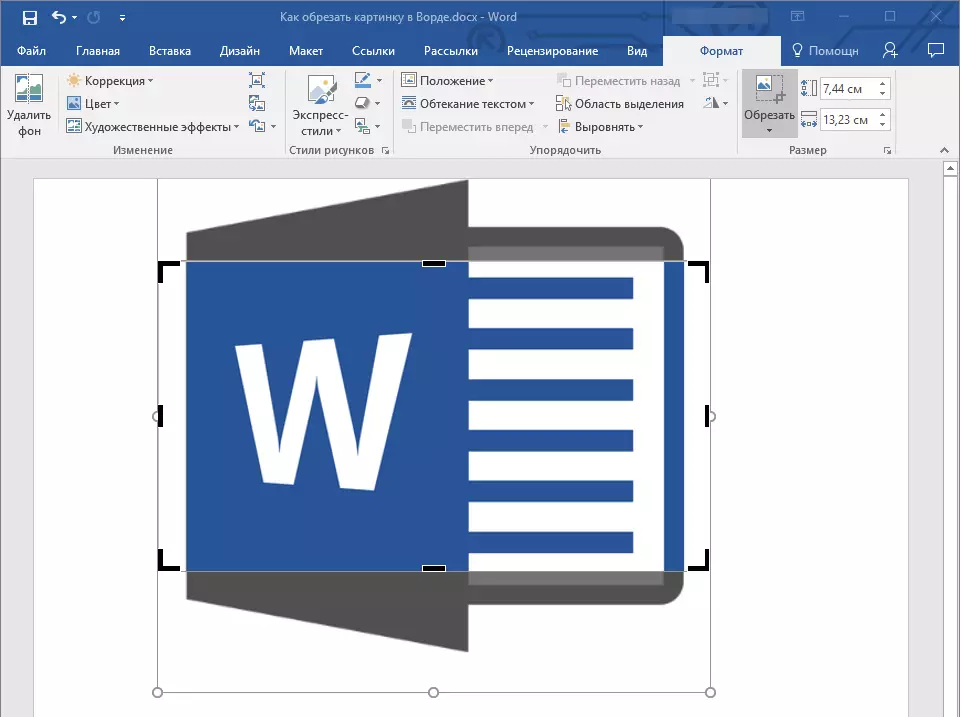
4. Nakon završetka obrezivanje slike pritisnite tipku. "ESC".
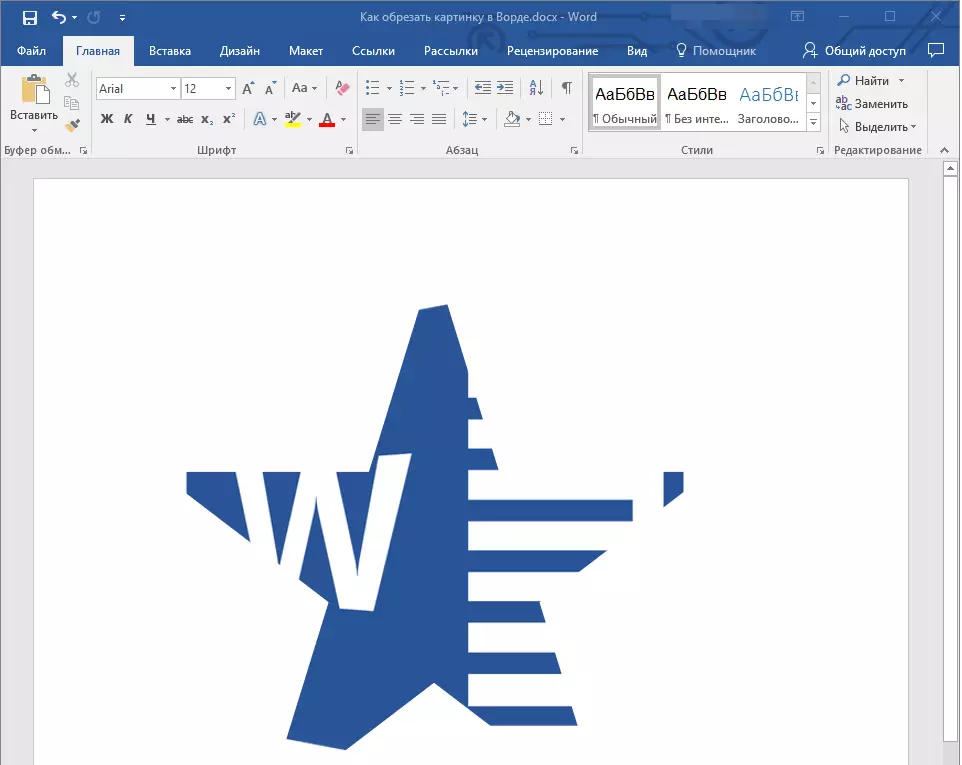
Rezanje slike za popunjavanje ili postavljanje na slici
Izvođenje uzorka rezanja, to je vrlo logično, smanjite njegovu fizičku veličinu (ne samo volumen), a istodobno se nalazi površina uzorka (slika unutar slike).
Ako trebate ostaviti veličinu ove brojke nepromijenjene, ali izrežite sliku, koristite alat "Ispunite" Nalazi se u izborniku gumba "Trim" (kartica "Format").
1. Označite sliku dvostrukim gumbom lijeve miša.

2. na kartici "Format" Kliknite na gumb "Obrezivanje" i odaberite "Ispunite".
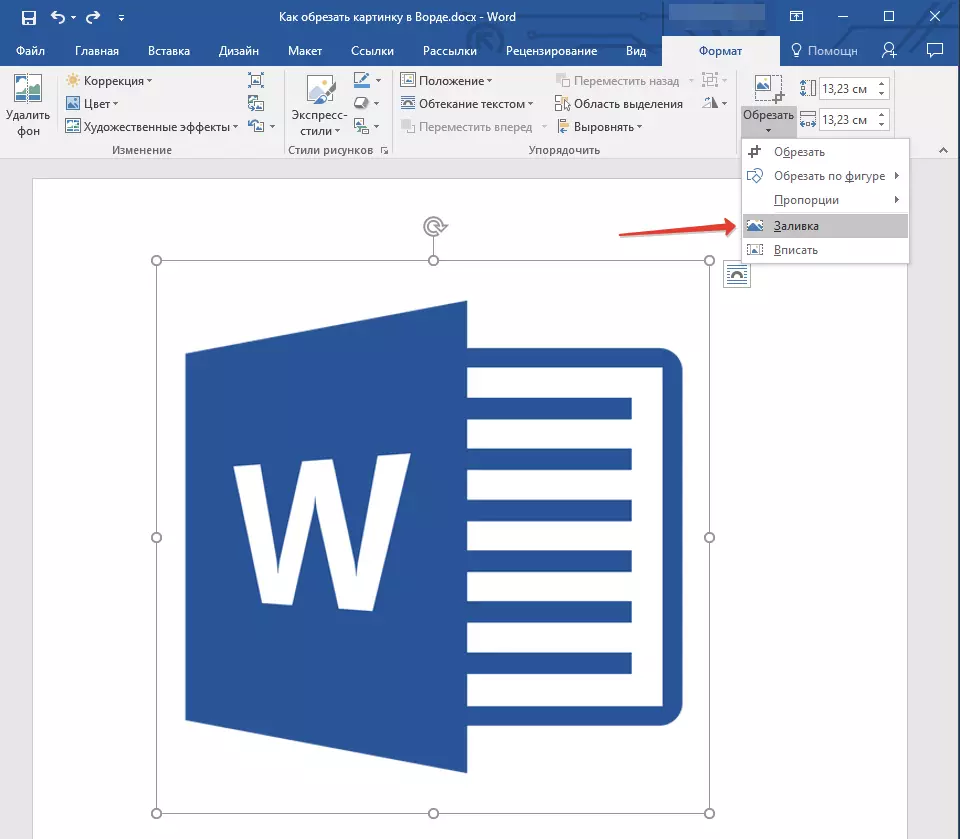
3. Pomičenim oznakama koje se nalaze uz rubove slike, unutar koje se slika nalazi, promijenite njegovu veličinu.
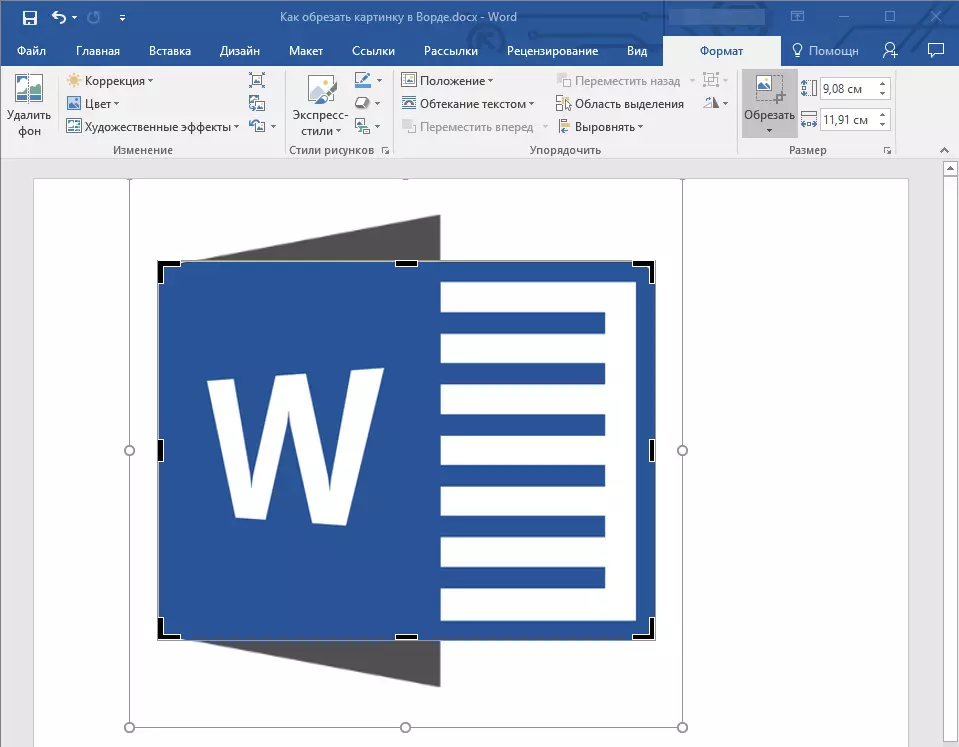
4. Područje u kojem je brojka (slika) ostat će nepromijenjena, sada možete nastaviti raditi s njom, na primjer, sipati neke boje.
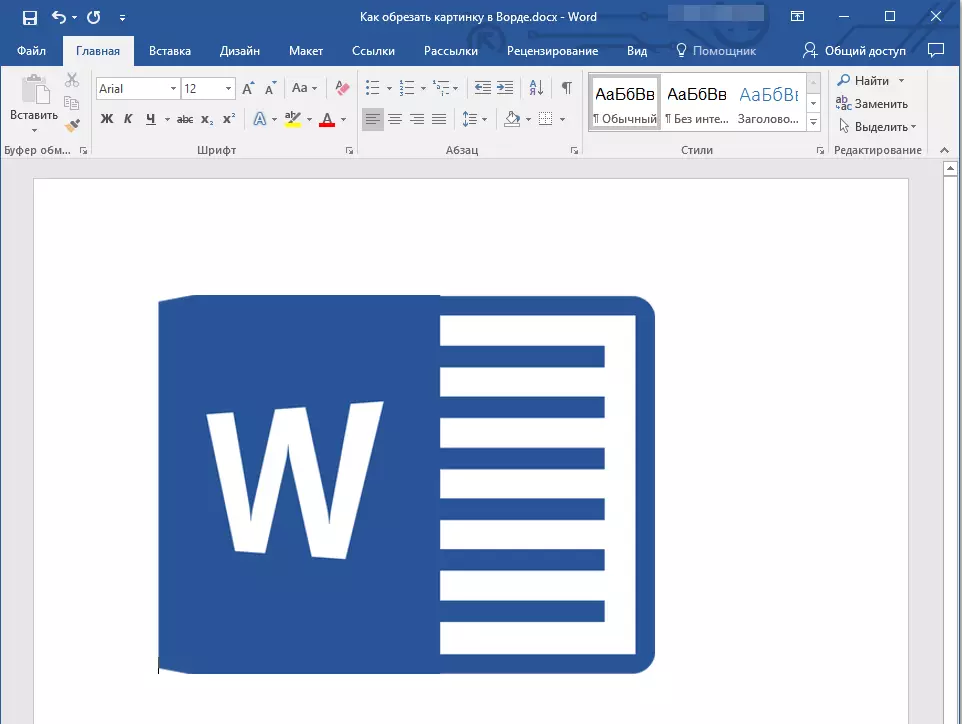
Ako trebate staviti uzorak ili izrezani dio unutar oblika, koristite alat "Unesi".
1. Označite crtež, kliknite na njega dvaput.

2. na kartici "Format" U izborniku gumba "Obrezivanje" Odaberi "Unesi".
3. Pomicanjem oznake postavite željenu veličinu slike, točnije, njegove dijelove.

4. Kliknite gumb "ESC" Za izlaz iz načina rada s crtežima.

Uklonite obrezivanje područja slike
Ovisno o tome koji je od metoda koje ste koristili za odrezivanje slike, izrezani fragmenti mogu ostati prazni. To jest, neće nestati, ali će ostati dio grafičke datoteke i još uvijek će biti na slici lik.
Srežena površina se preporučuje za uklanjanje iz crteža u slučaju da želite smanjiti volumen koji je zauzet ili da to učini tako da nitko drugi nije vidio područja koja ste rezali.
1. Kliknite na sliku dvaput u kojoj trebate ukloniti prazne fragmente.
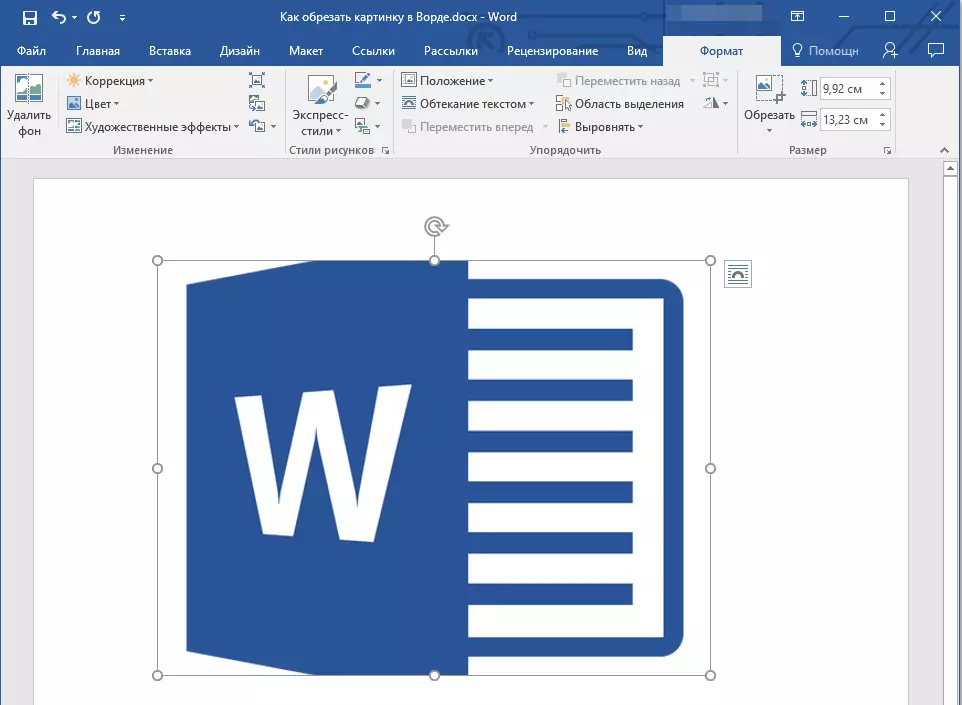
2. Na kartici Otvori "Format" Kliknite na gumb "Stisnite crteže" Smješten u grupi "Promjena".

3. Odaberite potrebne parametre u dijaloškom okviru koji se pojavljuje:
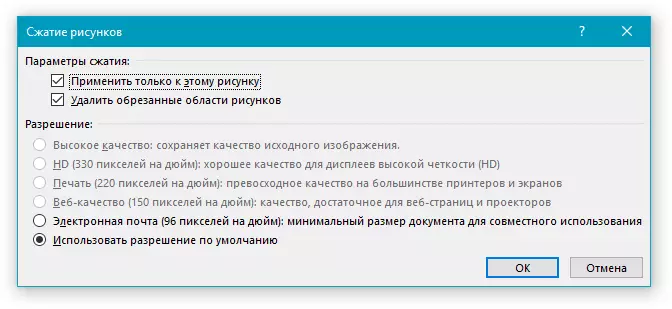
- Primjenjivati samo na ovu brojku;
- Uklonite ošišane uzorke.
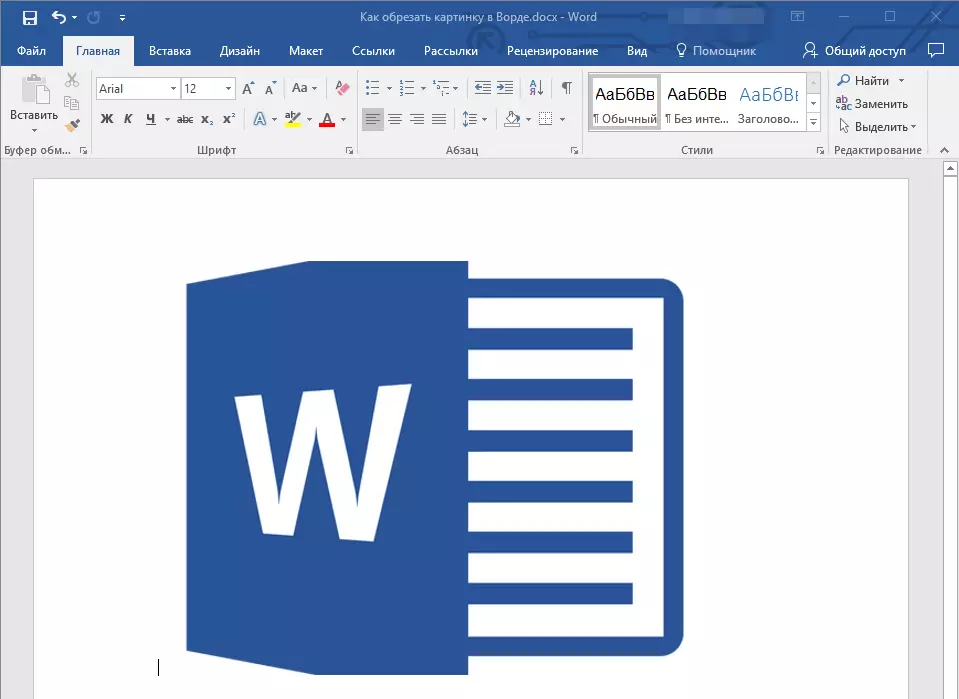
4. Kliknite "ESC" , Opseg datoteke grafikona će se mijenjati, drugi korisnici neće moći vidjeti fragmente koji ste izbrisali.
Promijenite veličinu slike bez podrezivanja
Iznad, rekli smo o svim mogućim metodama, s kojima možete izrezati crtež u riječi. Osim toga, mogućnosti programa također vam omogućuju proporcionalno smanjiti veličinu slike ili postaviti točne dimenzije, bez rezanja. Da biste to učinili, učinite jedno od sljedećeg:
Za proizvoljnu promjenu u veličini uzorka s očuvanjem proporcionalnosti, kliknite na područje u kojem se nalazi i izvlači u željenom smjeru (unutar uzorka za smanjenje, prema van - za povećanje veličine) za jedan od kutnih oznaka.
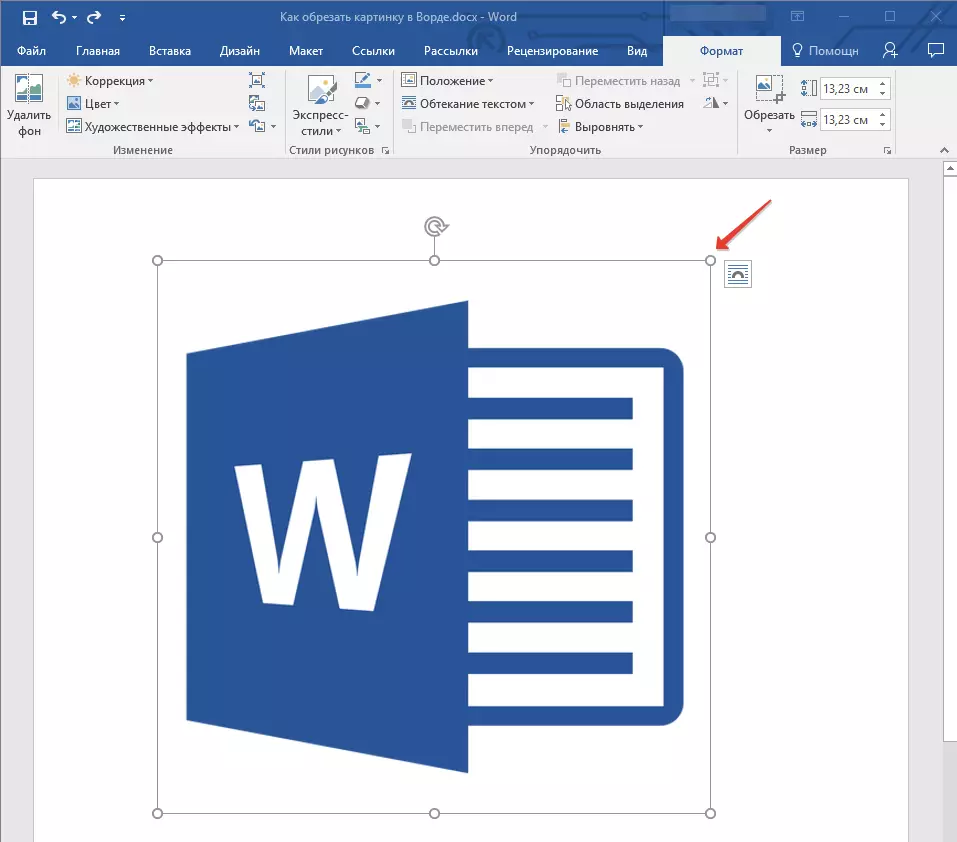
Ako želite promijeniti crtež nije proporcionalan, povucite ne za korner markera, ali za one koji se nalaze na sredini lica s likom u kojima se nalazi crtež.
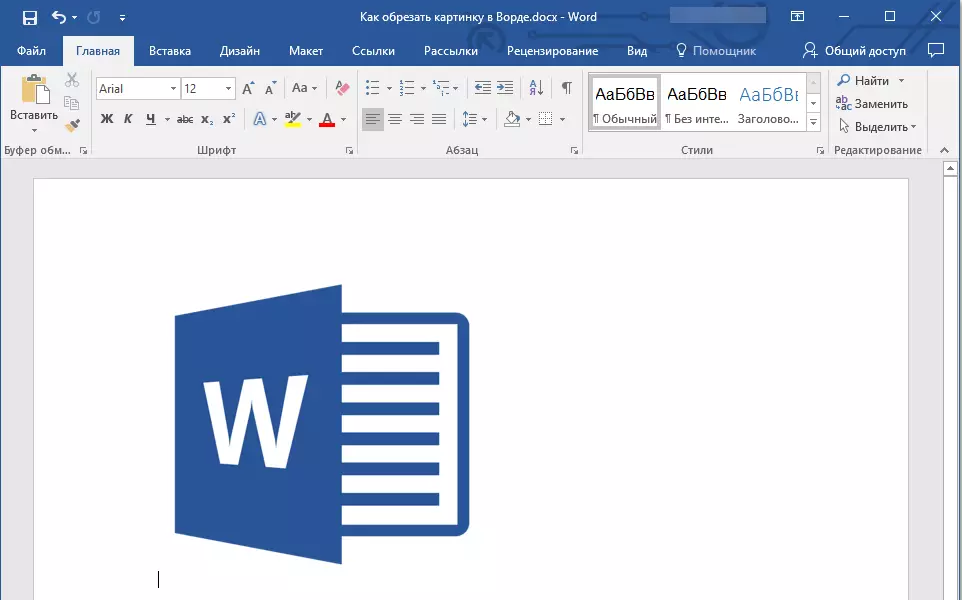
Da biste postavili točne dimenzije područja u kojem će slika biti, a istovremeno postavite vrijednosti točne veličine za samu grafičku datoteku, učinite sljedeće:
1. Označite sliku s dvostrukim klikom.
2. na kartici "Format" u grupi "Veličina" Postavite točne parametre za horizontalna i vertikalna polja. Također, možete ih postupno promijeniti pritiskom na strelice dolje ili gore, čineći manje ili više, odnosno više.
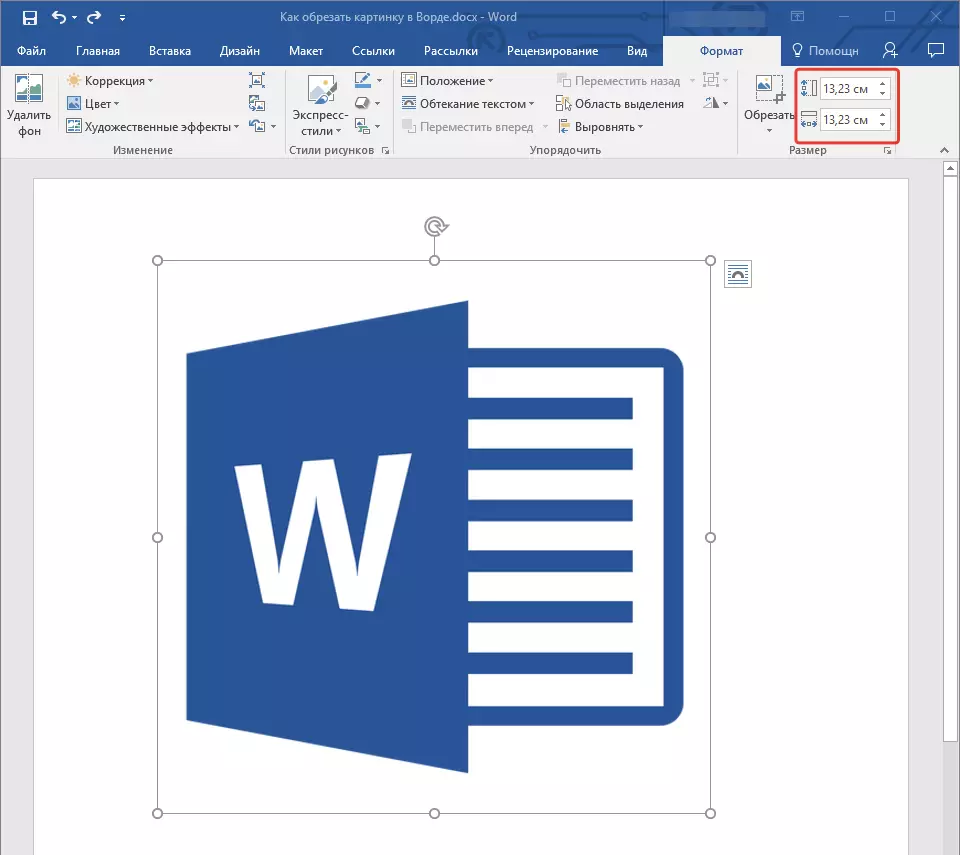
3. Dimenzije slike će se promijeniti, sama crtež neće biti odrezan.
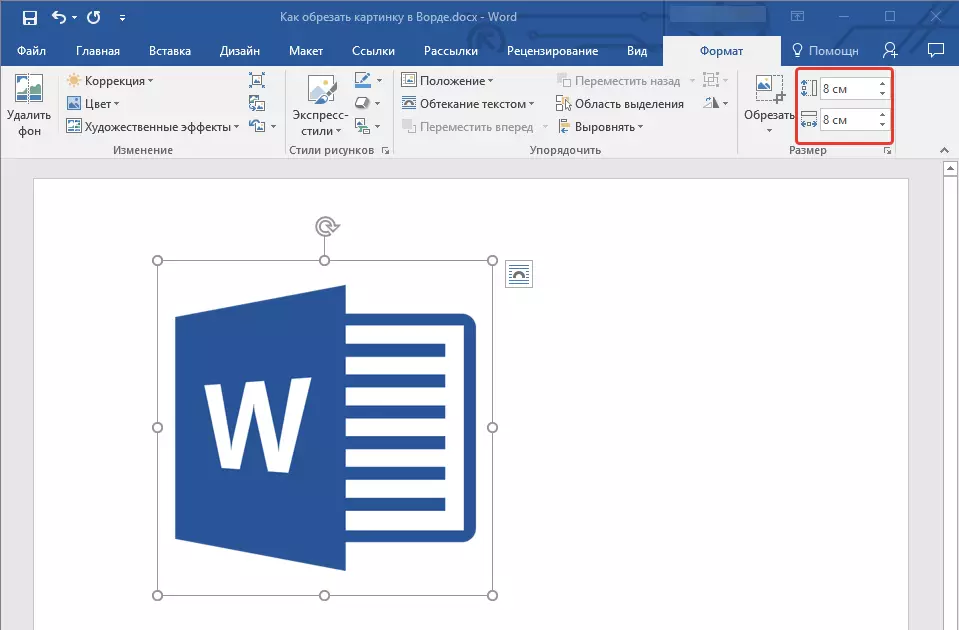
4. Pritisnite tipku "ESC" Za izlaz iz načina rada s grafičkim datotekama.
Lekcija: Kako dodati tekst preko slike u Word
Na to, sve, iz ovog članka ste naučili o tome kako smanjiti uzorak ili fotografiju u Riječi, promijeniti veličinu, glasnoću i pripremiti se za naknadni rad i promjene. MS Word i budite produktivni.
