
U suvremenom svijetu bez rada s programom Photoshop, nažalost, ne činiti. A u nekoj fazi rada s njim, informacije mogu biti potrebne, kako stvoriti sloj masku.
Ovaj članak će vam reći kako koristiti masku u Photoshopu.
Za korisnike programa Photoshop, znanje o tome kako koristiti masku je vrlo važno, jer je često potrebno koristiti ovaj sloj.
Ima mnogo prednosti. Prvo, u njegovoj učinkovitosti, sloj maske nije inferiorniji od gumice. Drugo, ovaj alat omogućuje u sekundi kako bi nevidljiv nevidljivom području na slici. Pa, treće, čak i dijete može shvatiti upute za njegovu uporabu.
Što je sloj maska
Alat Photosp "Maska" je dobro poznata. U osnovi, dizajniran je za maskiranje određenog dijela slike ili za djelomičnu ili potpunu prestanak aktivnosti određenog procesa u Photoshopu.
Nisu svi, čak i najnapredniji korisnik računala zna da je maska tri-boja, naime, to je kombinacija sivih, crnih i bijelih boja.
Svaka od tih boja ima vlastitu funkciju. Tamna boja je namijenjena za prerušavanje, učinak sive utječe na transparentnost, ali bijela boja čini vidljivu ili drugu sliku.
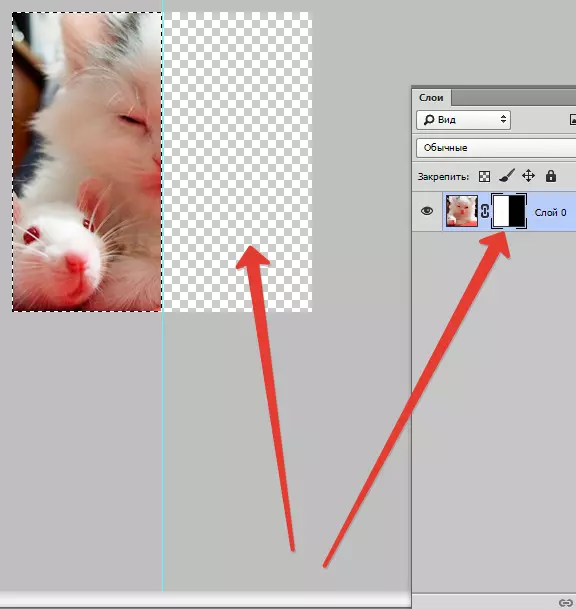
Sve te boje u maski mogu biti konfigurirane ovisno o tome kakva ste svrha: napraviti sloj gotovo neprimjetan ili pažljivo prerušiti bilo koju od svog područja.
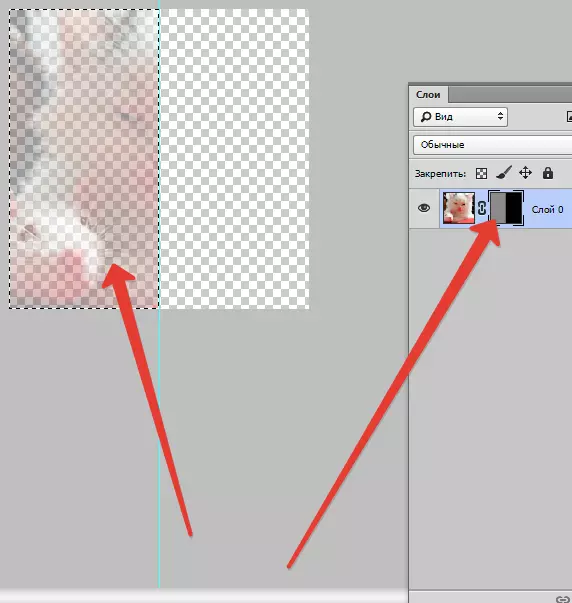
Uz pomoć maske u Photoshopu, možete sakriti mnogo vrsta slojeva: pametnih objekata, slojeva koji sadrže oblike ili tekst ... Nitko ne zabranjuje i primijeniti masku, ali odmah na skupinu slojeva.
Zapravo, maska ima ista svojstva kao gumica. Slika koja je na sloju ostat će toliko, čak i ako je maska konfigurirana drugačije ili uklonjena. Za razliku od maske, gumica se ne može primijeniti na vektorsku grafiku.
Algoritam za dodavanje maske na sloj
Kao što je ranije spomenuto, maska se može nametnuti nekoliko slojeva ili jedan takav sloj bilo koje vrste. Raditi s maskama kreatora Photoshop programa, tim je bio posebno dodijeljen "Dodaj u masku za sloj" , Da biste pronašli ovu ikonu, trebali biste pogledati ploču sloja, to je odmah ispod njega.
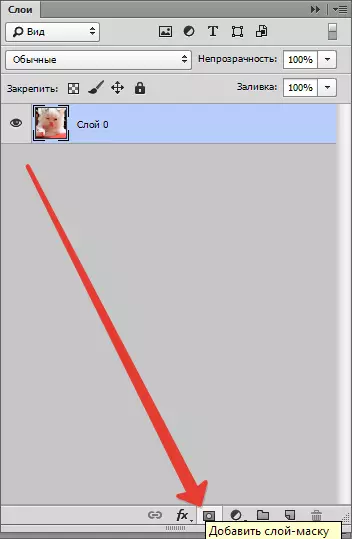
Postoje dvije vrste maske koje se razlikuju u svojoj namjeni - crno-bijela maska maska. Crna maska čini nevidljivim određenom dijelu slike. Dovoljno je samo kliknuti na crnu četku i istaknuti ga dio slike koju želite sakriti, i to će nestati.
Suprotni učinak ima bijelu masku - treba ga koristiti u događaju koji želite da slika bude vidljiva.
Ali to nije jedini način da nametne sliku masku sloj. Drugi način je mnogo jednostavniji, prema tome, treba biti plaćen onima koji i dalje razvijaju program Photoshop.
Prvi kliknite na izbornik "Slojevi" , zatim iz slojeva koje nudi program odabire odaberite masku.
Zatim morate uzeti još jedan izbor, samo sada iz dvije vrste maski - crno-bijelih. Kada odaberete, trebali biste biti vođeni onim što će veličine biti dio slike biti skriven.
Ako je mala, onda će optimalni asistent postati bijela maska. Ako je područje na slici velike veličine, dobro je koristiti crnu masku.
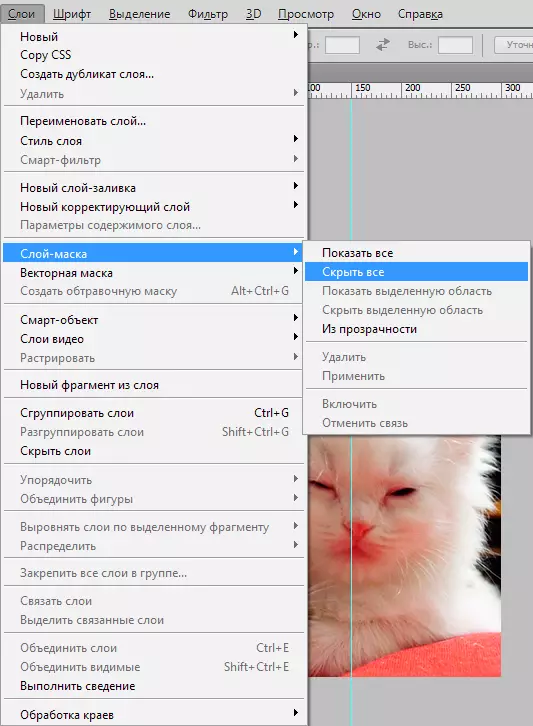
Kako raditi s maskom slojeva
Nadamo se da sada to nije tajna za vas, što je maska i kako ga nametnuti na slici. Ako je tako, onda je vrijeme da počnete raditi s njom.
U budućem poslu morate odlučiti koji vam je potreban učinak na sliku. Ovisno o tome odabirete odgovarajući alat iz Photoshopa koji se nudi u Photoshopu.
Pretpostavimo da trebate istaknuti masku. U tom slučaju, jedan od tri alata će se spustiti: alat za odabir, četka ili prsta. Odaberite onu s kojom radite najpogodnije.
Koristite odabrani alat kao da nastavite raditi s običnim slojem. Želite dodati neobičan učinak na sliku - koristite gradijent, četke ili druge alate za crtanje.
Nažalost, sloj maske ne dopušta uporabu svijetlih, sočnih boja, tako da ćete se morati ograničiti na crno-bijelu gamu nijansi.
Ovo izgleda ovako. Pretpostavimo da trebate promijeniti dosadno sivi ton na fotografiji na svijetlom i originalu. U tome ćete pomoći "četkom" alat za crnu.
Klikom na njega označite pozadinu koju želite sakriti. Zatim umjesto toga, jednostavno stavite drugu pozadinu, a fotografija će igrati nove boje.
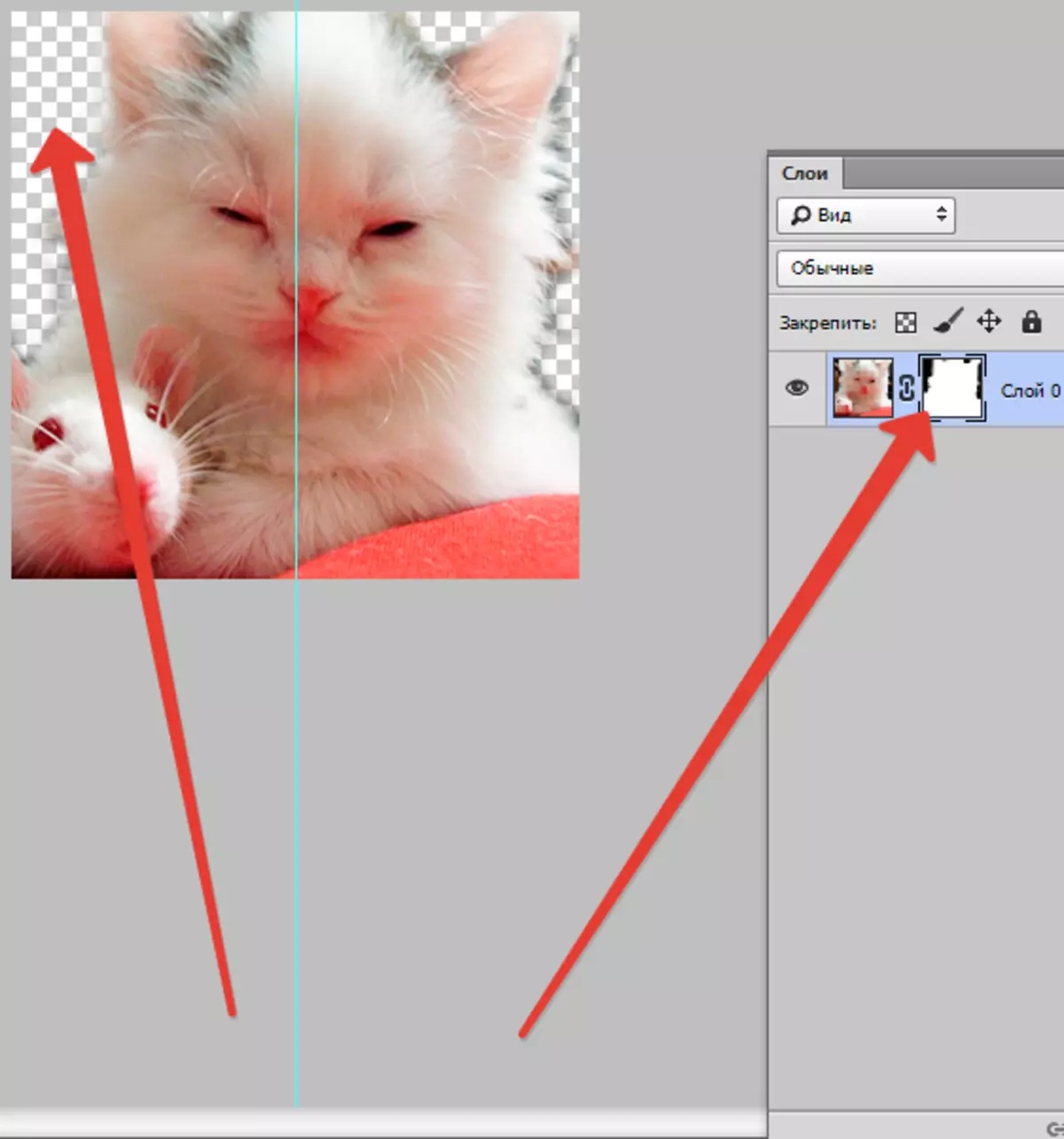
Koji filteri i alati mogu se koristiti za sloj masku
Na početku članka već je bilo informacija o mogućnosti primjene bilo kojeg filtera i alata u masku. Izbor filtera i alata ovisi o tome što želite dobiti. U nastavku su najčešće odabrani alati koji korisnici programa Photoshop.
1. Gradijent
Teško da netko tko koristi program Photoshop, nikada je ikada čuo o gradijentu. Gradijent radi na štetu igre svjetla i sjene prijelaz između dvije i više fotografija je ne ipak.
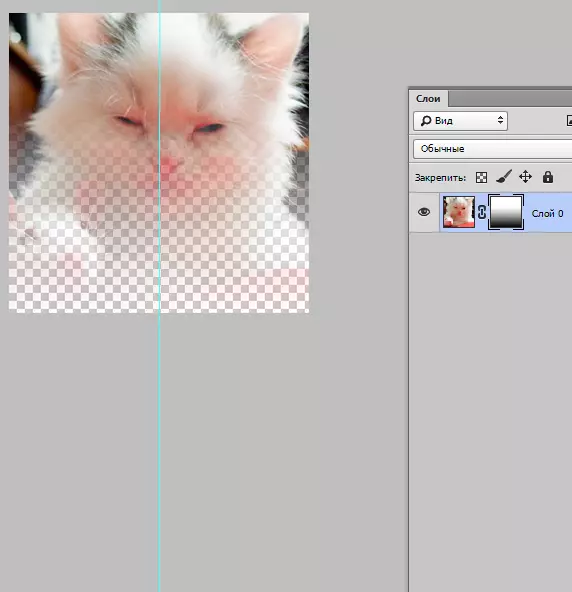
2. Obrasci i tekst
Različite riječi, fraze tiskane na slojnoj maski, također su popularne među korisnicima programa Photoshop. Ako želite raditi s "tekstualnim" alatom, kliknite na njezinu ikonu i u retku se pojavio na zaslonu, upišite svoju frazu ili tekst.
Zatim odaberite uneseni tekst zatvaranjem tipke na tipkovnici. Ctrl I klikom na pokazivač miša na alatu za alat za tekst na alatnoj traci.
Nakon toga, opet, pokažite sloj na prvoj fotografiji i jednostavno nametnuti dodatnu masku. S ovim slojem, gdje se nalazi mačka, mora biti ispod sloja s tekstom. Slijedi slika na kojoj možete pratiti rezultat svih tih radnji.
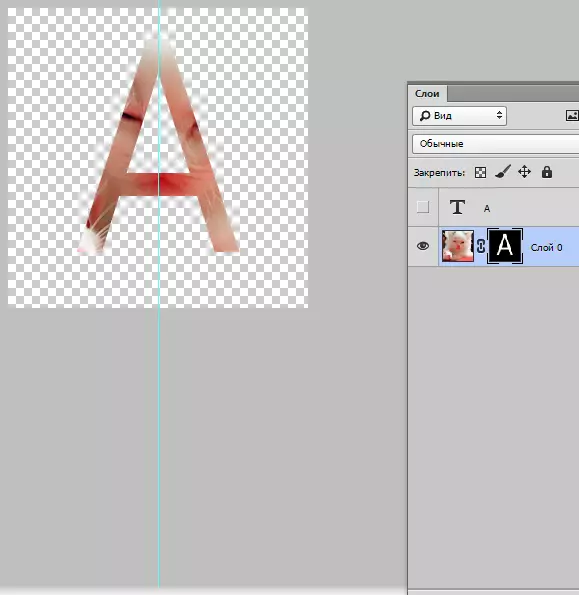
3. Četka
Četka se često koristi kada trebate zamijeniti pozadinu na fotografiji ili smanjiti veličinu slike. Međutim, maska sloja je jednako učinkovit alat za zamjenu pozadine.
4. Filtri
Filtri treba koristiti ako je vaš cilj ukrasiti, diversificirati sliku. Postoji veliki broj načina za to. Ali većina ih je pogodna samo za one koji su s Photoshopom na "vi" i koji ima bogatu maštu.
Olakšati razumijevanje - mali primjer. Vratimo se na fotografiju s mačkom. Zašto ne nacrtate izvorni uzorak na rubovima? Da biste to učinili, napravite sloj masku pomoću pravokutnog odabira. Kao rezultat toga, fotografija će postati manje, dok će dio postati nevidljiv i ne smanjuje.
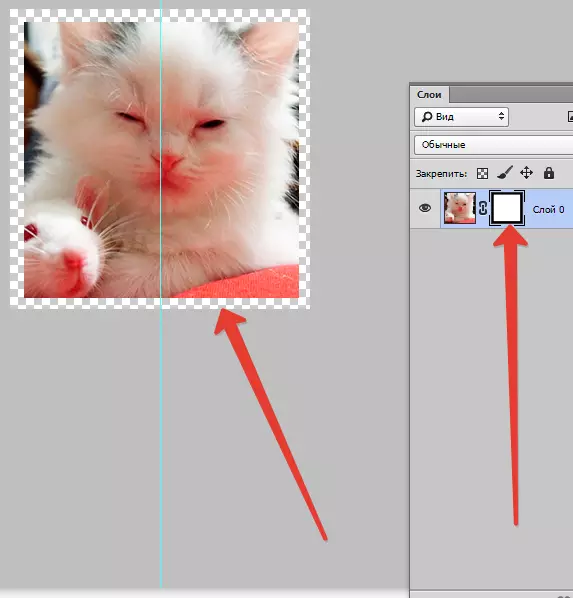
Zatim otvorite prozor pokazivača miša sa slojevima maskirani, kliknite na ikonu "Filtar" , onda dalje "Registracija" i nakon kliknite na ikonu "Obojena polutona".
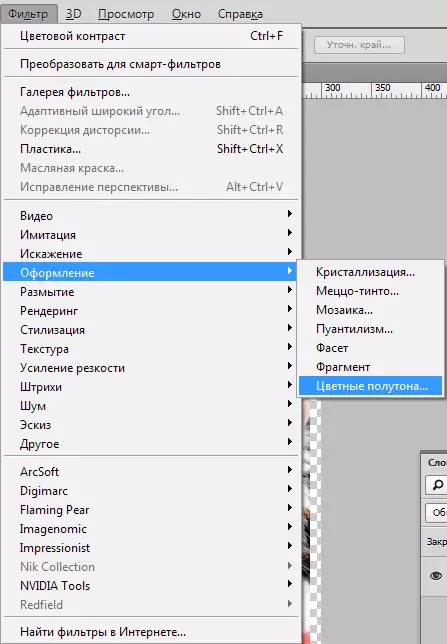
Nakon toga ćete morati unijeti brojeve u padajućem izborniku i koji ćete naučiti kada gledate sliku nakon teksta. Ako učinite sve u redu, onda na kraju možete diviti fotografiju, čiji su rubovi ukrašeni okvirom s originalnim uzorkom.
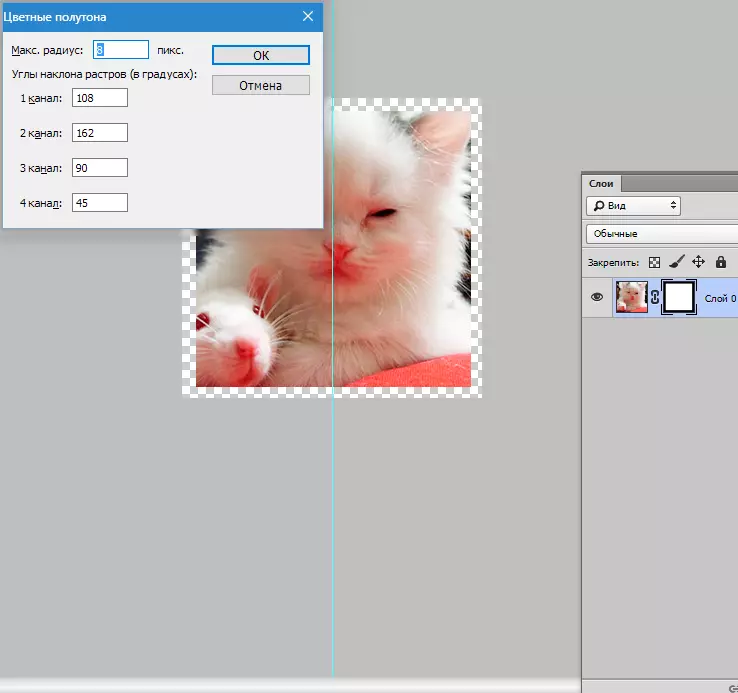
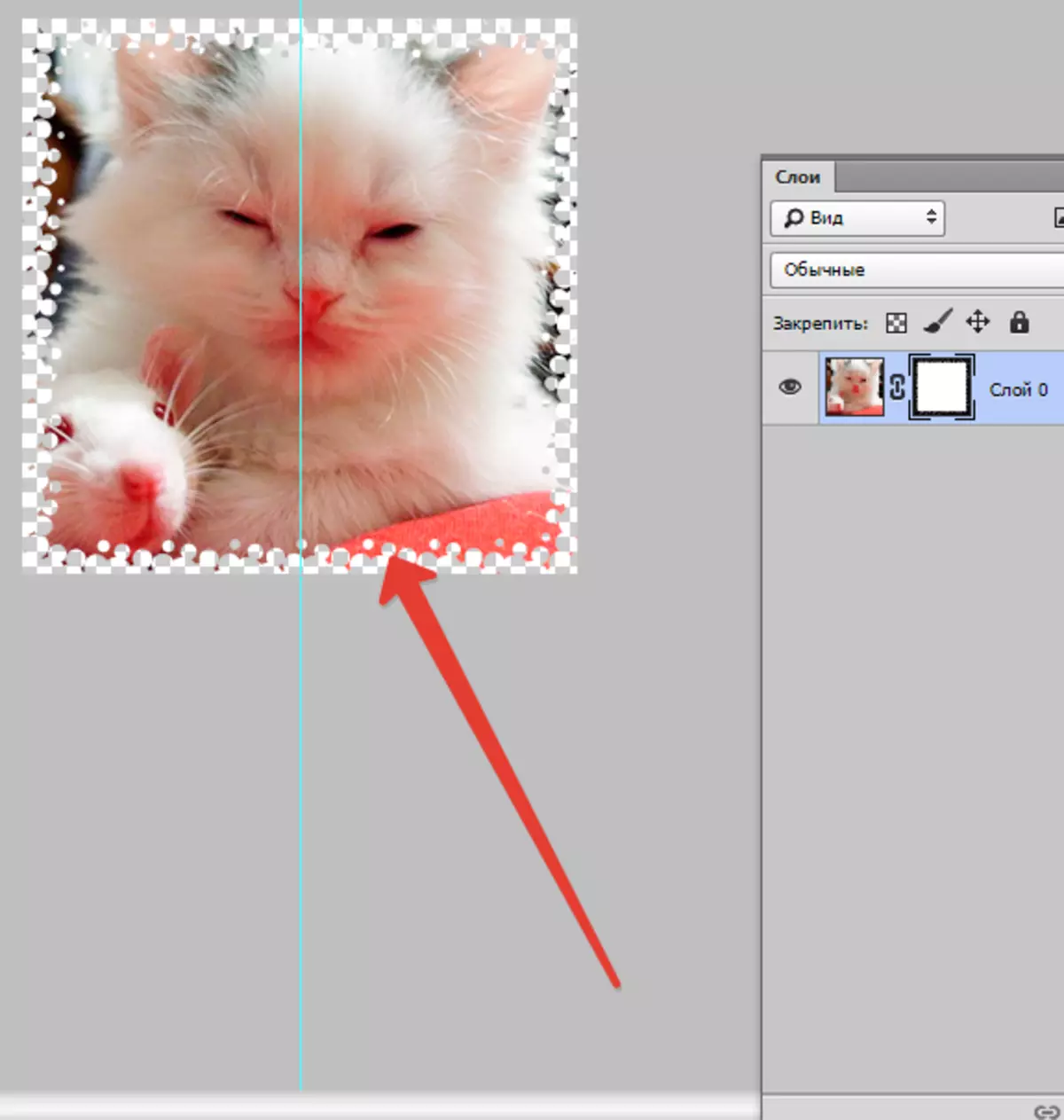
5. Alati za odabir
Svaki sloj se također može lako razlikovati, poput teksta i napraviti masku sloj iz njega, kao što je prethodno navedeno. Za odabir možete koristiti bilo koji alat, na primjer, pravokutni odabir. Nakon toga, maska se jednostavno nadovezuje na odabrani sloj. Oblici rasterinog sloja omogućuju vam da odmah primijenite masku.
Ostali alati
Sloj na kojem se maska nametnuta je jednostavna za uređivanje. Da biste to učinili, primjenjuju se moždani udar u crno-bijeli raspon boja. Na početku članka dano je detaljne upute za uređivanje sloja. Međutim, u programu Photoshop postoje i drugi alati koji utječu na sloj maske. Pojavljuju se na zaslonu ako pritisnete sličicu s desnom tipkom miša. Ako razvijate photoshop, onda ćete biti korisni za upoznavanje s njima.
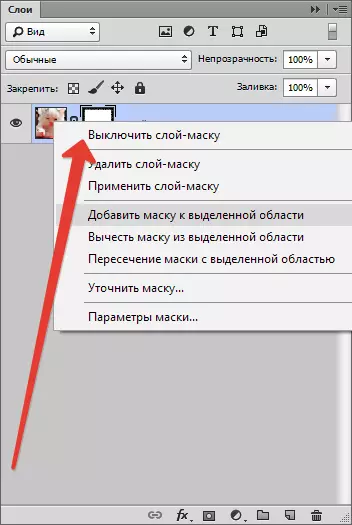
1. Uklonite masku slojeva. Nakon što kliknete na ovu naredbu, maska sloja nestaje.
2. Nanesite masku slojeva. Nakon što kliknete na ovu naredbu, javlja se kombinacija slika na sloju i maske. Dakle, sloj se ponovno ispituje.
3. Isključite masku slojeva. Ovaj alat omogućuje vam da malo uklonite masku slojeva. Ali to je također jednostavno vratiti ga, baš kao i ukloniti: samo kliknite na ikonu masku, a maska ponovno aktivna.
Ovisno o verziji programa Photoshop, druge naredbe također mogu zadovoljiti: "Oduzmite masku s namjenskog područja", "Prelazak maske s namjenskim područjem" i "Dodajte masku na odabrano područje".
Koji se slojevi mogu dodati maska sloja
Gotovo sve vrste slojeva podržavaju masku prekrivanje. To uključuje slojeve s rasteriziranom slikom, s pametnim objektom, slojevima s tekstom, s različitim oblicima. Čak i do nekoliko slojeva odjednom možete dodati masku.Kako stilovi sloja utječu na masku
Maska se može primijeniti daleko od svih slučajeva. Ako ste koristili za uređivanje slike takvih stilova kao što je "Sjena" ili "Vanjski sjaj" , maska sloja neće djelovati. No, transformacija takvog "problema" sloja u pametan objekt, njegova rasterizacija ili kombinacija sloja sa stilom koji se koristi na njemu, neutralizira problem.
Iznad svih informacija koje mogu biti korisne pri radu u Photoshopu s slojevima maski. Najvjerojatnije, nakon upoznavanja s njom i korištenjem sovjeta sadržanih u njoj, u praksi, korisnici novaka uvelike će poboljšati svoje vještine.
