
U ovom priručniku - korak po korak oko dva načina za ugradnju ograničenja na pass-input pokušaje unosa sustava Windows 10. Ostali priručnici koji mogu biti korisni u kontekstu instaliranja ograničenja: Kako ograničiti računalo pomoću sustava alata, roditeljska kontrola Windows 10, račun za goste, gost sustava Windows 10, način rada Windows 10 Kiosk.
Napomena: funkcija radi samo za lokalne račune. Ako se koristi Microsoftov račun, najprije ćete morati promijeniti svoj tip na "lokalni".
Ograničavanje broja pokušaja da pogodi lozinku na naredbenoj liniji
Prvi način je prikladan za bilo koje izdanja sustava Windows 10 (za razliku od sljedećeg, gdje uređivanje nije niža od profesionalnog).
- Pokrenite naredbeni redak u ime administratora. Da biste to učinili, možete početi tipkati "naredbeni redak" u potrazi za programskoj traci, a zatim desnom tipkom miša na rezultat rezultata i odaberite "Run u ime stavke administratora".
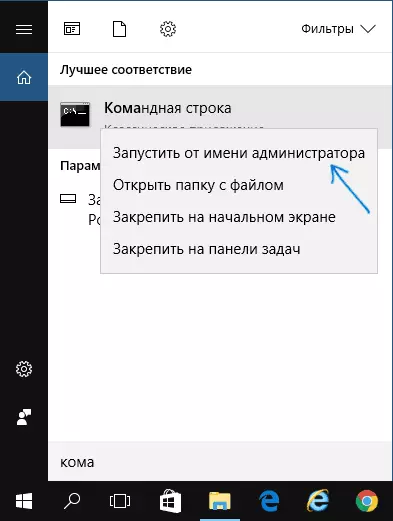
- Unesite naredbu neto računa i pritisnite Enter. Vidjet ćete trenutni status parametara koje ćemo promijeniti u sljedećim koracima.

- Da biste postavili broj pokušaja unosa zaporki, unesite neto račune / zaključavanje: n (gdje je n broj pokušaja da pogodite lozinku prije blokiranja).
- Da biste postavili vrijeme bloka nakon dostizanja broja od klauzule 3, unesite neto račune / zaključavanje: m naredba (gdje je m u minutama, a na vrijednostima manje od 30 naredba daje pogrešku i zadani je već postavljeno 30 minuta).
- Drugi tim, gdje je T TIME također označeno u nekoliko minuta: Neto računi / LockoutWindow: T postavlja "prozor" između ispuštanja pogrešnog broja broja (prema zadanim postavkama - 30 minuta). Pretpostavimo da ste instalirali blokiranje nakon tri neuspješna ulazna pokušaja 30 minuta. U isto vrijeme, ako ne instalirate "prozor", blokiranje će raditi čak i ako pogrešna lozinka unese tri puta s intervalom između ulaza u nekoliko sati. Ako instalirate LockoutWindow, jednaki, recimo, 40 minuta, dvaput unesite pogrešnu lozinku, a zatim nakon tog vremena bit će tri pokušaja ući.
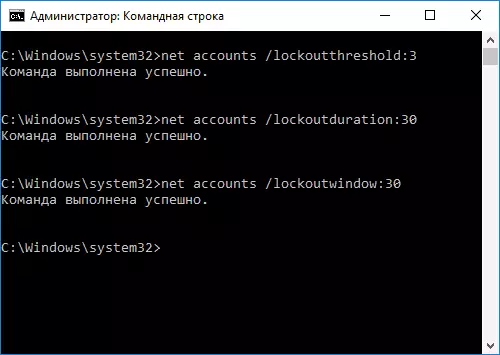
- Po završetku možete koristiti naredbu neto računa za pregled trenutnog stanja postavki.

Nakon toga možete zatvoriti naredbenu liniju i, ako želite, provjerite kako to radi, pokušavajući unijeti nekoliko puta pogrešnog sustava Windows 10 lozinku.

U budućnosti, kako biste onemogućili sustav Windows 10 Kada ne unesete lozinku, koristite neto račune / blokov: 0
Zaključaj ulaz nakon neuspjelog unosa lozinke u uređivaču lokalne grupe
Pravila lokalne grupe urednik je dostupan samo u Windows 10 izdanja Professional i Corporate, stoga neće raditi u domu za obavljanje sljedećih koraka.
- Pokrenite urednik lokalne grupe (Pritisnite Win + R tipke i unesite GPedit.msc).
- Idite na računalnu konfiguraciju - Windows konfiguracija - Sigurnosni parametri - politika računa - politika zaključavanja računa.
- U desnom dijelu urednika, vidjet ćete tri navedene vrijednosti u nastavku klikom na svaki od njih dvaput, možete konfigurirati parametre blokiranja unosa na račun.

- Vrijednost praga blokiranja je broj dopuštenih pokušaja ulaza lozinke.
- Vrijeme je za resetiranje brojača zaključavanja - vrijeme kroz koje će se vratiti svi korišteni pokušaji.
- Trajanje zaključavanja računa je gumb za unos na račun nakon postizanja praga blokiranja.
Po završetku postavki, zatvorite urednik politike lokalne grupe - promjene će odmah stupiti na snagu, a broj mogućeg pogrešnog unosa lozinke bit će ograničen.
To je sve. Samo u slučaju, imajte na umu da se ova vrsta blokiranja može koristiti protiv vas - ako je neki Joker posebno ući u pogrešnu lozinku nekoliko puta, tako da ćete onda očekivati pola sata za ulazak u sustav Windows 10.
Također može biti zainteresirani za: kako staviti lozinku na Google Chrome, kako pregledati informacije o prethodnim ulazima u sustavu Windows 10.
