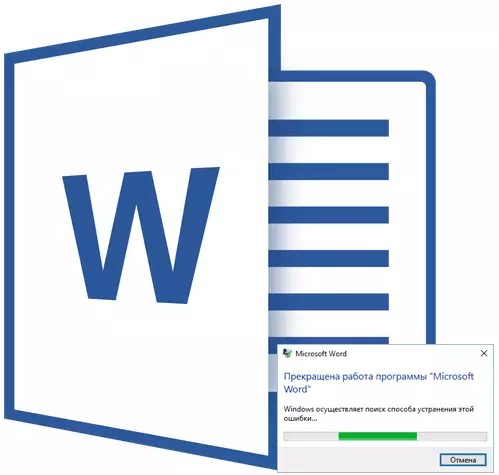
Zamislite da upišete tekst u MS Word, već su napisali dosta, što odjednom program visi, prestao reagirati, a vi se i dalje ne sjećate kada je posljednji put zadržao dokument. Znaš li ovo? Slažem se, situacija nije najugodnija i samo jedan, kao što morate razmišljati u ovom trenutku - hoće li se tekst nastaviti.
Očito, ako riječ ne reagira, onda nećete moći spremiti dokument, barem u tom trenutku, u kojem je program ovisio. Ovaj problem je od broja da je bolje spriječiti kako se popraviti kada se već dogodilo. U svakom slučaju, morate djelovati u okolnostima, a ispod ćemo vam reći gdje se početi ako se suočite s sličnim nevolji po prvi put, kao i kako se unaprijed osigurati od takvih problema.
Bilješka: U nekim slučajevima, prilikom pokušaja prisilnog zatvaranja Microsoftovog programa, predlaže se spremanje sadržaja dokumenta prije zatvaranja. Ako ste vidjeli takav prozor, spremite datoteku. U isto vrijeme, svi savjeti i preporuke navedeni u nastavku više nisu potrebni.
Stvaranje snimke zaslona
Ako je MS Word konačno i neopozivo, ne žurite da biste prisilili program "Upravitelj zadataka" , Koji dio teksta koji ste nacrtali bit će točno spremljeni, ovisi o postavkama automatskog popravka. Ova opcija omogućuje vam da postavite vremenski interval kroz koji će se dokument automatski spremiti, a to može biti i nekoliko minuta i nekoliko desetaka minuta.
Više informacija o funkciji "Autosave" Razgovarat ćemo malo kasnije, ali za sada idemo kako uštedjeti najviše "svježeg" teksta u dokumentu, to jest, ono što ste odmah ispisali prije nego što program visi.
Uz vjerojatnost od 99,9%, posljednji fragment teksta u potpunosti se prikazuje u prozoru odjela. Program ne odgovara, spremanje dokumenta nije moguć, tako da je jedina stvar koja se može učiniti u ovoj situaciji je screenshot tekstualnog prozora.
Ako ne postoji softver treće strane na vašem računalu da biste stvorili screenshotove, slijedite ove korake:
1. Pritisnite tipku PrintScreen koji se nalazi na vrhu tipkovnice odmah za funkcijske tipke (F1 - F12).

2. Word dokument se može zatvoriti pomoću upravitelja zadataka za to.
- Pritisnite tipke " Ctrl + Shift + Esc”;
- U prozoru koji se otvara, pronađite riječ, koja će, najvjerojatnije, "ne odgovoriti";
- Kliknite na njega i kliknite gumb. "Uklonite zadatak" nalazi se na dnu prozora "Upravitelj zadataka";
- Zatvori prozor.

3. Otvorite bilo koji grafički urednik (standardna boja je prilično prikladna) i umetnite snimku zaslona, koji je u međuspremniku za razmjenu. Kliknite za to "Ctrl + V".
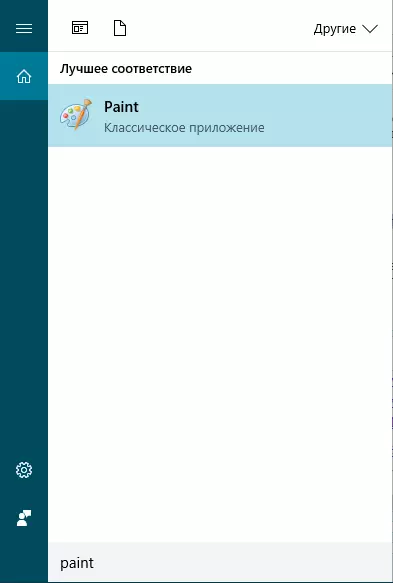
Lekcija: Vruće tipke u riječi
4. Ako je potrebno, uredite sliku rezanjem dodatnih elemenata, ostavljajući samo web s tekstom (upravljačka ploča i druge stavke programa mogu se smanjiti).

Lekcija: Kako odrezati crtež u Riječi
5. Spremite sliku u jednom od predloženih formata.
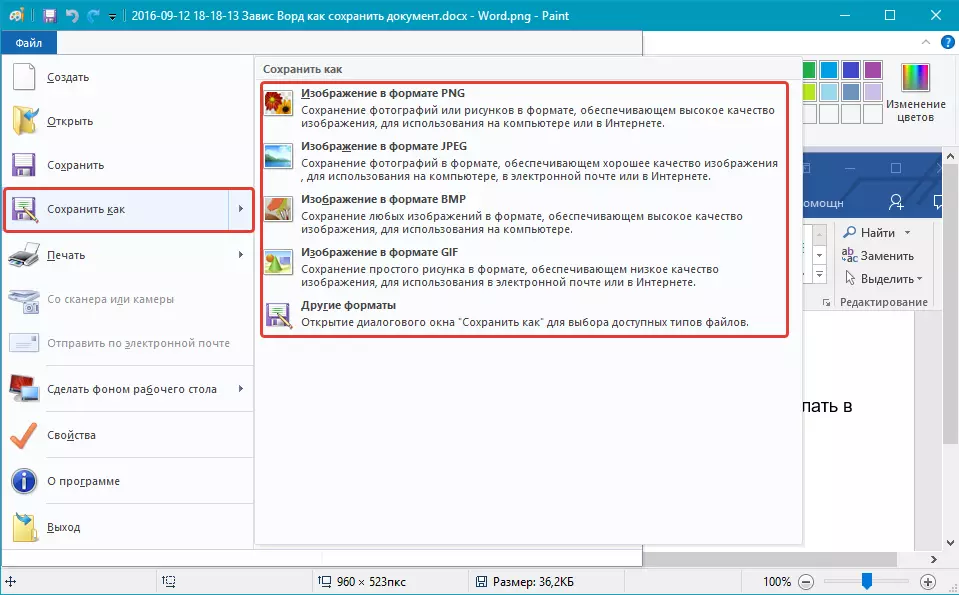
Ako je bilo koji program instaliran na vašem računalu da biste stvorili screenshotove, koristite njegove kombinacije ključa kako biste snimili snimku prozora riječi s tekstom. Većina tih programa omogućuje snimanje fotografije odvojenog (aktivnog) prozora, koji će u slučaju ovisnog programa biti posebno zgodan, jer neće biti ništavilo.
Konverzija za screenshot teksta
Ako ste na screenshot, mali tekst, može se ručno ispitati. Ako praktično postoji tekstualna stranica, mnogo bolje, prikladnije, i samo brže će prepoznati ovaj tekst i pretvoriti ga pomoću posebnih programa. Jedan od njih je Abby Finereader, s sposobnostima koje možete pronaći u našem članku.Abby FineReader - program za prepoznavanje teksta
Ugradite program i pokrenite ga. Da biste prepoznali tekst na screenshotu, koristite naše upute:
Lekcija: Kako prepoznati tekst u Abby Finereader
Nakon što program prepoznaje tekst, možete ga spremiti, kopirati i zalijepiti u MS Word dokument, koji nije odgovorio dodavanjem tog dijela teksta, koji je pohranjen zahvaljujući automatranju.
Bilješka: Govoreći o dodavanju teksta u Word dokument, koji nije odgovorio, mi znači da ste već zatvorili program, a zatim ga ponovno otvorili i zadržali posljednju predloženu verziju datoteke.
Postavljanje funkcije automatskog spremanja
Kao što je spomenuto na početku našeg članka, koliko će tekst u dokumentu točno nastaviti čak i nakon prisilnog zatvaranja, ovisi o parametrima automatskog postavka u programu. S dokumentom koji je visjela, nećete učiniti ništa, naravno, osim onoga što smo predložili da ste vi. Međutim, moguće je izbjegavati takve situacije u budućnosti kako slijedi:
1. Otvorite Word dokument.
2. Idite na izbornik "Datoteka" (ili "MS Office" u starim verzijama programa).

3. Otvorite odjeljak "Opcije".

4. U prozoru koji se otvara, odaberite "Očuvanje".
5. Ugradite potvrdni okvir nasuprot stavke "Autosave svaki" (Ako to nije instalirano), kao i postavljeno minimalno razdoblje (1 minutu).
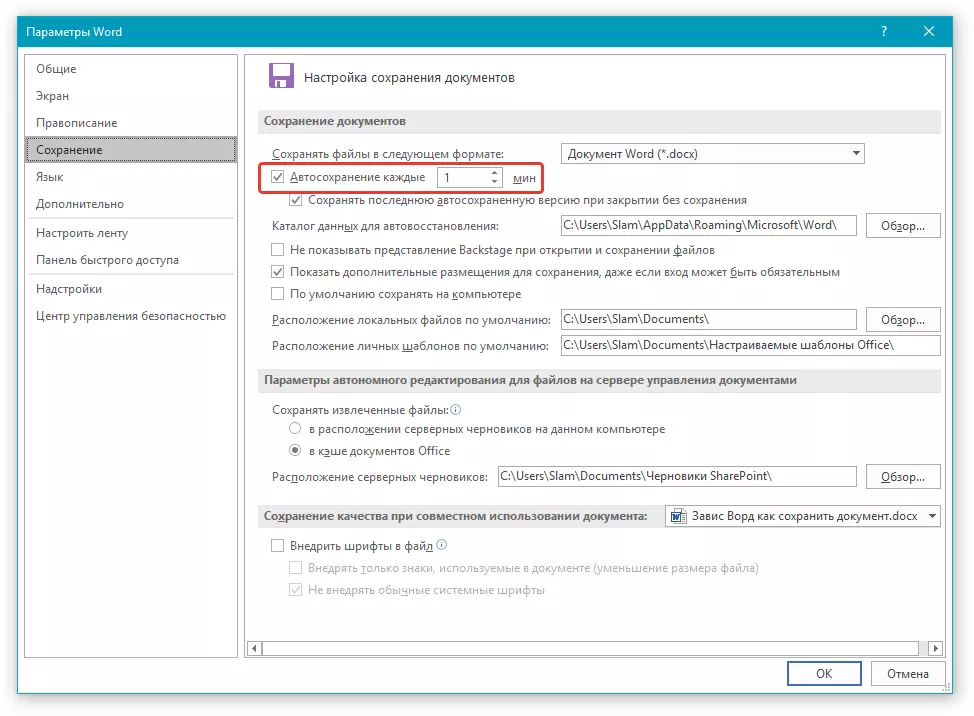
6. Ako je potrebno, navedite put za automatsko spremanje datoteka.
7. Pritisnite gumb "U REDU" Za zatvaranje prozora "Opcije".
8. Sada će se datoteka s kojom radite automatski spremljena u određenom vremenskom razdoblju.
Ako riječ visi, bit će zatvoreno prisilno, ili čak s isključenjem sustava, zatim nakon naknadnog pokretanja programa, odmah ćete se tražiti da otvorite i otvorite posljednju, spremljenu automatsku verziju dokumenta. U svakom slučaju, čak i ako ste vrlo brzo upisivanje, onda ćete izgubiti interval minuta (minimalno), pogotovo jer je uvijek moguće napraviti screenshot s tekstom za samopouzdanje, a zatim ga prepoznati.
Evo, u stvari, sve, sada znate što učiniti ako je riječ obješena, a kako dokument možete uštedjeti gotovo u potpunosti, pa čak i cijeli tekst teksta. Osim toga, iz ovog članka ste naučili kako izbjeći takve neugodne situacije u budućnosti.
